Você precisa de permissão dos administradores para fazer alterações nesta pasta: CORRIGIDO
Publicados: 2023-12-30Ao remover os arquivos colocados dentro de uma determinada pasta, você verá um erro que diz “Acesso à pasta negado, você precisa de permissão dos administradores para fazer alterações nesta pasta”, este artigo será útil para você. Existe a possibilidade de você receber a mesma mensagem de erro ao tentar copiar ou excluir os arquivos contidos em uma determinada pasta.
O erro geralmente surge devido a problemas de permissão. Além disso, o uso de software antivírus, por outro lado, às vezes pode proibi-lo de remover ou alterar um arquivo ou pasta do seu computador. Nesta seção, discutiremos todas as possíveis soluções para esse problema, para garantir que o erro “Você precisa de permissão dos administradores para fazer alterações nesta pasta” não o proíba de remover ou editar os arquivos ou pastas em questão. Vamos dar uma olhada mais de perto em cada um desses ajustes.
Como corrigir 'Você precisa de permissão dos administradores para fazer alterações nesta pasta no Windows 10/11
Listadas abaixo estão algumas soluções testadas e comprovadas que você pode usar para corrigir o erro que diz: ‘Você precisa de permissão dos administradores para fazer alterações nesta pasta’ no Windows 10, 11.
Solução 1: conectado ao Windows usando a conta de administrador
Manter isso em mente é o ponto mais importante no qual todo usuário de PC deve se concentrar. Usar uma conta local para fazer login no respectivo dispositivo traz consigo a possibilidade de encontrar restrições de permissão. Usar uma conta de administrador para entrar em seu sistema é a melhor ação se isso descrever sua situação. Depois disso, você não encontrará nenhuma dificuldade ao tentar remover ou alterar a pasta/arquivo.
Leia também: O Windows não conseguiu vincular automaticamente a pilha de protocolos IP ao adaptador de rede (corrigido)
Solução 2: verifique as permissões do arquivo/pasta
Verifique se você possui os direitos necessários para fazer alterações ou remover o arquivo. Isso pode ajudá-lo a corrigir o problema ‘você precisa de permissão dos administradores para fazer alterações nesta pasta’ em seu PC. Aqui está como fazer isso:
Passo 1: Clique com o botão direito na pasta ou arquivo desejado.
Passo 2: Escolha o menu Propriedades para continuar.
Etapa 3: então. mude para a guia Segurança .
Etapa 4: na caixa Nomes de grupo ou usuário, escolha os nomes de usuário, um de cada vez, para exibir os direitos associados a cada usuário.
Passo 5: É necessário fornecer autorização para alterar, ler e escrever um documento. Caso alguma permissão necessária esteja desativada, clique em Editar .
Passo 6: Depois disso, escolha os nomes dos usuários e marque a opção que diz “ Controle Total ”.
Etapa 7: aplique as alterações e clique no botão OK.
Agora, isso deve permitir que você remova qualquer tipo de arquivo e pasta, bem como faça alterações neles. Se for esse o caso, você ainda se depara com o erro ‘você precisa de permissão dos administradores para fazer alterações nesta pasta’ e prossiga com as outras soluções mencionadas abaixo.

Leia também: O serviço de perfil de usuário falhou no login do Windows 10: corrigido
Solução 3: abra seu sistema no modo de segurança
Tente remover arquivos ou diretórios no Modo de segurança se não conseguir excluí-los após entrar no Windows como administrador e conceder as permissões necessárias. É necessário utilizar o MSConfig para ligar o computador no Modo de Segurança.
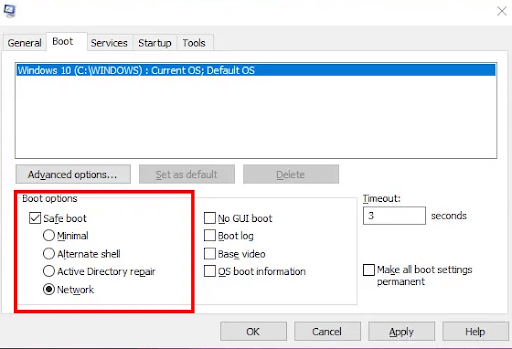
Você deve remover o arquivo depois de entrar no modo de segurança. No Modo de segurança, você também pode modificar as permissões de arquivos ou pastas. Como resultado, o Modo de segurança é útil não apenas para excluir arquivos que não são removidos durante a operação no modo normal, mas também para modificar as permissões de arquivos ou pastas.
Solução 4: ative a conta de administrador oculta
Muitos usuários de PC reclamaram que não conseguem modificar as permissões de arquivos ou pastas; além disso, não conseguem assumir a propriedade de arquivos e pastas, mesmo quando estão logados em seus dispositivos como administradores. Se você se encontrar nesta situação, ativar a conta secreta do Administrador pode ser útil para você.
Existe uma conta de administrador oculta no Windows 11 e no Windows 10. Os usuários podem ativá-la para resolver dificuldades que surgem como resultado de problemas de permissão. Se quiser acessar seu sistema, você deve primeiro habilitar o perfil de Administrador oculto e depois usar essa conta para fazer login. O uso de senha não é necessário para esta conta. Além disso, não recomendamos criptografar esta conta com uma senha. Você tem a opção de desabilitar esta conta em vez de criar uma senha para ela inicialmente. A capacidade de assumir a propriedade de pastas ou arquivos estará disponível para você depois de fazer login com êxito em sua conta de usuário Administrador oculta padrão.
Leia também: O Windows não conseguiu encontrar o driver para o seu adaptador de rede (CORRIGIDO)
Solução 5: Assumir a propriedade da pasta ou arquivo
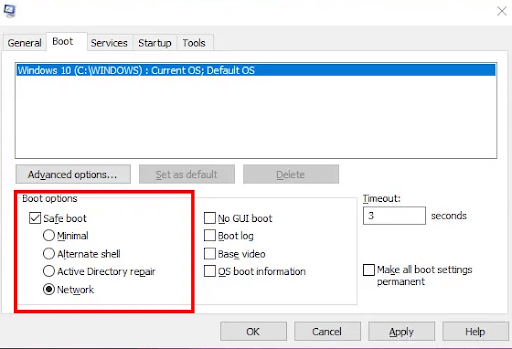
Caso nenhuma das opções apresentadas acima seja bem-sucedida, você precisará possuir o arquivo ou pasta necessário. Se a pasta que você deseja transferir ou excluir possui subpastas, é essencial que você se lembre de marcar a opção 'Substituir proprietários em subcontêineres e objetos'. A conclusão desta etapa resultará na obtenção da propriedade de todas as subpastas. Apropriar-se do arquivo ou pasta específico que você deseja abrir ajuda a corrigir o problema de necessidade de permissão dos administradores para fazer alterações neste problema de pasta em PCs com Windows 10/11.
Leia também: A solicitação falhou devido a um erro fatal de hardware do dispositivo: corrigido
Palavras Finais
Portanto, a seguir estão uma variedade de abordagens que você pode usar para resolver o problema ‘você precisa de permissão dos administradores para fazer alterações nesta pasta’ no Windows 10, 11. No entanto, você não precisa aplicar todas elas, apenas vá descendo até encontrar aquele que funciona melhor para você.
Este guia de solução de problemas foi útil? Por favor, compartilhe suas dúvidas ou sugestões adicionais na seção de comentários abaixo. Além disso, você pode assinar nosso boletim informativo para obter mais dicas e informações relacionadas à tecnologia. Por último, você também pode nos seguir nas redes sociais (Facebook, Instagram, Twitter ou Pinterest) para nunca perder nenhuma atualização.
