Seu dispositivo encontrou um problema e precisa ser reiniciado: resolvido
Publicados: 2023-12-31Durante o tempo em que você estava trabalhando ou jogando videogame em seu novo sistema operacional Windows 10 ou Windows 11, você já se deparou com a mensagem de erro que dizia: “Seu dispositivo teve um problema e precisa ser reiniciado?”.Se sim, então este artigo apresenta a solução perfeita para você.
Há uma grande probabilidade de você ter encontrado problemas como “Seu dispositivo apresentou um problema e precisa ser reiniciado” se você for usuário de um computador pessoal que executa o sistema operacional Windows.
Existem vários fatores que podem fazer com que isso ocorra no seu computador pessoal; no entanto, o aspecto mais assustador é que ele pode aparecer na sua tela a qualquer momento, sem o menor aviso prévio.
Quando algo assim ocorre, não há muito que o usuário possa fazer para resolver o problema; a única coisa que podem fazer é tentar descobrir o que causou o problema e quaisquer possíveis soluções para ele.
Vamos nos aprofundar para descobrir as razões de tais problemas e as soluções para eles.
O que causou o erro “Seu computador teve um problema e precisa reiniciar”?
Pode haver uma grande variedade de fatores que contribuem para a chegada do Windows 10. A mensagem de erro “Seu dispositivo apresentou um problema e precisa ser reiniciado” pode aparecer. Por outro lado, geralmente está associado a quaisquer ações ou modificações recentes feitas em seu sistema e, portanto, normalmente é preferível começar a procurar a causa disso.
Dificuldades de hardware, incluindo atualizações, conflitos de driver ou falhas, costumam ser a causa desse problema. No entanto, existem algumas explicações mais comuns que podem ser a origem desse problema ocorrido no Windows 10, como:
- Há um desligamento forçado do computador porque o sistema operacional não consegue gerenciar a RAM.
- O PC está enfrentando problemas de superaquecimento.
- Excluído da pasta System32 está o arquivo de registro que estava localizado lá.
- O malware agora está atacando seu dispositivo.
- Um arquivo de sistema ausente ou corrompido
Agora que você está familiarizado com os motivos desse erro, vamos dar uma olhada nas maneiras de corrigi-lo.
Seu PC encontrou um problema e precisa reiniciar: soluções
Nas próximas seções deste guia, veremos todas as maneiras de corrigir o erro informando “Seu dispositivo encontrou um problema e precisa ser reiniciado”. Tudo que você precisa fazer é seguir o
Correção 1: peça ajuda para reparo de inicialização (BSOD)
O Windows 10 mantém sua tendência de travar sempre que o erro “Seu dispositivo apresentou um problema e precisa ser reiniciado” é exibido até que o problema seja resolvido. A aparência do código de parada é a culpada por isso. Além disso, pode resultar na perda de dados do seu sistema, portanto, você deve ter cuidado ao lidar com esse erro. Para começar, escolha a opção Reparar a inicialização. Para corrigir esse problema, siga as etapas abaixo:
- Coloque odisco de recuperação do sistema operacional no computador, ligue-o e pressione qualquer tecla para inicializar a partir do disco óptico ou pendrive.Caso você não tenha nenhuma mídia preparada, é muito mais simples construir uma unidade UEFI do Windows que seja inicializável.
- Em seguida, selecione a opção Reparar seu computador navegandoaté Solução de problemas, Opções avançadas e, por último, Reparo de inicialização .
- Pressione o botão Avançar .
- Siga as instruções na tela que aparecem.
Esta solução corrigirá facilmente o erro “Seu computador teve um problema e precisa reiniciar”. Se o problema persistir, siga a próxima solução.
Leia também: Como consertar congelamentos de computador e PC aleatoriamente (principais correções)
Correção 2: execute o verificador de arquivos do sistema (SFC)
É recomendável que você execute verificações usando o comando SFC para solucionar e resolver o problema “ Seu dispositivo encontrou um problema e precisa ser reiniciado ”. A corrupção de arquivos pode ser a causa raiz deste e de um grande número de outros problemas em determinadas circunstâncias. Imediatamente após a conclusão da verificação, verifique se o problema ainda está presente. Você provavelmente deveria realizar a verificação SFC agora se não conseguiu executá-la ou finalizá-la antes.
- Para executar o Prompt de Comando com todos os direitos, você deve primeiro clicar no botão Iniciar,digitar prompt de comandoe, por último, escolherExecutar como administrador.

- É necessário executar ocomando abaixo digitando- o no Prompt de Comando e pressionando a tecla Enter:
sfc /scannow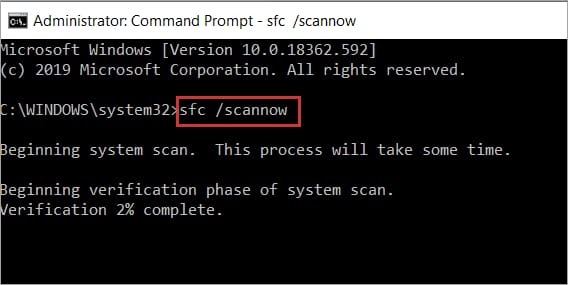
O processo de digitalização levará cerca de quinze minutos, portanto você precisará ser paciente durante todo esse tempo. Quando a verificação for concluída, verifique se o problema ainda persiste. Siga as instruções na tela para corrigir os erros, se houver, conforme as instruções.

Correção 3: execute o Gerenciamento e Manutenção de Imagens de Implantação (DISM)
Recomendamos que você execute uma verificação DISM em vez de uma verificação SFC se o problema ainda persistir ou se você não conseguiu executar uma verificação SFC. Use as etapas abaixo para saber como corrigir o erro “Seu dispositivo teve um problema e precisa ser reiniciado”.
- Para executaro Prompt de Comando com todos os direitos, você deve primeiro clicar no botão Iniciar,digitar prompt de comandoe, por último, escolherExecutar como administrador.

- É necessário executar ocomando abaixo digitando- o no Prompt de Comando e pressionando a tecla Enter:
DISM /Online /Imagem de limpeza /RestoreHealth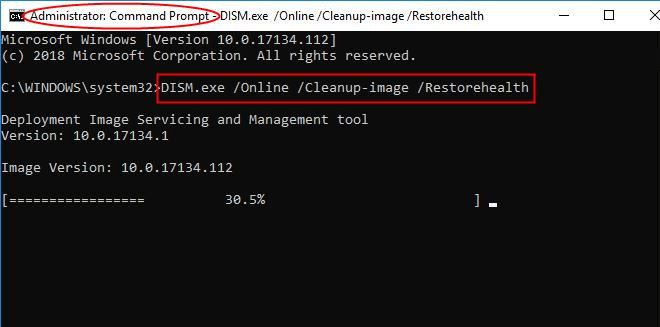
Da mesma forma que a verificação SFC, a verificação DISM levará algum tempo, dependendo do tamanho do seu disco e das capacidades do seu computador; portanto, você deve evitar interferir nele até que ele termine de funcionar. Quando a verificação for concluída, verifique se o problema ainda persiste. Siga as instruções na tela para corrigir os erros, se houver, conforme as instruções.
Leia também: Como consertar um computador com Windows 10 travado ao reiniciar (laptop e PC)
Fx 4: atualize seu sistema operacional Windows
É possível resolver um grande número de problemas do Windows 10 com uma simples atualização do Windows. Isso inclui erros como “Seu dispositivo teve um problema e precisa ser reiniciado”. Você pode acessar facilmente a parte de atualização do Windows 10 acessando o menu de configurações. Siga as etapas abaixo para entender em detalhes:
- Pressione asteclas Windows+S juntas, digite Check for Updatese pressioneEnterpara executar o utilitário de atualização.
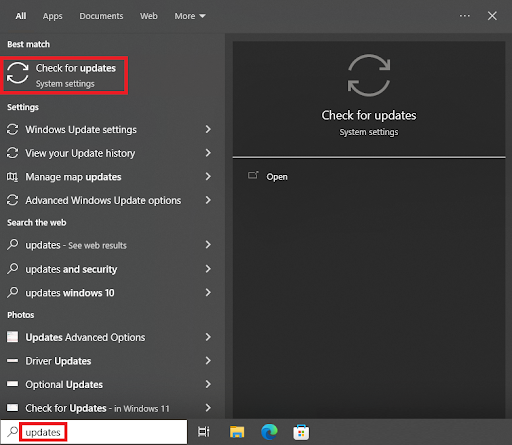
- Quando a ferramenta aparecer, clique no botãoVerificar atualizações .
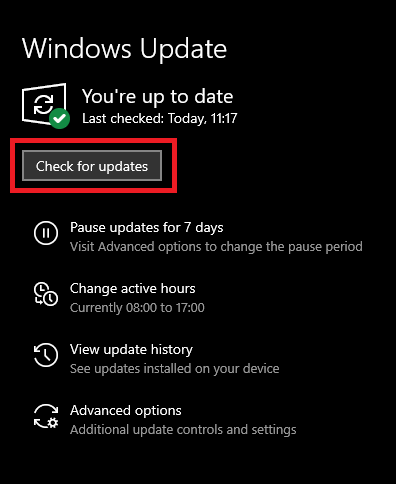
- Quando todas as atualizações do sistema aparecerem,baixe e instale todas as atualizações para executar o sistema operacional sem problemas.
Existe ainda outra solução que pode corrigir o erro “Seu PC teve problemas e precisa reiniciar”. Siga o próximo se os acima não ajudarem.
Correção 5: atualize os drivers de dispositivo usando o atualizador de driver Win Riser
Uma simples atualização de driver ou a instalação de um driver adequado geralmente é suficiente para resolver a mensagem de erro “Seu dispositivo apresentou um problema e precisa ser reiniciado”. Drivers desatualizados podem interromper o desempenho do dispositivo e causar tais erros. Win Riser é a melhor ferramenta que pode te ajudar. Esta é uma ferramenta automática que ajuda a atualizar todos os tipos de drivers de dispositivos com um único clique. Além disso, a ferramenta também oferece outras funcionalidades de melhoria de desempenho. Siga as etapas abaixo para aprender como usar a ferramenta:
- Primeiramente, baixe o software Win Riser no botão abaixo.
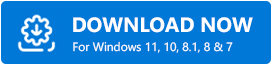
- Instale a ferramenta e execute-a parainiciar a varredurado sistema.
- Quando a verificação for concluída com êxito, pressione o botãoCorrigir problemas agora para se livrar de todos os erros e atualizar todos os drivers.
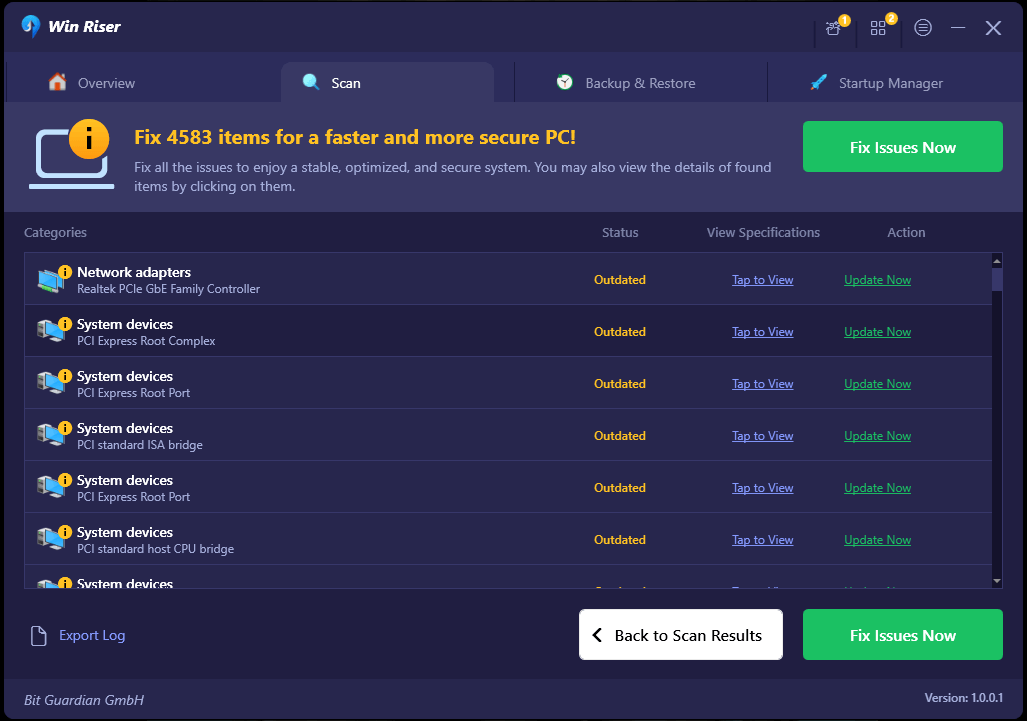
- Reinicie o sistema quando necessário.
Leia também: Como corrigir alterações desfeitas feitas em seu computador no Windows 10, 11
Seu PC encontrou um problema e precisa ser reiniciado: considerações finais
“Seu dispositivo encontrou um problema e precisa ser reiniciado” pode ser fácil de resolver ou bastante perigoso, dependendo das circunstâncias. Em muitos casos, são necessárias várias tentativas diferentes para resolvê-lo. Os usuários correm o risco de perder seus dados importantes ao longo desse procedimento, e existe a possibilidade de nem mesmo terem a chance de preservar esses dados. Portanto, proceda com cautela e use a ferramenta Win Riser regularmente para proteger seu sistema contra tais erros.
