O que significa “Seu local está em uso” no Windows
Publicados: 2024-10-20Com a privacidade na vanguarda de todos os outros dispositivos inteligentes, o gerenciamento das informações de localização é o aspecto mais crucial. A maioria dos dispositivos que você usa, seja seu smartwatch, smartphone ou até mesmo PC/laptop, vem com um chip GPS para auxiliar recursos que exigem acesso à localização do seu dispositivo. Mesmo que o seu dispositivo não tenha um, as informações de localização ainda podem ser recuperadas por meio de dados de geolocalização capturados usando a rede Wi-Fi à qual você está conectado ou o endereço IP do seu dispositivo.
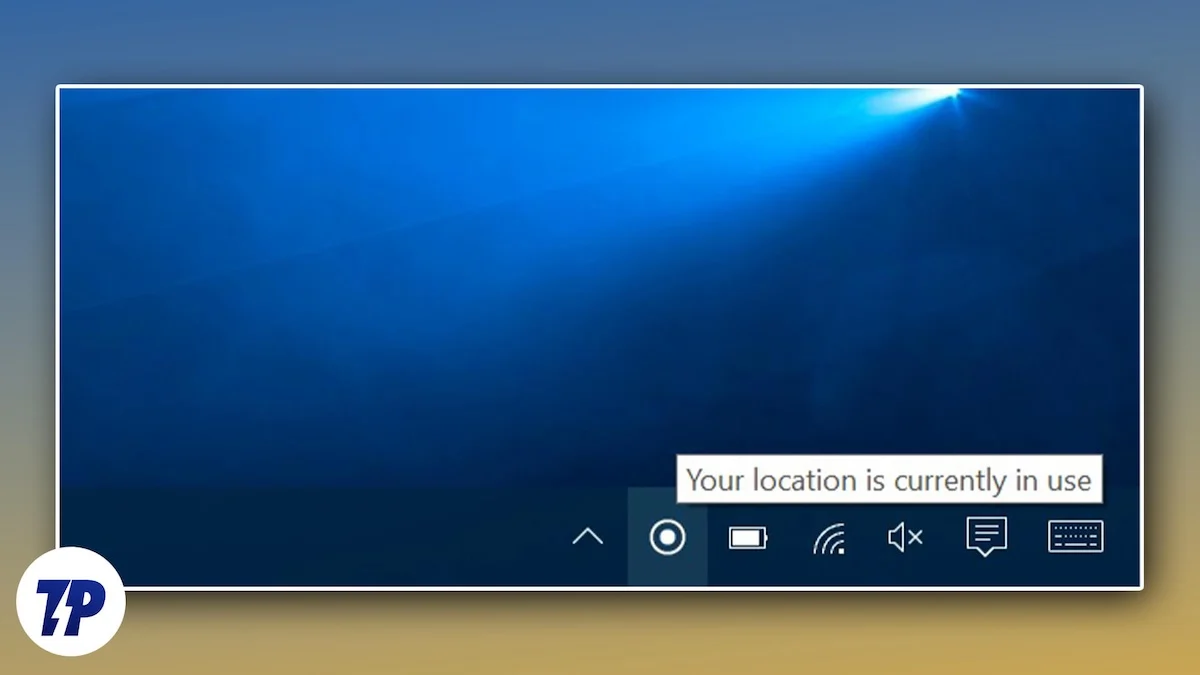
Naturalmente, você ficaria petrificado ao saber disso, mas não se preocupe; para PCs e laptops com Windows, você tem controle total sobre suas informações de localização, pois pode escolher como outros aplicativos e serviços as acessam. “ Seu local está em uso no momento ” – é provavelmente a mensagem que o preocupa, e este artigo descreve sete maneiras de lidar com isso. Vamos indo!
Índice
O que “Seu local está em uso” infere?
Embora o significado literal seja relativamente simples, há muito mais nesta mera mensagem. Em primeiro lugar, não, você não está sendo espionado por ninguém. Exceto em alguns casos pontuais, seu PC ou laptop não pode ser espionado, a menos que esteja comprometido devido a algum vírus ou malware, o que é um fenômeno bastante raro. Com isso resolvido, aqui está um raciocínio mais lógico.
O Windows exibe a mensagem “Sua localização está em uso” quando algum serviço, seja um aplicativo ou uma funcionalidade do sistema, está acessando as informações de localização do seu dispositivo. Os aplicativos e o Windows geralmente usam a localização do seu dispositivo para fornecer serviços específicos de localização, o que de outra forma não seria possível. Exibir a mensagem é um recurso de privacidade essencial que permite ao usuário saber sobre a atividade e agir de acordo.
O que todos os aplicativos e serviços exigem para acessar os dados de localização do seu dispositivo
Há uma infinidade de aplicativos e serviços que podem acessar os dados de localização do seu dispositivo. Afinal, damos permissão para aplicativos e serviços acessarem nossa localização como se fosse um presente com um McLanche Feliz do McDonald's. Você pode nem perceber a quantidade de aplicativos que têm sua permissão para acessar os dados de localização do seu dispositivo.
Para começar, os principais serviços do sistema, como o relógio e o aplicativo meteorológico, precisam de informações de localização para definir a hora de acordo com o seu fuso horário e atualizar a classificação meteorológica. A opção “Definir fuso horário automaticamente” nas configurações do Windows não usa outro senão a localização ativa do seu dispositivo. Outro caso de uso óbvio é quando você usa serviços de navegação, ou em outras palavras, mapas.
O navegador do seu dispositivo também pode acessar informações de localização se um site solicitar e você permitir posteriormente. Os sites geralmente exigem dados de localização para definir endereços e exibir anúncios direcionados. Além disso, aplicativos integrados de terceiros podem exigir dados de localização pelo mesmo motivo. Os jogos também podem solicitar acesso à localização para se conectar ao servidor em nuvem mais próximo.
Por último, as funcionalidades básicas do sistema, como Bluetooth e varredura de Wi-Fi, exigem informações de localização para conectar-se à rede ou dispositivo mais próximo. É, portanto, essencial conceder permissões após análise minuciosa. Muitos aplicativos não exigem necessariamente acesso à localização, mas acabam solicitando permissão para mostrar anúncios direcionados e conteúdo específico do local.
Como saber quais aplicativos acessaram a localização do seu dispositivo
Agora que você sabe quais aplicativos podem potencialmente usar os dados de localização do seu dispositivo, vale a pena conferir quais acessaram os dados recentemente. Isso permite que você tome medidas, se necessário, contra aplicativos indesejados que você não deseja que tenham os serviços de localização ativados. Veja como você pode visualizar a lista de aplicativos que acessaram a localização do seu dispositivo –
- Pressione a tecla Windows no teclado e entre nas configurações do seu dispositivo procurando por ele.
- Insira as configurações de privacidade e segurança do seu dispositivo no painel esquerdo.
- Role para baixo e selecione a coluna Localização .

- Expanda a lista ao lado de Atividade recente , que mostrará a lista de aplicativos que acessaram recentemente a localização do seu dispositivo.
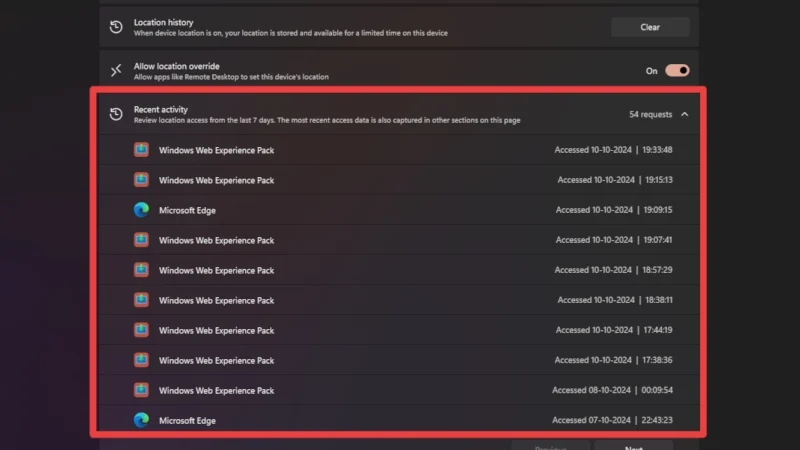
Como lidar com isso?
Agora que você sabe o quê e por quê, veja como você pode lidar com a mensagem “Seu local está em uso” no Windows.
Desative completamente o acesso ao local
A etapa mais lógica depois de saber que um aplicativo ou serviço está acessando a localização do seu dispositivo seria cortar totalmente o acesso à localização. Também é uma boa medida se o seu fluxo de trabalho não inclui aplicativos ou serviços que exigem acesso à localização e, nesse caso, é altamente recomendável ficar fora da rede. Para fazer isso –
- Abra a página de configurações do seu PC/laptop.
- Insira as configurações de Privacidade e Segurança no painel esquerdo.
- Role para baixo e insira as configurações de localização .

- Desative o botão ao lado de Serviços de localização . Isso cortará totalmente o acesso à localização para todos os aplicativos e serviços.
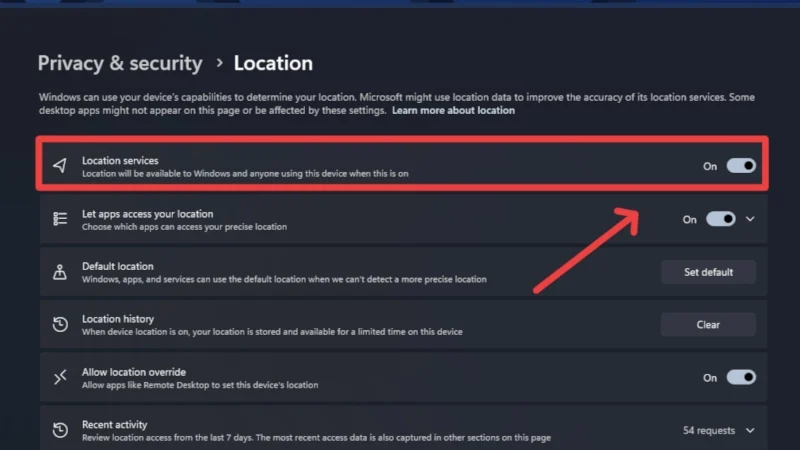
Desative o acesso à localização para aplicativos selecionados
Se não quiser cortar totalmente o acesso, você pode restringir o acesso de determinados aplicativos à localização do seu dispositivo. Aqui está como você pode fazer isso –

- Abra a página de configurações do seu PC/laptop.
- Insira as configurações de Privacidade e Segurança no painel esquerdo.
- Role para baixo e insira as configurações de localização .

- Clique na seta ao lado de Permitir que os aplicativos acessem sua localização para visualizar o menu suspenso. Desativar o botão de alternância ao lado cortará o acesso à localização para todos os aplicativos do sistema no seu PC.
- Desative os botões ao lado dos aplicativos necessários para evitar que eles acessem os dados de localização do seu dispositivo.

Você pode perceber que nem todos os aplicativos estão na lista porque o Windows só permite revogar permissões para aplicativos instalados da Microsoft Store. Para aplicativos de terceiros, você deve desativar o rastreamento de localização nas configurações do aplicativo. Além disso, as descrições do aplicativo incluem as permissões exigidas pelo aplicativo para aplicativos instalados da Windows Store, para que você saiba se precisa fornecer acesso à localização antes de integrar o aplicativo em seu laptop/PC.
Oculte o ícone de localização na barra de tarefas usando o Editor do Registro
Se tudo o que você deseja é ocultar o ícone do seu campo visual, você pode removê-lo da barra de tarefas usando o Editor do Registro do Windows. Se você estiver no Windows 10, as configurações da barra de tarefas incluem uma opção dedicada para fazer isso. Para usuários do Windows 11, veja como você pode fazer isso –
- Abra o Editor do Registro do Windows usando o atalho de teclado Win + R e digite regedit . Pressione Enter para abrir o Editor do Registro.
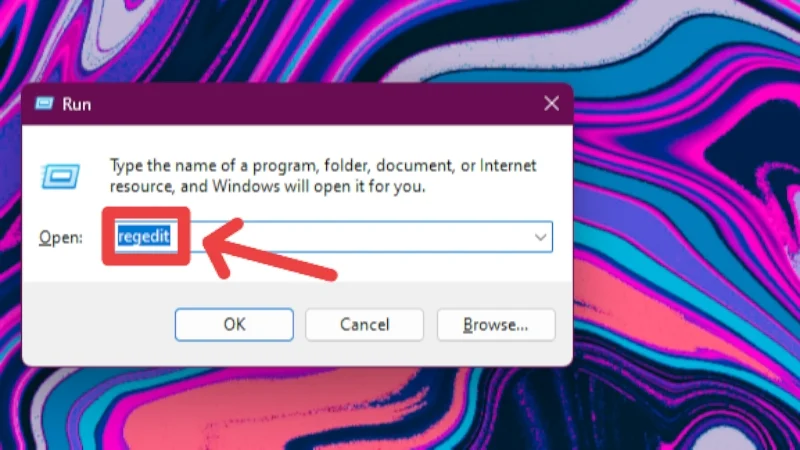
- Digite o seguinte endereço na caixa de pesquisa na parte superior:
Computador\HKEY_LOCAL_MACHINE\SYSTEM\CurrentControlSet\Services\lfsvc\Service\Configuration - Clique com o botão direito na opção Status e selecione Modificar .
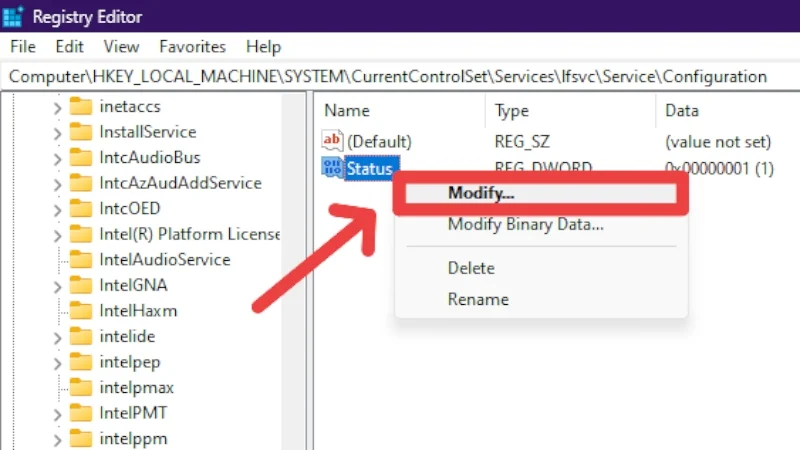
- Edite os dados do valor e altere-os para 0 (zero) . Clique em OK e saia do Editor do Registro.
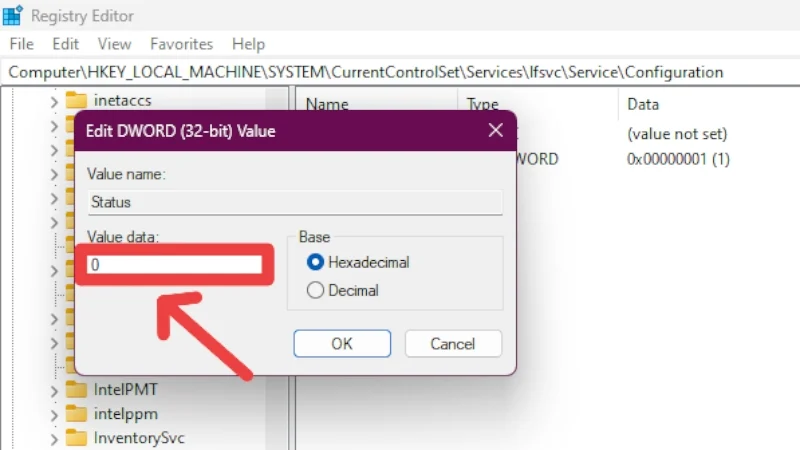
Definir um local padrão
Definir um local padrão no Windows 11 faz todo o sentido se você não tiver um GPS integrado em seu laptop/PC. Além disso, se desejar mascarar seu local original, você pode fazer isso definindo um local totalmente diferente como local padrão. A melhor parte é que o local padrão pode ser definido mesmo se os serviços de localização estiverem desativados, forçando os aplicativos e serviços a dependerem de seu local personalizado. No entanto, se você optar por manter os serviços de localização ativados, os aplicativos e serviços priorizarão a localização do dispositivo em vez da localização definida. Independentemente disso, aqui está como você pode definir um local padrão –
- Abra a página de configurações do seu PC/laptop.
- Insira as configurações de Privacidade e Segurança no painel esquerdo.
- Role para baixo e insira as configurações de localização .

- Selecione a opção Definir padrão ao lado de Local padrão .
- Uma visualização do mapa será aberta, permitindo que você insira manualmente o local escolhido. Você também pode usar o mapa para identificar a localização.
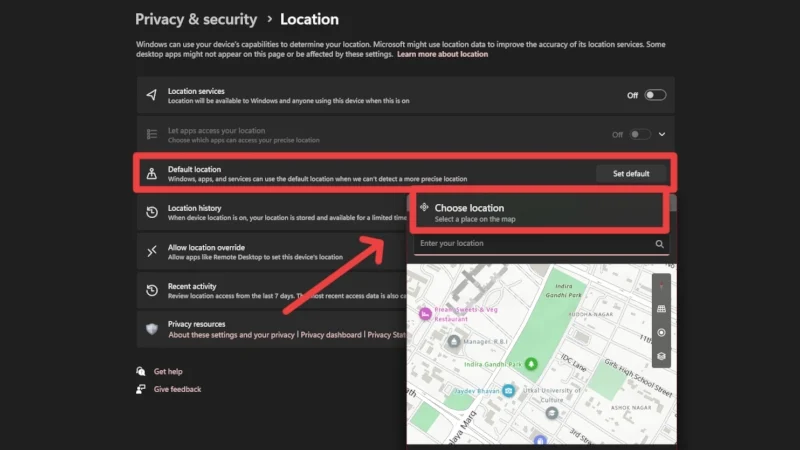
Limpar histórico de localização existente
Caso você não saiba, o Windows, aplicativos e serviços armazenam seu histórico de localização por um período limitado antes de excluí-lo. Não se preocupe; esses dados não saem do seu dispositivo e serão usados para solicitações de aplicativos no futuro. No entanto, você pode limpar o histórico de localização manualmente usando as seguintes etapas –
- Abra a página de configurações do seu PC/laptop.
- Insira as configurações de Privacidade e Segurança no painel esquerdo.
- Role para baixo e insira as configurações de localização .

- Clique na opção Limpar ao lado do Histórico de localização para limpar os dados de localização existentes. Uma marca de seleção indica se seus dados de localização foram removidos com sucesso do dispositivo.
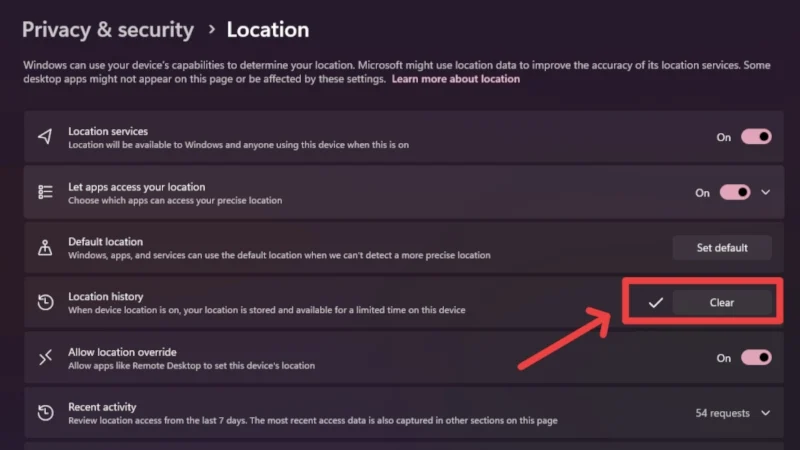
Desative as configurações de localização do seu navegador
Como a navegação é principalmente o que os usuários fazem em um PC ou laptop, vale a pena revogar a permissão de localização para sites que você tenha dado consentimento e esquecido. Além disso, você também pode impedir que sites acessem a localização do seu dispositivo. Abaixo está o procedimento para o navegador Chrome –
- Abra o navegador Chrome em seu PC e clique no ícone do menu kebab (⁝) no canto superior direito.
- Entre nas configurações .
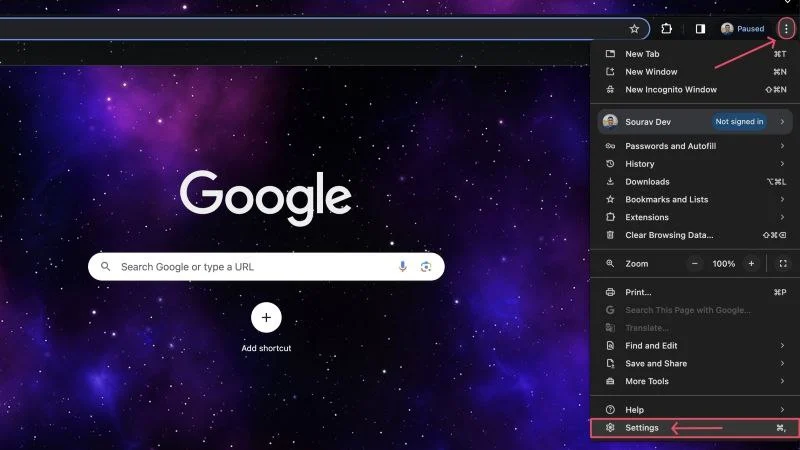
- Insira as configurações de privacidade e segurança no painel esquerdo.
- Em Configurações de privacidade e segurança, clique em Configurações do site .
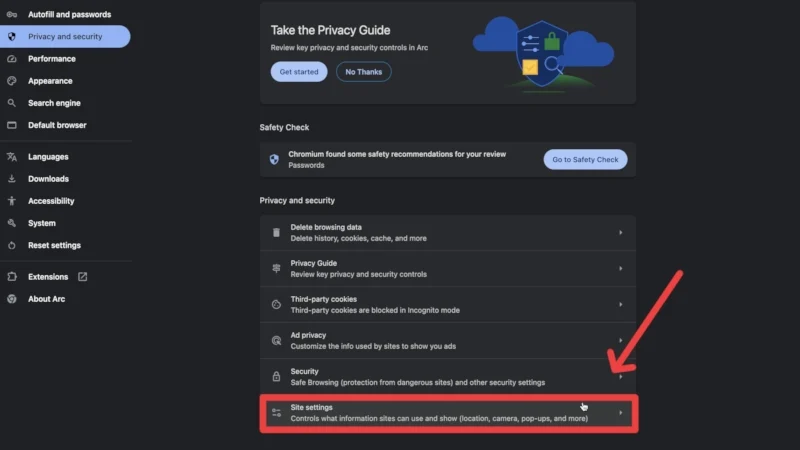
- Selecione a opção Localização em permissões.
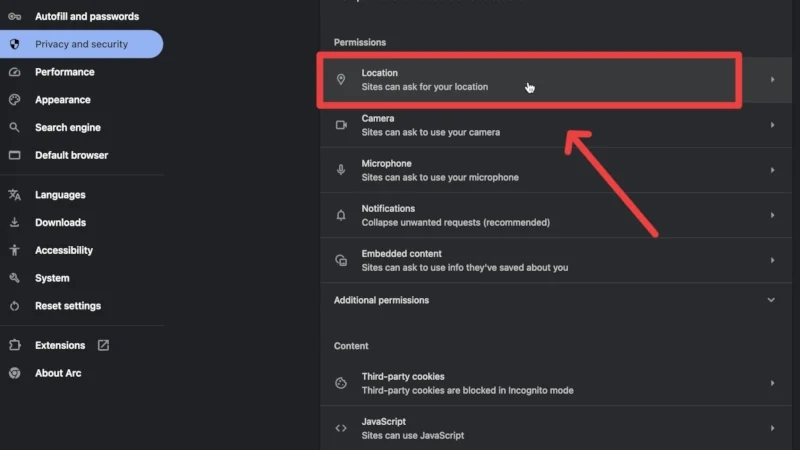
Esta página listará os sites aos quais você negou e aceitou permissão para acessar a localização do seu dispositivo. Você pode editar os sites se desejar. Além disso, você impede que os sites solicitem permissão para acessar a localização do seu dispositivo ativando a opção Não permitir que sites vejam sua localização .

Não deixe que a atividade local o preocupe
Embora as informações de localização sejam um dos aspectos mais centrados na privacidade de qualquer dispositivo, não é algo com que você deva se preocupar se souber como lidar com elas. Se você não usa significativamente os serviços de localização em seu laptop ou PC, é melhor desligá-lo totalmente. Para uma abordagem mais seletiva, você pode desativar o acesso à localização para aplicativos específicos após limpar o histórico de localização. Você também pode definir um local padrão para mascarar seu local original e até mesmo ocultar o ícone de local da barra de tarefas, se isso estiver incomodando.
