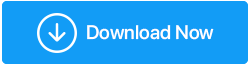O YouTube não está funcionando? Veja como corrigi-lo!
Publicados: 2019-10-01Então, você está sozinho em casa e quer tocar algumas músicas populares no YouTube, e ele começa a armazenar em buffer. Além disso, se esse buffer durar mais de 10 minutos, você certamente ficará irritado!
Sabemos que o YouTube é uma extensa plataforma de vídeos on-line em todo o mundo, que possui quase 1,5 bilhão de visitantes conectados a cada mês. Além disso, cerca de 500 horas de conteúdo de vídeo são carregados a cada minuto com bilhões de visualizações por dia.
Além de ser uma plataforma tão grande, o YouTube pode decepcioná-lo com seu buffer infinito ou quando o aplicativo não está carregando ou simplesmente quando o serviço cai.
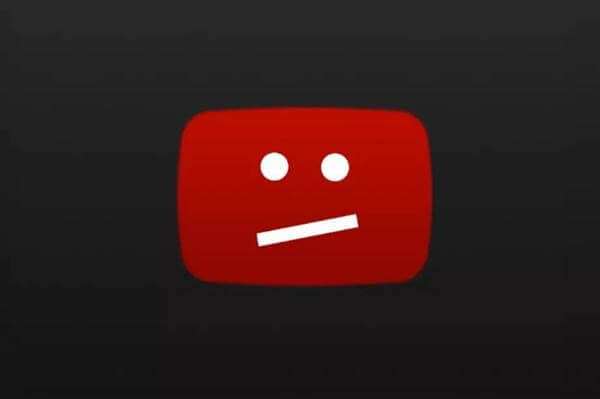
Aqui está a pergunta, o que fazer quando o YouTube não está funcionando? Neste guia, revelaremos alguns métodos rápidos para resolver seus problemas no YouTube .
Leia também: As bobinas do Instagram não funcionam - aqui estão as correções!
Dicas: se o YouTube não estiver funcionando no Android
Método 1: Reinicie seu dispositivo Android
Se o seu aplicativo do YouTube estiver travando, tente reiniciar seu dispositivo Android, pois ele pode fechar aplicativos abertos e eliminar todos os problemas e seu telefone começará a funcionar corretamente.
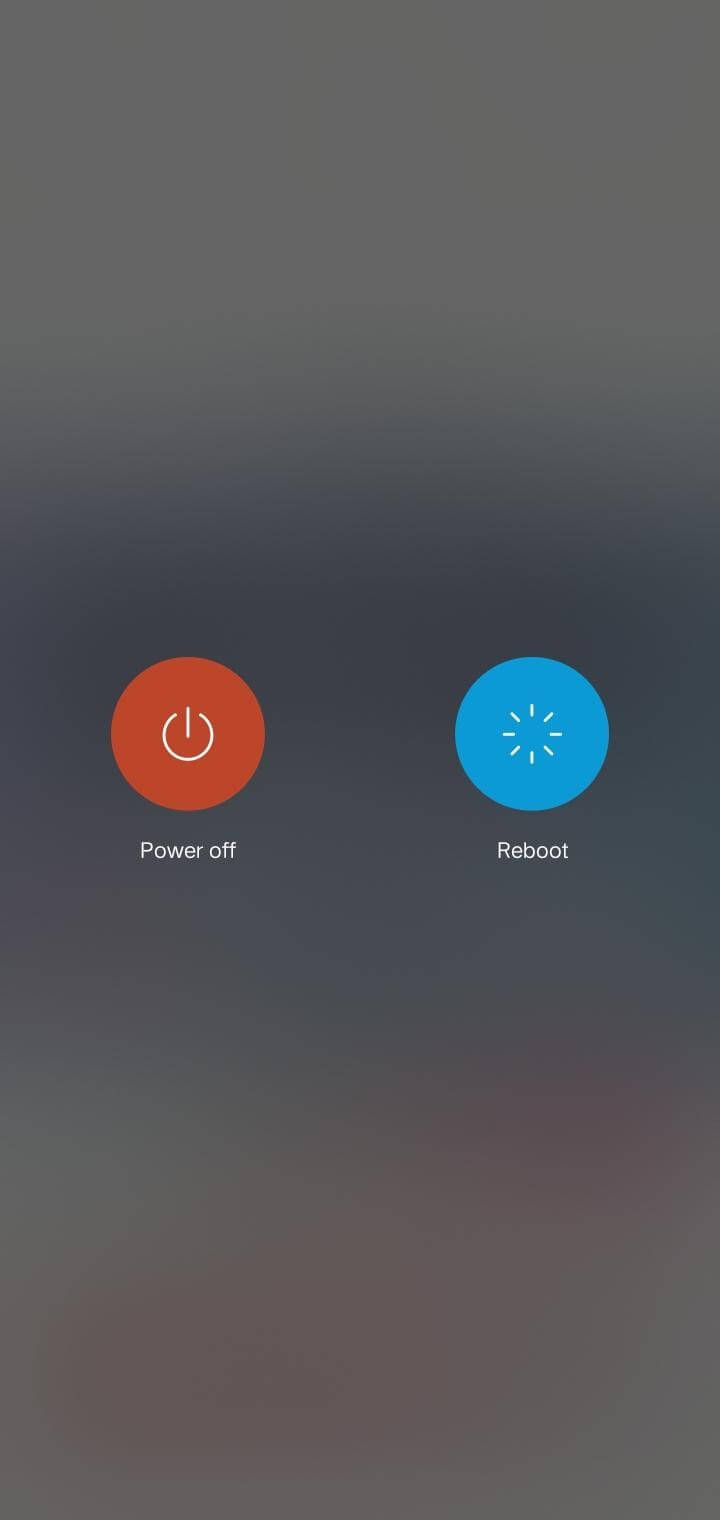
Depois de concluir este procedimento, tente usar o YouTube. Se ainda assim, o problema existir, pule para o próximo método.
Método 2: limpar o cache do aplicativo
Se o problema ainda não for resolvido, reinicie o telefone Android e tente usá-lo limpando o cache do aplicativo. Para prosseguir com esta etapa, siga as instruções abaixo:
- Abra a opção Configurações no seu telefone
- Aplicativos de pesquisa ou Gerenciador de aplicativos. Você receberá uma lista completa de aplicativos instalados. Pesquise o aplicativo do YouTube entre eles.
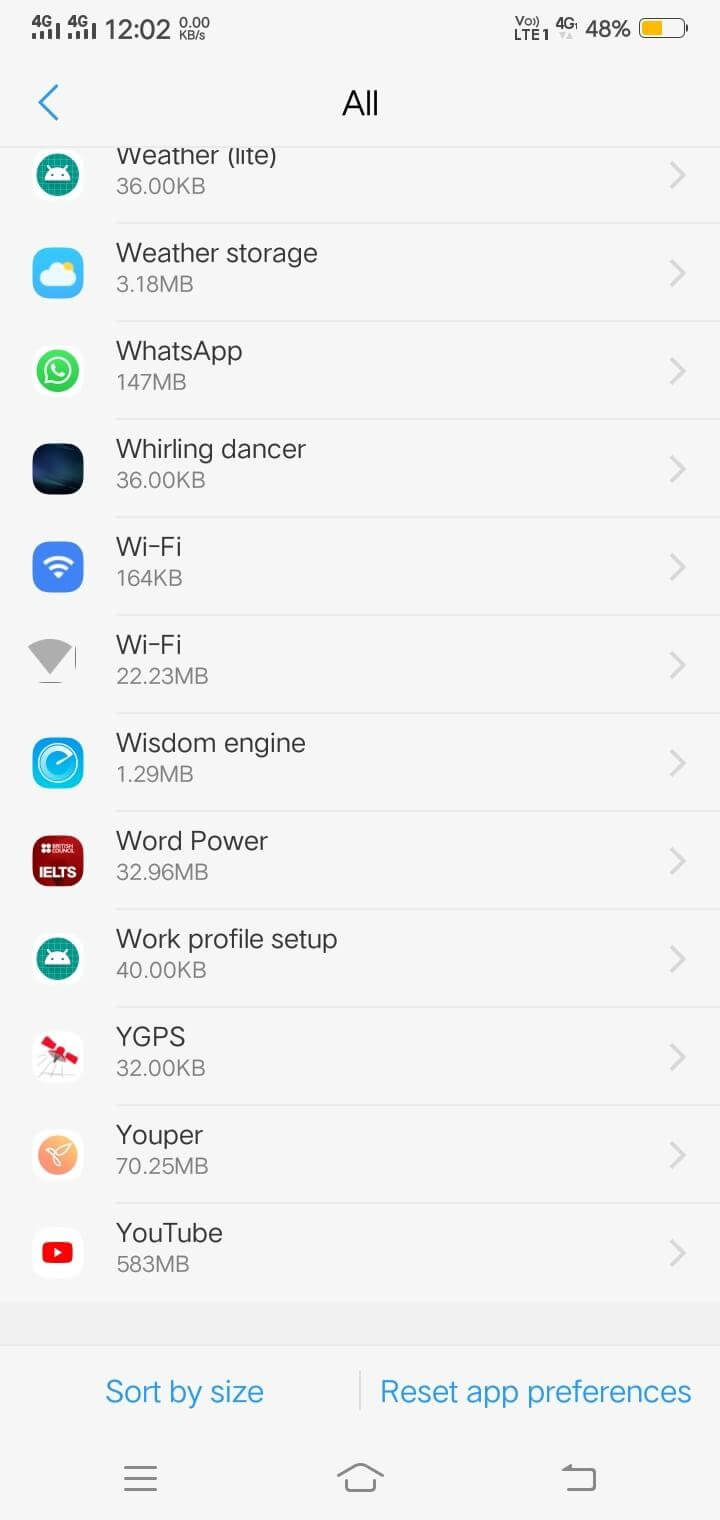
- Selecione “YouTube” e vá para o armazenamento. Onde você encontrará uma opção de cache e dados.
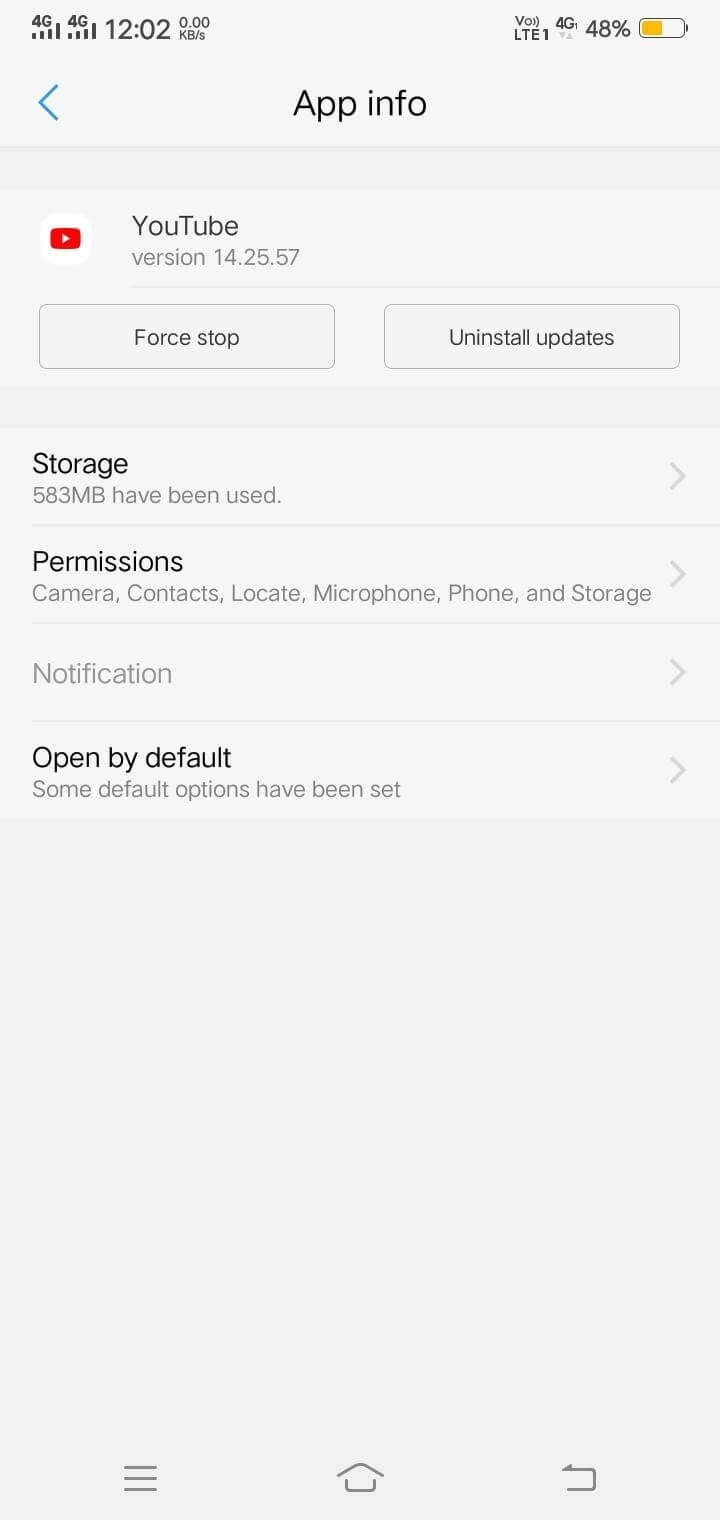
- Limpe todo o cache e dados para trabalhar com eficiência no seu YouTube.
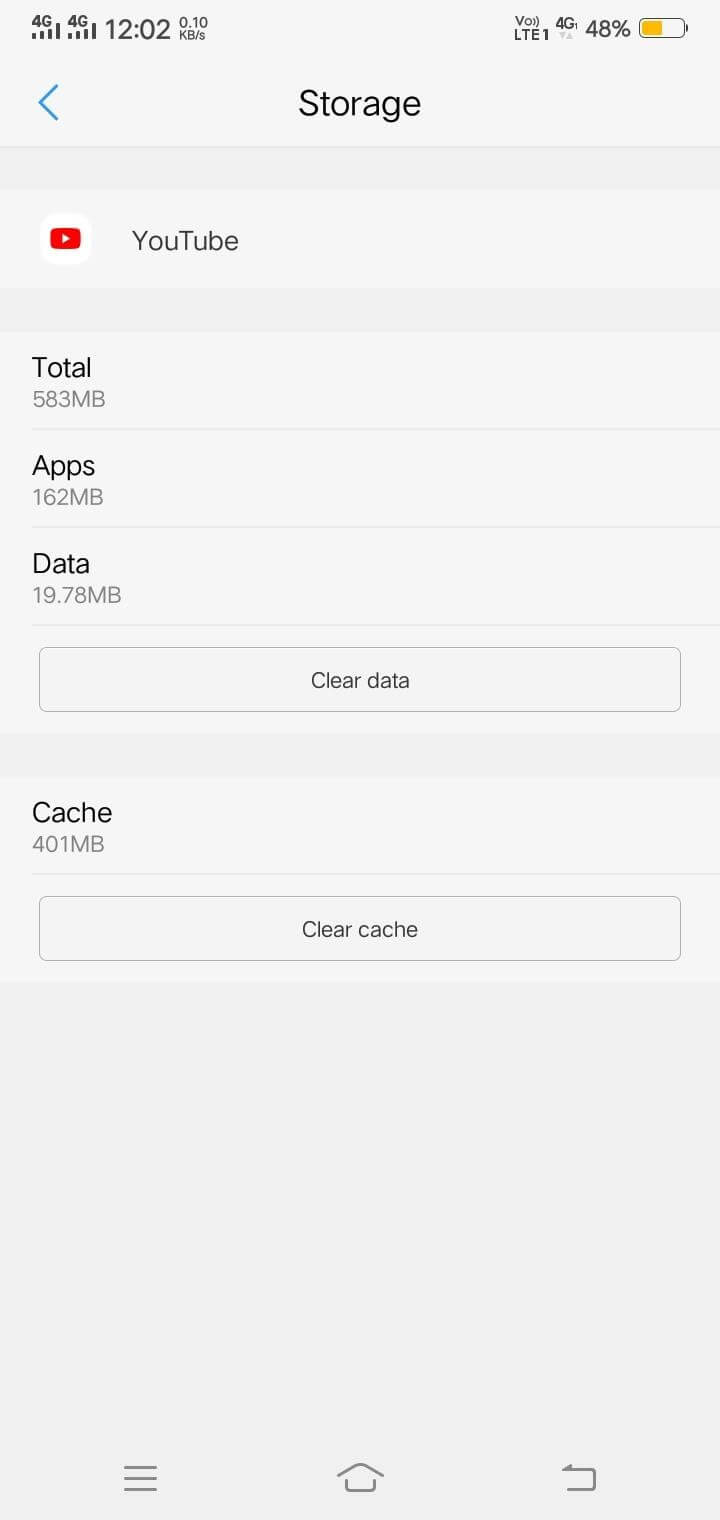
Depois de limpar o cache e os dados, comece a usar o YouTube em seu celular. Se novamente não estiver funcionando, prossiga para a próxima etapa.
Método 3: atualizar o aplicativo do YouTube
Este é um problema muito comum, onde muitas vezes esquecemos de atualizar nossos aplicativos e colocamos toda a culpa nesses aplicativos desatualizados. Os desenvolvedores estão corrigindo problemas de bugs para que seu aplicativo funcione sem problemas. Atualize seu YouTube para que funcione sem buffer.
Para prosseguir com este método, siga os passos abaixo:
- Abra o Google Play Store e vá para “Meus aplicativos e jogos” nas três barras superiores no canto esquerdo.
- Em “Atualizações”, você obterá a lista de aplicativos, encontre o YouTube entre eles.
- Agora, atualize o aplicativo do YouTube e certifique-se de atualizar todos os aplicativos de tempos em tempos.
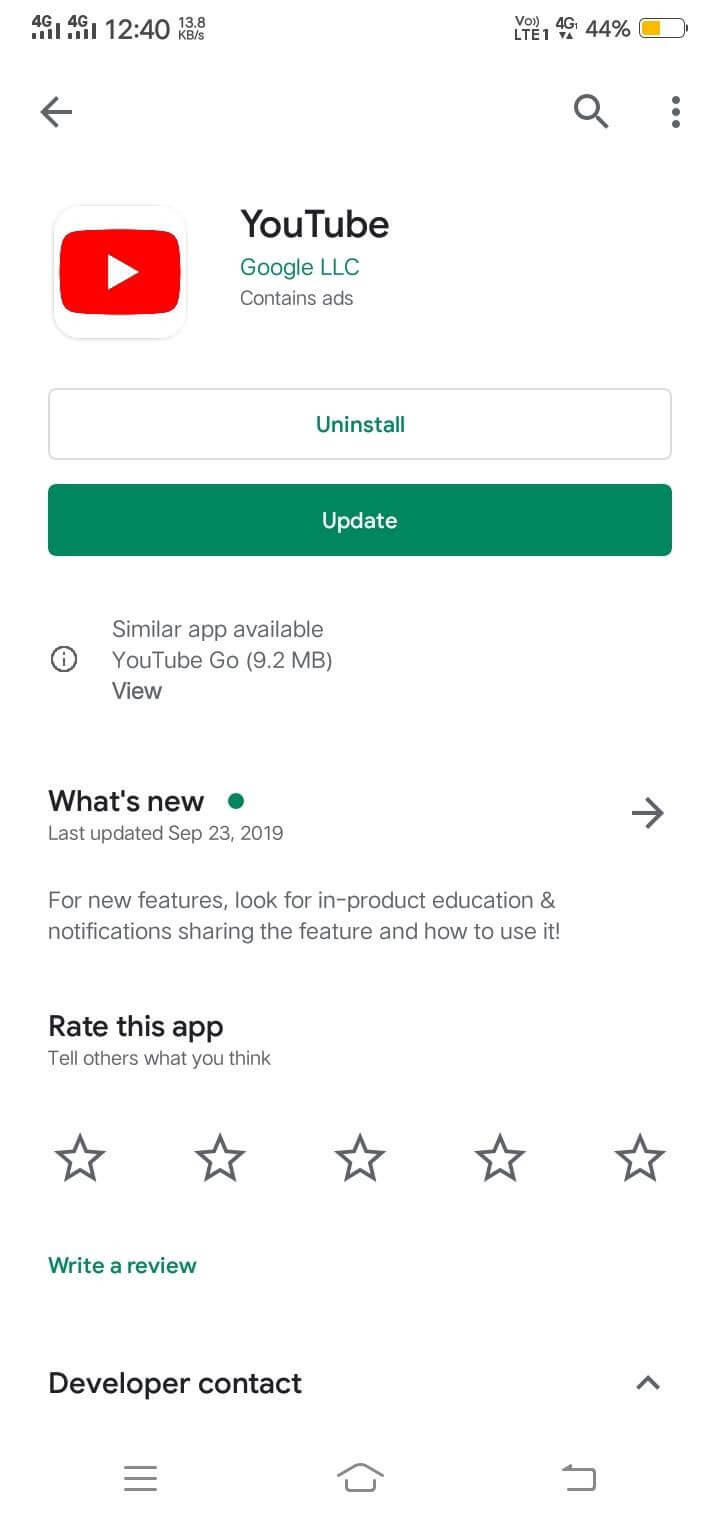
Após a atualização, inicie o aplicativo do YouTube para verificar se está funcionando ou não.
Muito provavelmente as chances estão lá para trabalhar. Mas novamente não está funcionando, verifique com uma conexão com a internet e tente atualizar o sistema operacional do seu dispositivo Android.
Leia também: Como baixar vídeos 4K do YouTube
Dicas: se o YouTube não estiver funcionando no Chrome
Anteriormente, discutimos os métodos para funcionar o YouTube no Android. Eu tenho certeza; a solução de problemas acima certamente funcionará. Se você está procurando ajuda em tempo real para executar o YouTube em seu computador, este é o lugar certo, para começar.
Discutiremos correções rápidas para o YouTube começar a trabalhar no Google Chrome. Siga as instruções abaixo para começar.
Método 1: Comece atualizando o Google Chrome
Se você quiser navegar no YouTube no computador, verifique se o Google Chrome está atualizado ou não. Principalmente, o Chrome atualiza por si só, mas é sempre melhor verificar. Para começar, siga as instruções abaixo:
- Abra a barra de endereços do Chrome e cole o seguinte URL e pressione enter.
![]()
- Em uma nova janela, você pode ver o status do Google Chrome.
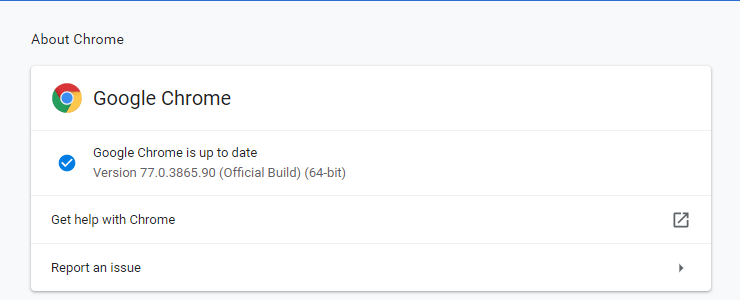
- Se o chrome não for atualizado, você precisa clicar em “Relaunch”. Depois que o chrome for atualizado, tente usar o YouTube.
Método 2: limpar o cache e os cookies do navegador
Principalmente, isso acontece quando algumas informações ficam no cache do seu navegador, o que pode entrar em conflito ao trabalhar no YouTube. Você deve limpar os cookies e o cache do navegador para que seu sistema funcione com eficiência.

Siga as etapas abaixo para se livrar desses cookies e cache.
- Anote o seguinte link na barra de endereços do Chrome e pressione Enter.
![]()
- Depois de pressionar enter, um novo pop-up aparecerá automaticamente na tela com os cookies e as informações de cache.
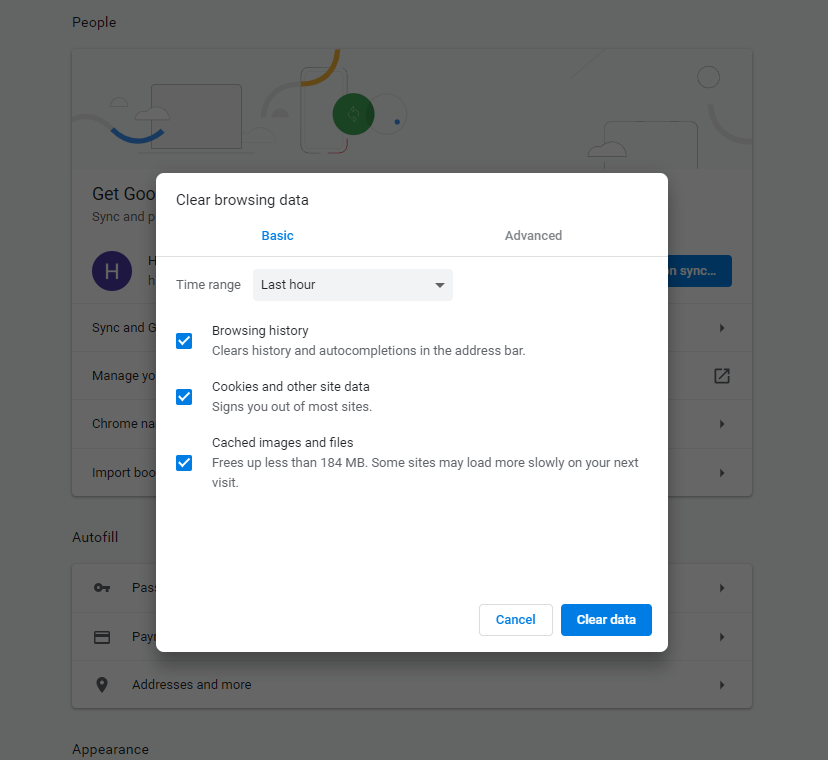
Limpe todo o cache e cookies para que o YouTube funcione perfeitamente em sua área de trabalho.
Se este método não funcionar. Pule para o próximo.
Método 3: Desative a aceleração de hardware
A Aceleração de Hardware permite que o hardware do computador para executar uma tarefa específica funcione mais rapidamente do que o uso de software. Para entender o procedimento de desabilitação da aceleração de hardware siga o passo abaixo:
- Abra Configurações do Chrome digitando o URL abaixo na barra de endereço.
![]()
- Clique em Avançado, localizado em “Na inicialização” no painel esquerdo.
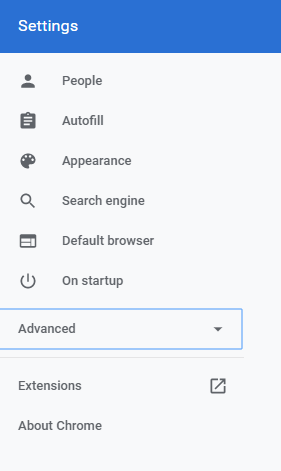
- Na opção Avançado, você receberá um rótulo de Sistema.
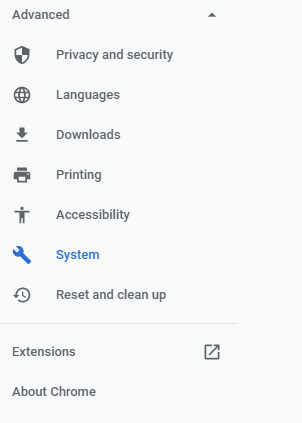
- No lado direito, haverá uma alternância de Usar aceleração de hardware quando disponível . Desligue-o, se estiver ligado
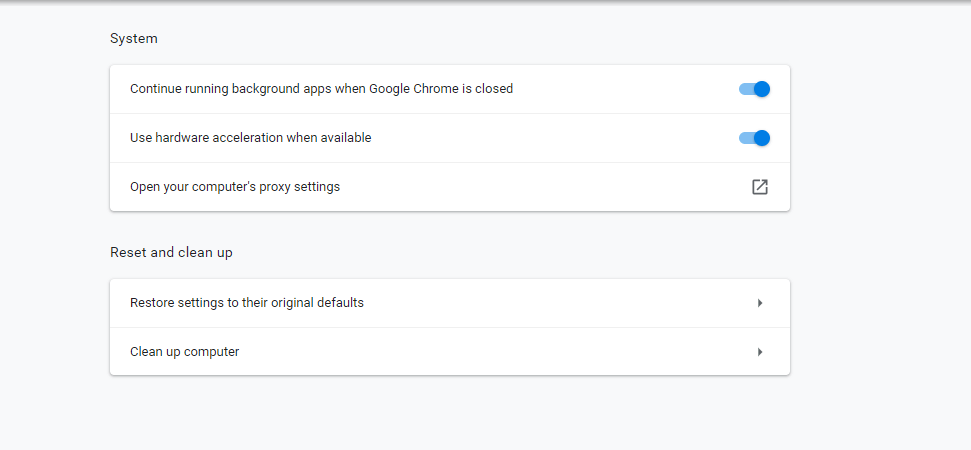
Reinicie seu sistema e tente o YouTube para verificar se o problema foi resolvido ou não.
Método 4: Reinicie o Chrome no Gerenciador de Tarefas
Muitos de nós ficam perplexos usando esse método. Mas não se preocupe, se você não sabe como reiniciar o Chrome a partir do Gerenciador de Tarefas, estamos aqui para ajudá-lo. Siga as instruções abaixo para entender este procedimento.
- Pressione CTRL + Shift + Esc simultaneamente e o Gerenciador de Tarefas aparecerá na tela.
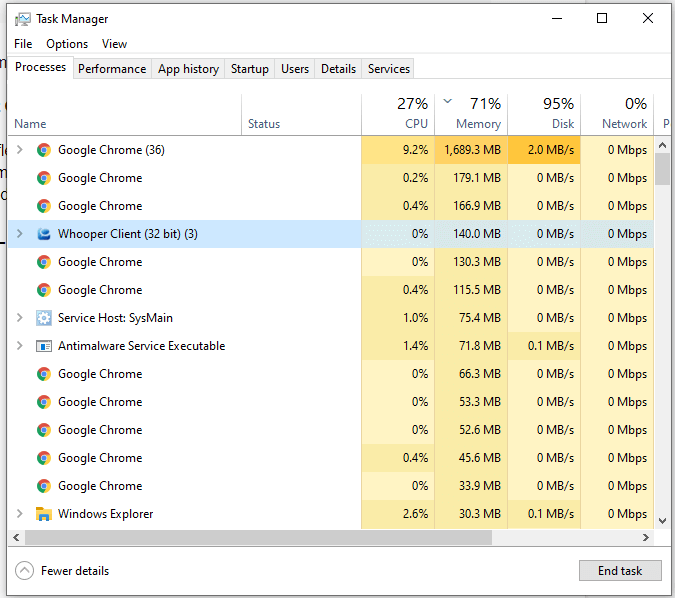
- Escolha o Google Chrome na lista e clique duas vezes nele para finalizar a tarefa.
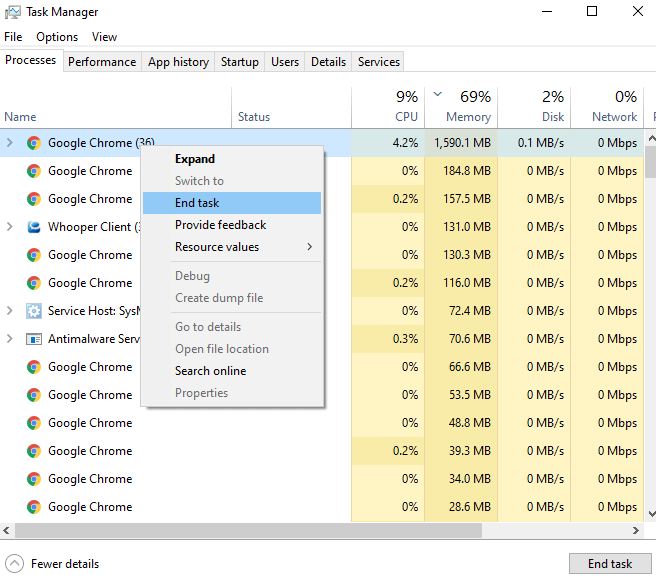
Possivelmente por esse método, o YouTube começará a funcionar.
Método 5: Verifique com os drivers de vídeo
Discutimos a administração de Drivers em nosso blog anterior também chamado Advanced Driver Updater.
Quando esse tipo de problema ocorre, pode haver uma falha no driver de vídeo. Tudo o que você precisa para baixar e instalar este aplicativo estrela em seu sistema. Não se preocupe com nada, o Advanced Driver Updater cuidará do seu sistema.
- Quando terminar de baixar, digitalize para obter uma lista de drivers desatualizados.
- Depois de concluir a verificação, os drivers são baixados e você pode começar a usar o YouTube
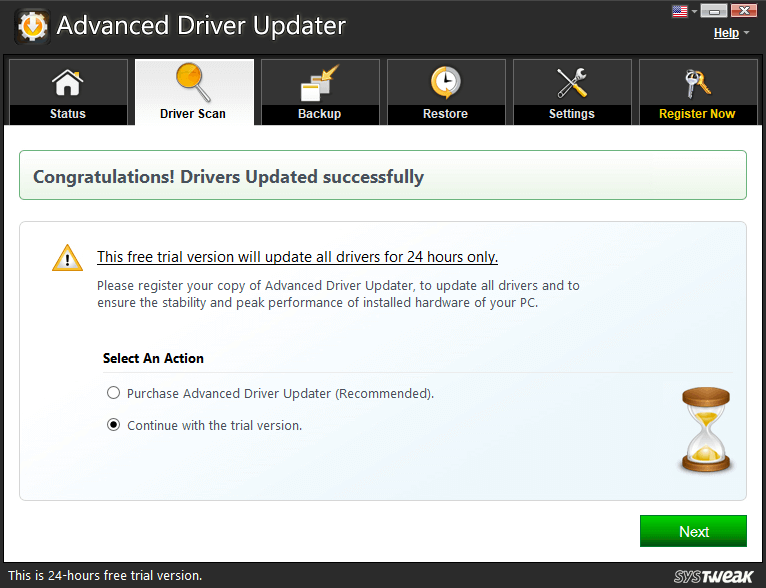
Baixe o Atualizador de Driver Avançado
Existem alguns outros motivos também que podem se tornar uma barreira no YouTube para funcionar sem problemas.
Possivelmente esses motivos podem ser
- Desativando as extensões no Chrome.
- Verificando as configurações de proxy.
- Desativando os complementos de terceiros e JavaScript.
Além disso, você também pode tentar alterando o navegador.
Palavra final
Esperamos que, pelo método acima, você possa resolver facilmente o problema implementando os métodos de solução de problemas que mencionamos. Se você gostou deste artigo, não se esqueça de votar, curtir e compartilhar com outros tecnófilos.
Subscreva a nossa Newsletter para obter algumas dicas e truques úteis.
Próxima leitura:
Maneiras de tirar screenshots do vídeo do YouTube
Como usar o recurso Remix Reel no Instagram
Como baixar vídeos do Instagram Reels no iPhone e Android
Siga-nos: