O YouTube não funciona no Android? 6 maneiras de consertar
Publicados: 2023-09-11Numa época em que dependemos fortemente de plataformas de streaming para entretenimento e informação, uma experiência de usuário tranquila é o mínimo que você deve esperar. Infelizmente, mesmo aplicativos como o YouTube não estão imunes a falhas ou problemas de funcionalidade.
Se o YouTube não estiver funcionando no seu dispositivo Android, pode ser frustrante resolver. Para ajudá-lo, aqui estão seis soluções diferentes que você pode tentar para resolver o YouTube se ele não estiver funcionando no seu dispositivo Android.
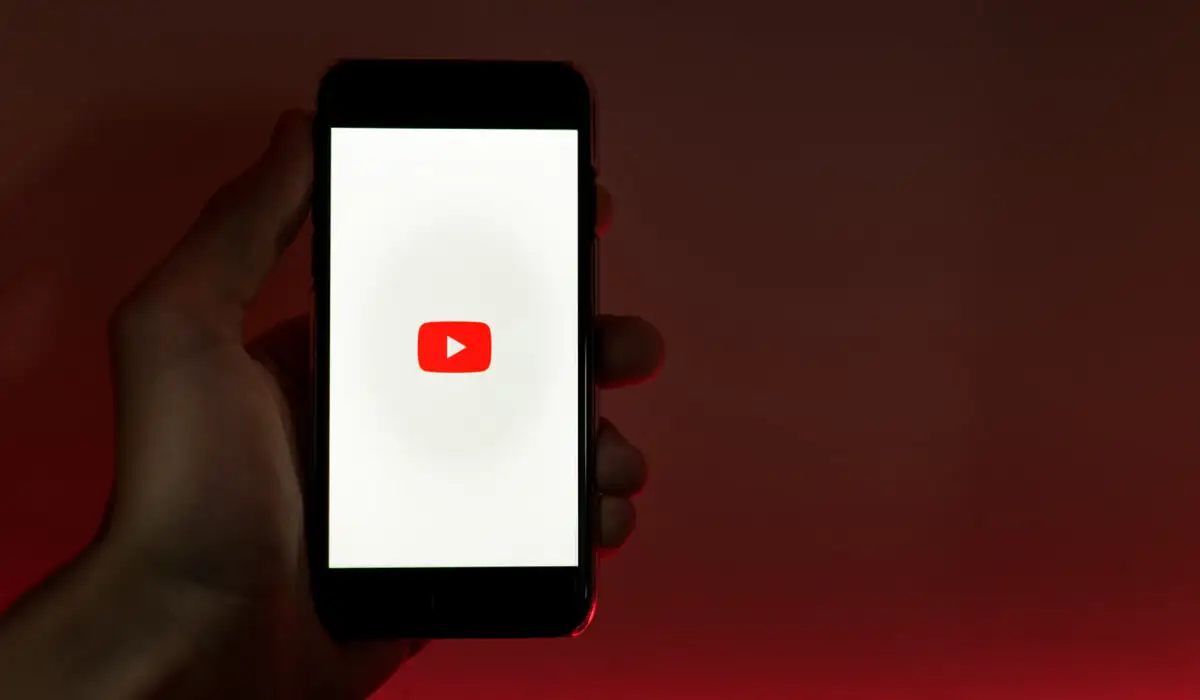
Reinicie o seu dispositivo Android
Uma das maneiras mais simples de corrigir um problema de não funcionamento do YouTube em seu dispositivo Android é reiniciá-lo. Reiniciar seu dispositivo Android pode ajudar a eliminar quaisquer falhas temporárias e permitir que o aplicativo funcione corretamente.
Para reiniciar seu dispositivo Android, siga estas etapas.
- Pressione e segure o botão liga/desliga do seu dispositivo até que o menu de opções de energia apareça.
- Toque na opção Reiniciar ou Desligar , dependendo do menu do seu dispositivo.
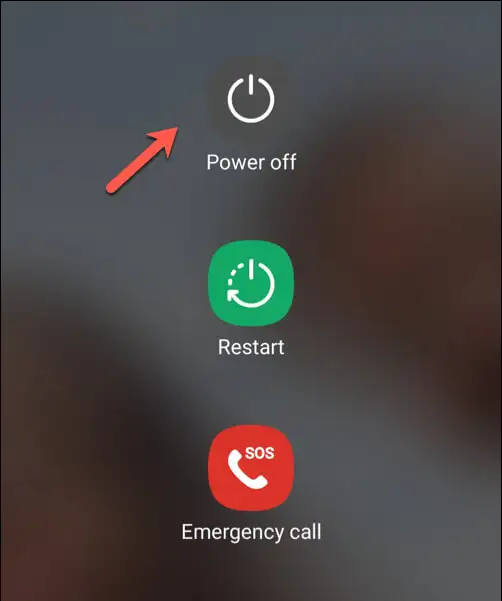
- Se você escolher Desligar , aguarde alguns segundos e pressione o botão liga/desliga novamente para ligá-lo novamente.
- Depois que o dispositivo for reiniciado, tente abrir o aplicativo do YouTube para verificar se o problema foi resolvido.
Com um dispositivo Android recém-reiniciado, seu aplicativo do YouTube deverá começar a funcionar novamente. Se não for, no entanto, você precisará tentar uma das outras correções abaixo.
Verifique se seu horário está sincronizado corretamente
Pode parecer estranho, mas se o seu dispositivo Android estiver na hora errada, o YouTube pode parar de funcionar. Isso ocorre porque o tempo entre o seu dispositivo e os servidores do YouTube precisa ser sincronizado corretamente para que determinados serviços (ocultos) nos bastidores funcionem corretamente.
Para garantir que a data e a hora do seu dispositivo sejam sincronizadas corretamente, siga estas etapas.
- Abra o aplicativo Configurações .
- Procure as configurações de data e hora - elas podem estar listadas em Geral , Sistema ou similar, dependendo da sua versão do Android.
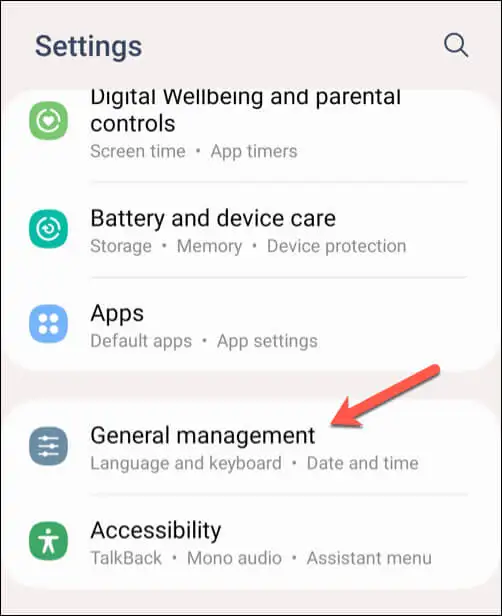
- Ative a alternância para Data e hora automáticas . Seu dispositivo usará por padrão as configurações de data e hora fornecidas pela rede.
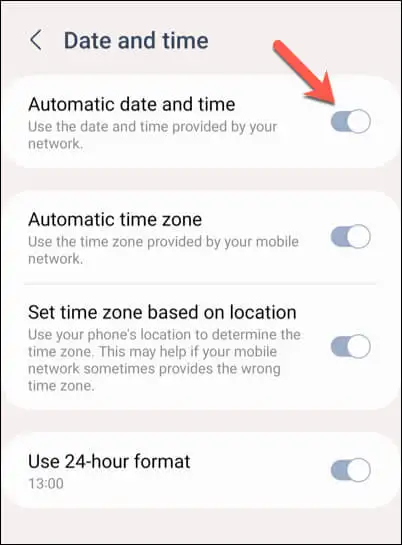
- As alterações devem ser aplicadas imediatamente, mas você pode reiniciar o dispositivo para ter certeza de que as alterações entraram em vigor.
Se a ativação do recurso automático de data e hora não funcionar, você poderá definir manualmente a data e a hora corretas para o seu dispositivo.
- Para fazer isso, abra o aplicativo Configurações no seu Android.
- Abra as configurações de data e hora (em Geral , Sistema ou similar ).
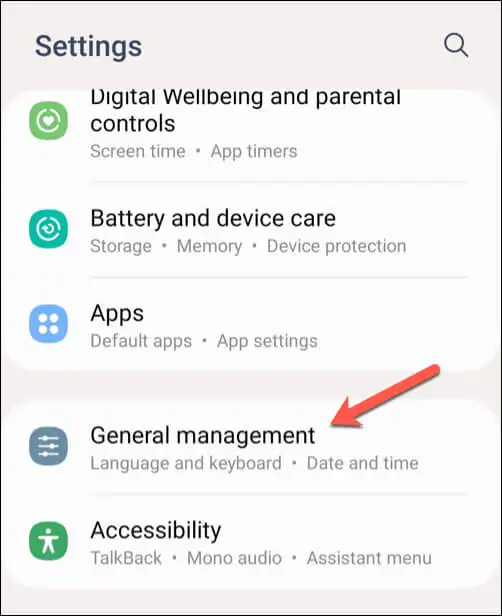
- Desative a alternância para Data e hora automáticas .
- Toque em Definir data , escolha a data correta e toque em OK .
- Toque em Definir hora e escolha a hora correta antes de tocar em OK .
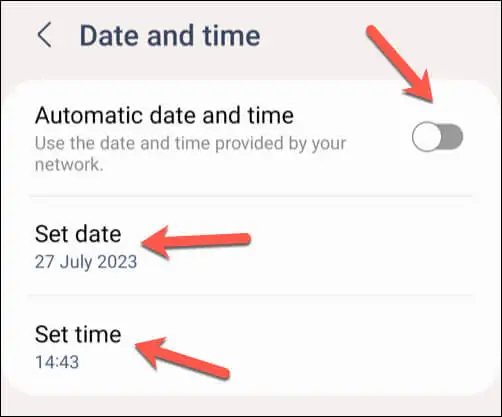
Após ajustar as configurações de data e hora do seu dispositivo, abra o aplicativo YouTube e verifique se o problema foi resolvido.
Verifique seus dados ou conexão Wi-Fi
Um dos motivos mais comuns pelos quais o YouTube pode não funcionar corretamente no seu dispositivo Android é uma conexão ruim com a Internet. Problemas como pausa de vídeos do YouTube ou reprodução instável de vídeos geralmente podem ser resolvidos verificando se seus dados móveis ou conexão Wi-Fi estão ativos e funcionando corretamente.
Para verificar sua conexão de dados, siga estas etapas.
- Abra o aplicativo Configurações do seu dispositivo Android.
- Abra o menu Rede e Internet ou Conexões . O nome deste menu irá variar dependendo do dispositivo que você está usando e da versão do Android que ele executa.
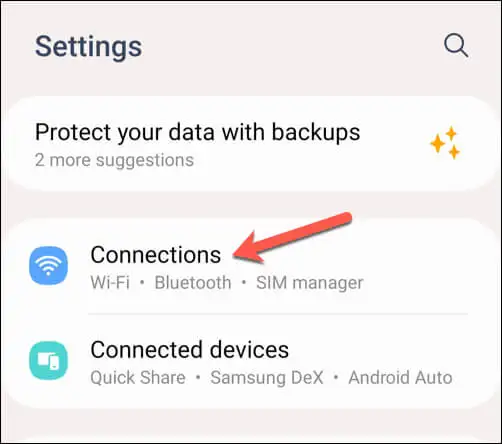
- Primeiro, abra o menu Uso de dados e certifique-se de que a configuração Dados móveis ou Dados celulares esteja habilitada. Se já estiver ligado, tente desligá-lo e ligá-lo novamente. Procure um indicador de dados (como 4G, 5G ou similar) próximo às barras de intensidade do sinal na parte superior da tela para confirmar que você tem sinal.
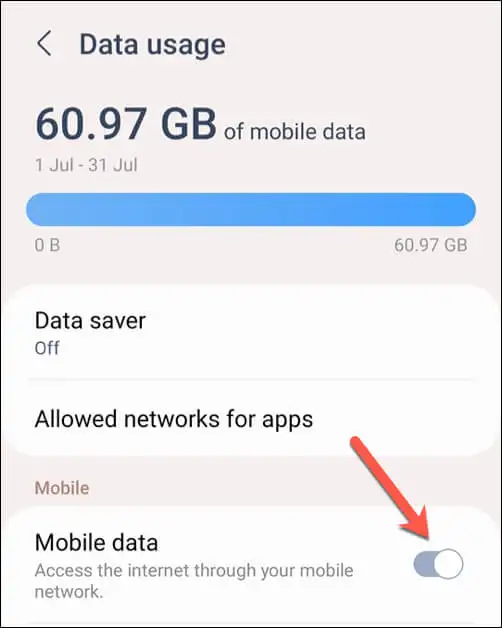
- Em seguida, abra o menu de configurações de Wi-Fi .
- Certifique-se de que o Wi-Fi esteja ativado e que você esteja conectado a uma rede. Quando estiver, verifique as barras de intensidade do sinal Wi-Fi na parte superior da tela para garantir uma conexão forte.
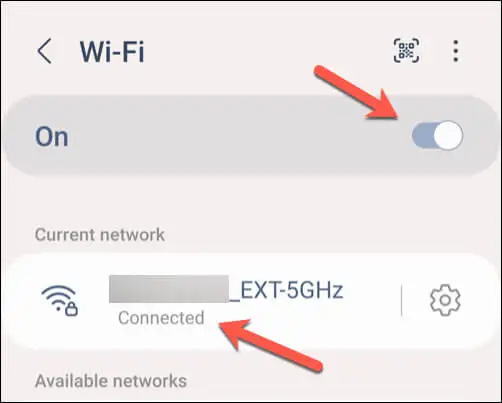
Limpe os dados e o cache do aplicativo YouTube
Se você estiver tendo problemas para tentar solucionar um problema com o YouTube que não funciona no Android, talvez seja mais fácil limpar os dados em cache do aplicativo. Isso pode ajudá-lo a resolver pequenos problemas no próprio aplicativo que podem impedi-lo de funcionar, como o não funcionamento da barra de pesquisa do YouTube.

Para limpar os dados e o cache do aplicativo YouTube, siga estas etapas. As etapas abaixo podem variar ligeiramente dependendo do modelo do seu telefone.
- Abra o aplicativo Configurações em seu telefone Android.
- Selecione Aplicativos ou Aplicativos e notificações (dependendo da sua versão do Android).
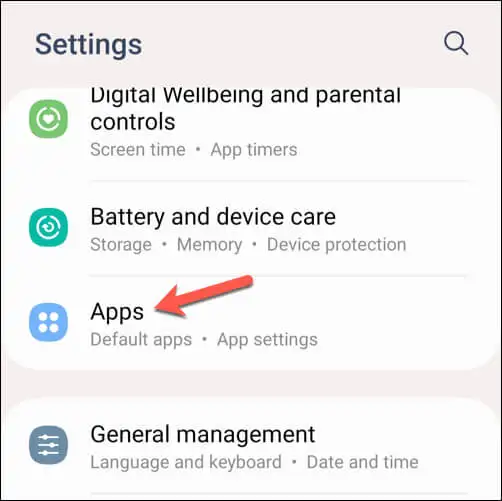
- Escolha YouTube na lista de aplicativos. Se você não o encontrar na lista, use a barra de pesquisa na parte superior para ajudá-lo a localizá-lo.
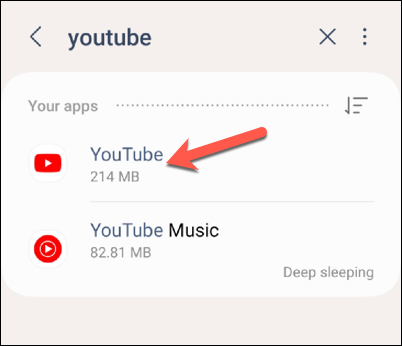
- Em seguida, toque na opção Armazenamento ou Dados .
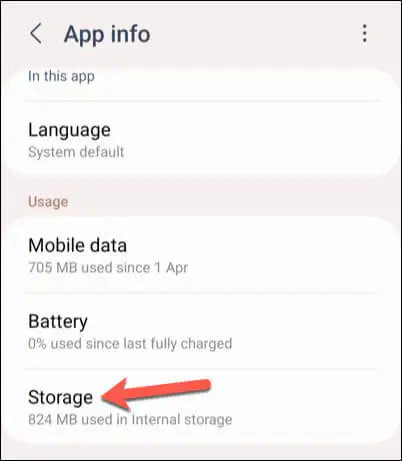
- Selecione Limpar cache para remover arquivos em cache. Esta etapa não excluirá seus dados salvos, como informações e preferências da conta.
- Em seguida, selecione Limpar dados para excluir todas as informações salvas do aplicativo. Isso também removerá os detalhes e preferências da sua conta do aplicativo, portanto, você precisará fazer login novamente depois.
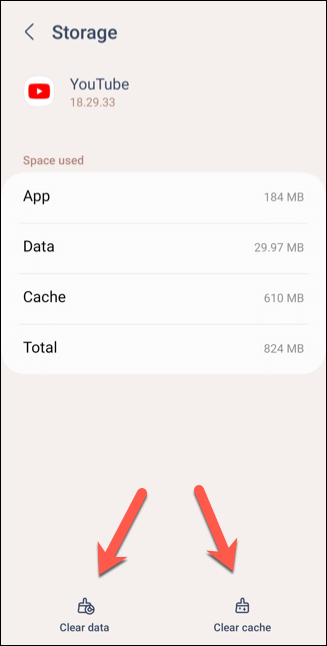
Após limpar seus dados, reinicie o aplicativo YouTube e verifique se os problemas foram resolvidos.
Verifique se há atualizações de aplicativos e dispositivos
Manter o software do aplicativo e do dispositivo do YouTube atualizado é crucial, pois garante que você tenha as correções de bugs, patches de segurança e recursos mais recentes. Ao atualizar regularmente o aplicativo, você pode minimizar as chances de encontrar quaisquer problemas.
Para atualizar seu aplicativo do YouTube, siga estas etapas.
- Abra o aplicativo Google Play Store em seu dispositivo Android.
- Selecione o ícone do seu perfil no canto e selecione Gerenciar aplicativos e dispositivos no menu.
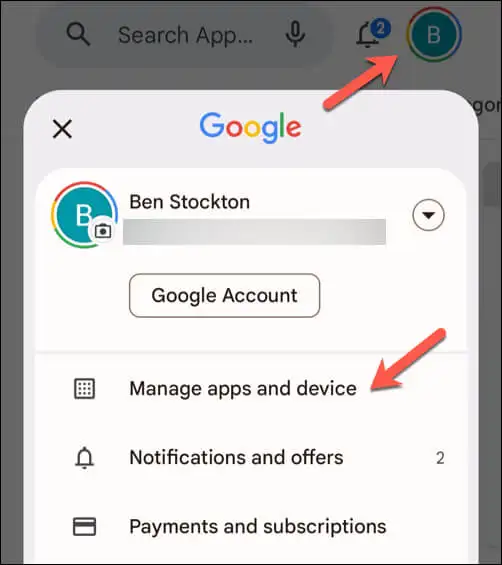
- No menu Gerenciar aplicativos e dispositivos , toque na guia Gerenciar e, em seguida, toque no ícone Atualizações disponíveis abaixo dela.
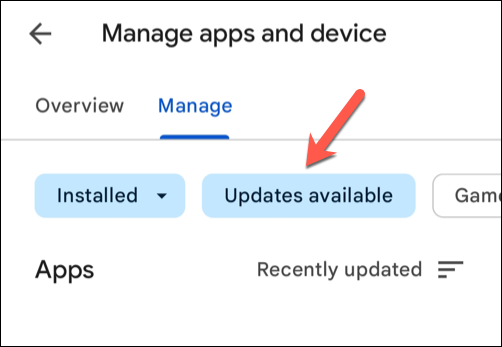
- Procure o aplicativo YouTube na lista de aplicativos com atualizações disponíveis. Se uma atualização estiver disponível, toque nela para selecioná-la e pressione o botão atualizar no canto superior direito.
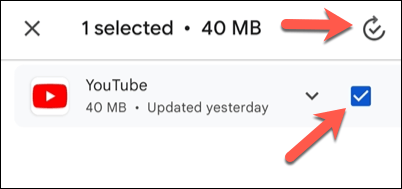
Assim que o aplicativo do YouTube for atualizado, abra-o para ver se os problemas foram resolvidos.
Remover e reinstalar atualizações de aplicativos do YouTube
Se ainda estiver tendo problemas com o travamento do YouTube no Android, talvez seja necessário tentar remover todas as atualizações recentes e reinstalá-las. A maioria dos dispositivos Android vem com o YouTube pré-instalado, portanto você não poderá removê-lo totalmente.
No entanto, remover e reinstalar qualquer aplicativo com atualizações anteriores do YouTube garantirá que você tenha a versão mais recente com todas as correções de bugs disponíveis.
Para remover e reinstalar o aplicativo YouTube, siga estas etapas.
- Abra a Google Play Store e procure o aplicativo YouTube.
- Selecione Desinstalar no menu. Isso removerá as atualizações do seu telefone e restaurará a versão original do YouTube pré-instalada no seu telefone.
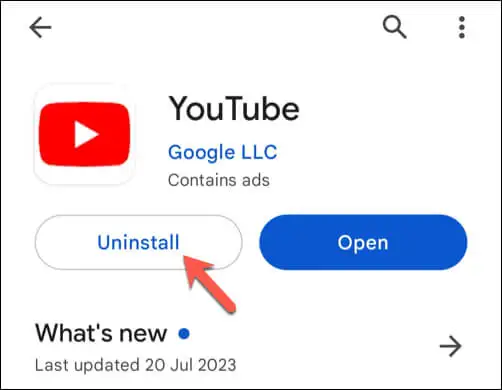
- Depois de removido, toque em Atualizar para reinstalar a versão atualizada do aplicativo YouTube.
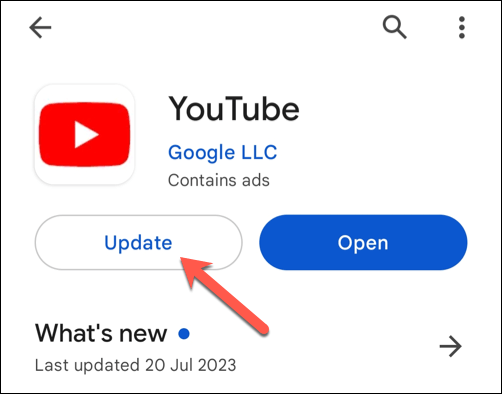
- Toque em Abrir para iniciar o aplicativo YouTube atualizado posteriormente.
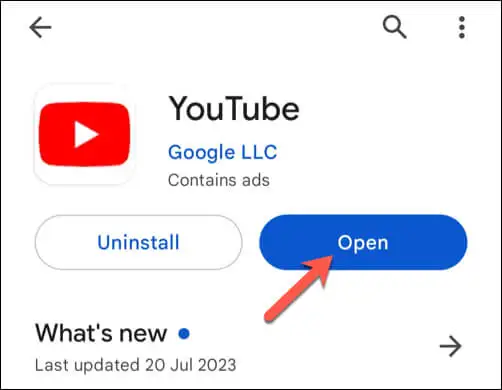
Depois de reinstalar com sucesso a versão atualizada do aplicativo YouTube, verifique se os problemas que você está enfrentando foram resolvidos.
Use o site móvel do YouTube
É o último recurso, mas se o aplicativo do YouTube ainda não funcionar no Android, você pode tentar usar o site para celular. Você não terá o mesmo nível de funcionalidade que teria no aplicativo, mas usar o site do YouTube ainda permitirá que você assista a vídeos.
Para fazer isso, abra seu navegador móvel preferido – o Chrome é recomendado, mas você pode usar o Firefox ou uma alternativa se o YouTube não estiver funcionando no Chrome. Na barra de endereço, digite m.youtube.com e pressione Enter .
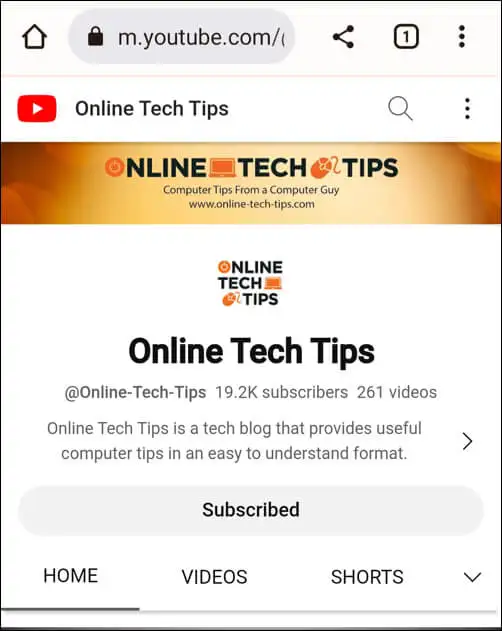
O site do YouTube será carregado e você poderá começar a assistir aos vídeos. Se quiser acessar seu histórico de exibição ou lista de assinaturas, você pode primeiro fazer login usando os detalhes da sua conta do Google.
Usando o YouTube no Android
Seguindo as etapas acima, você pode resolver rapidamente o problema de o YouTube não funcionar no Android (na maioria dos casos). Se o aplicativo do YouTube estiver muito lento, não se esqueça de reiniciar rapidamente o dispositivo - isso deve ajudar a consertar as coisas rapidamente.
Se ainda tiver problemas, não se esqueça de tentar usar o YouTube em outro dispositivo, como o aplicativo YouTube no Roku. Se você receber uma tela preta no YouTube, verifique se sua conexão está funcionando corretamente e se você não está usando nenhum bloqueador de anúncios em seu dispositivo.
