12 dicas e truques de videoconferência com zoom que você deve saber
Publicados: 2020-04-03Dados os recentes eventos causados devido ao surto de coronavírus (COVID-19), vimos um aumento acentuado no número de pessoas trabalhando em casa. Embora isso não seja algo que preocupa algumas pessoas, há aqueles que, devido ao tipo de trabalho a que estão associados, são obrigados a participar de reuniões/conferências ou manter contato com seus colegas de equipe para acompanhar os desenvolvimentos. Para ajudar essas pessoas a aproveitar ao máximo seus esforços enquanto trabalham remotamente, algumas das empresas anunciaram um nível gratuito ou com desconto para seus serviços durante esse período. Entre eles, o Zoom - um serviço de conferência remota - viu um tremendo aumento em seus usuários e se tornou a escolha preferida para videochamadas ou reuniões de conferência.

Embora existam várias alternativas ao Zoom, a infinidade de recursos que ele oferece o coloca no topo da lista com algumas das melhores ferramentas de conferência remota. Portanto, se você é um usuário do Zoom ou começou a usá-lo recentemente, aqui estão algumas das melhores dicas e truques do Zoom para ajudá-lo a aproveitar ao máximo o serviço.
Índice
1. Use um plano de fundo virtual
Enquanto você trabalha em casa e faz videochamadas, uma das preocupações que você deve ter tido em algum momento é evitar que as pessoas de plantão vejam sua sala desorganizada em segundo plano. Bem, não se preocupe, pois o Zoom cobriu, graças a um recurso chamado Fundo Virtual. Como o próprio nome sugere, você pode usar o recurso para adicionar uma imagem ou vídeo como plano de fundo virtual. Então agora, antes de fazer uma chamada de vídeo, selecione uma imagem ou vídeo como plano de fundo.
Para fazer isso, abra o aplicativo Zoom, toque no ícone do seu perfil e vá para Configurações . Na página Configurações, selecione Plano de fundo virtual nas opções no painel esquerdo. Agora, escolha um plano de fundo entre as opções disponíveis e você verá as alterações entrarem em vigor. Como alternativa, você pode clicar no ícone + ao lado de Escolher plano de fundo virtual e adicionar uma imagem ou vídeo como plano de fundo. Além disso, se você tiver uma tela verde, poderá marcar a caixa de seleção da mesma para obter um efeito de fundo ainda melhor e também espelhar seu vídeo.
2. Melhore sua aparência
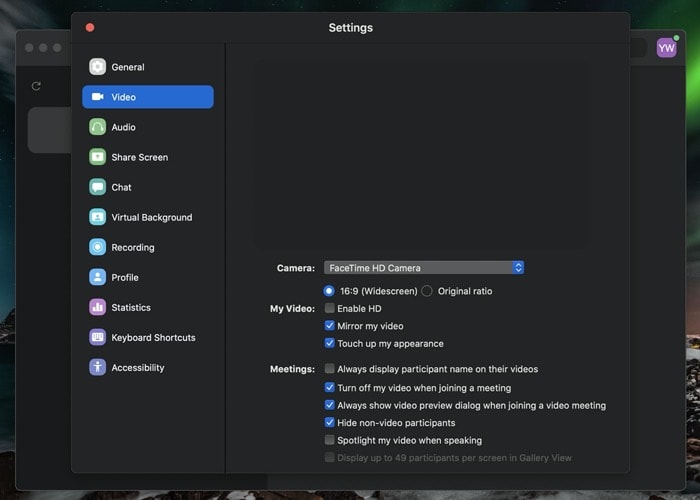
Embora você esteja trabalhando em casa, você ainda pode querer ter a melhor aparência possível. Felizmente, há uma opção para fazer exatamente isso, chamada Retocar minha aparência. Basicamente, ele uniformiza o tom de pele do seu rosto para oferecer uma melhor impressão no vídeo. Para habilitá-lo, vá para Configurações e escolha Vídeo no painel esquerdo. Nas configurações de vídeo, marque a caixa de seleção ao lado de Retocar minha aparência além das configurações de meu vídeo .
3. Mude para a visualização da galeria
Quando você começa a usar o Zoom pela primeira vez, o aplicativo tem seu layout de vídeo padrão definido como 'Active Speaker', que, como o próprio nome sugere, mostra a pessoa que está falando na janela principal. No entanto, se desejar, você pode alternar para a Exibição de Galeria para ver todos os participantes da teleconferência ao mesmo tempo. Para isso, enquanto estiver em uma chamada em andamento, clique em Gallery View no canto superior direito da tela.
4. Ocultar participantes que não são de vídeo em uma chamada
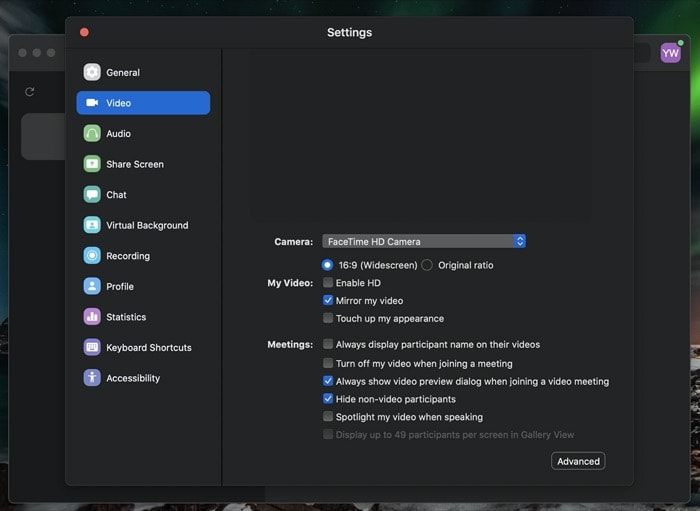
Embora você possa alternar para a Exibição de Galeria para visualizar todos os participantes em uma chamada de conferência, às vezes você pode se deparar com casos em que alguns dos participantes têm suas câmeras da web desligadas. Portanto, em tais situações, se você tiver um grande número de pessoas na chamada, certamente deverá remover os participantes que não são de vídeo da Exibição da Galeria para se concentrar nos outros e ter uma Exibição da Galeria organizada. Para fazer isso, vá para Configurações e selecione Vídeo no painel esquerdo. Na página de configurações de vídeo, marque a caixa de seleção ao lado da opção Ocultar participantes que não são de vídeo .
5. Silencie o áudio e desligue o vídeo antes de entrar em uma reunião
O Zoom, por padrão, tem seu fluxo de áudio e vídeo ativado. Embora isso possa ser útil se você atender chamadas de vez em quando, ele tem um contra, que é que os participantes do outro lado da chamada podem vê-lo ou ouvir seu áudio antes de entrar um encontro. Portanto, recomendamos silenciar o áudio e desligar o vídeo até entrar em uma reunião. Para isso, vá para Configurações e selecione Áudio . A partir daqui, marque a caixa de seleção ao lado de Silenciar meu microfone ao ingressar em uma reunião .

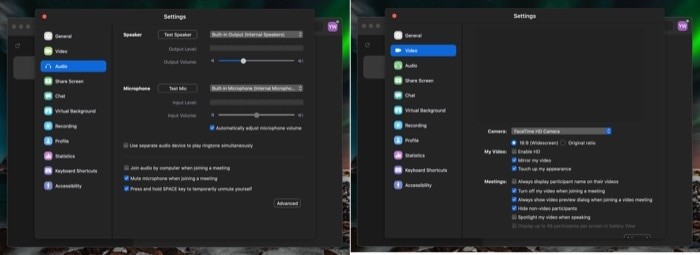
Da mesma forma, na página Configurações , selecione Vídeo e marque a caixa de seleção Desativar meu vídeo ao ingressar em uma reunião na opção Reuniões.
6. Use a barra de espaço para ativar/desativar o som enquanto fala
Quando você está em uma teleconferência com muitos participantes, às vezes pode ser difícil ouvir o que alguém está tentando dizer. Embora, para evitar isso, você possa silenciar o áudio, conforme mencionado na dica acima, há outro recurso útil para o mesmo que permite silenciar / ativar o áudio usando a barra de espaço. Para isso, quando quiser falar, pressione e segure a barra de espaço para ativar o som do microfone e solte-o quando terminar.
7. Use Snap Camera para vídeo
Para os não iniciados, o Snap Camera é o equivalente do Snapchat para desktop e permite que você aplique Lenses ao seu rosto enquanto faz videochamadas ou transmissões ao vivo [Guia de instruções do Snap Camera]. Aproveitando a integração da Snap Camera do Zoom, você pode capturar feeds do Snap com filtros aplicados em seu rosto. Para usar esse recurso, primeiro baixe o Snap Camera no seu computador e configure-o. Agora, abra o Zoom, vá para Configurações e selecione Vídeo . Nas configurações de vídeo, toque no menu suspenso ao lado de Câmera e selecione Snap Camera na lista.
8. Copie o link do convite automaticamente
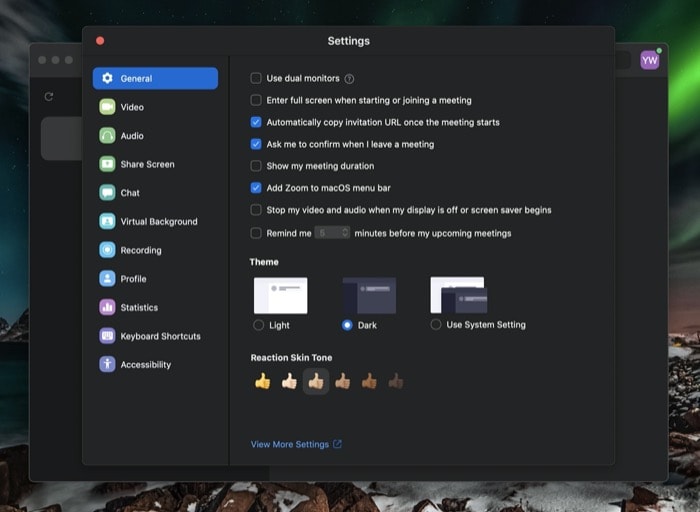
Às vezes, quando você está organizando uma reunião de conferência, é necessário gerar um link e compartilhá-lo com os participantes em potencial. A maneira usual é iniciar uma reunião, clicar em convidar para copiar o link do convite e compartilhá-lo com quem você deseja participar da reunião. No entanto, o Zoom tem uma maneira rápida de fazer isso, que copia automaticamente o link do convite. Assim, poupando-lhe um passo extra. Para ativar isso, vá para Configurações e toque em Geral . Aqui, marque a caixa de seleção que diz Copiar URL do convite automaticamente assim que a reunião começar .
9. Compartilhe uma parte da tela
O compartilhamento de tela é um dos recursos mais úteis do Zoom, que permite compartilhar sua tela com outros participantes da chamada. E pode ter diferentes casos de uso, como apresentações, reuniões de quadro branco, ensino, etc. No entanto, às vezes, você pode não querer que a pessoa do outro lado veja os aplicativos que você tem no seu computador ou veja outras informações confidenciais. Nesse caso, você pode compartilhar apenas uma parte da tela, o que limita seu uso a essa janela específica. Para habilitar isso, vá para Configurações e selecione Compartilhamento de tela . Aqui, toque no botão Avançado na parte inferior e marque a caixa de seleção nova para Compartilhar selecionar apenas a janela do aplicativo . Agora, ao compartilhar sua tela com alguém de plantão, você pode selecionar a parte da tela que deseja compartilhar.
10. Gravar reuniões
Se acontecer de você participar de muitas reuniões de conferência que apresentam alguns detalhes cruciais, que você pode precisar revisitar mais tarde, ou talvez apenas queira manter um registro, você pode gravar essas reuniões. No entanto, com o plano gratuito, você tem a opção de salvar as gravações localmente em seu computador, enquanto o premium oferece a opção de salvá-las na nuvem, tornando-as facilmente acessíveis de qualquer lugar. Além disso, você também pode transcrever áudio enquanto grava reuniões na nuvem. Para gravar uma reunião, basta tocar no botão Gravar na parte inferior e começará a gravar sua reunião. Você pode então acessar os Documentos para visualizar suas reuniões gravadas.
11. Sala de espera
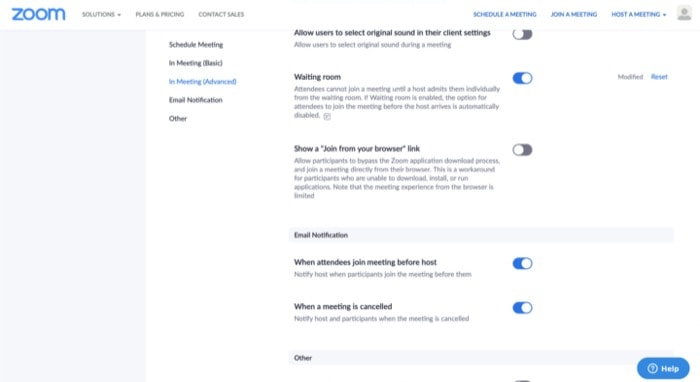
Embora as reuniões exijam um link de convite para que qualquer pessoa possa participar, eventos recentes causaram alguns estragos quando os hackers conseguiram entrar em reuniões aleatórias. Felizmente, existe uma opção no Zoom que permite proteger suas reuniões de serem invadidas por usuários não autorizados (ou hackers, na maioria dos casos). Para isso, tudo o que você precisa fazer é habilitar a opção Sala de espera, que pode ser feita acessando Configurações de perfil de zoom (na web, aqui) e alternando o botão ao lado de Sala de espera.
12. Use atalhos de teclado bacanas
Por último, mas certamente não menos importante, o Zoom vem com vários atalhos para permitir que você execute ações rápidas, como ingressar em uma reunião, iniciar/parar um vídeo, pressionar para falar e muito mais. Então, aqui estão alguns dos atalhos de teclado para os recursos e operações mais usados.
- Captura de tela: Command + T ou Alt + Shift + T
- Entrar na reunião: Comando + J
- Iniciar reunião: Comando + Controle + V
- Agendar Reunião: Comando + J
- Sair da reunião: Comando + W
- Silenciar/ativar áudio: Command + Shift + A ou Alt + A
- Pressione para falar: Espaço
- Iniciar/parar vídeo: Command + Shift + V ou Alt + V
- Iniciar/parar o compartilhamento de tela: Command + Shift + S ou Alt + Shift + S
- Pausar/retomar o compartilhamento de tela: Command + Shift + T ou Alt + T
- Iniciar/parar a gravação local: Command + Shift + R ou Alt + R
- Iniciar/parar a gravação na nuvem: Command + Shift + C ou Alt + C
- Entrar/sair da tela inteira: Command + Shift + F ou Alt + F
Você pode aprender mais atalhos de teclado aqui.
Isso é tudo!
Usando as dicas e truques acima, você poderá usar o Zoom com mais eficiência com acesso a funcionalidades mais avançadas e outras opções de personalização.
