10 funcții ascunse din Foi de calcul Google despre care nu știai că există
Publicat: 2023-07-25Dacă utilizați în mod regulat Foi de calcul Google, probabil că sunteți familiarizat cu acele instrumente pe care le utilizați des. Cu toate acestea, există multe caracteristici ale acestei aplicații pentru foi de calcul care trec neobservate și subutilizate.
Aici, vom parcurge câteva funcții interesante pentru Foi de calcul Google care ar putea deveni preferatele tale rapide. Accesați Foi de calcul Google, conectați-vă cu contul dvs. Google și încercați câteva dintre aceste pietre prețioase ascunse.
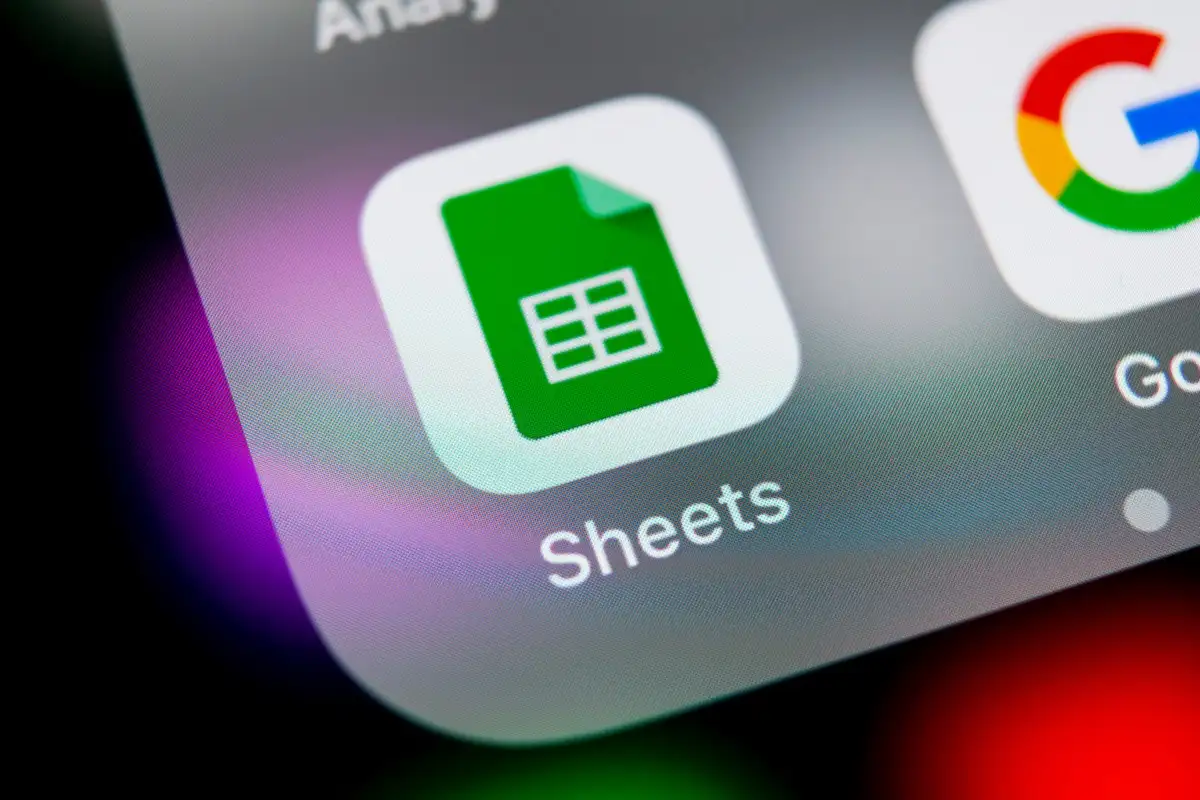
1. Extrageți date dintr-un cip inteligent
Dacă ați profitat de Smart Chips-urile din aplicațiile Google, atunci veți fi bucuroși să aflați că puteți face și mai multe cu ele. După ce introduceți un Smart Chip, puteți extrage date din acesta și le puteți plasa în foaia dvs., făcând cipurile și mai utile.
În prezent, puteți extrage date din cipuri inteligente pentru persoane, fișiere și evenimente din calendar. Acestea includ numele și e-mailul, proprietarul și numele fișierului și rezumatul și locația.
- După ce inserați un cip inteligent, plasați cursorul peste el, selectați-l sau faceți clic dreapta. Apoi, alegeți Extracții de date .
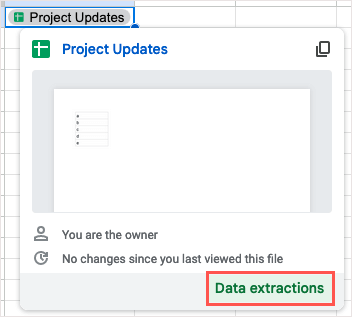
- Când se deschide bara laterală, utilizați fila Extragere pentru a marca casetele de selectare pentru acele elemente pe care doriți să le extrageți.
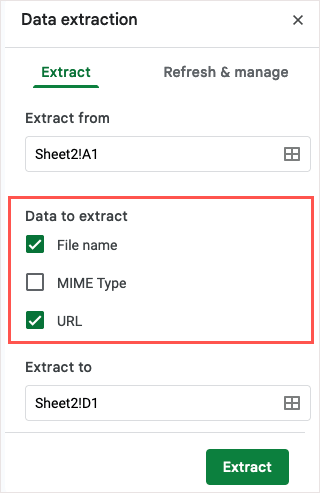
- Folosiți câmpul Extrage la pentru a introduce sau selecta locația foii în care doriți datele.
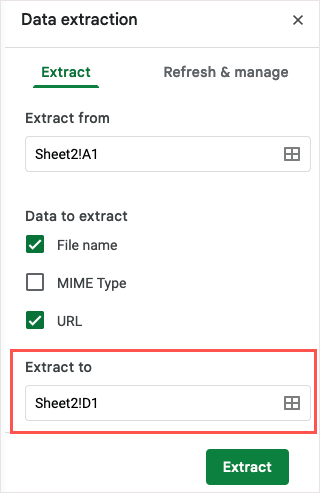
- Alegeți Extract și veți vedea afișarea datelor în locația selectată.

Dacă trebuie să reîmprospătați datele extrase, puteți utiliza fila Actualizează și gestionați din bara laterală.
2. Creați un cod QR
Codurile QR sunt modalități populare de a partaja informații, de a direcționa oamenii către site-ul dvs. web și chiar de a oferi reduceri. Prin crearea propriului cod QR în Foi de calcul Google fără suplimente sau instrumente terță parte, dvs. sau colaboratorii dvs. puteți lua rapid măsuri.
Pentru a crea codul QR, veți folosi funcția Google Sheets IMAGE și un link către adresa URL rădăcină a Google: https://chart.googleapis.com/chart? .
Aici, vom trimite către site-ul web din celula A1 folosind formula de mai jos. Puneți formula în celula în care doriți codul QR.
=IMAGE(„https://chart.googleapis.com/chart?chs=500×500&cht=qr&chl="&ENCODEURL(A1))
Utilizați următoarele argumente pentru a vă construi formula:
- Argument CHS : Definiți dimensiunile codului QR în pixeli (chs=500×500).
- Argument CHT : specificați un cod QR (cht=qr).
- Argument CHL : alegeți datele URL (chl="&ENCODEURL(A1)).
Apoi, utilizați operatorul ampersand (&) pentru a conecta argumentele.
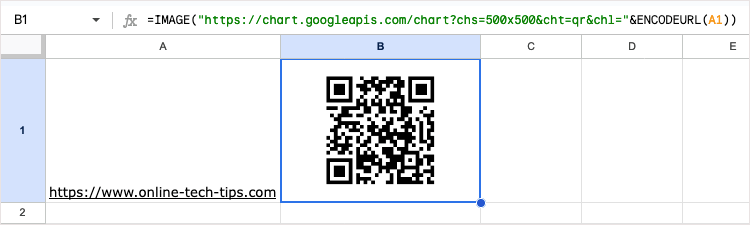
După ce vedeți codul, poate fi necesar să redimensionați rândul și/sau coloana pentru a vedea dimensiunea completă. Apoi, scanați codul QR pentru a vă asigura că funcționează așa cum vă așteptați.
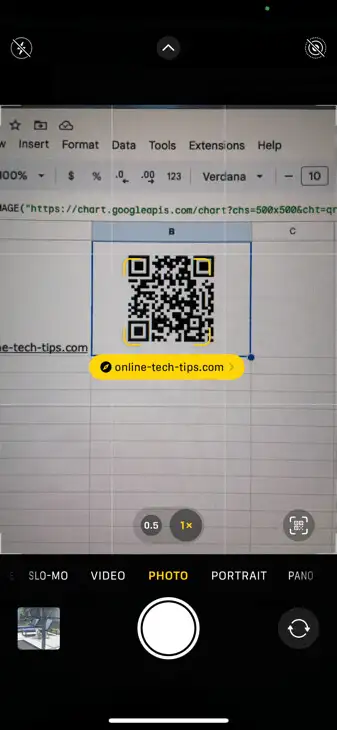
De asemenea, puteți utiliza argumente opționale pentru codificarea datelor într-un anumit mod sau alocarea unui nivel de corecție. Pentru mai multe despre aceste argumente, consultați pagina de referință Google Charts Infographics pentru coduri QR.
3. Inserați o listă derulantă
Listele derulante sunt instrumente grozave pentru introducerea datelor. Selectând un articol dintr-o listă, vă puteți asigura că introduceți datele dorite și puteți reduce erorile în același timp.
De la introducerea listelor derulante în Foi de calcul, funcția a fost îmbunătățită pentru a vă oferi o modalitate mai simplă de a crea și de a gestiona aceste liste utile.
- Inserați o listă derulantă făcând una dintre următoarele:
- Selectați Inserare > Meniu vertical din meniu.
- Faceți clic dreapta și alegeți Meniu derulant .
- Tastați simbolul @ (At) și alegeți Meniuri derulante în secțiunea Componente.
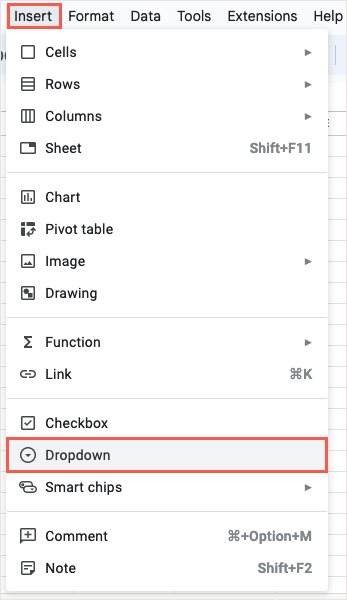
- Veți vedea apoi deschisă bara laterală Reguli de validare a datelor. Introduceți locația pentru listă în caseta Aplicați la interval și confirmați că Meniul derulant este selectat în meniul derulant Criterii.
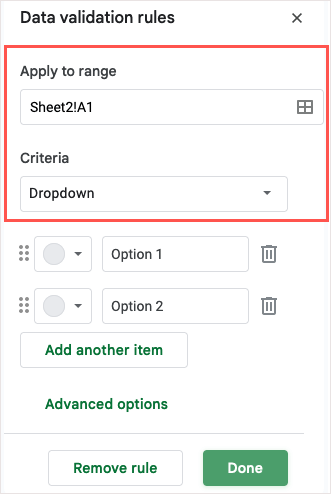
- Apoi, adăugați elementele din listă în casetele Opțiuni și, opțional, selectați culorile pentru ele în stânga.
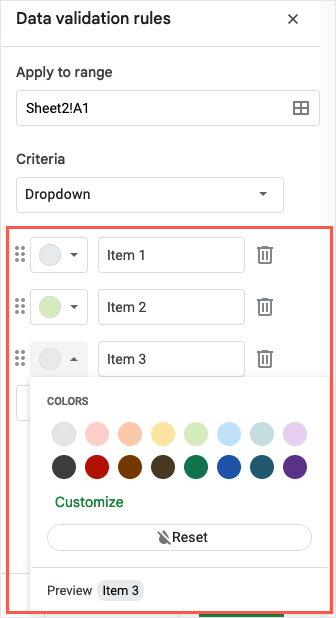
- Pentru a afișa textul de ajutor, alegeți acțiunea pentru date nevalide sau alegeți stilul de afișare, extindeți secțiunea Opțiuni avansate.
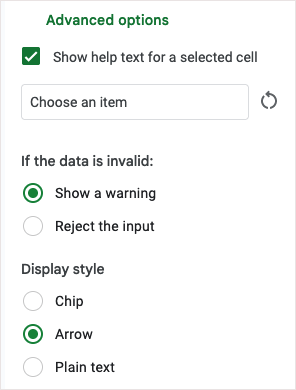
- Când ați terminat, selectați Terminat . Apoi, utilizați noua listă derulantă pentru a introduce date în foaia dvs.
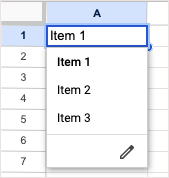
4. Validați o adresă de e-mail
Când aveți o foaie de calcul care conține adrese de e-mail, fie Gmail, Outlook sau altceva, vă recomandăm să vă asigurați că acestea sunt valide. În timp ce Sheets nu vă arată dacă o adresă este legitimă, vă arată dacă este formatată corect cu simbolul @ (At) și un domeniu.
- Selectați celula(ele) pe care doriți să le verificați și accesați Date > Validare date din meniu.
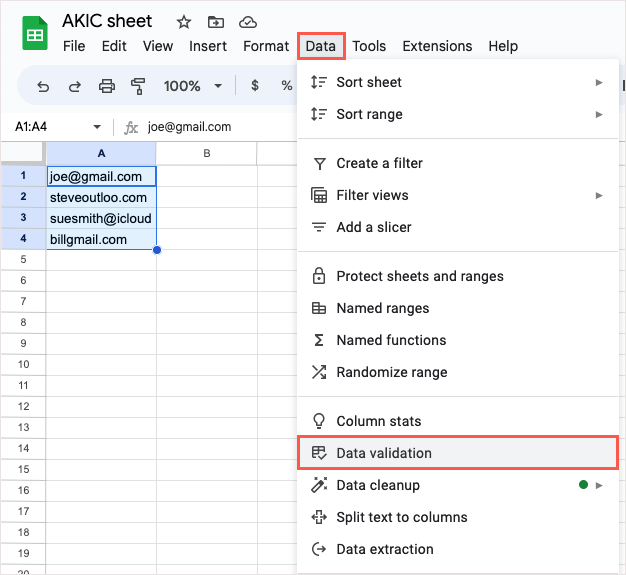
- Când se deschide bara laterală Reguli de validare a datelor, selectați Adăugați o regulă , confirmați sau ajustați celulele în câmpul Aplicați la interval și alegeți Textul este e-mail valid în caseta derulantă Criterii.
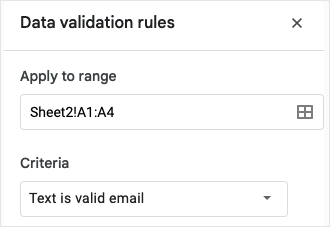
- Opțional, selectați Opțiuni avansate, cum ar fi afișarea textului de ajutor, afișarea unui avertisment sau respingerea introducerii. Selectați Terminat pentru a salva și a aplica regula de validare.
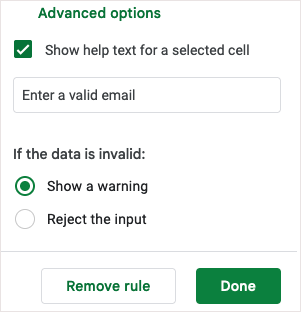
Apoi puteți testa validarea și opțiunile introducând o adresă de e-mail nevalidă.
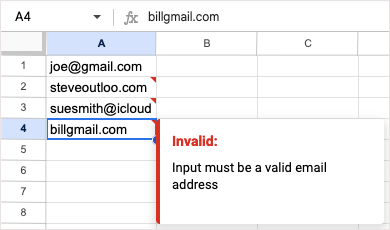
5. Creați o funcție personalizată
Sunteți un fan al folosirii funcțiilor și formulelor în Foi de calcul Google? Dacă da, de ce să nu-ți creezi propriul tău? Folosind caracteristica Funcție personalizată, vă puteți configura propria funcție și o puteți reutiliza oricând doriți.
- Selectați Date > Funcții denumite din meniu.
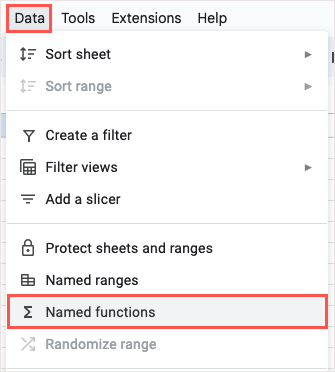
- În bara laterală Funcții denumite care se deschide, utilizați Adăugați o funcție nouă în partea de jos pentru a vă crea funcția personalizată. Puteți, de asemenea, să vă uitați la un exemplu, să urmăriți demonstrația sau să aflați mai multe despre funcție.
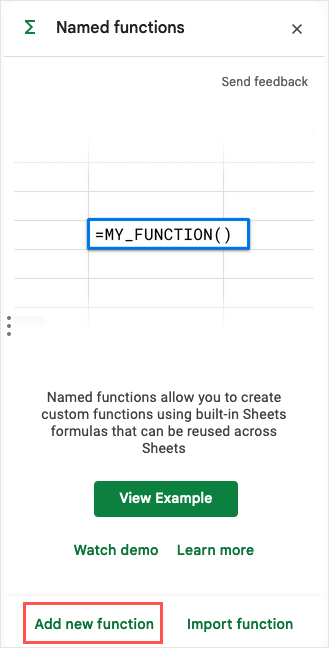
- Introduceți numele funcției, descrierea și, opțional, substituenții pentru argumente. Introduceți formula pe care doriți să o utilizați pentru a defini funcția și selectați Următorul .
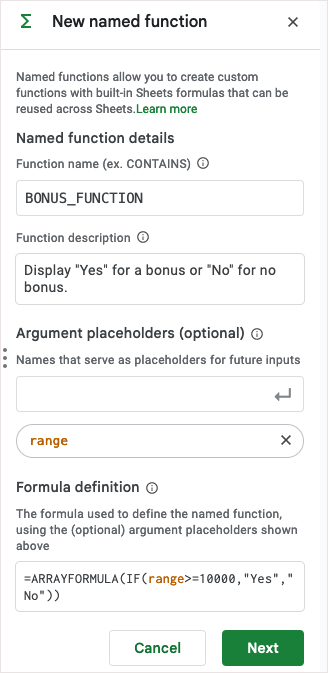
- Consultați previzualizarea funcției și selectați Înapoi pentru a face modificări sau Creare pentru a salva noua funcție. Observați că puteți adăuga și argumente opționale dacă este necesar.
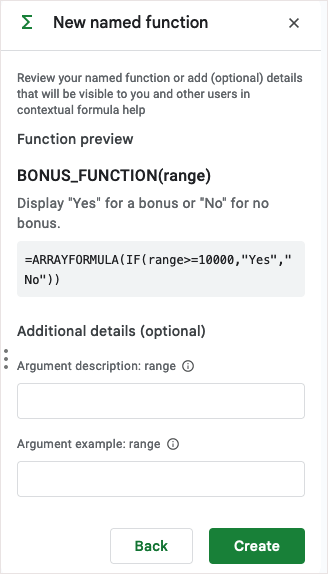
- Veți vedea apoi funcția în lista din bara laterală. Introduceți-l într-o celulă din foaia dvs. pentru a-l testa.
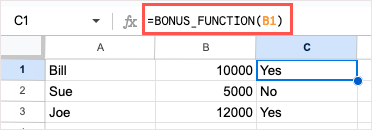
Dacă trebuie să faceți modificări, redeschideți bara laterală Funcții denumite, selectați cele trei puncte din dreapta funcției și alegeți Editați .

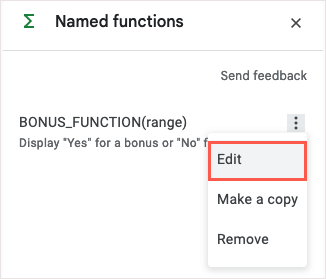
6. Folosiți un Slicer pentru a filtra o diagramă
Diagramele vă oferă modalități la îndemână și eficiente de a vă afișa datele. Folosind un slicer, puteți filtra datele care sunt afișate în diagramă. Acest lucru este convenabil pentru a revizui anumite porțiuni ale datelor diagramei atunci când este necesar.
Introduceți un Slicer
După ce inserați diagrama, selectați-o și accesați Date > Adăugați un slicer în meniu.
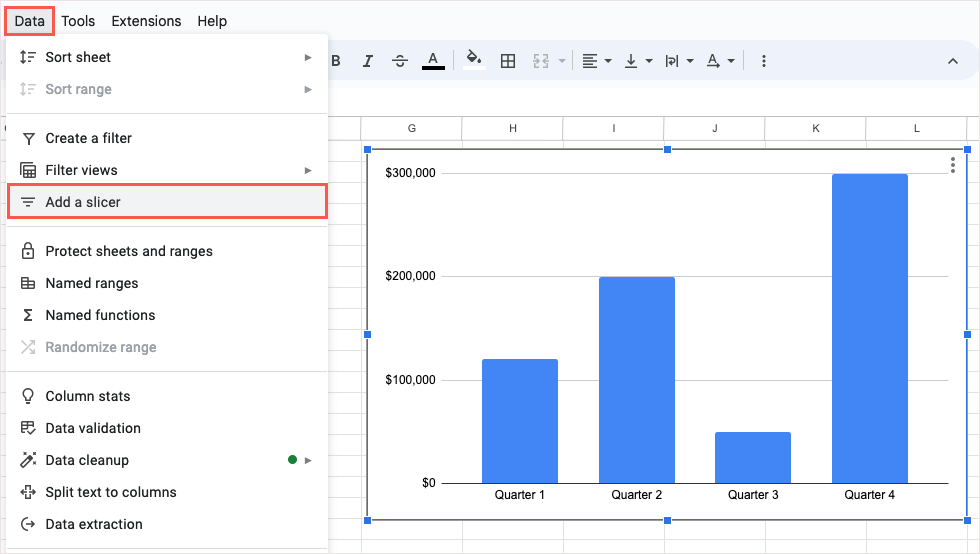
Când se deschide bara laterală, deschideți fila Date , confirmați intervalul de date din partea de sus, apoi alegeți coloana de utilizat pentru filtru.
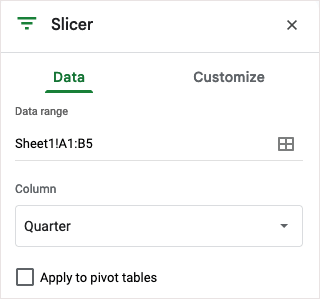
Veți vedea că dispozitivul de tăiere va apărea ca un dreptunghi negru rotunjit pe care îl puteți muta sau redimensiona după cum doriți.
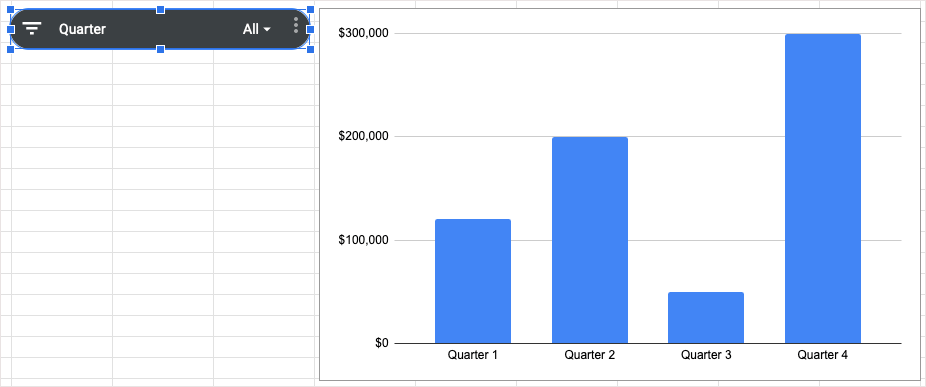
Folosiți un Slicer
După ce aveți dispozitivul de tăiere, selectați butonul Filtru din stânga sau săgeata drop-down din dreapta. Apoi, selectați datele pe care doriți să le vedeți în diagramă care plasează bifele lângă acele elemente.
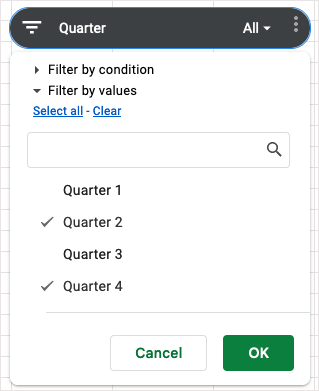
Selectați OK și veți vedea imediat actualizarea graficului.
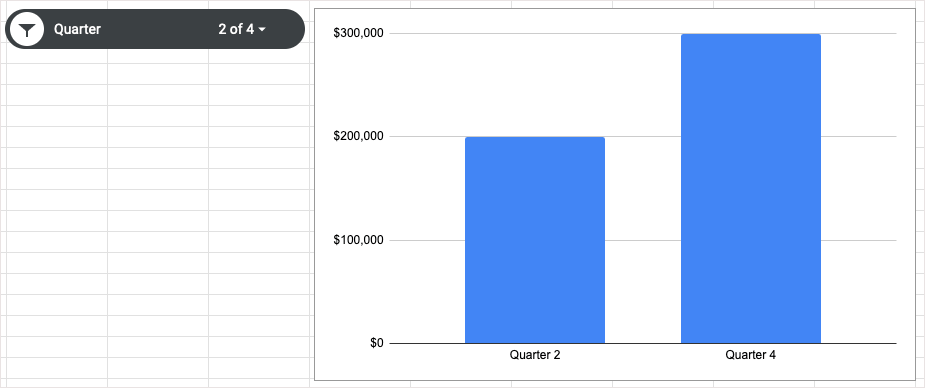
Pentru a readuce diagrama la vizualizarea inițială care arată toate datele, deschideți filtrul și alegeți Selectați tot > OK .
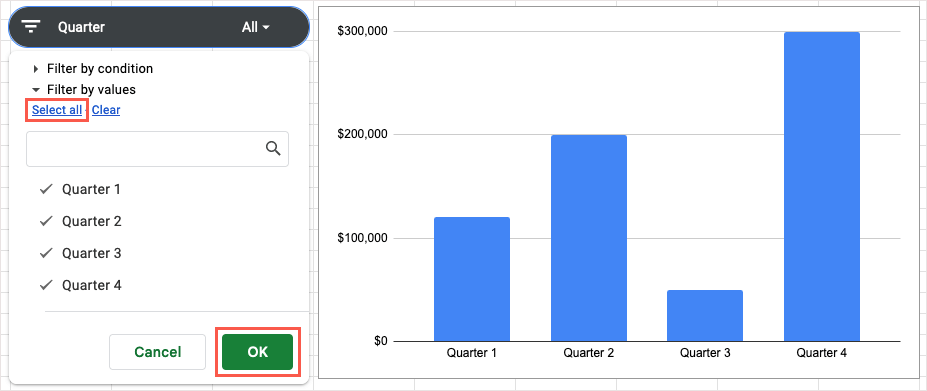
7. Calculați rapid datele
Uneori doriți să vedeți un calcul rapid fără a adăuga o formulă la foaia dvs. În Foi de calcul Google, puteți selecta pur și simplu valorile și apoi alegeți un calcul de vizualizat fără nicio muncă suplimentară.
- Selectați datele pe care doriți să le calculați și apoi căutați în partea dreaptă jos a rândului filei. Veți vedea meniul de calcul în verde, care conține Suma datelor dvs.
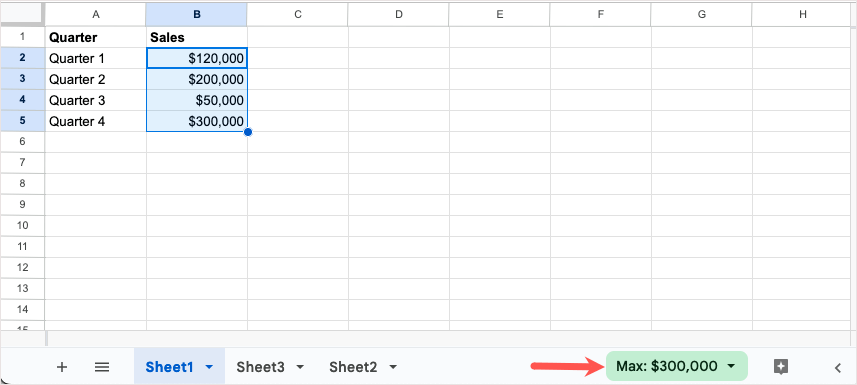
- Deschideți meniul respectiv și alegeți calculul pe care doriți să îl efectuați. Veți vedea noul rezultat în acel meniu.
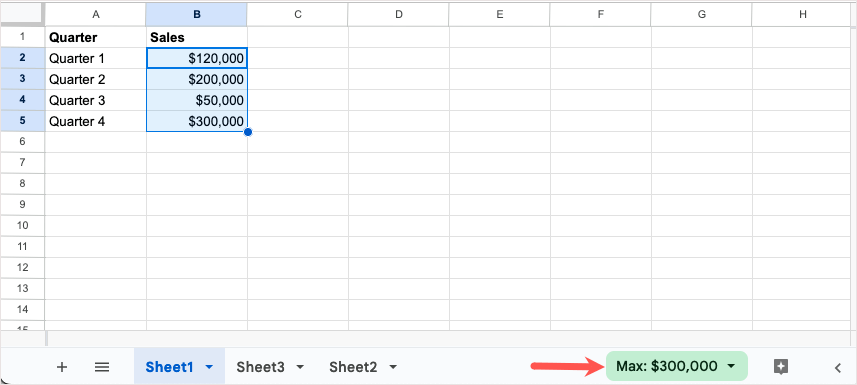
- De asemenea, puteți deschide pur și simplu meniul pentru a vedea toate calculele disponibile în timp real.
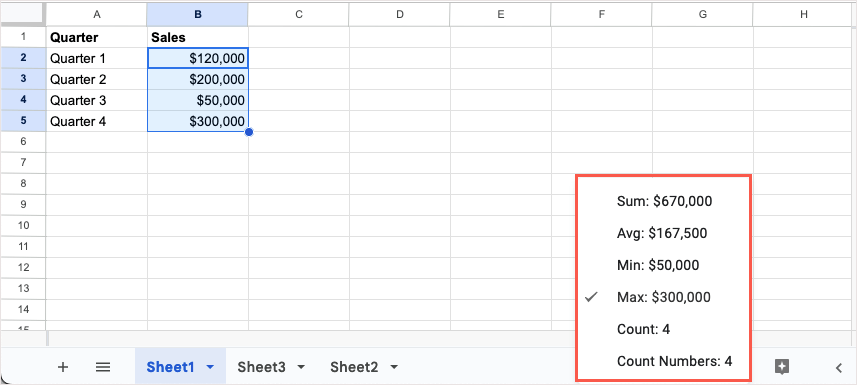
Dacă decideți să includeți calculul în foaia dvs., păstrați celula selectată și alegeți Explorare în dreapta filelor foii.
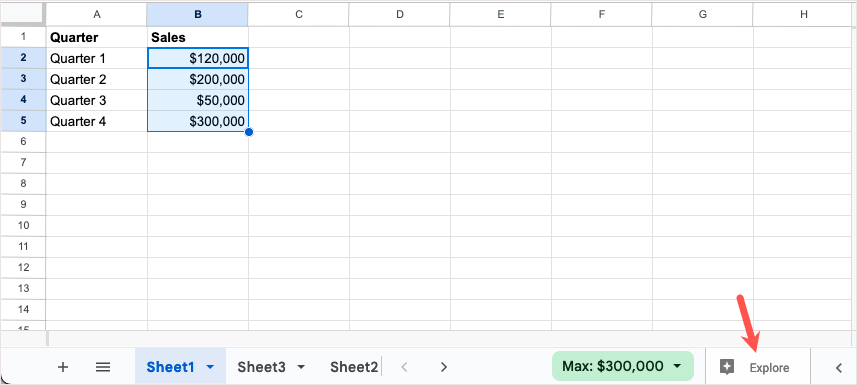
Când se deschide bara laterală, trageți calculul pe care doriți să îl utilizați într-o celulă din foaia dvs.
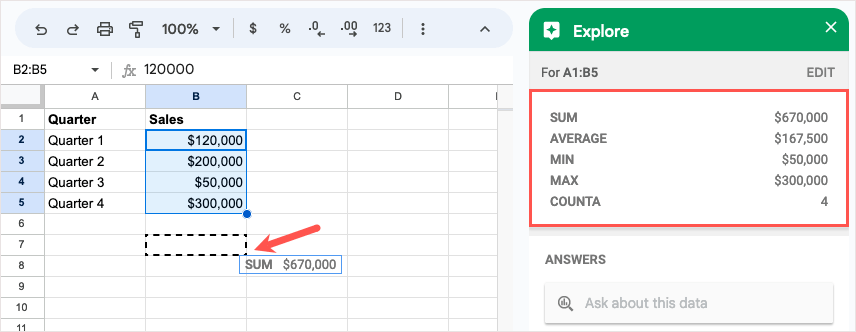
8. Explorați modalități de a vă prezenta datele
Poate că aveți date în foaia de calcul, dar nu sunteți sigur de cea mai bună modalitate de a le afișa sau analiza. Cu funcția Explorare, puteți vedea diferite moduri rapide de a vă prezenta datele, de a examina detalii despre acestea și de a pune întrebări.
Selectați datele dvs. și alegeți Explorați în dreapta jos.
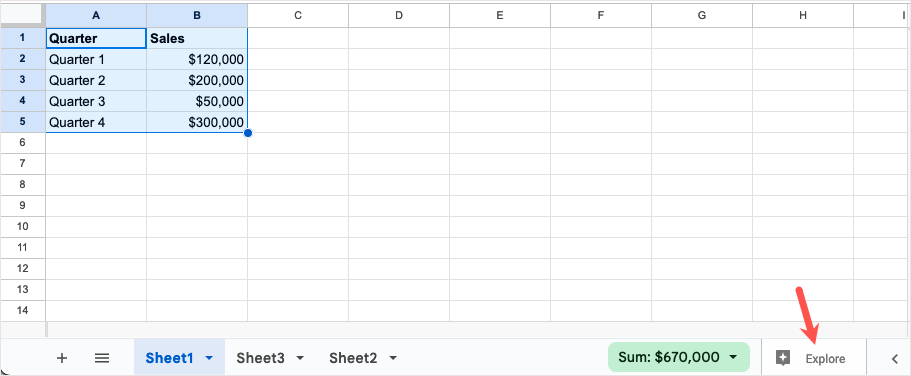
Când se deschide bara laterală Explorați, veți vedea opțiuni pentru datele dvs. Introduceți o întrebare în secțiunea Răspunsuri, aplicați culoare folosind secțiunea Formatare sau inserați o diagramă din secțiunea Analiză.
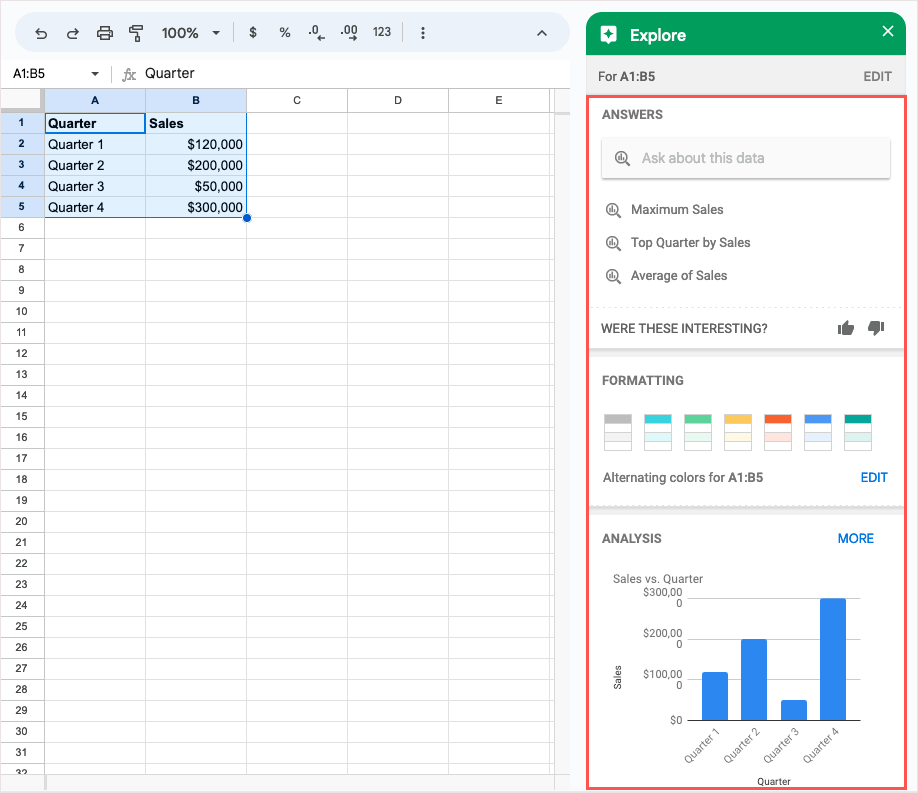
După ce ați terminat, utilizați pur și simplu X din dreapta sus a barei laterale pentru a o închide.
9. Solicitați aprobări fișe
Dacă utilizați un cont Google Workspace pentru afaceri sau educație, consultați funcția Aprobări. Cu acesta, puteți solicita aprobări de la alții și puteți urmări ceea ce este aprobat și ce nu.
Accesați Fișier și selectați Aprobări .
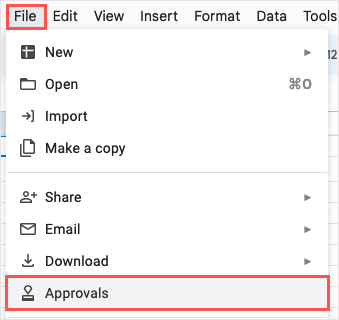
Când se deschide bara laterală Aprobări, alegeți Efectuați o solicitare .
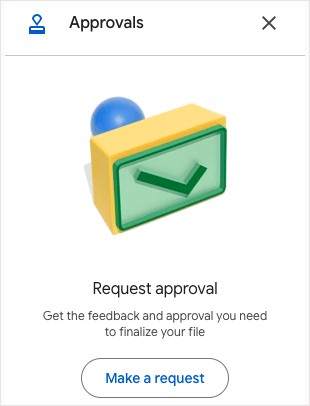
În fereastra pop-up, adăugați pe cei pe care doriți să vă aprobe cererea și, opțional, un mesaj. De asemenea, puteți include o dată limită, puteți permite aprobatorilor să editeze foaia sau să blocați fișierul înainte de a trimite cererea dvs. de aprobare. Alegeți Trimiteți cererea când terminați.
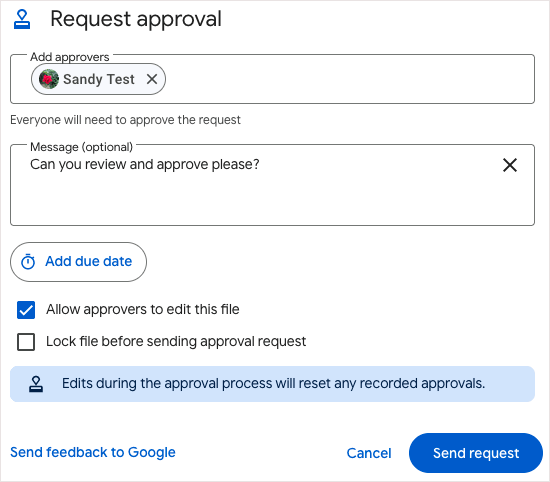
Dacă nu ați partajat deja documentul cu aprobatorii, vi se va cere să faceți acest lucru și să atribuiți permisiunile.
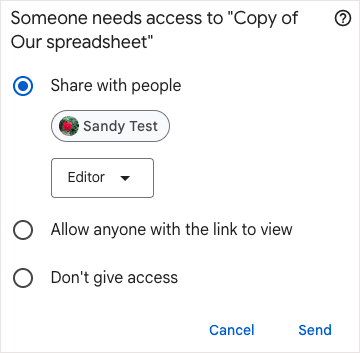
Apoi, puteți vedea starea revenind la bara laterală Aprobări.
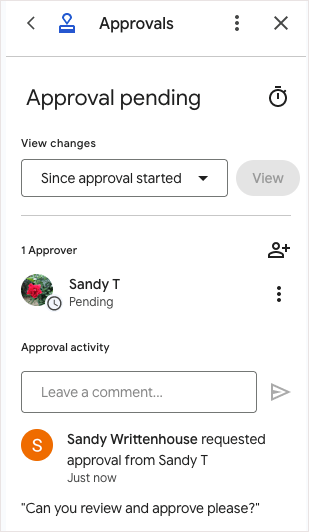
10. Configurați un format personalizat de dată și oră
În timp ce Foi de calcul Google oferă multe moduri diferite de a vă formata datele și orele, poate doriți ceva în special. Puteți crea propriul format de dată și oră cu structura, culorile și stilul dorit.
- Selectați celula(ele) care conțin data sau ora și accesați Format > Număr > Data și ora personalizate . Alternativ, puteți selecta opțiunea Mai multe formate din bara de instrumente și alegeți Data și ora personalizate .
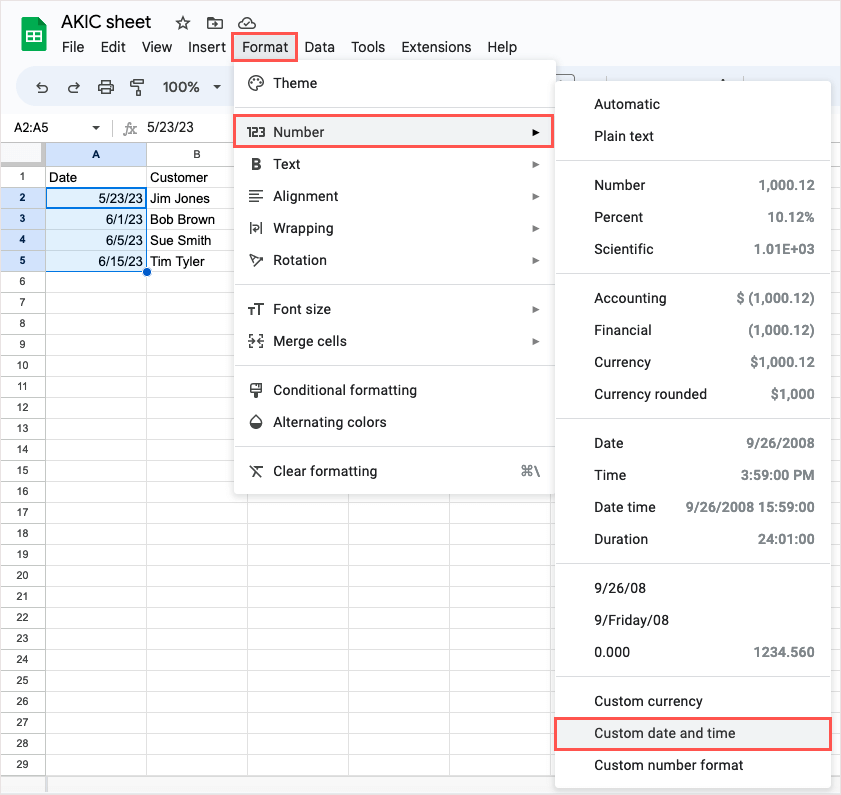
- Când se deschide fereastra, veți vedea formatul curent pentru data și/sau ora dvs. Selectați un element existent în partea de sus pentru a schimba formatul sau pentru a-l șterge.
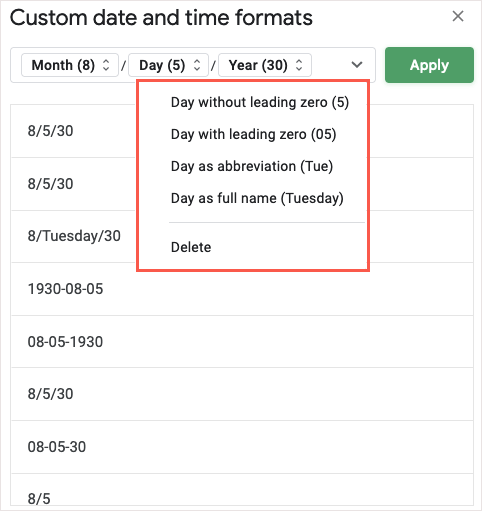
- Pentru a adăuga un alt element, selectați săgeata din partea dreaptă și alegeți unul din listă. Apoi puteți formata acel element folosind săgeata acestuia.
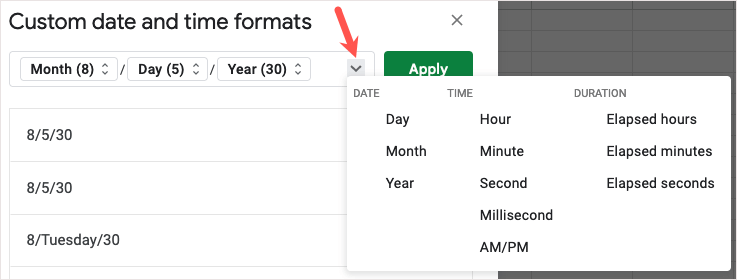
- Când terminați, selectați Aplicați pentru a utiliza formatul personalizat de dată și oră și ar trebui să vedeți actualizarea foii.
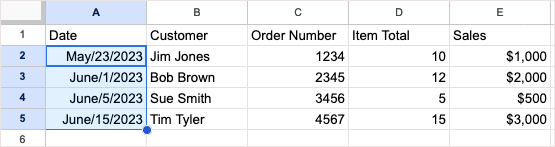
Cu aceste funcții Foi de calcul Google, puteți face și mai multe cu datele dvs. Asigurați-vă că încercați unul sau mai multe și vedeți care vă sunt utile.
Pentru tutoriale similare, vedeți cum să găsiți duplicate în Foi de calcul Google folosind opțiunile de formatare condiționată.
