120 cele mai utile comenzi rapide de la tastatură Adobe Illustrator
Publicat: 2023-06-20Utilizarea comenzilor rapide de la tastatură Adobe Illustrator vă va ajuta să creați artă mai rapid și să vă concentrați mai mult timp pe partea creativității. Folosiți-le în mod regulat și nu va trebui să mergeți înainte și înapoi pentru a selecta, a găsi instrumentul potrivit sau a crea forme noi. Acest lucru va elimina necesitatea de a face clic de mai multe ori pentru a realiza acțiunea dorită.

Pe măsură ce vă uitați peste meniul de instrumente, veți observa că au deja o comandă rapidă de la tastatură în paranteză chiar lângă numele fiecărui instrument individual. De exemplu, veți observa un (P) lângă instrumentul stilou. Așa că mergeți mai departe și apăsați P pe tastatură și nu va trebui să mergeți la meniul de instrumente și să selectați manual Pen-ul.
Dar Adobe Illustrator are mult mai multe comenzi rapide decât instrumente. Le puteți folosi pentru a selecta elemente, a le copia, a grupa articole și așa mai departe. Acest articol le enumeră pe cele utilizate cel mai mult de profesioniști și începători deopotrivă. Așadar, folosiți tabelele noastre de comenzi rapide de la tastatură pentru foile de cheat. De asemenea, asigurați-vă că verificați lista noastră cu cele mai bune comenzi rapide de la tastatură GIMP pentru productivitate maximă.
Cele mai populare comenzi rapide
Aceste comenzi rapide de la tastatură vă vor ajuta să interacționați cu Adobe Illustrator și să efectuați rapid diverse sarcini. Sunt cele mai populare deoarece sunt acțiuni care trebuie repetate frecvent, indiferent la ce lucrați.
| Acțiune | Windows | macOS |
| Anula | CTRL + Z | Comanda + Z |
| A reface | Shift + CTRL + Z | Shift + Comandă + Z |
| Copie | CTRL + C | Comandă + C |
| A tăia | CTRL + X | Comanda + X |
| Pastă | CTRL + V | Comanda + V |
| Lipiți în față | CTRL + F | Comanda + F |
| Lipiți în spate | CTRL + B | Comanda + B |
| Lipiți în loc | Shift + CTRL + V | Shift + Comandă + V |
| Lipiți pe toate tablourile de desen deschise | Alt + Shift + CTRL + V | Opțiune + Shift + Comandă + V |
| Verifica ortografia | CTRL + I | Comanda + I |
| Deschideți caseta de dialog Setări culoare | Shift + CTRL + K | Shift + Comandă + K |
| Deschideți caseta de dialog General Preference | CTRL + K | Comanda + K |
| Accesați meniul Ajutor | F1 | F1 |
| Ieșiți din aplicația Illustrator | CTRL + Q | Comanda + Q |
Comenzi rapide legate de documente
Comenzile rapide de la tastatură enumerate în tabelul următor vă vor ajuta să vă configurați documentul și să lucrați cu el în diferite moduri. Folosiți-le pentru a crea rapid documente noi sau pentru a le salva pe cele existente. Puteți chiar să utilizați o comandă rapidă pentru a vă imprima lucrarea fără bătaia de cap de a parcurge diferitele meniuri.
| Acțiune | Windows | macOS |
| Creați un document nou | CTRL + N | Comanda + N |
| Creați un document nou dintr-un șablon | Shift + CTRL + N | Shift + Comandă + N |
| Creați un document fără caseta de dialog | Alt + CTRL + N | Opțiune + Comandă + N |
| Deschide un document | CTRL + O | Comanda + O |
| Introduceți un fișier într-un document | Shift + CTRL + P | Shift + Comandă + P |
| Deschideți caseta de dialog Informații despre fișier | Alt + Shift + CTRL + I | Opțiune + Shift + Comandă + I |
| Deschideți caseta de dialog Configurare document | Alt + CTRL + P | Opțiune + Comandă + P |
| Răsfoiți în Adobe Bridge | Alt+ Ctrl + O | Opțiune + Comandă + O |
| Închideți fereastra documentului | CTRL + W | Comanda + W |
| Salvați toate modificările făcute în Document | CTRL + S | Comanda + S |
| Salvați o copie a documentului | Alt + CTRL + S | Opțiune + Comandă + S |
| Deschideți caseta de dialog Salvare pentru Web | Alt + Shift + CTRL + S | Opțiune + Shift + Comandă + S |
| Împachetați documentul | Alt + Shift + CTRL + P | Opțiune + Shift + Comandă + P |
| Imprimați documentul | CTRL + P | Comanda + P |
Comenzi rapide pentru Adobe Illustrator Tool
Adobe Illustrator este plin de instrumente utile pe care le veți folosi în mod regulat în proiectele dvs. După cum am menționat, multe instrumente au scris deja comenzi rapide lângă numele lor, dar unele sunt grupate împreună și ar trebui să navigați mult prin caseta de instrumente doar pentru a le găsi. Cel mai bine ar fi să le înveți pe cele pe care le folosești cel mai mult pe de rost. În acest fel, nu va trebui să pierdeți timp căutând prin meniul de instrumente de fiecare dată când trebuie să schimbați un instrument.
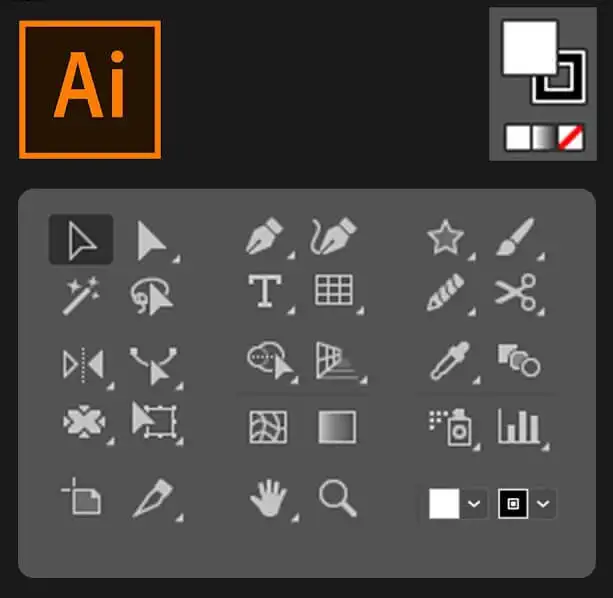
| Acțiune | Windows | macOS |
| Instrumentul pentru plan de lucru | Shift + o | Shift + O |
| Instrument de selecție | V | V |
| Instrument de selecție directă | A | A |
| Instrument baghetă magică | Y | Y |
| Instrumentul Lasso | Q | Q |
| Instrument stilou | P | P |
| Instrument de tip (Text). | T | T |
| Instrumentul dreptunghi | M | M |
| Instrumentul Elipse | L | L |
| Instrument creion | N | N |
| Instrument pentru pensulă | B | B |
| Rotiți instrumentul | R | R |
| Instrumentul Reflect | O | O |
| Instrumentul de scalare | S | S |
| Instrumentul de transformare gratuit | E | E |
| Instrumentul pentru graficul coloanelor | J | J |
| Instrument de plasă | U | U |
| Instrumentul Gradient | G | G |
| Instrument pentru pipetă | eu | eu |
| Instrumentul de amestecare | W | W |
| Instrumentul pentru găleată de vopsea live | K | K |
| Instrument pentru foarfece | C | C |
| Unealta de mana | H | H |
| Instrumentul de zoom | Z | Z |
| Instrument de curbură | Shift + ~ | Shift + ~ |
| Instrument perie blob | Shift + B | Shift + B |
| Adăugați punct de ancorare | + | + |
| Eliminați punctul de ancorare | – | – |
| Comutați la Instrumentul punct de ancorare | Shift + C | Shift + C |
| Atingeți Instrumentul de tipare | Shift + T | Shift + T |
| Instrumentul de modelare | Shift + N | Shift + N |
| Instrument Warp | Shift + R | Shift + R |
| Instrument de lățime | Shift + W | Shift + W |
| Instrumentul de generare a formelor | Shift + M | Shift + M |
| Grilă de perspectivă | Shift + P | Shift + P |
| Selectarea perspectivei | Shift + V | Shift + V |
| Pulverizator simbol | Shift + S | Shift + S |
| Instrument de selecție a vopselei | Shift + L | Shift + L |
| Instrumentul Slice | Shift + K | Shift + K |
| Radiera | Shift + E | Shift + E |
| Comutați între Instrumentul Smooth și Blob Brush | Apăsați Alt | Apăsați Opțiune |
Vizualizare și comenzi rapide de navigare
Comenzile rapide descrise în tabelul următor vă vor ajuta să vizualizați documentul și să navigați rapid în orice secțiune a acestuia.

| Acțiune | Windows | macOS |
| Comutați între modurile de ecran | F | F |
| Mărire 100% | CTRL + 1 | Comanda + 1 |
| Ascunde caseta de delimitare | Shift + CTRL + B | Shift + Comandă + B |
| Ascunde obiectele neselectate | CTRL + Alt + Shift + 3 | Comandă + Opțiune + Shift + 3 |
| Afișați șablonul de document | CTRL + H | Comanda + H |
| Afișați sau Ascundeți panourile de desen | CTRL + Shift + H | Comandă + Shift + H |
| Afișați sau ascundeți riglele panoului de desen | CTRL + R | Comandă + Opțiune + R |
| Vedeți toate planurile de artă în fereastră | CTRL + Alt + 0 | Comandă + Opțiune + 0 |
| Ieșiți din modul instrument tablou de desen | Esc | Esc |
| Navigați la următorul document | CTRL + F6 | Comandă + F6 |
| Navigați la Documentul anterior | CTRL + Shift + F6 | Comandă + Shift + F6 |
| Ieșiți din modul Ecran complet | Esc | Esc |
| Comutați între Previzualizarea online și GPU | CTRL + Y | Comanda + Y |
| Comutați între GPU și CPU Preview | CTRL + E | Comanda + E |
| A mari | CTRL + = | Comanda + = |
| A micsora | CTRL + – | Comanda + – |
| Ascundeți ghidurile | CTRL +; | Comanda +; |
| Ghiduri de blocare | Alt + CTRL + ; | Opțiune + Comandă + ; |
| Afișați grila | CTRL + ' | Comanda + ' |
Lucrați cu selecții
Lucrul cu selecțiile poate fi obositor. Este o muncă foarte nuanțată și aveți nevoie de multă practică pentru a o perfecționa. Dar aceste comenzi rapide vă pot ajuta împreună cu fluxul de lucru.
| Acțiune | Windows | macOS |
| Selectați Operă de artă în tabloul de desen activ | CTRL + Alt + A | Comandă + Opțiune + A |
| Selectează tot | CTRL + A | Comanda + A |
| Deselectați | Shift + CTRL + A | Shift + Comandă + A |
| Reselectați | Ctrl + 6 | Comanda + 6 |
| Grupați selecțiile | CTRL +G | Comanda + G |
| Degrupați selecțiile | Shift + CTRL + G | Shift + Comandă + G |
| Blocați obiectele selectate | CTRL + 2 | Comanda + 2 |
| Deblocați selecția | Alt + CTRL + 2 | Opțiune + Comandă +2 |
| Ascundeți obiectele selectate | CTRL + 3 | Comanda + 3 |
| Afișați toate selecțiile | Alt + CTRL + 3 | Opțiune + Comandă + 3 |
| Aduceți obiectul selectat înainte | CTRL + ] | Comanda + ] |
| Mutați selecția în față | Shift + CTRL + ] | Shift + Comandă + ] |
| Trimiteți obiectele selectate în spate | CTRL + [ | Comanda + [ |
| Mutați selecția în spate | Shift + CTRL + [ | Shift + Comandă + [ |
Lucrați cu text
Textul poate fi o parte importantă a proiectelor tale Adobe Illustrator. Iată câteva comenzi rapide de la tastatură care vă vor ajuta să manipulați textul mai rapid.
| Acțiune | Windows | macOS |
| Deschide Panoul de caractere | CTRL + T | Comanda + T |
| Deschide Panoul Paragraf | Alt + CTRL + T | Opțiune + Comandă + T |
| Aliniați paragraful la stânga, la dreapta sau la centru | CTRL + Shift + L,R sau C | Comandă + Shift + L, R sau C |
| Măriți dimensiunea fontului | Alt + CTRL + . | Opțiune + Comandă + . |
| Reduceți dimensiunea fontului | Alt + CTRL + , | Opțiune + Comandă + , |
| Măriți dimensiunea fontului cu pas | Alt + săgeată sus + CTRL + . | Opțiune + săgeată în sus + CTRL + . |
| Reduceți dimensiunea fontului cu pas | Alt + săgeată sus + CTRL + , | Opțiune + săgeată sus + CTRL + , |
| Evidențiați Kerning | CTRL + Alt + K | Comandă + Opțiune + K |
| Track Kerning | Alt + CTRL + K | Opțiune + CTRL + K |
| Resetați urmărirea Kerning | CTRL + Alt + Q | Comandă + Opțiune + Q |
| Introduceți gloanțe | Alt + 8 | Opțiune + 8 |
| Introduceți simbolul dreptului de autor | Alt + G | Opțiune + G |
| Justify Text Left | CTRL + Shift + J | Comandă + Shift + J |
| Justificați toate rândurile | Shift + CTRL + F | Shift + Comandă + F |
| Superscript | Shift + CTRL + = | Shift + Comandă + = |
| Indice | Alt + Shift + CTRL + = | Opțiune + Shift + Comandă + = |
| Introduceți cratimă | Shift + CTRL + – | Shift + Comandă + – |
| Afișează caractere ascunse | Alt + CTRL + I | Opțiune + Comandă + I |
Cu gama largă de comenzi rapide utile de la tastatură Adobe Illustrator, nu există niciun motiv pentru care nu ar trebui să zburați prin proiectele dvs. de design mai rapid și cu o precizie mai mare. Indiferent dacă sunteți un utilizator pentru prima dată sau un designer grafic profesionist cu experiență, profitând de acest mod mai eficient de a lucra poate economisi timp și frustrare. Învățarea acestor comenzi rapide poate dura ceva timp și exersare, dar cu puțină dăruire, acel timp va fi bine petrecut! Nu uitați să reveniți și să consultați celelalte postări ale noastre dacă sunteți în căutarea și mai multe sfaturi și trucuri pentru software Adobe.
