3 moduri de a face capturi de ecran pentru videoclipuri YouTube
Publicat: 2022-11-06Doriți să faceți capturi de ecran ale videoclipurilor YouTube pe computer, Mac, Android sau iPhone? Vă vom prezenta mai multe metode pentru a vă ajuta să faceți acest lucru.
Există o mulțime de cazuri care justifică realizarea de capturi de ecran ale videoclipurilor YouTube. De exemplu, poate doriți să surprindeți acel moment perfect dintr-un videoclip în tendințe pentru rețelele sociale, să salvați peisaje uimitoare pentru a le folosi ca fundal al computerului, să salvați instrucțiuni și diagrame complexe în format de imagine offline și așa mai departe.
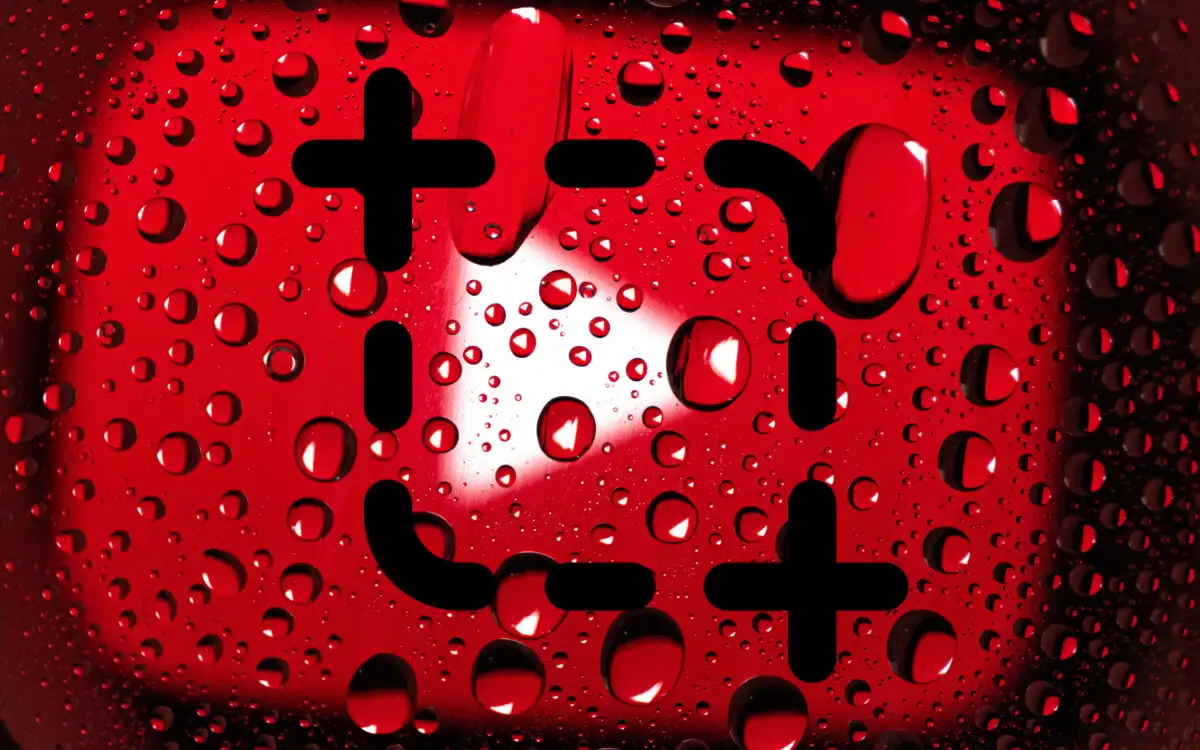
YouTube nu oferă o metodă încorporată care să permită spectatorilor săi să facă capturi de ecran. În schimb, iată câteva modalități alternative de a capta videoclipuri YouTube pe desktop și pe dispozitive mobile.
1. Utilizați o extensie de captură de ecran YouTube
Dacă vizionați YouTube pe un PC sau Mac, cel mai convenabil mod de a face capturi de ecran dintr-un videoclip este să profitați de extensiile de browser create special pentru asta.
Google Chrome și Microsoft Edge
În Google Chrome și Microsoft Edge, puteți captura cu ușurință capturi de ecran ale videoclipurilor YouTube cu extensia YouTube Screenshot bine numită. Există și alte suplimente similare de browser, dar este cel mai popular cu cele mai înalte evaluări și cel care funcționează cel mai bine.
Accesați pagina YouTube Captură de ecran din Magazinul web Chrome sau Magazinul de suplimente Edge și selectați Adăugați în Chrome / Obțineți > Adăugați extensie .
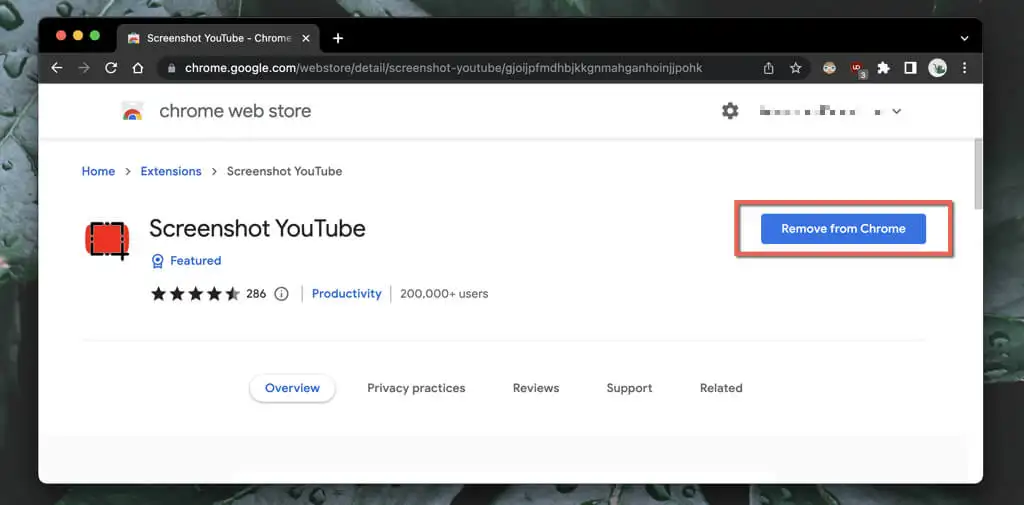
Apoi, începeți să redați un videoclip pe YouTube (reîncărcați pagina dacă ați avut-o deschisă) și veți vedea imediat un buton Captură de ecran în partea dreaptă jos a panoului video. Selectați-l pentru a face o captură de ecran a tot ceea ce vedeți pe ecran, iar imaginea va apărea în folderul Descărcări al computerului dvs.
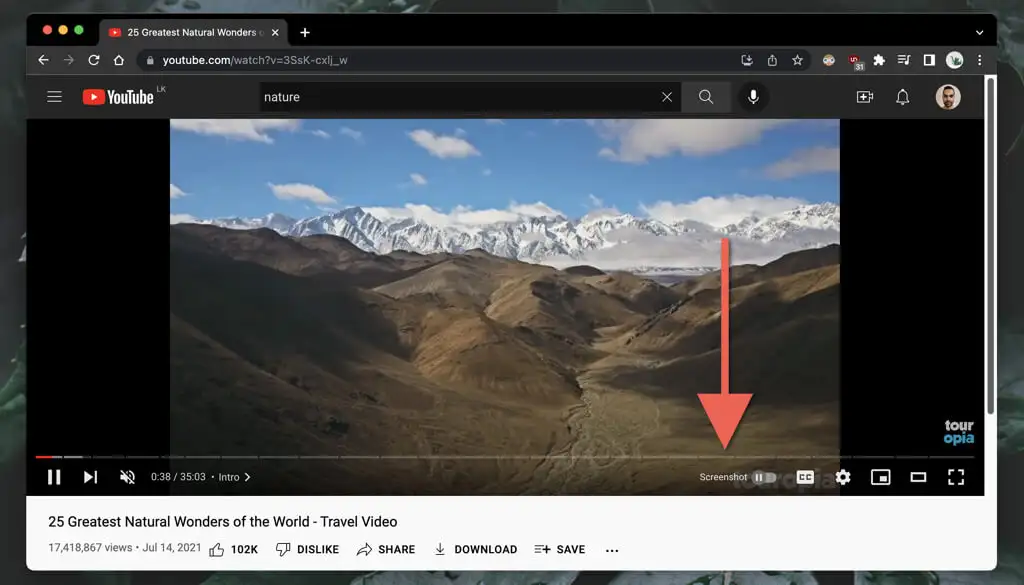
Nu vă faceți griji — Captură de ecran YouTube nu va surprinde comenzile de redare, degradeurile din jur sau barele negre (cu excepția cazului în care videoclipul nu este în raportul de aspect 16:9). Extensia copiază, de asemenea, ecranul în clipboard-ul computerului, ceea ce înseamnă că îl puteți lipi imediat în altă parte.
Dacă calitatea imaginii contează, trebuie să măriți rezoluția video (selectați Setări > Calitate ) și să intrați în modul ecran complet (selectați butonul Ecran complet ).
De asemenea, puteți personaliza modul în care funcționează extensia Captură de ecran YouTube. Selectați pictograma Captură de ecran YouTube din meniul Extensii (colțul din dreapta sus al ferestrelor browserului), alegeți Opțiuni / Opțiuni extensii și apoi:
- Bifați caseta de lângă tasta P ca comandă rapidă de la tastatură pentru a face capturi de ecran dacă doriți să faceți capturi de ecran cu tasta P.
- Setați formatul de imagine pe PNG (implicit) sau JPG . Dacă dimensiunea fișierului contează, JPG este cel mai ușor dintre cele două.
- Alegeți între Salvare în fișier și Copiere în clipboard dacă doriți doar ca extensia să salveze capturi de ecran sau să le copieze în clipboard - nu ambele.
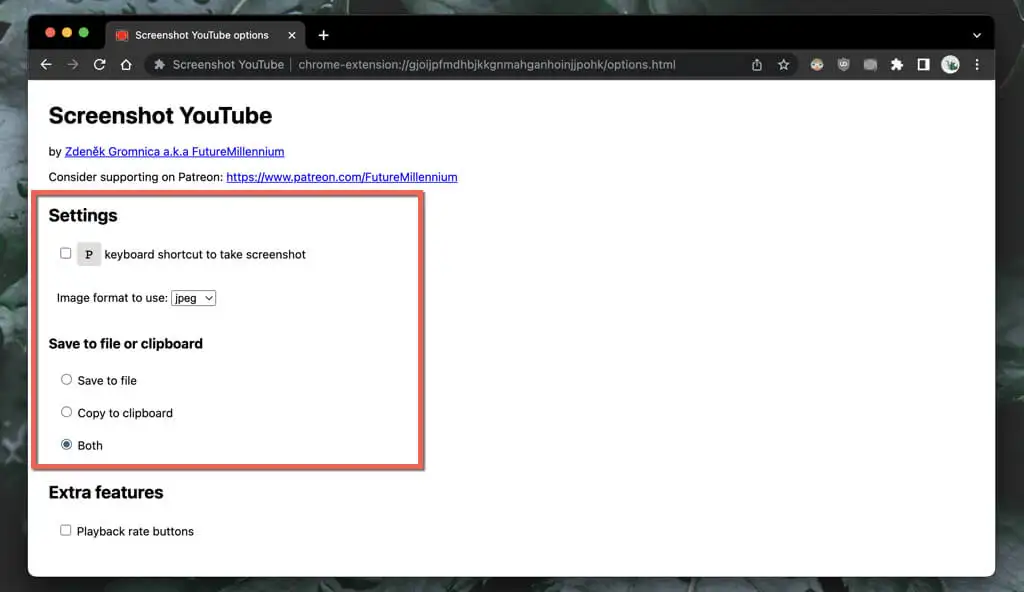
Mozilla Firefox
Folosești Mozilla Firefox pentru a viziona YouTube? Instalați extensia YouTube Screenshot Button prin magazinul de Add-Ons pentru browser Firefox și ar trebui să fiți gata.
Începeți să redați un videoclip YouTube și selectați butonul Captură de ecran din partea de jos a panoului video pentru a face o captură de ecran instantanee a ceea ce vedeți. Creșteți calitatea video și intrați în modul ecran complet pentru o captură de ecran mai bună.
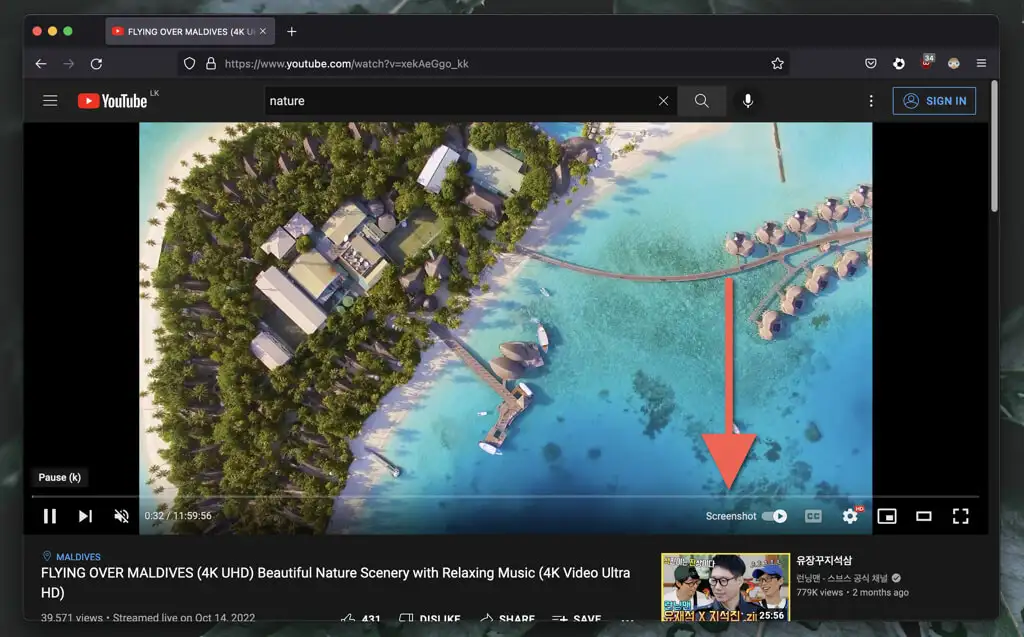
Suplimentul YouTube Screenshot Button vă permite să comutați între formatele PNG și JPG pentru capturile de ecran salvate. Deschideți meniul Firefox și selectați Suplimente și teme . Apoi, selectați pictograma Mai multe (trei puncte) de lângă Captură de ecran YouTube , selectați Opțiuni / Preferințe și setați formatul capturii de ecran la PNG sau JPEG .
Alte browsere web pentru PC și Mac
Dacă utilizați un browser Chromium alternativ, cum ar fi Opera sau Brave, nu ar trebui să aveți probleme să luați capturi de ecran YouTube cu suplimentul Captură de ecran YouTube din Magazinul web Chrome. Dacă nu știați deja, extensiile Chrome sunt compatibile cu alte browsere bazate pe Chromium.

Opera are și o extensie numită Screenshot YouTube Video în magazinul Opera Add-ons. Poate doriți să-l verificați dacă preferați doar suplimentele native ale browserului.
Cu toate acestea, dacă utilizați Safari pe un Mac, nu există extensii dedicate capabile să facă capturi de ecran YouTube. Instalați Google Chrome, un alt browser bazat pe Chromium sau Mozilla Firefox dacă trebuie să faceți în mod regulat capturi de ecran adecvate în macOS.
2. Vizitați site-ul web YouTube-Screenshot
O altă modalitate de a face capturi de ecran pe dispozitive desktop este să utilizați un site web numit YouTube-Screenshot. Trebuie să copiați adresa videoclipului YouTube, să selectați cadrul pe care îl doriți și să îl descărcați. Calitatea imaginii este limitată la rezoluția de 1280×720.
- Copiați adresa URL a videoclipului YouTube în clipboard-ul de pe desktop sau pe dispozitivul dvs. mobil. În aplicația YouTube pentru Android și iPhone, atingeți Partajați sub cadrul video și selectați Copiați linkul .

- Accesați YouTube-Screenshot.com și inserați adresa URL YouTube a videoclipului în câmpul URL sau ID video YouTube .
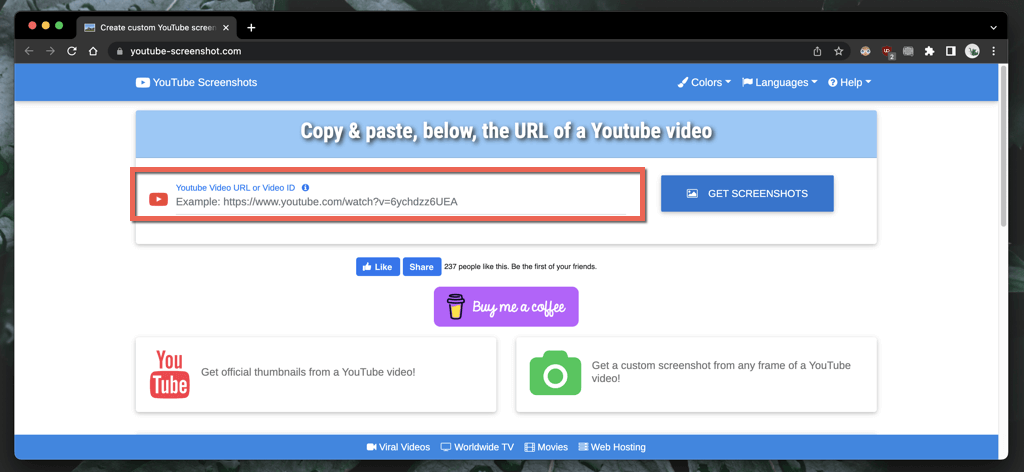
- Selectați Obțineți capturi de ecran .
- Derulați în jos la secțiunea Redați videoclip și faceți captură de ecran personalizată .
- Redați și întrerupeți videoclipul în care doriți să faceți o captură de ecran și selectați Realizați captură de ecran din acest cadru .
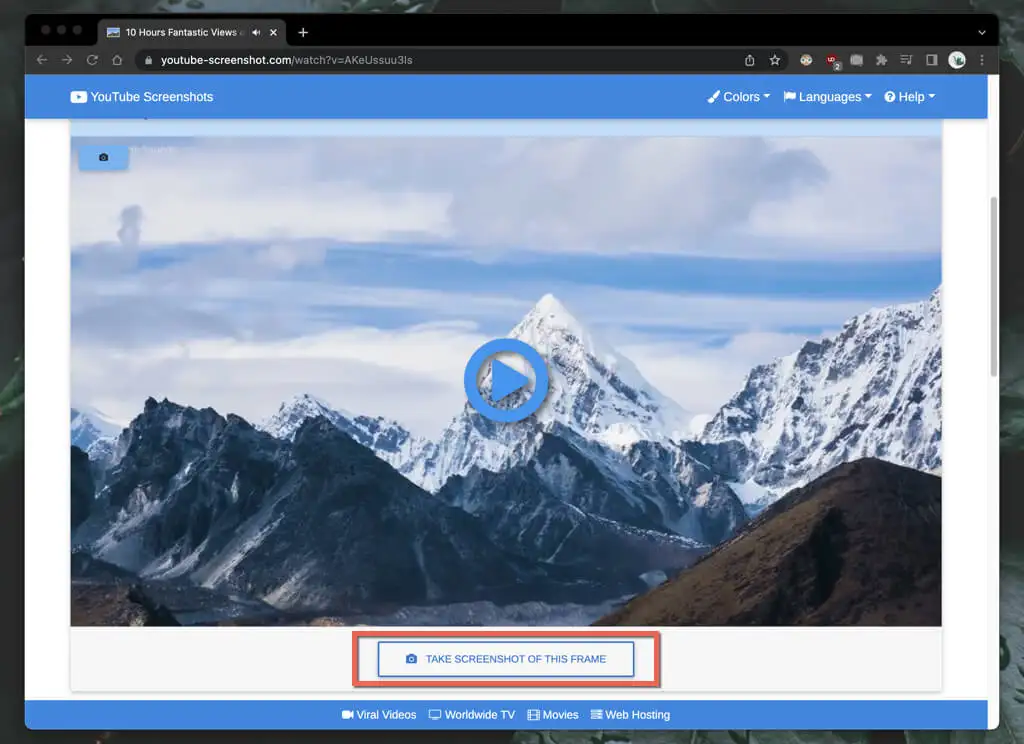
Dacă doriți să descărcați miniatura video a videoclipului, derulați în jos la secțiunea Capturi de ecran oficiale , determinați calitatea capturii de ecran și salvați imaginea pe desktop (clic dreapta și selectați Salvare imagine ca ) sau mobil (apăsați lung și selectați Salvați ).
Un alt site web care oferă funcționalități similare pe care ați dori să le verificați este YouTubeScreenshot.com. Din nou, inserați URL-ul YouTube sau ID-ul videoclipului și ar trebui să puteți descărca rapid capturi de ecran ale oricărui cadru.
3. Utilizați instrumentele Native Screenshot
Este întotdeauna posibil să faceți capturi de ecran YouTube folosind funcționalitățile native de captură de ecran de pe PC, Mac, Android sau iPhone. Ele nu sunt întotdeauna practice, deoarece adesea trebuie să decupați o mulțime de zone neesențiale, cum ar fi barele negre din jur și comenzile de redare după aceea.
Dacă asta nu contează, iată cum să faci rapid o captură de ecran folosind comenzile native de redare de pe desktop sau pe dispozitivul tău mobil. Dar înainte de a începe:
- Asigurați-vă că creșteți calitatea video pentru a genera capturi de ecran mai clare.
- Intrați în modul ecran complet pentru a evita capturarea interfeței browser/aplicația YouTube și a altor părți neesențiale ale ecranului.
Windows și macOS
- Windows : apăsați tasta Windows + PrtSc . Veți găsi captura de ecran în subdosarul Capturi de ecran din folderul Imagini al computerului dvs. Sau, apăsați butonul Print Screen pentru a adăuga captura de ecran direct în clipboard; apăsați Ctrl + V pentru a lipi.
- Mac : apăsați Command + Shift + 3 . Captura de ecran va apărea imediat pe desktop. Aflați alte modalități de a face capturi de ecran pe Mac.
Android și iOS
- Android : apăsați butonul de reducere a volumului și butonul de pornire în același timp. Captura de ecran va apărea în Google Foto și în alte aplicații de galerie foto.
- iPhone și iPad : apăsați simultan butoanele de creștere a volumului și laterale . Găsiți captura de ecran în dosarul Recente al aplicației Fotografii. Pe dispozitivele cu un buton Acasă, apăsați în schimb Acasă + Side .
Nu uitați să cereți permisiunea utilizatorului de încărcare
Intenționați să utilizați capturi de ecran YouTube de la videoclipuri pe care nu le dețineți pentru publicarea online? Deși aproape întotdeauna se încadrează în utilizarea echitabilă, este totuși o idee bună să solicitați permisiunea celui care a încărcat videoclipul și să acordați credit canalului YouTube în cazul în care decideți să continuați.
