4 moduri rapide de a transfera totul de pe iPhone pe iPhone fără iCloud
Publicat: 2023-08-15Perspectiva de a face upgrade la un nou iPhone îl umple de entuziasm. Cu toate acestea, conceptul de a transfera toate datele de pe dispozitivul anterior pe cel nou poate părea o sarcină formidabilă. Acest lucru este valabil mai ales dacă preferați să nu depindeți de soluții cloud precum iCloud. Indiferent dacă tocmai ți-ai dezambalat noul iPhone sau te gândești la o migrare fără a utiliza iCloud, nu este nevoie de îngrijorare.
În acest articol, veți descoperi un manual cuprinzător despre cum să transferați totul de la iPhone la iPhone fără iCloud. Vă va permite să transferați fără probleme toate elementele precum aplicațiile, contactele, fotografiile, mesajele și multe altele de pe iPhone-ul actual pe cel nou. Folosind tehnici alternative care implică funcționalitățile native Apple și utilitarele terțe, puteți asigura cu încredere o tranziție fără întreruperi, menținând în același timp controlul deplin asupra datelor dvs. valoroase.
| Metodă | Eficacitatea | ️ Timing | ️Ușurință în utilizare |
| EaseUS MobiMover | High – faceți copii de rezervă, transferați și restaurați cu ușurință datele iPhone. | Cel mai rapid | Uşor |
| Pornire rapidă | Mediu – transferați direct datele de pe iPhone pe iPhone. | Variabil | Moderat |
| iTunes/Finder | Mediu – faceți o copie de rezervă a tuturor datelor de pe iPhone pe un computer Windows sau Mac. | Variabil | Moderat |
| AirDrop | Selectiv – transferați fotografii sau videoclipuri fără fir. | În timp real | Uşor |
Partea 1. Cum să transferați totul de pe iPhone pe iPhone fără iCloud după configurare
Există câteva instrumente cuprinzătoare disponibile care vă pot ajuta să transferați totul de la vechiul iPhone pe cel nou. Cel mai bun instrument în acest sens este EaseUS MobiMover , ceea ce face ca procesul de comutare a dispozitivelor să fie ușor. Este un înlocuitor aproape perfect pentru iTunes atunci când vine vorba de gestionarea datelor dispozitivului iOS. Cu acesta, puteți transfera toate tipurile de date folosind un proces rapid cu un singur clic.
De ce să alegeți EaseUS MobiMover?
- Versatilitate: EaseUS MobiMover acceptă o gamă completă de tipuri de date, asigurând că întreaga amprentă digitală poate fi transferată fără probleme.De la fotografii și videoclipuri prețioase până la mesaje și documente importante, MobiMover vă acoperă.
- Fără limitări de stocare: Cu iCloud, spațiul de stocare limitat poate duce la frustrare și la nevoia de upgrade de abonament.MobiMover elimină această problemă, permițându-vă să transferați date fără restricții de stocare.
- Ușurință în utilizare: concepută având în vedere experiența utilizatorului, interfața intuitivă a MobiMover asigură că chiar și cei cu expertiză tehnică minimă pot naviga fără efort prin procesul de transfer.
- Confidențialitate și securitate: MobiMover funcționează local pe computerul dvs., ceea ce înseamnă că datele dvs. rămân sub controlul dvs. pe tot parcursul procesului de transfer.Mai mult, minimizează riscul încălcării datelor și accesului neautorizat.
În cazul în care nu știți cum să utilizați acest instrument, atunci acești pași vă vor ajuta să învățațicum să transferați totul de la iPhone la iPhone fără iCloud :
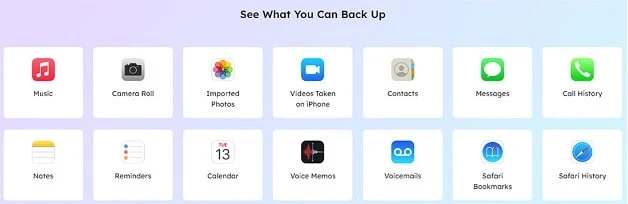
Pasul 1. Conectați ambele iPhone-uri la computer și lansați EaseUS MobiMover.Apoi faceți clic pe „De la telefon la telefon”, verificați direcția de transfer și faceți clic pe „Următorul” pentru a continua.
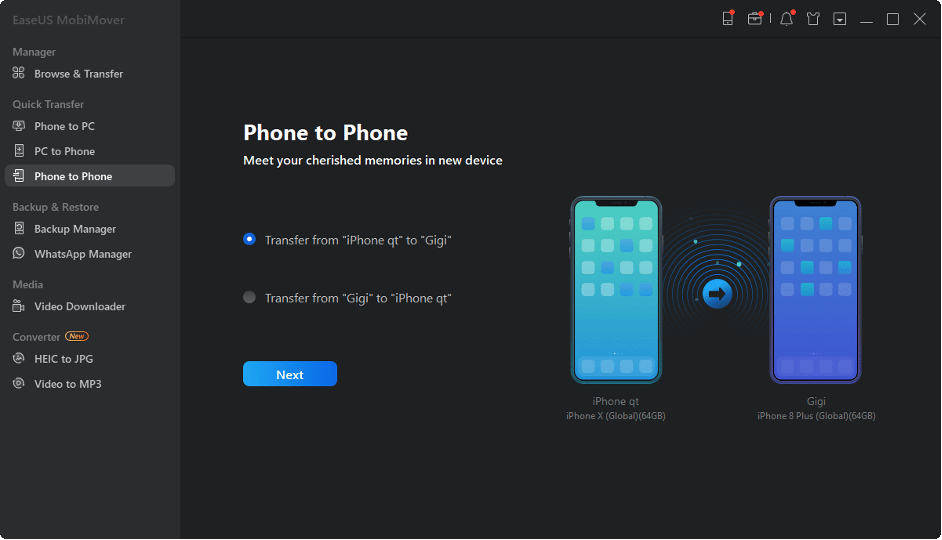
Pasul 2. Selectați o categorie sau mai multe categorii pe care doriți să le copiați și faceți clic pe „Transfer”.
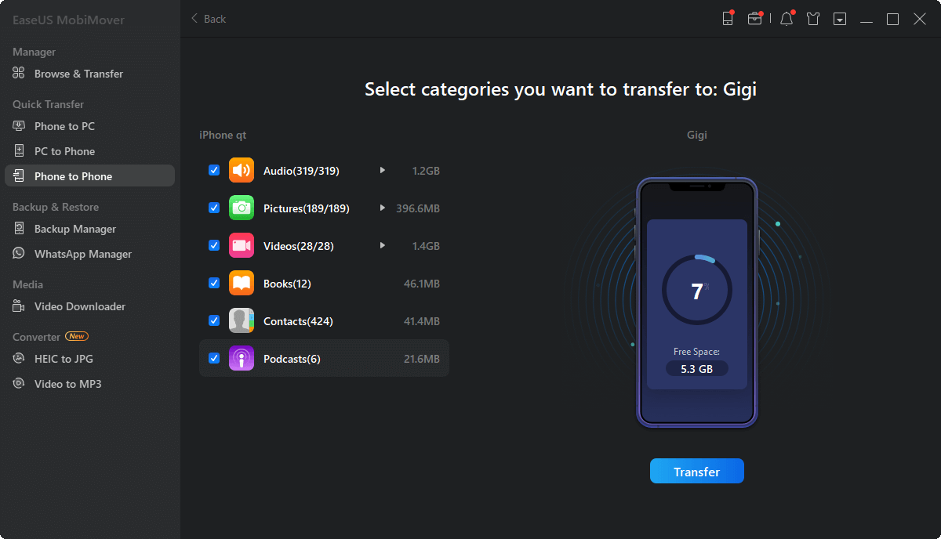
Pasul 3. Așteptați ca instrumentul să transfere fișierele selectate de la un iPhone la altul.Când procesul se termină, accesați aplicațiile corespunzătoare pentru a verifica fișierele nou adăugate.
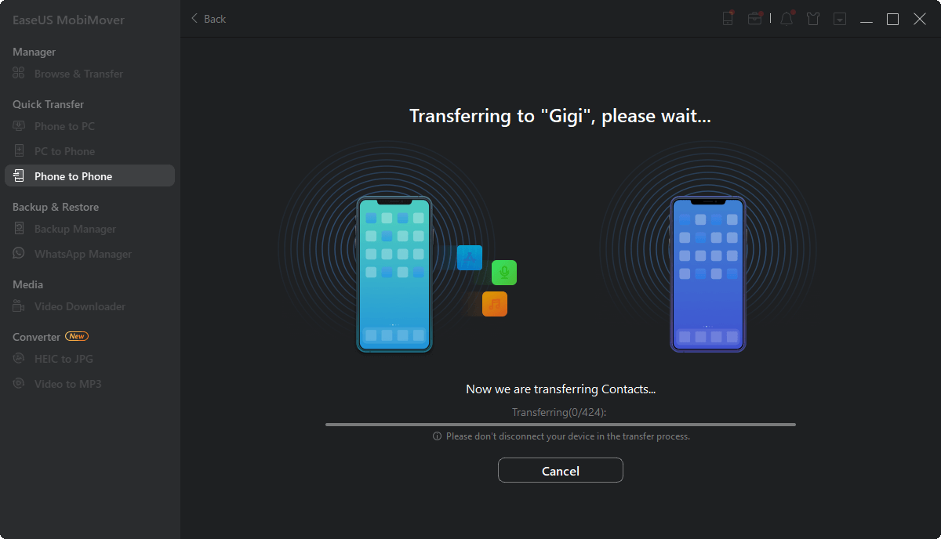
Partea 2. Cum să transferați toate datele pe un iPhone nou cu pornire rapidă
Deși opțiunile de la terți, cum ar fi EaseUS MobiMover, prezintă o flexibilitate remarcabilă, Apple oferă funcționalitatea sa integrată pentru mutarea datelor între iPhone-uri, cunoscută sub numele de pornire rapidă. Este conceput pentru a simplifica procedura de migrare.
Pornirea rapidă vă permite să transferați fără efort datele de pe iPhone-ul anterior pe noul dispozitiv folosind o legătură directă de la dispozitiv la dispozitiv. Mai jos este prezentat cum să transferați date de pe iPhone pe iPhone fără iCloud prin Quick Start când porniți noul iPhone:
Pasul 1. Începeți prin a aduce cele două iPhone-uri în apropiere, asigurându-vă că funcția Bluetooth și Wi-Fi de pe vechiul iPhone este activată.Porniți noul iPhone și atingeți opțiunea „Continuare” imediat ce solicitarea apare pe ecranul vechiului iPhone.
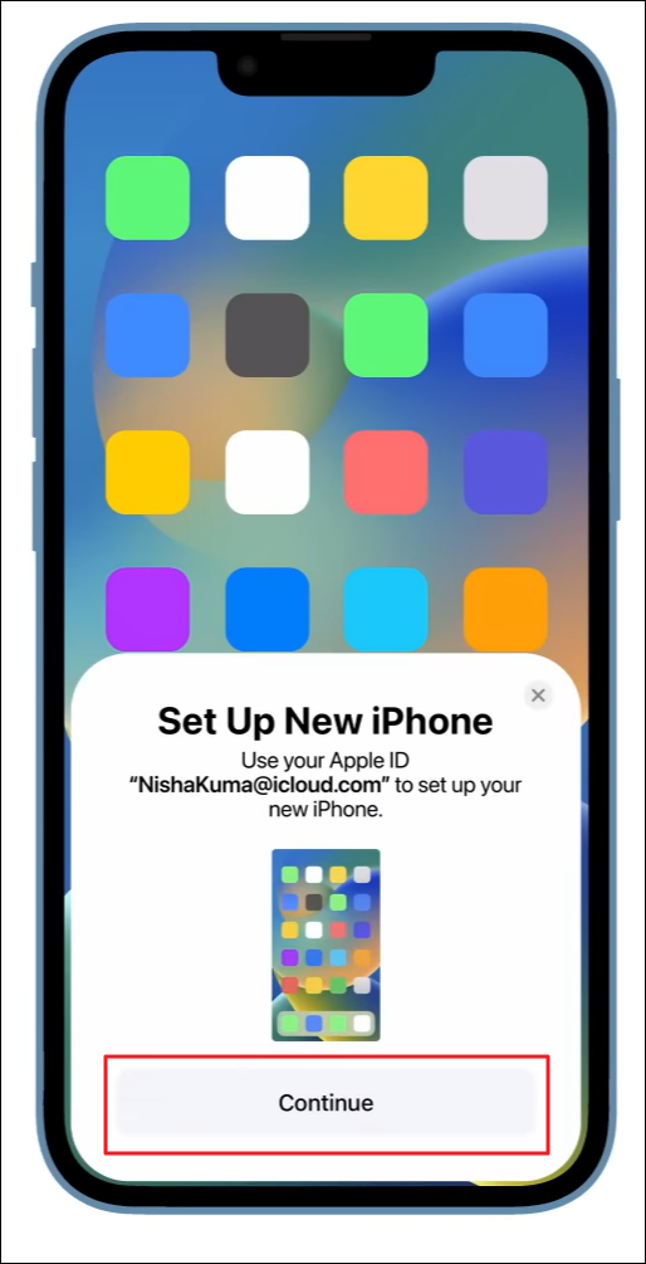
Pasul 2. După ce ați apăsat „Continuare”, o animație se va materializa pe ecranul noului iPhone.Utilizați camera de pe vechiul iPhone pentru a scana această animație, deoarece această acțiune va stabili o conexiune între cele două dispozitive.
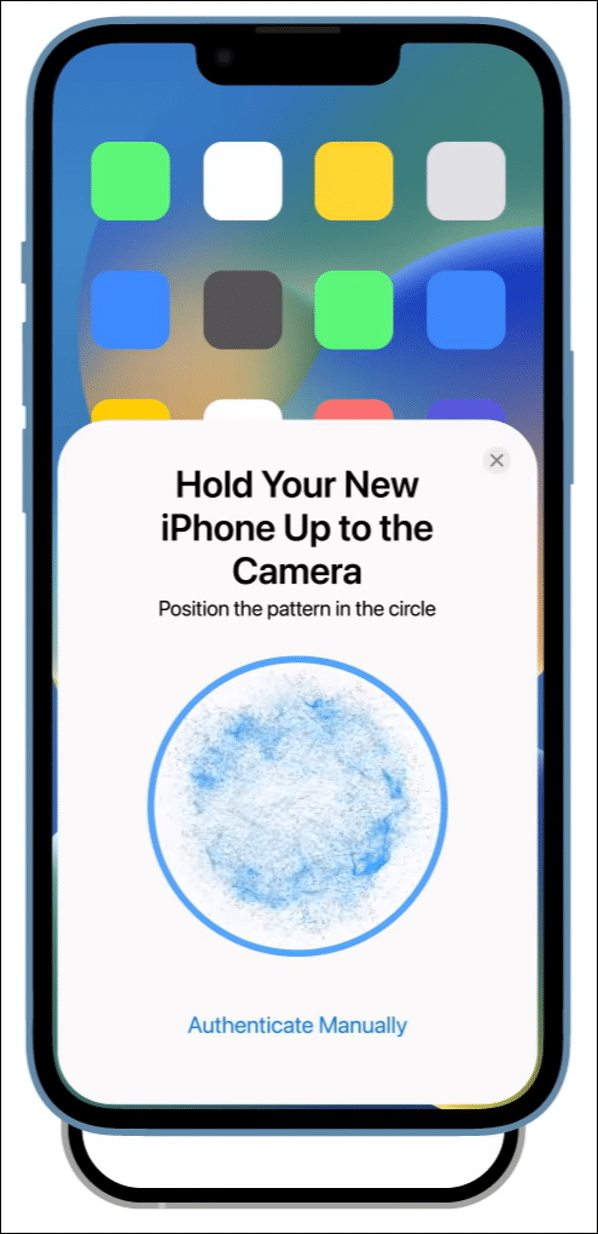
Pasul 3. Ulterior, noul iPhone vă va solicita să introduceți vechiul cod de acces pentru iPhone.Introduceți parola împreună cu detaliile ID-ului Apple. În același timp, puteți alege să configurați Face ID pentru a simplifica deblocarea telefonului.
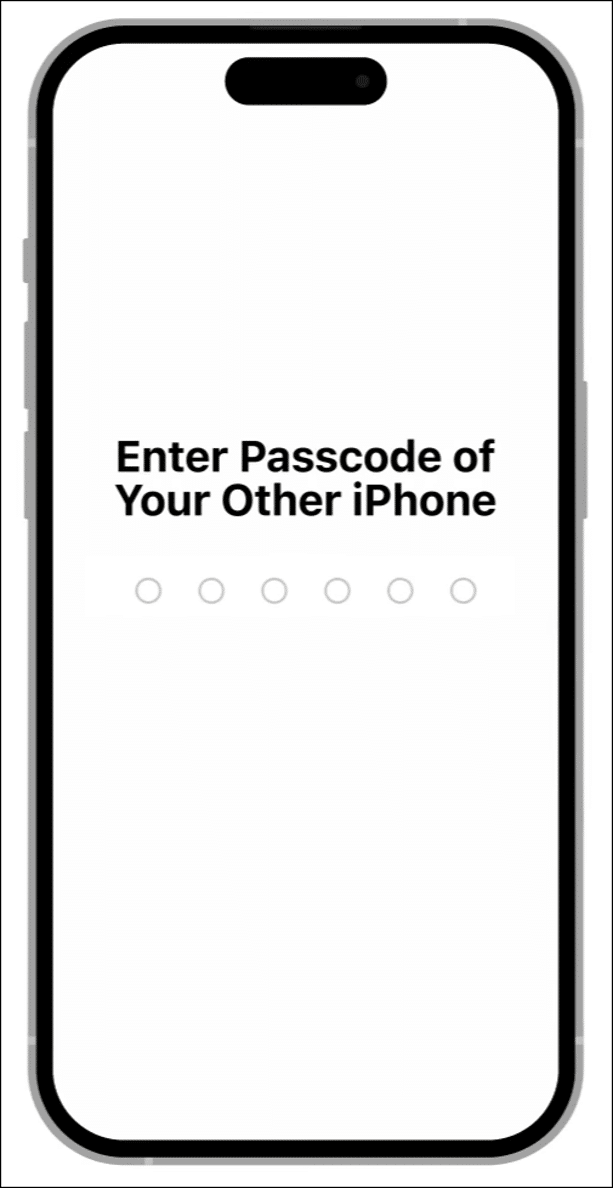
Pasul 4. După introducerea ID-ului Apple și a parolei, optați pentru selecția „Transfer de pe iPhone” și permiteți finalizarea procesului de transfer.Nu uitați să mențineți proximitatea între cele două iPhone-uri pe tot parcursul procesului de transfer.
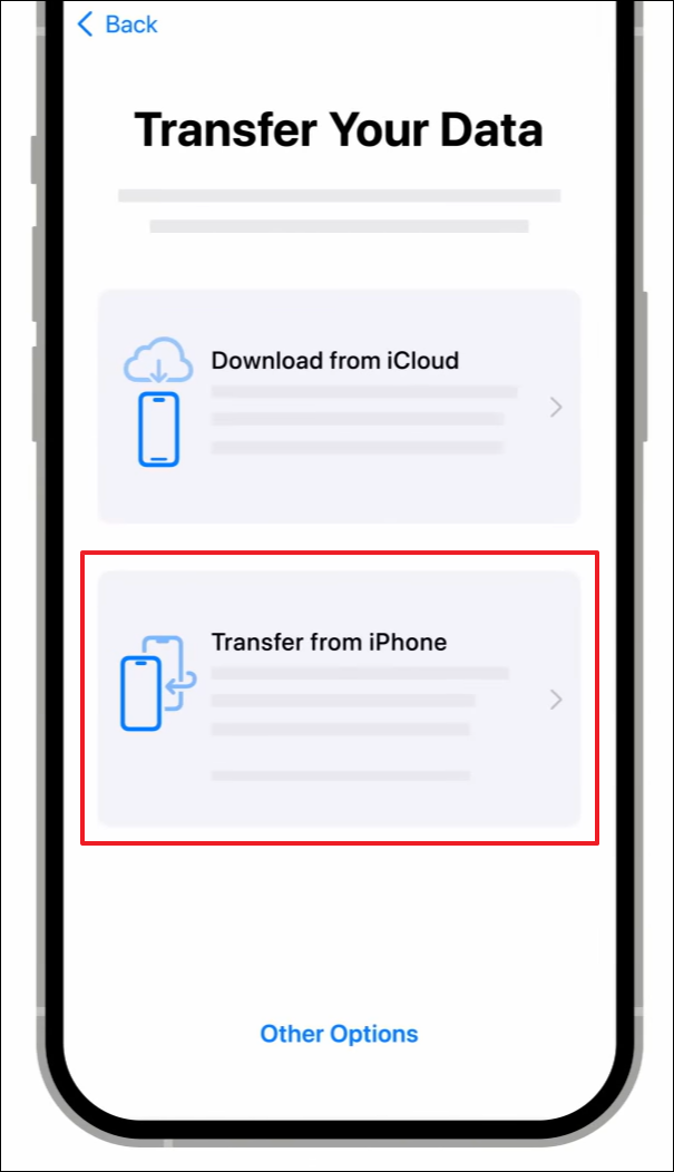
Partea 3. Cum să mutați datele de pe iPhone pe iPhone cu iTunes sau Finder
În afară de opțiunea de pornire rapidă, Apple prezintă o metodă alternativă de încredere pentru a transfera date de pe iPhone-ul anterior pe unul nou - utilizând iTunes (pe Windows) sau Finder (pe Mac).

Această tehnică facilitează un transfer complet de date, cuprinzând aplicații, media și preferințe, toate fără a depinde de serviciile cloud. Mai jos este secvența detaliată a pașilor despre cum să transferați totul de la iPhone la iPhone folosind iTunes sau Finder :
Pasul 1. Conectați vechiul iPhone la computer cu cel mai recent iTunes/Finder.Lansați iTunes/Finder și faceți clic pe pictograma dispozitivului pentru a accesa fila „Rezumat”. Aici, faceți clic pe „Backup Now” din secțiunea „Backups” în timp ce vă asigurați că „This Computer” este selectat ca locație.
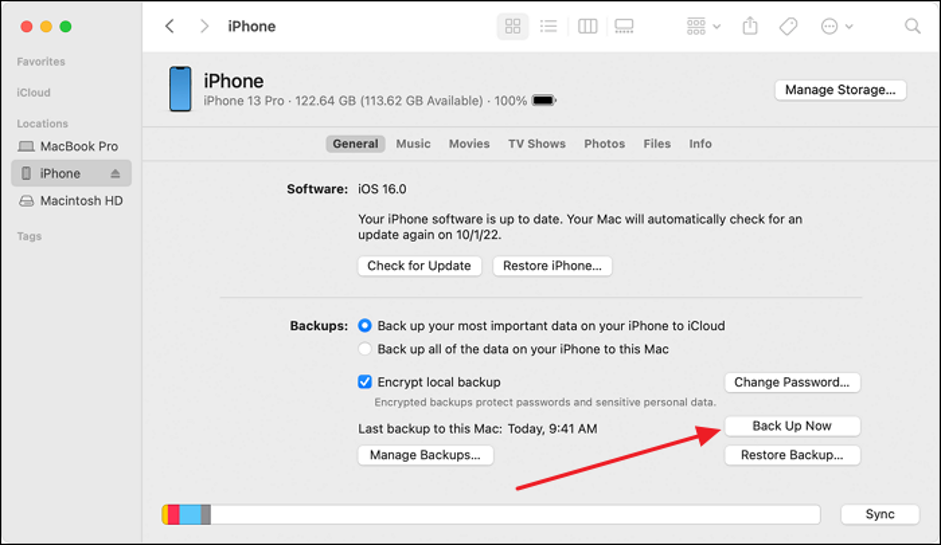
Pasul 2. Odată ce procesul de backup este finalizat, porniți noul iPhone.Continuați să configurați noul dispozitiv până când ajungeți la ecranul „Aplicații și date”. Aici, selectați „Restaurare de pe Mac sau PC” și conectați noul iPhone la computerul pe care ați creat vechiul backup pentru iPhone.
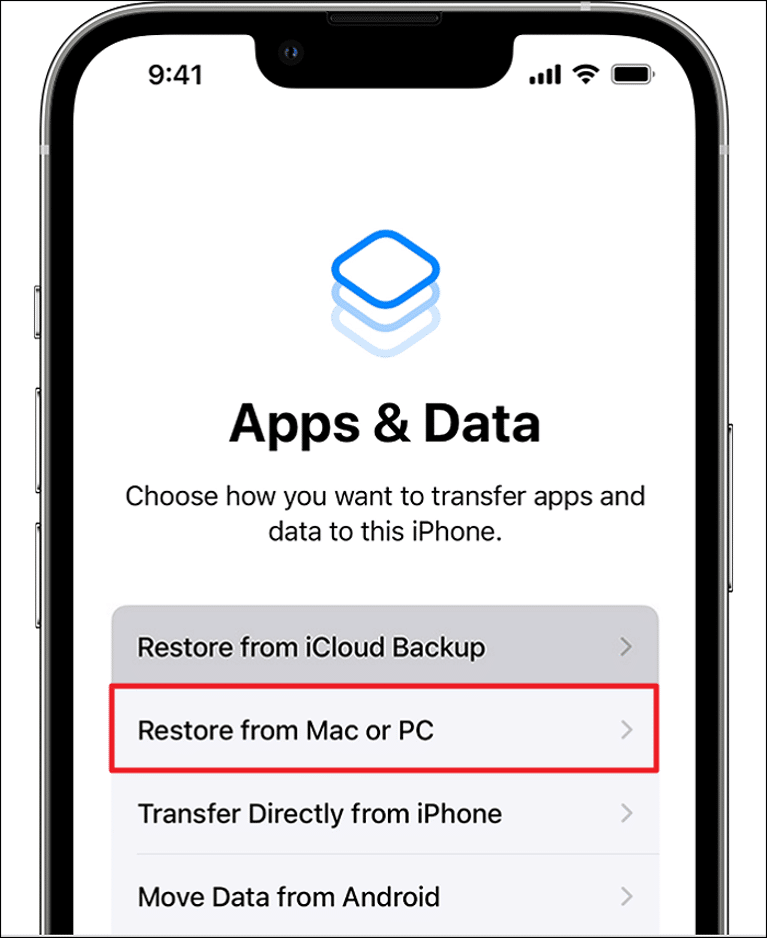
Pasul 3. După conectarea noului iPhone, deschideți iTunes/Finder și navigați la fila „Rezumat”.Aici, în secțiunea „Restaurare backup”, alege cea mai recentă copie de rezervă creată pentru vechiul tău iPhone. Faceți clic pe „Restaurare”, iar noul dvs. iPhone va reporni odată ce restaurarea este terminată.
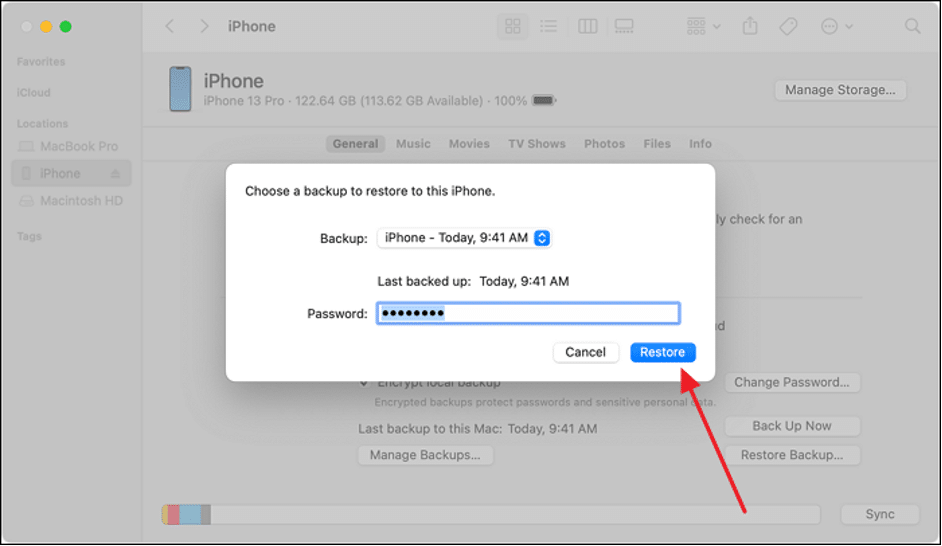
Partea 4. Cum să transferați date selective de pe iPhone pe iPhone folosind AirDrop
Când treceți la un nou iPhone, nu este obligatoriu să vă migrați toate datele. Este o idee bună să folosiți fișierele AirDrop. Ce fișiere poți arunca AirDrop? Utilizarea funcționalității AirDrop de la Apple vă permite să mutați cu meticulozitate anumite fișiere, imagini, videoclipuri, contacte și alte elemente esențiale acceptate de AirDrop între iPhone-uri.
Care sunt datele maxime pe care le puteți AirDrop? Nu există limită de dimensiune a fișierului atunci când utilizați AirDrop. Prezintă o metodă simplă și fără fir pentru partajarea promptă și eficientă a conținutului, garantând că numai datele necesare sunt relocate pe dispozitivul tău proaspăt. Pentru a afla cum să transferați totul de la iPhone pe iPhone prin AirDrop , puteți utiliza acești pași:
Pasul 1. Porniți AirDrop pe ambele dispozitive, asigurându-vă, de asemenea, că Bluetooth și Wi-Fi sunt, de asemenea, activate.Acum treceți la vechiul iPhone și navigați la datele pe care doriți să le transferați, cum ar fi fotografii, videoclipuri sau documente.
Pasul 2. După selectarea datelor, atingeți pictograma „Partajare” și alegeți „AirDrop”.Din dispozitivele care apar pe ecran, selectați noul iPhone pentru a trimite fișierele. Pe noul tău iPhone, apăsați „Accept” pentru a primi cu succes datele transferate.
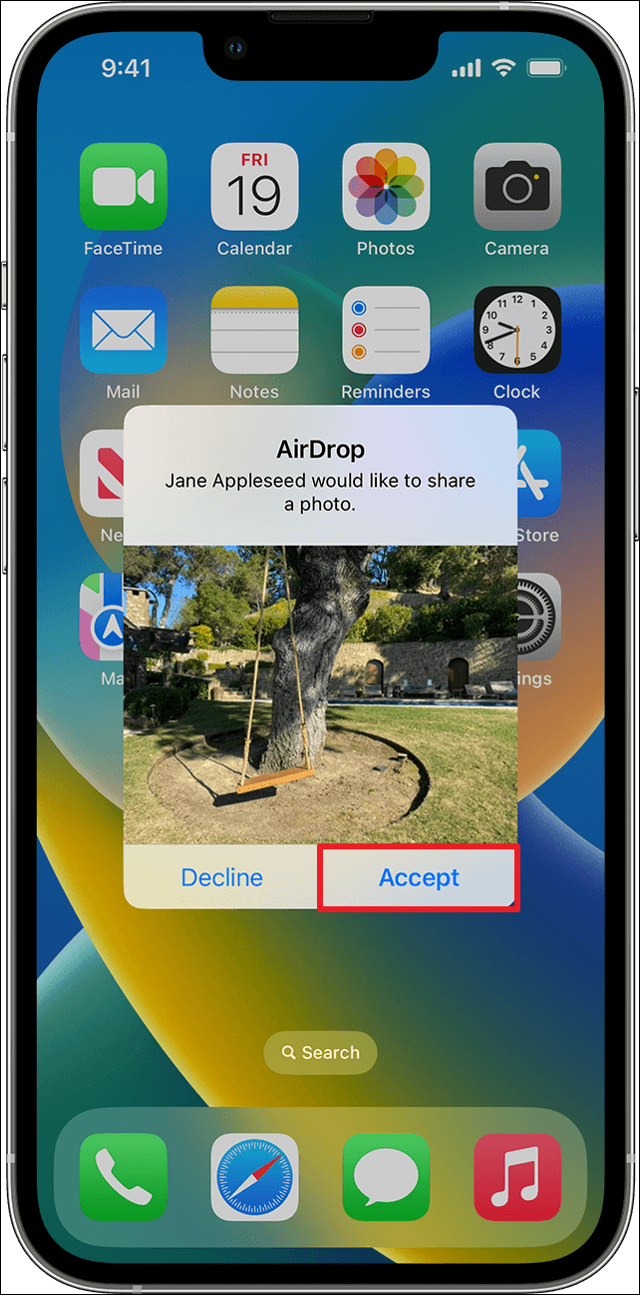
Bonus: de ce nu restabiliți iPhone-ul cu iCloud
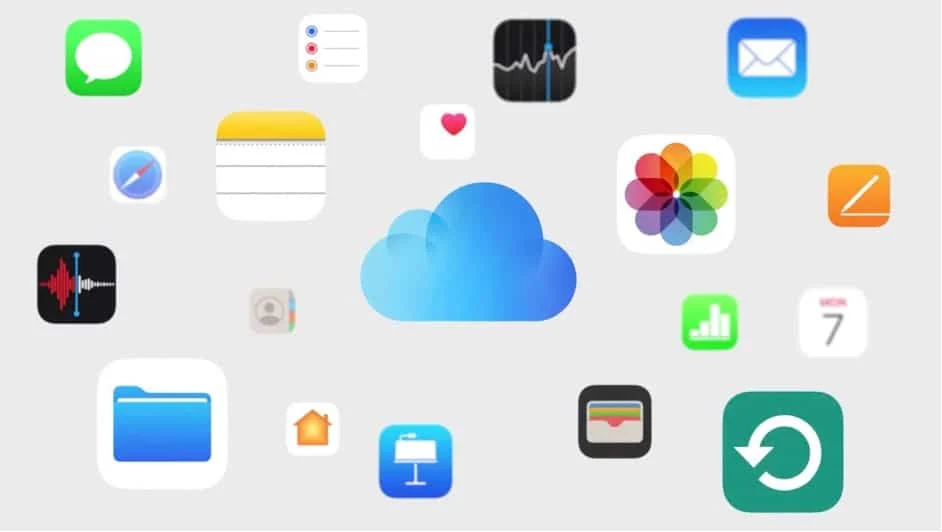
În timp ce iCloud oferă soluții convenabile bazate pe cloud pentru a face backup și a restabili datele iPhone, este esențial să recunoașteți limitările și potențialele dezavantaje ale acestuia. Pe măsură ce explorați diferite metode de transfer de date, înțelegerea dezavantajelor iCloud vă poate ajuta să luați decizii informate cu privire la modul în care vă gestionați activele digitale valoroase.
Spațiu de stocare gratuit limitat: iCloud oferă o cantitate limitată de stocare gratuită (5 GB), care poate deveni rapid insuficientă pentru utilizatorii cu date, fotografii, videoclipuri și conținut extins de aplicații.Pentru a găzdui copii de rezervă mai mari, este posibil ca utilizatorii să fie nevoiți să se aboneze la planuri de stocare la prețuri mai mari.
Dependență de internet: procesele de backup și restaurare iCloud necesită o conexiune la internet stabilă și de încredere.Această situație poate pune provocări în regiunile lipsite de conectivitate suficientă, ceea ce duce la transferul de date lent sau potențial imposibil de fezabil.
Durate extinse de transfer: transferul de date substanțiale către sau de la iCloud poate necesita o durată considerabilă, în special pentru utilizatorii care folosesc conexiuni la internet mai lente.Acest lucru ar putea duce la întârzieri la inițializarea unui nou dispozitiv sau la recuperarea datelor.
Preocupări privind confidențialitatea și securitatea: stocarea datelor sensibile în cloud poate ridica probleme legate de confidențialitate și securitate, deoarece utilizatorii se bazează pe un serviciu terță parte pentru a-și proteja informațiile.Deși Apple a implementat măsuri de securitate robuste, unii utilizatori pot prefera metode de transfer mai localizate și mai directe.
Concluzia
Pe scurt, pe măsură ce porniți pe calea de a găsi cum să transferați totul de la iPhone la iPhone fără iCloud , aveți la dispoziție o gamă de opțiuni.Fiecare abordare are beneficiile sale unice și factorii de luat în considerare. Acest lucru vă permite să vă personalizați procesul de transfer de date în funcție de cerințele dumneavoastră distincte și înclinațiile personale.
EaseUS MobiMover este o soluție terță parte care oferă versatilitate și control asupra transferului de date fără a fi nevoie de servicii cloud. Este ideal pentru cei care preferă un proces simplu și eficient. Quick Start este caracteristica nativă a Apple care oferă o tranziție fără întreruperi între iPhone-uri. iTunes/Finder este o metodă tradițională care implică un proces de backup și restaurare pe computer. AirDrop este partajarea wireless și în timp real a datelor selective între iPhone-uri.
Întrebări frecvente despre transferul de date de la iPhone la iPhone
În această secțiune, abordăm câteva întrebări frecvente referitoare la metodele de transfer de date iPhone. Mai jos am oferit răspunsuri concise pentru a vă ajuta să navigați în complexitățile migrării datelor.
1. Ce fișiere poți arunca AirDrop?
AirDrop permite partajarea fără întreruperi a diferitelor fișiere între dispozitivele Apple compatibile. Puteți să plasați AirDrop fotografii, videoclipuri, contacte, documente, linkuri, locații și multe altele. Aplicațiile și tipurile de conținut acceptate pot varia, dar AirDrop este o caracteristică versatilă care vă permite să partajați rapid și fără fir o gamă largă de date cu dispozitivele din apropiere.
2. Poți vedea tot ce ai aruncat AirDropped?
Dacă prin tot ceea ce te referi la istoricul AirDrop, răspunsul este nu. În prezent, nu există nicio modalitate disponibilă de a vedea istoricul AirDrop pe dispozitivele iOS. Cu toate acestea, puteți vizualiza fișierele primite după ce ați acceptat cererea de transfer AirDrop.
3. Puteți transfera aplicații și date după configurarea unui iPhone?
Da, puteți transfera aplicații și date pe un nou iPhone chiar și după procesul inițial de configurare. În timp ce metode precum Quick Start și iTunes/Finder sunt cele mai eficiente în timpul configurării inițiale, soluțiile terțe precum EaseUS MobiMover și funcții precum AirDrop vă permit să transferați aplicații și date între iPhone-uri în orice moment.
