4 moduri de a comprima un fișier video pe Android
Publicat: 2023-03-13Dezvăluire: Aceasta este o postare sponsorizată. Cu toate acestea, opiniile, recenziile și alt conținut editorial nu sunt influențate de sponsorizare și rămân obiective .
Primiți în mod constant alerte de stocare redusă din cauza videoclipurilor mari de pe telefon? Videoclipurile ocupă mai multă memorie decât fotografiile și documentele, dar pot fi reduse în dimensiune folosind compresoare video.
Dacă nu știți cum să comprimați un videoclip pe Android, avem mai multe metode pe care le puteți utiliza.
Prin urmare, următoarele metode reduc dimensiunea unui videoclip în detrimentul rezoluției sale prin utilizarea codec-urilor pentru a reduce numărul de biți necesari pentru a reprezenta videoclipul.
Chiar dacă nu doriți un compromis asupra calității, nu vă mai faceți griji, deoarece ultima noastră metodă este o soluție all-in-one pentru toate nevoile dumneavoastră.
- Metoda 1: Reducerea rezoluției video în setări
- Metoda 2: Utilizarea Google Foto
- Metoda 3: Comprimați videoclipul prin WhatsApp
- Metoda 4: compresor video iMyFone AnySmall
- Sfat bonus: comprimați videoclipul pe Windows fără a pierde calitatea
Metoda 1: Reducerea rezoluției video în setări
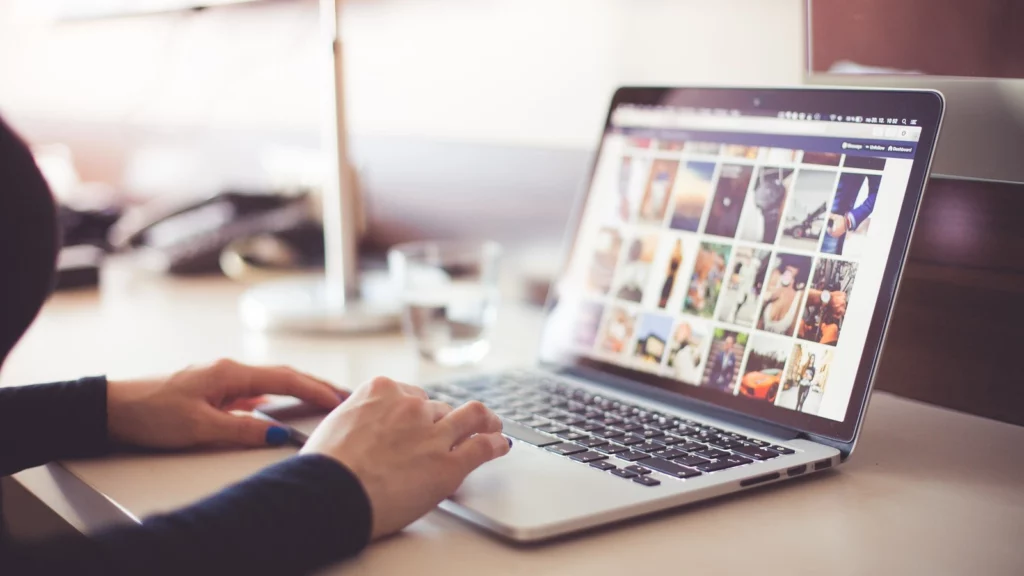
Cu cât rezoluția unui videoclip este mai mare, cu atât este mai mare dimensiunea acestuia. Dacă rezoluția videoclipului este mai mare decât rezoluția ecranului pe care va fi afișat, reduceți calitatea pentru a se potrivi cu cea a ecranului.
Acest lucru va reduce dimensiunea fișierului video fără rupere a ecranului. De exemplu, downgrade-ul unui videoclip 4K la 1080 vă va economisi de patru ori spațiul de stocare.
Iată cum să comprimați un videoclip pe Android utilizând rezoluția și setările HEVC:
- Pasul 1 : deschideți aplicația pentru cameră.
- Pasul 2 : faceți clic pe pictograma setări.
- Pasul 3 : reduceți setarea rezoluției sau activați opțiunea HEVC.
Metoda 2: Utilizarea Google Foto
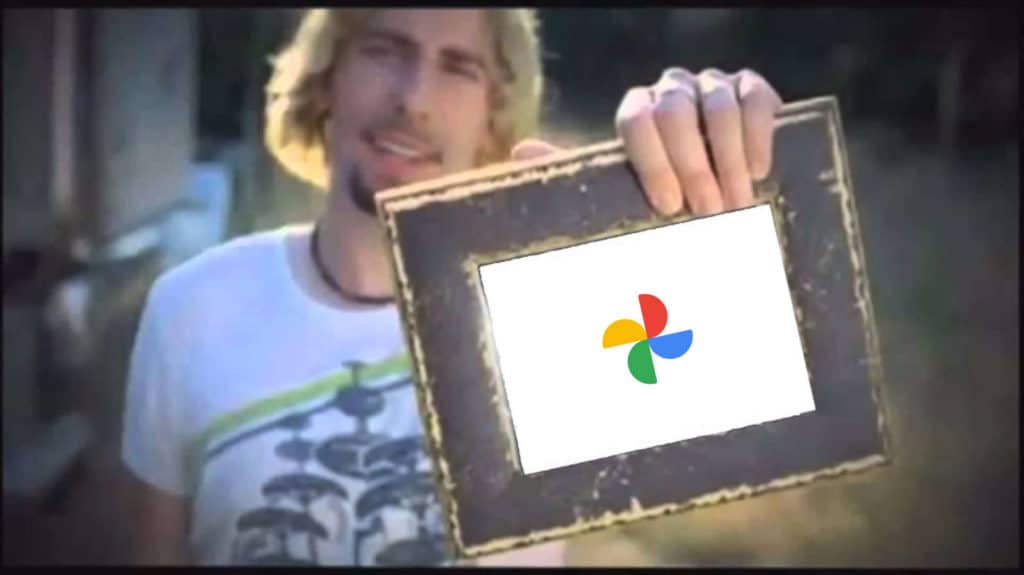
Puteți folosi Google Foto pentru a vă comprima videoclipurile prin opțiunile de backup „Express” și „Economisitor de stocare”.
Setarea „Express” comprimă videoclipul la înaltă definiție, în timp ce „Storage Saver” comprimă videoclipul la cea mai mică rezoluție.
Iată cum să comprimați un videoclip pe Android folosind Google Foto:
- Pasul 1: Deschideți aplicația Google Foto pe dispozitivul dvs. Android.
- Pasul 2: în colțul din dreapta sus, atingeți fotografia de profil sau inițialele
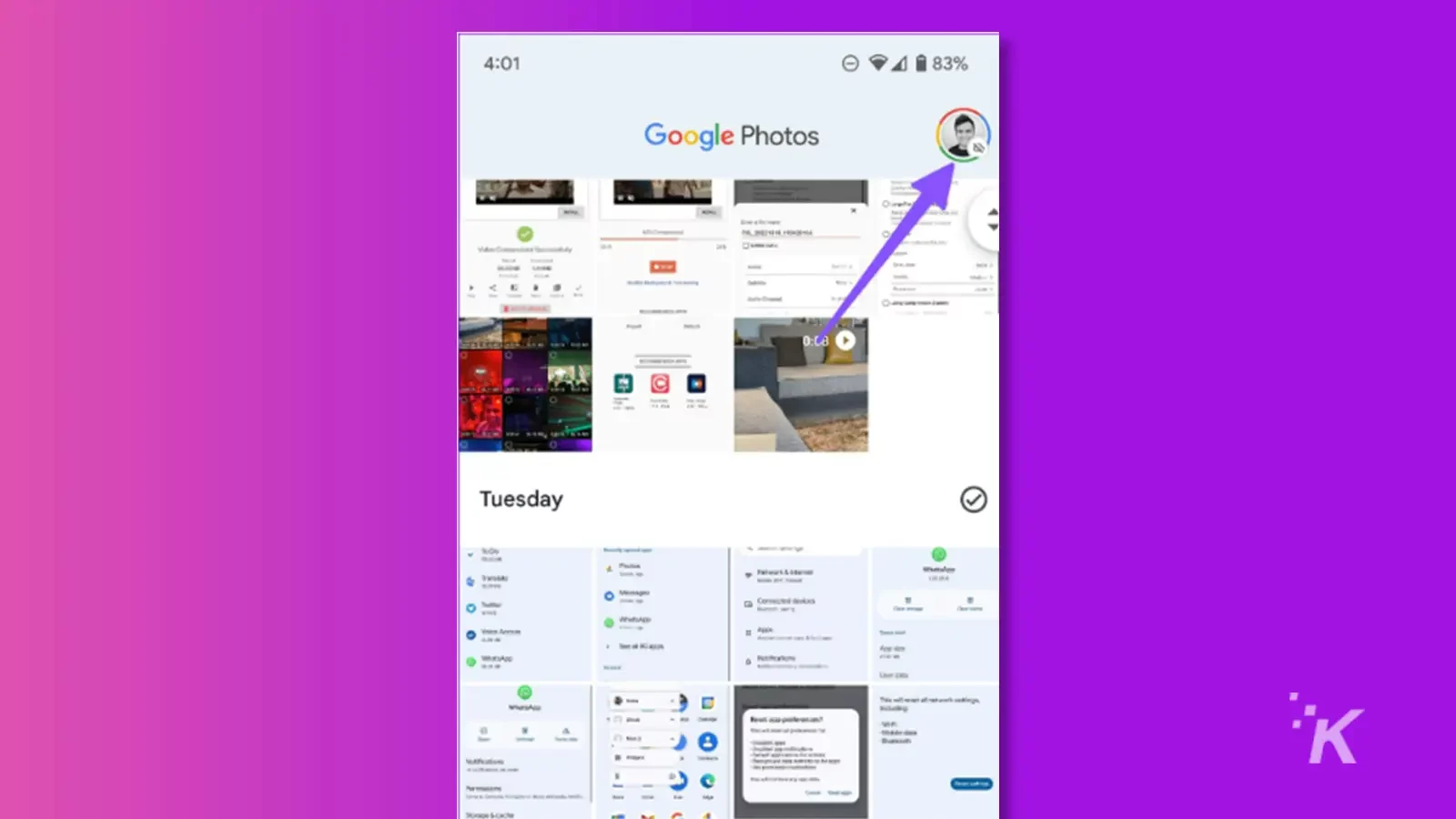
Pasul 3: Accesați „Setări foto” și activați opțiunea „Backup & Sync”.
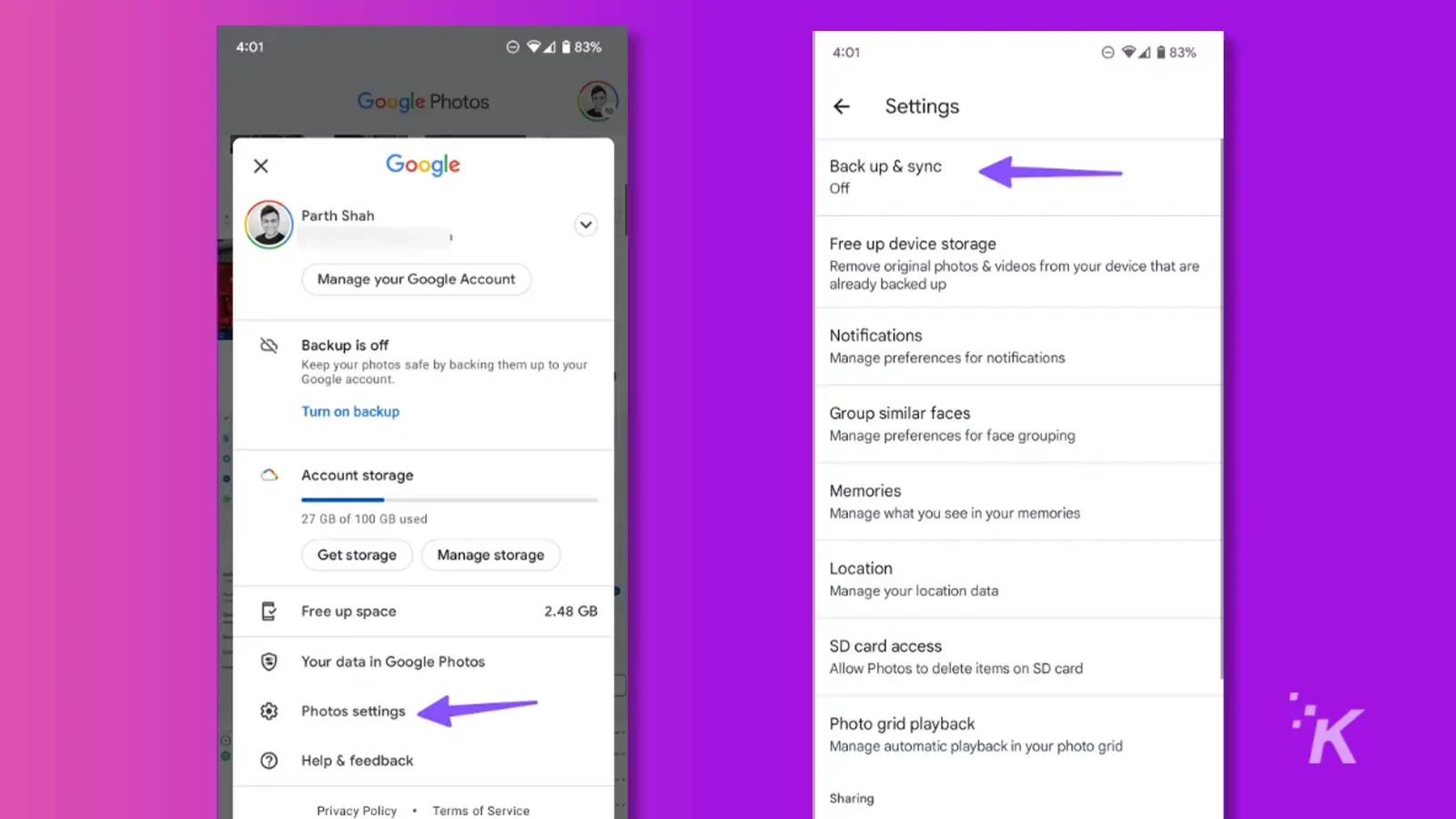
Pasul 4: Faceți clic pe „Dimensiune de încărcare” și selectați „Economisire stocare” sau „Setare expresă, care vi se potrivește cel mai bine”.
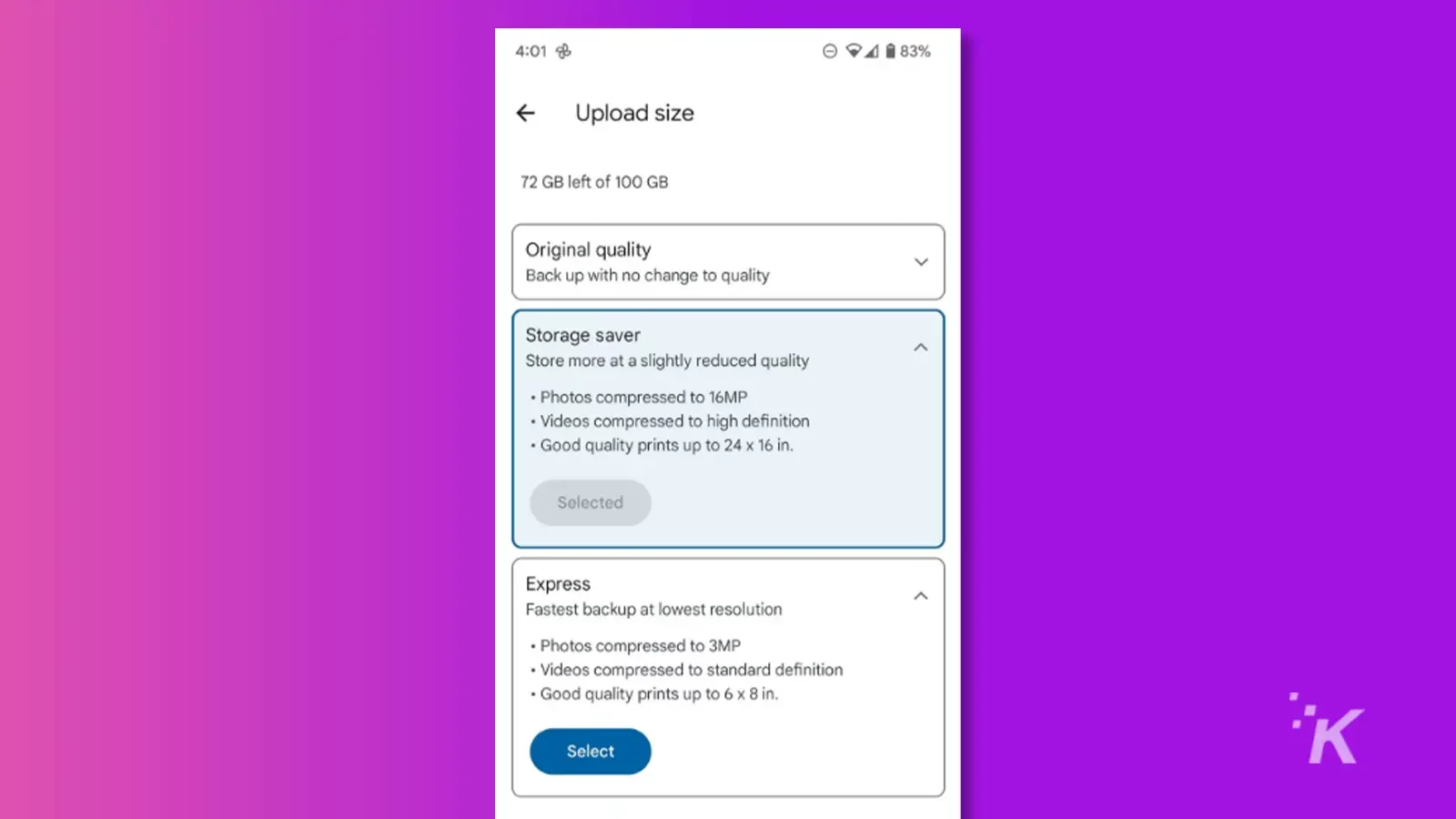
- Pasul 5: Reveniți la fila Google Foto și lăsați aplicația să încarce videoclipurile dvs. comprimate. Odată comprimate, puteți descărca videoclipurile pe telefon.
Metoda 3: Comprimați videoclipul prin WhatsApp
WhatsApp are o limită de 16 MB pentru trimiterea videoclipurilor, dar permite o opțiune de compresie dacă videoclipul este trimis către un grup. Puteți folosi un grup personal pentru a comprima videoclipul și a-l descărca în galeria telefonului dvs.
Utilizați următorii pași:
- Pasul 1: Deschideți un grup personal WhatsApp pe dispozitivul dvs. Android.
- Pasul 2: Selectați videoclipul pe care doriți să-l comprimați și faceți clic pe „Trimite”.
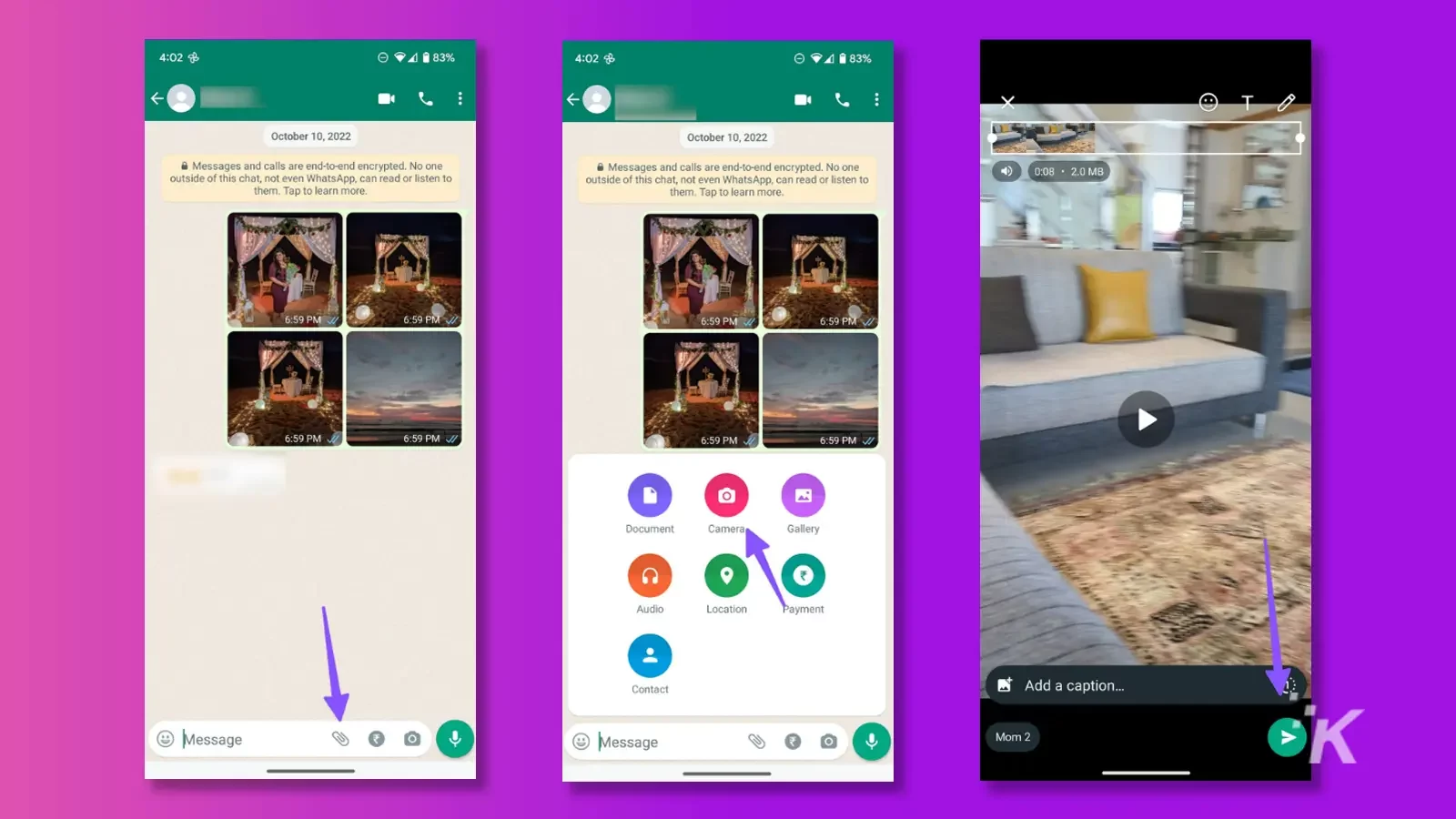
- Pasul 3: Deschideți același videoclip în grupul WhatsApp și faceți clic pe cele trei puncte din colțul din dreapta sus. Faceți clic pe „Salvați” pentru a descărca videoclipul comprimat pe telefon.
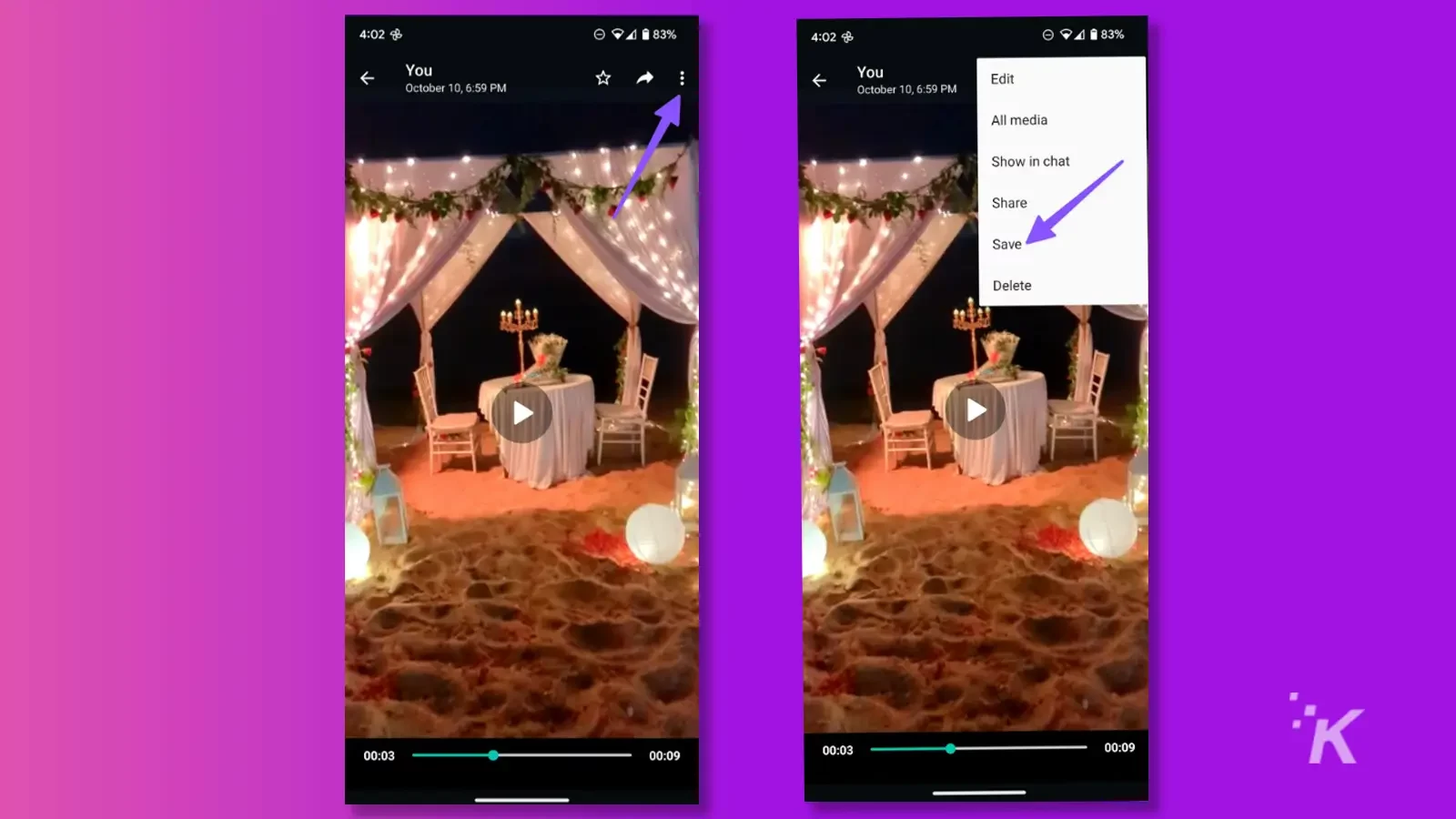
Cele trei metode de mai sus reduc efectiv dimensiunea unui fișier video, dar vor degrada calitatea video. Cu toate acestea, avem un instrument pentru dvs. care vă va comprima videoclipurile mai rapid și își va păstra rezoluția înaltă.
Metoda 4: compresor video iMyFone AnySmall
iMyFone AnySmall este un compresor video eficient care nu compromite calitatea videoclipului dvs. Este ușor de utilizat și acceptă compresia video în bloc.
În plus, acest instrument are mai multe moduri de compresie și setări extrem de personalizabile.
Beneficiile utilizării AnySmall de la iMyFone includ economisirea spațiului de stocare, partajarea ușoară a videoclipurilor, compresia rapidă și videoclipurile de înaltă calitate. În general, AnySmall oferă o soluție eficientă și eficientă pentru gestionarea fișierelor video mari.
Cum să comprimați un videoclip pe Android folosind iMyFone AnySmall:
Pasul 1: Deschideți iMyFone AnySmall pe dispozitivul dvs. Android și selectați opțiunea „Pentru economisirea spațiului”.
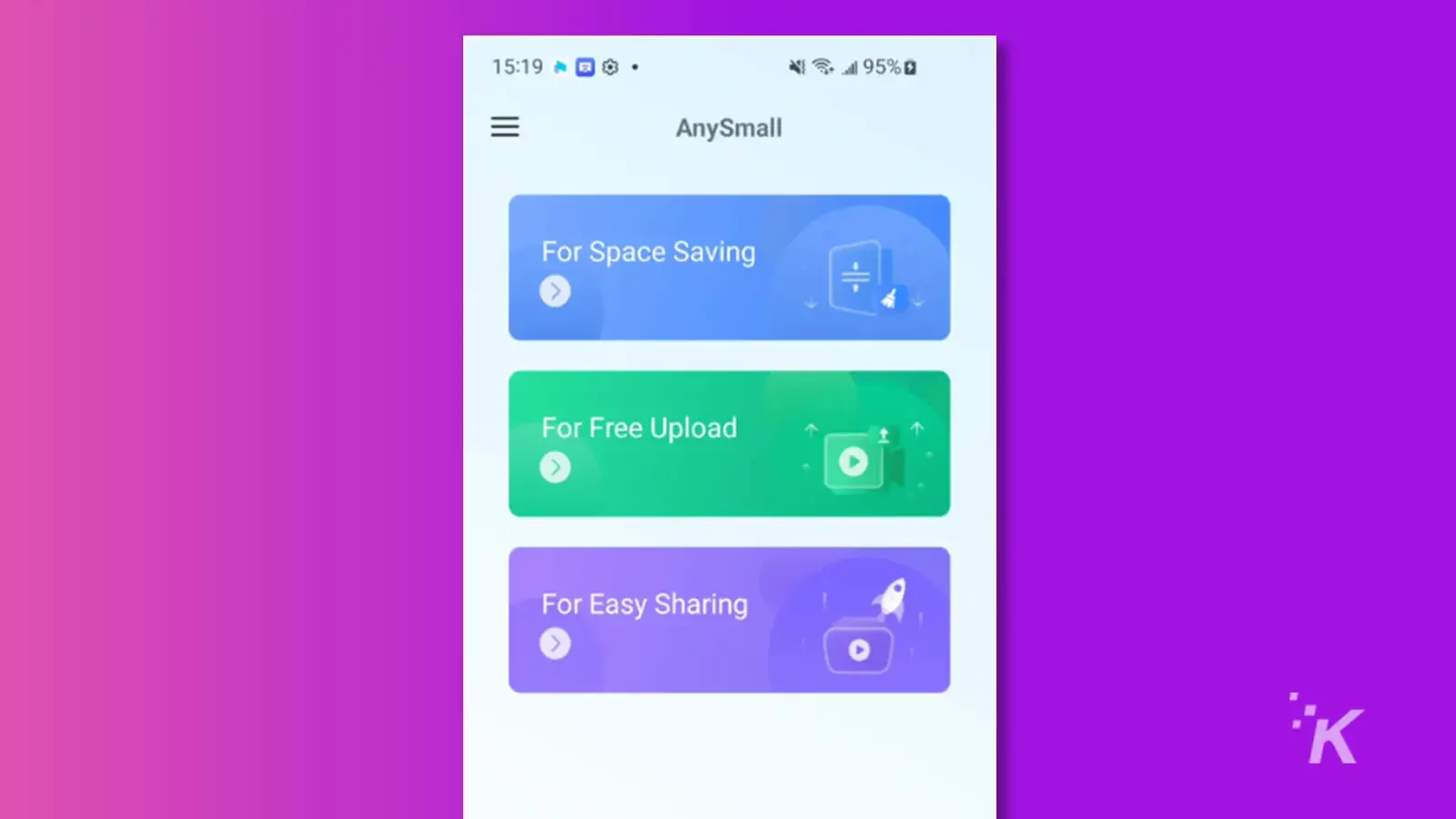
Pasul 2: Acum selectați videoclipurile pe care doriți să le comprimați. Puteți alege maximum 5 videoclipuri simultan.
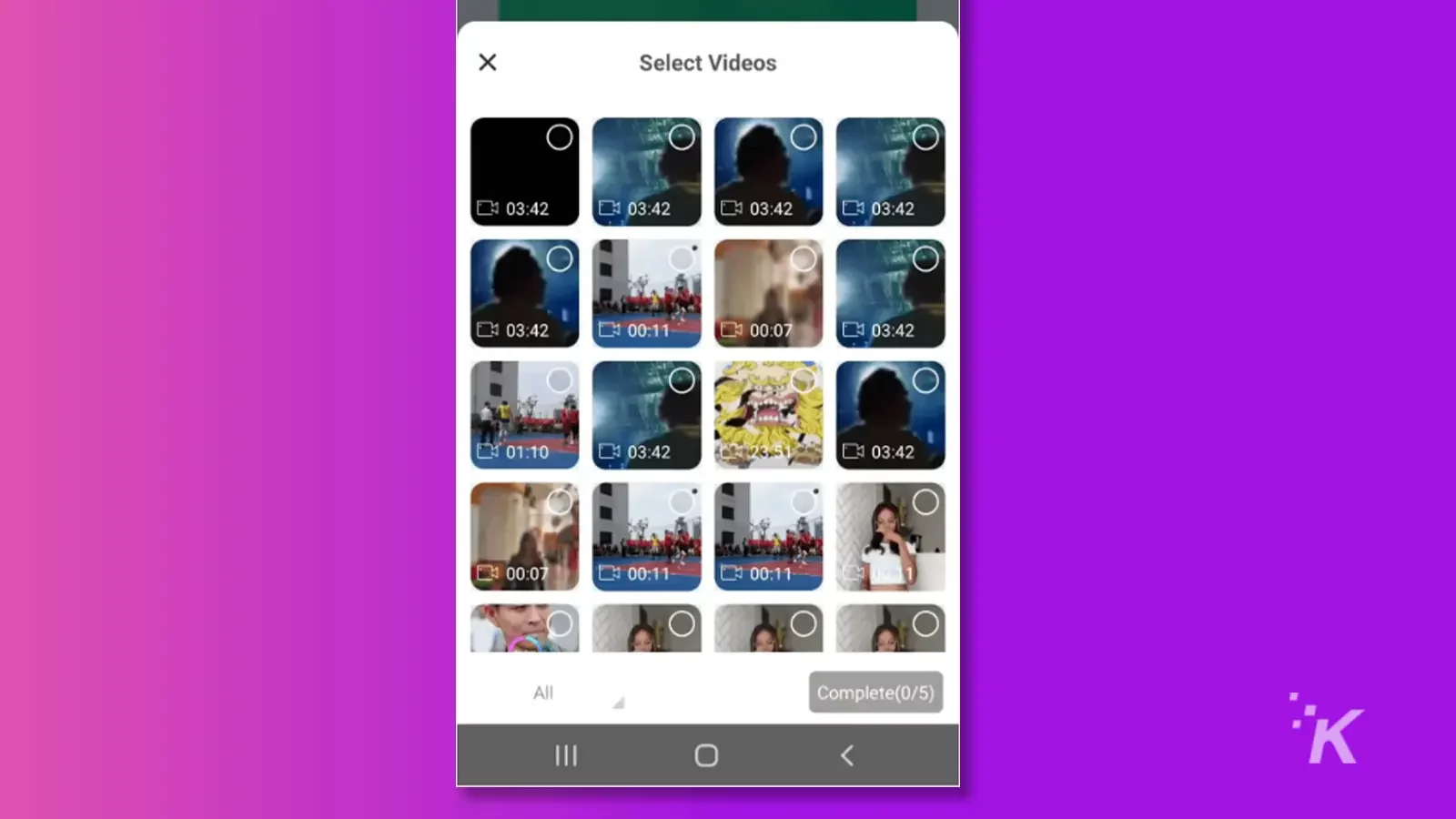
Pasul 3: Alegeți rezoluția și dimensiunea fișierului pe care doriți să vă comprimați videoclipul. Dacă aveți în vedere o anumită dimensiune a fișierului, introduceți-o în opțiunea „Dimensiune personalizată”.

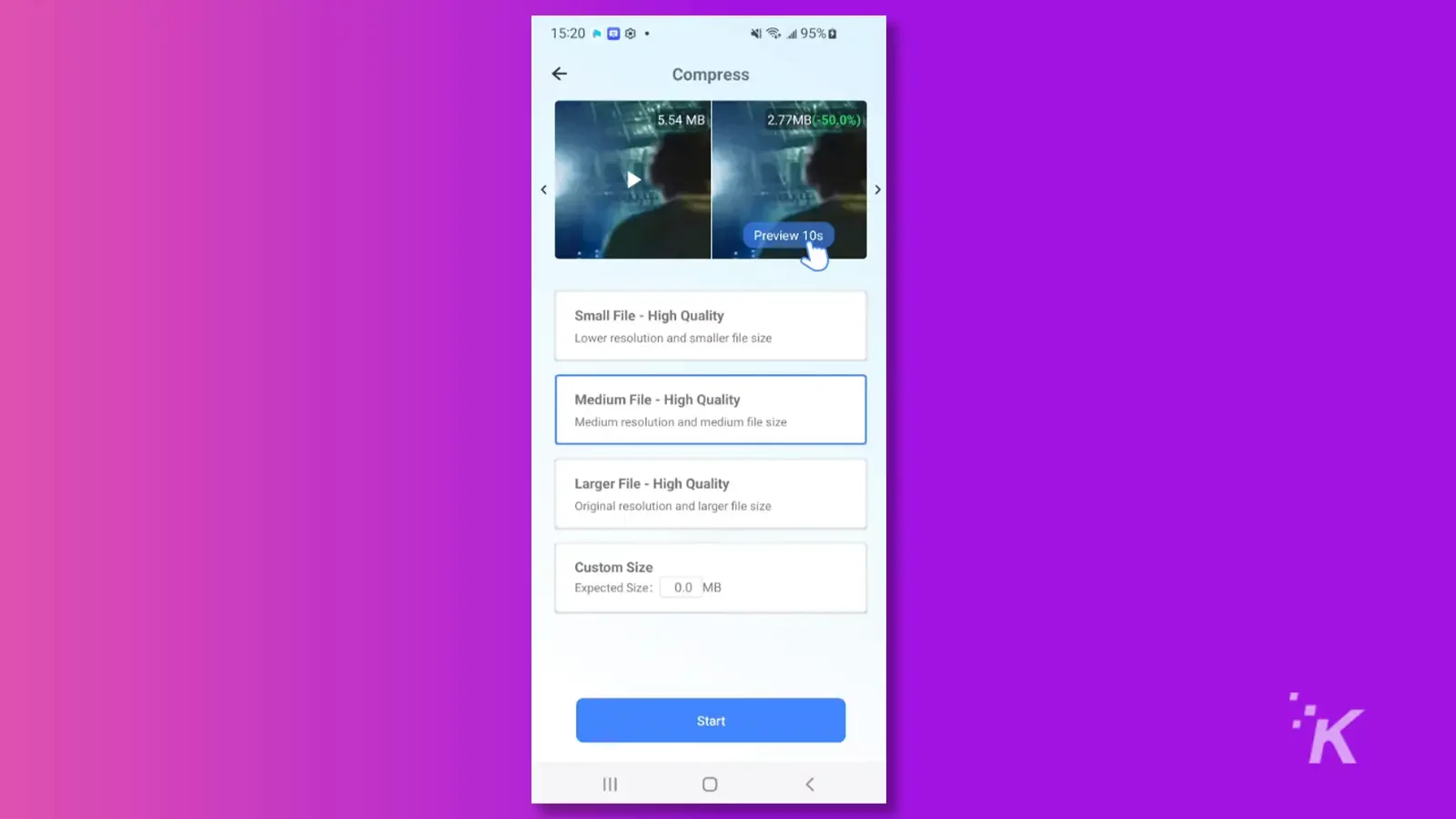
Pasul 4: Faceți clic pe „Start” pentru a începe procesul de compresie.
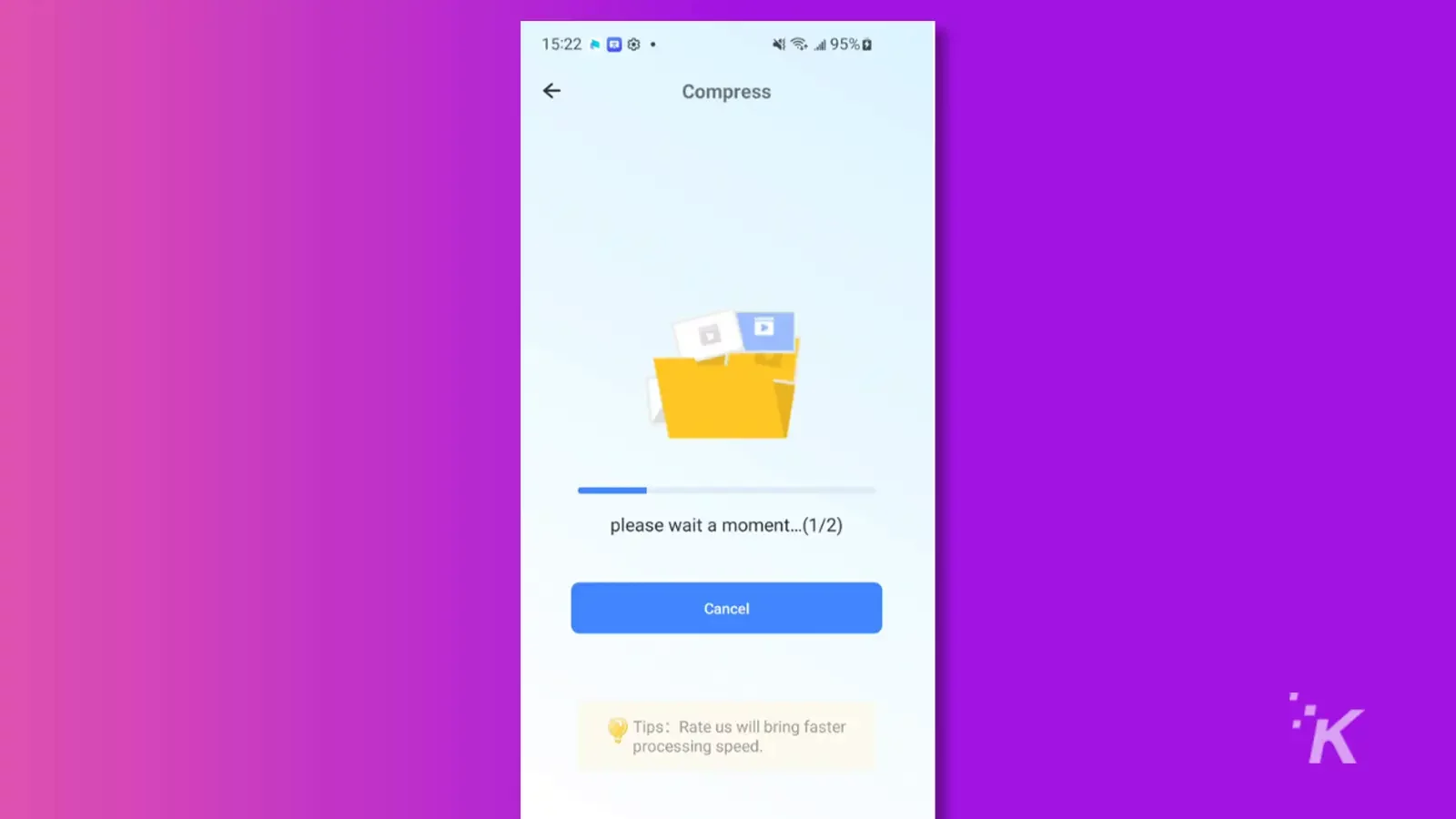
Pasul 5: Instrumentul va stoca automat videoclipul în locația dorită odată ce compresia este completă. Va fi afișată și o comparație între dimensiunile fișierelor originale și cele comprimate.
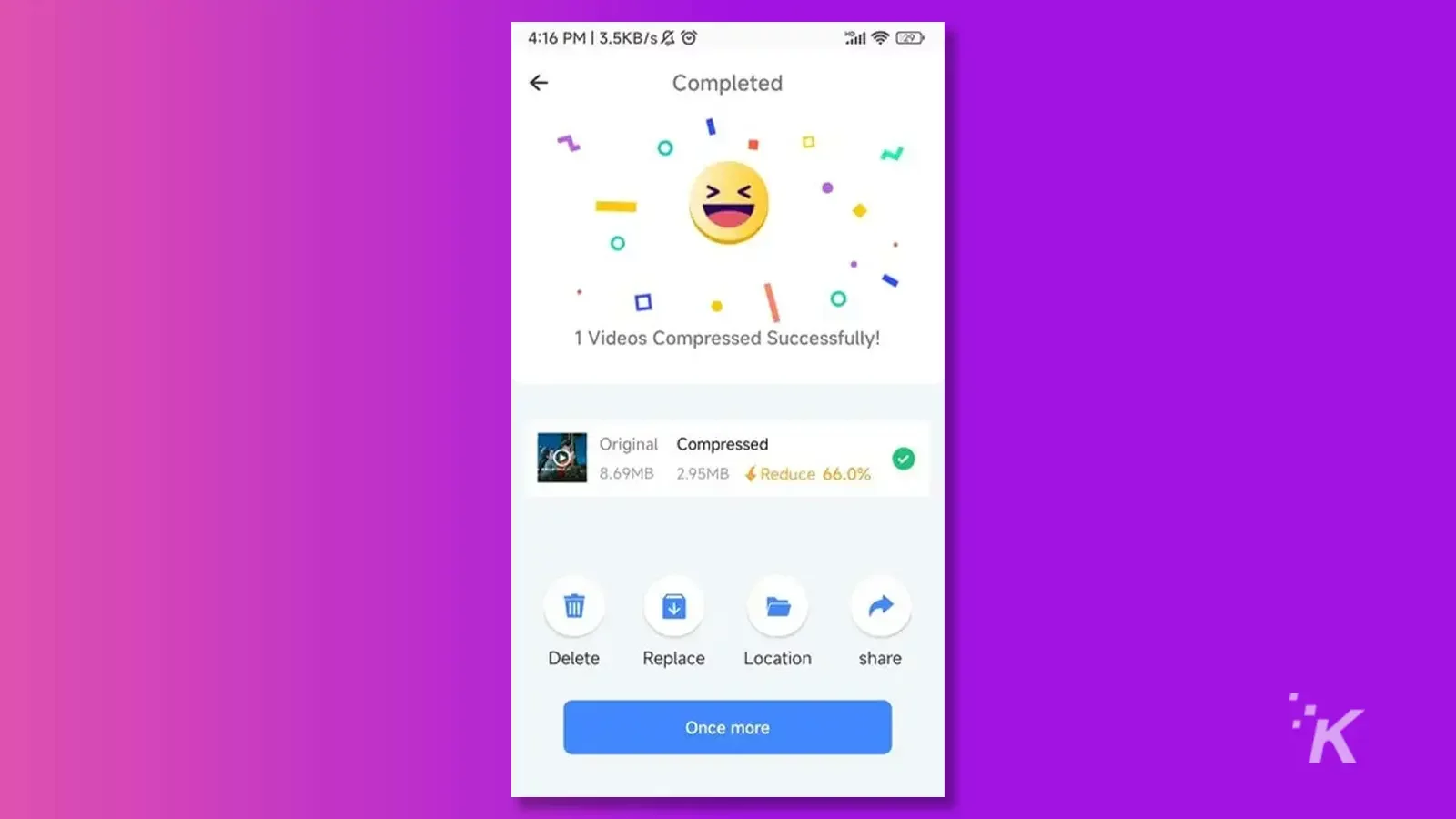
Beneficiile utilizării AnySmall de la iMyFone includ economisirea spațiului de stocare, partajarea ușoară a videoclipurilor, compresia rapidă și videoclipurile de înaltă calitate. În general, AnySmall oferă o soluție eficientă și eficientă pentru gestionarea fișierelor video mari.
Sfat bonus: comprimați videoclipul pe Windows fără a pierde calitatea
Un lucru grozav despre iMyFone AnySmall este că îl puteți folosi pe Android și Wind.
Astfel, acest lucru vă permite să comprimați direct fișierele MP4 pe același computer în care doriți să le salvați, mai degrabă decât să le comprimați mai întâi pe telefon.
Iată cum să comprimați un videoclip stocat pe computer folosind iMyFone AnySmall.
- Pasul 1: Deschideți iMyFone AnySmall pe computer și încărcați fișierele video pe care doriți să le comprimați. De asemenea, selectați locația de pe computer în care doriți ca fișierele să fie salvate automat.
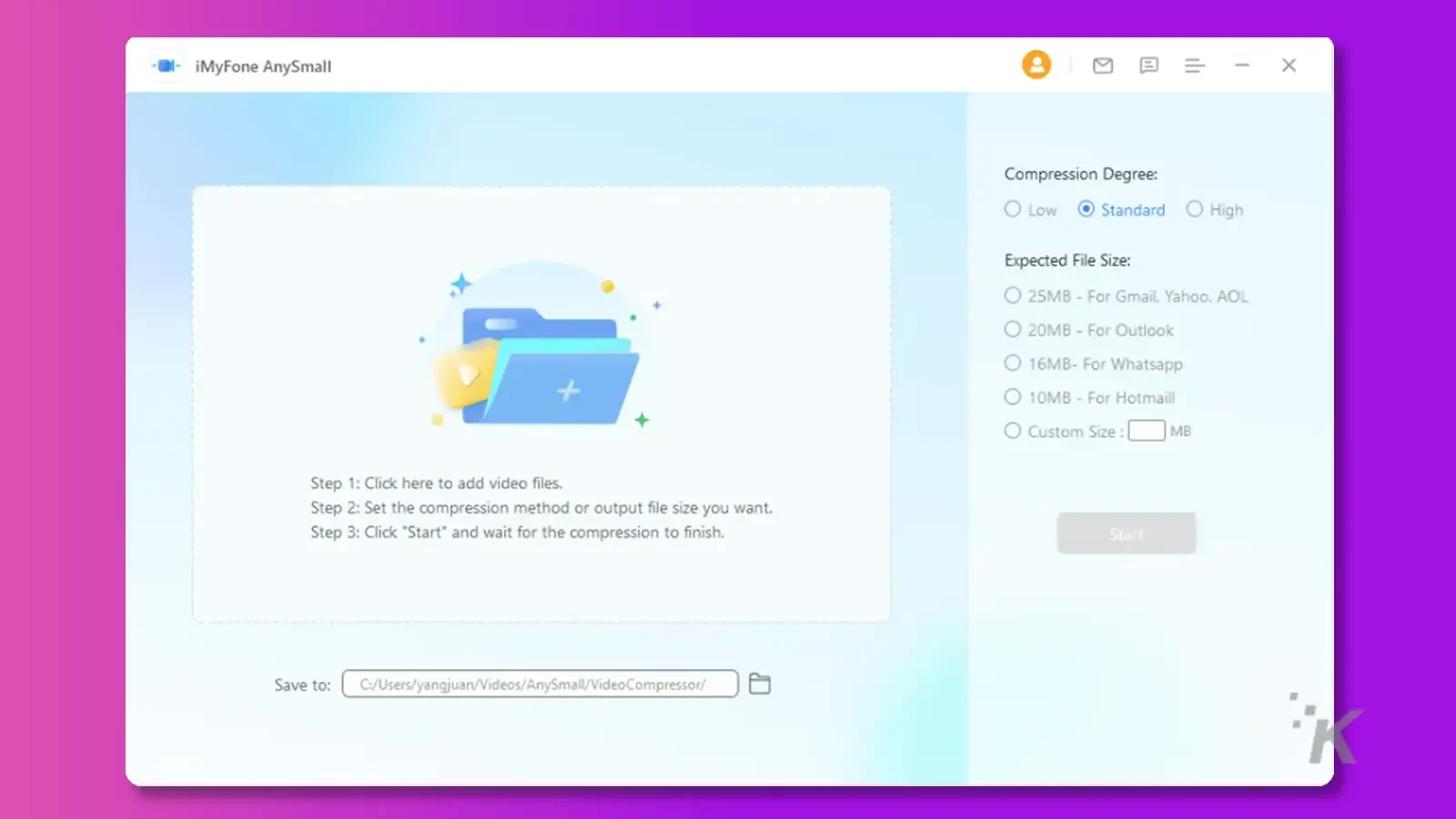
- Pasul 2: La alegerea unui grad de compresie, vi se va oferi o dimensiune estimată a fișierului comprimat. Dacă nu sunteți de acord cu estimarea, puteți introduce dimensiunea dorită a fișierului în opțiunea „Dimensiune personalizată”.
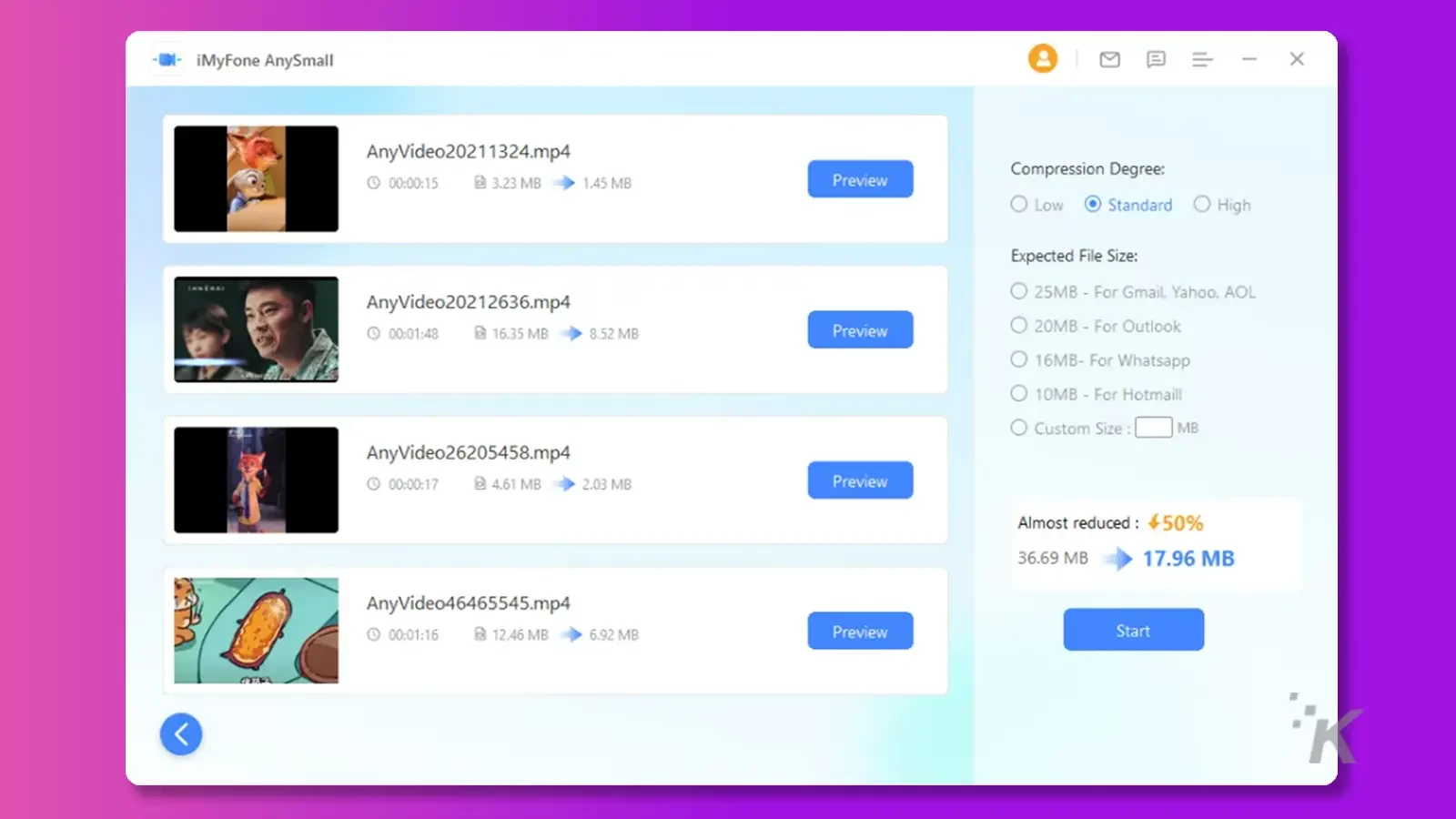
- Pasul 3: Așteptați să se finalizeze comprimarea tuturor videoclipurilor.
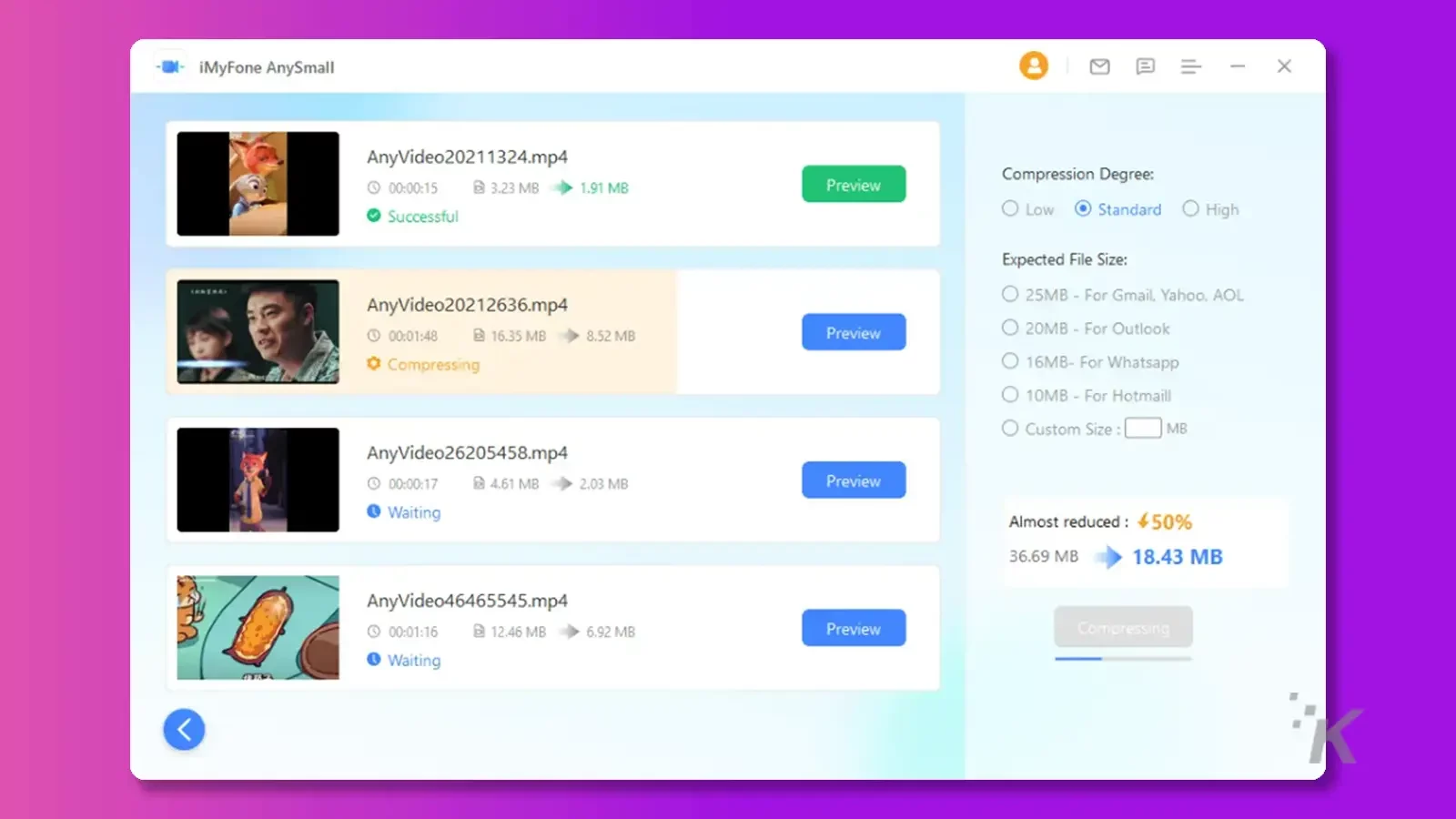
- Pasul 4: Odată ce compresia se termină, vi se va oferi noua dimensiune a fișierului dvs. comprimat și vi se va permite să previzualizați videoclipurile.
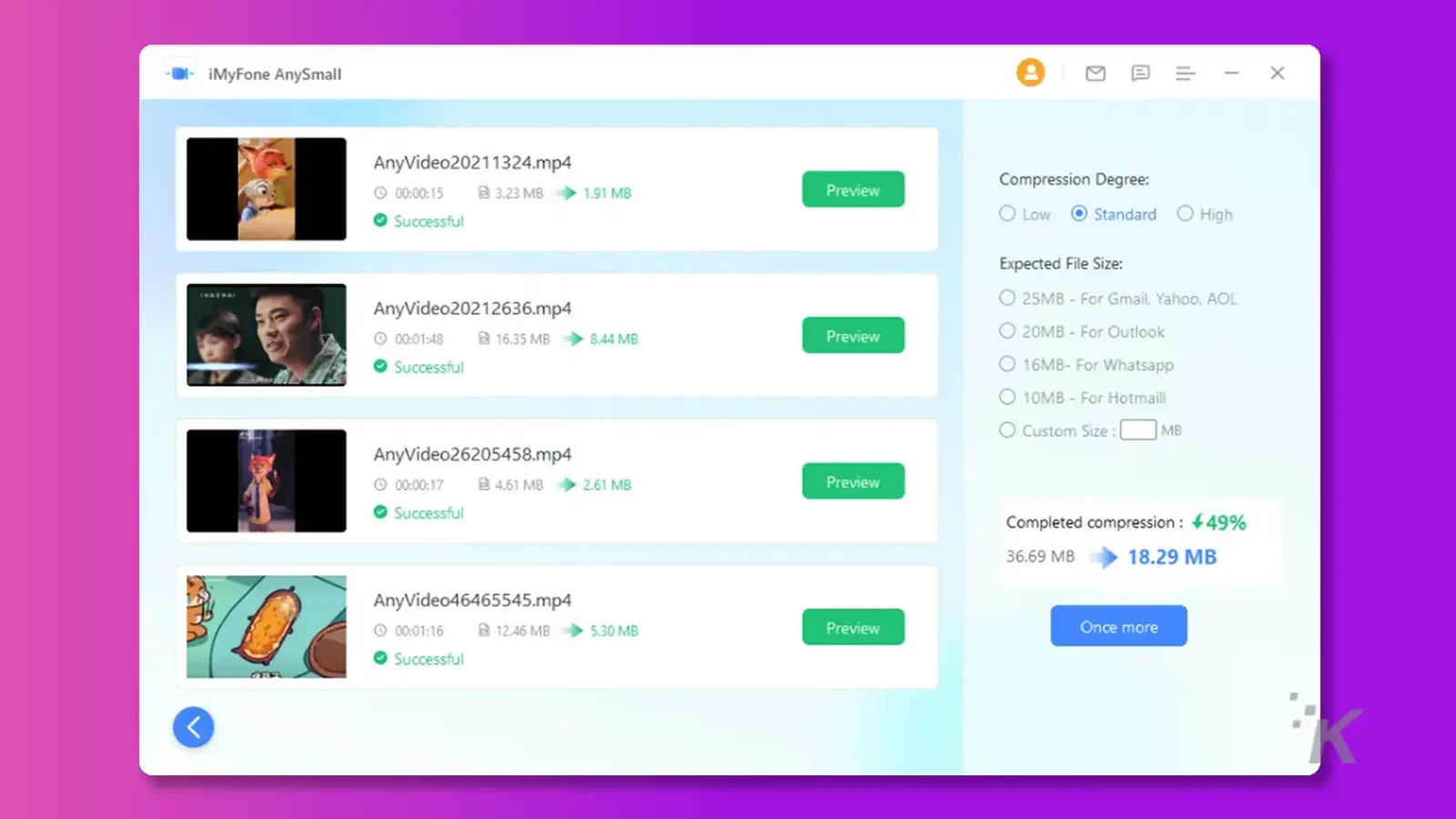
Concluzie
A ști cum să comprimați un videoclip pe Android poate fi grozav pentru a economisi spațiu de stocare pe telefon.
Prin urmare, deși instrumentele de compresie video pot fi extrem de utile în reducerea dimensiunii videoclipurilor dvs., acestea le vor degrada calitatea și vor lua mult timp.
Verificați iMyFone AnySmall pentru a comprima videoclipurile în bloc rapid și fără a compromite calitatea acestora. Instrumentul este mai eficient decât alte metode și are multe opțiuni de compresie pentru a se potrivi nevoilor dumneavoastră.
Beneficiile utilizării AnySmall de la iMyFone includ economisirea spațiului de stocare, partajarea ușoară a videoclipurilor, compresia rapidă și videoclipurile de înaltă calitate. În general, AnySmall oferă o soluție eficientă și eficientă pentru gestionarea fișierelor video mari.
- Comprimare cu un singur clic: Acest instrument vă permite să vă comprimați videoclipurile rapid și ușor cu un singur clic.
- Comprimare în lot: puteți comprima simultan mai multe videoclipuri pentru a economisi spațiu de stocare și a face partajarea mai ușoară.
- Robust: compresorul video este proiectat pentru a face față sarcinilor grele de compresie și pentru a oferi rezultate de calitate.
- Comprimare fără pierderi de calitate: procesul de compresie menține calitatea înaltă a videoclipurilor dvs.
Ai vreo părere despre asta? Trimiteți-ne un rând mai jos în comentarii sau transmiteți discuția pe Twitter sau Facebook.
Recomandările editorilor:
- Wondershare UniConverter 14 facilitează editările audio și video
- WinX Video Converter vă permite să comprimați cu ușurință fișierele video pentru site-ul dvs. web
- PicWish este unul dintre cei mai buni dispozitive de îndepărtare a fundalului imaginii
- Cum să convertiți imaginile WebP în JPEG pe Mac și Windows
Dezvăluire: Aceasta este o postare sponsorizată. Cu toate acestea, opiniile, recenziile și alt conținut editorial nu sunt influențate de sponsorizare și rămân obiective .
