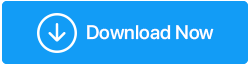5 probleme comune de rezoluție a ecranului Windows și remedieri
Publicat: 2022-04-18Este posibil să obțineți cel mai mare ecran, dar dacă încurcați setările de afișare în Windows sau într-o aplicație sau joc, experiența dvs. de vizionare va fi distrusă. Ei bine, există și alte lucruri care vă pot distruge experiența de vizionare, de exemplu un driver învechit sau corupt sau o componentă hardware.
Indiferent de cauza problemelor dvs. de vizionare, vă vom ajuta să rezolvați problema afișajului, astfel încât să puteți relua vizionarea de înaltă calitate. Vom analiza problemele care ar putea cauza o problemă de rezoluție a ecranului și cum să le rezolvăm.
Probleme și remedieri comune de rezoluție a ecranului Windows
1. Setări de rezoluție care sunt incorecte
Pe Windows, un driver grafic deteriorat sau un software terță parte aflat în conflict ar putea determina modificarea rezoluției de la sine. Dacă acesta este cazul monitorului dvs., modificarea setărilor de rezoluție este o reparație simplă.
- Pentru a deschide Setări, apăsați Win + I și accesați Sistem > Afișare.
- Selectați alegerea sugerată din listă făcând clic pe meniul derulant de lângă Rezoluția afișajului.
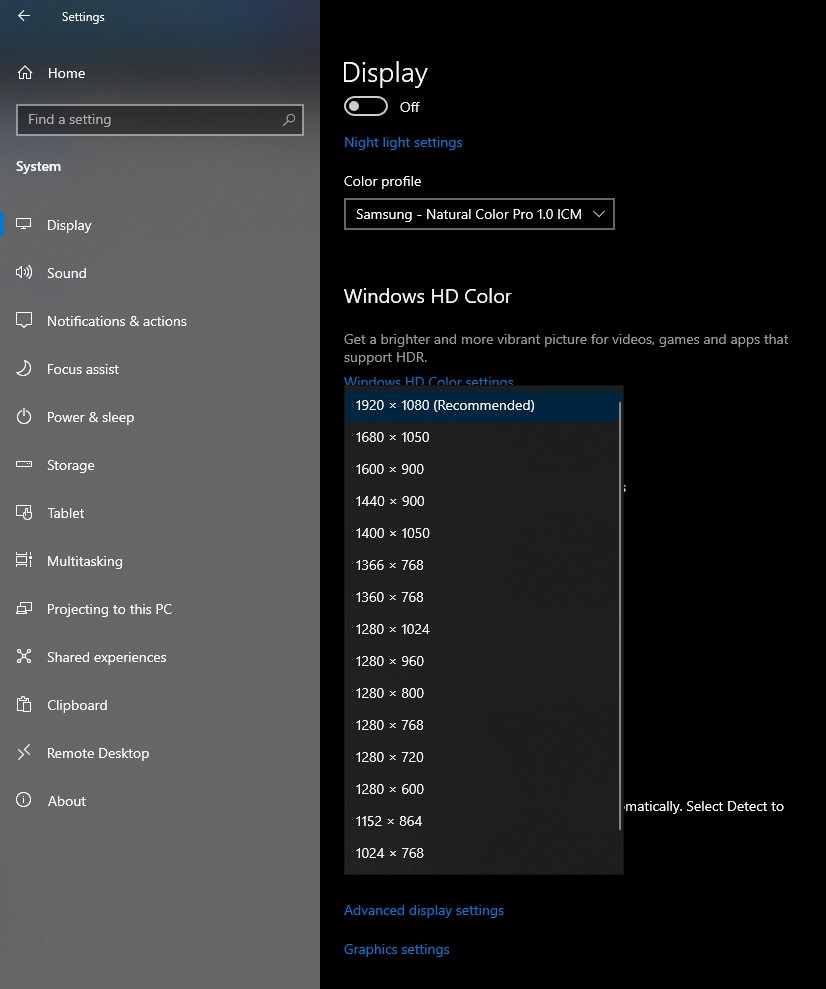
2. Setări specifice aplicației care nu sunt corecte
Software-ul terță parte poate suprascrie rezoluția ecranului Windows și poate aplica rezoluția necesară pentru a rula și a afișa conținutul în mod corespunzător. Jocurile sunt cel mai frecvent exemplu. Veți găsi opțiunea de a modifica rezoluția în setările jocului și acolo o veți putea gestiona.
Cu toate acestea, după ce ați ieșit din aplicație, nu este nevoie de prea multă atenție. În majoritatea circumstanțelor, rezoluția va reveni la setarea implicită pe Windows. Dacă nu, mergeți pur și simplu la Setări și modificați rezoluția așa cum este descris în secțiunea precedentă.
3. Probleme legate de hardware
Dificultățile hardware ar putea fi de vină pentru problema de rezolvare. Ar trebui să inspectați două componente: placa grafică și firul afișajului.
Dacă rezoluția afișajului dvs. este mai mare decât rezoluția acceptată de oricare dintre aceste componente hardware sau ambele, este posibil să aveți o problemă.
De exemplu, dacă aveți o placă grafică integrată sau una destul de învechită, afișajul dvs. 4K ar fi cel mai probabil să nu corespundă așteptărilor dvs. Dacă utilizați un DVI cu o legătură simplă sau dublă, totuși, 4K nu este o opțiune.
Dacă utilizați un cablu HDMI, există două lucruri pe care ar trebui să le căutați. Primul aspect este tipul cablului HDMI. 4K @60Hz este acceptat printr-un HDMI de categoria 3. Cu toate acestea, există un alt factor de luat în considerare în această ecuație. Verificați ce tip HDMI acceptă placa dvs. grafică. Pentru a viziona 4K la 60Hz, veți avea nevoie cel puțin de HDMI 1.3.
Dacă cablul dvs. este sursa problemei, luați în considerare trecerea de la HDMI la DisplayPort. Dacă aceasta nu este o posibilitate, va trebui să cheltuiți bani pe upgrade-uri hardware.
4. Un mod adaptor de afișare care nu este corect
Dacă aveți mai multe monitoare atașate la computer și unul sau mai multe dintre ele par să aibă o problemă de rezolvare, verificați setările Windows Mode Display. Când utilizați două monitoare cu rezoluții diferite, unul dintre panouri poate avea o rezoluție incorectă.
Când utilizați afișaje duplicat, nu există nicio modalitate de a utiliza rezoluția corectă pentru fiecare. Puteți fie să „întindeți” afișajul, fie să utilizați modul adaptor de monitor pentru a alege rezoluția adecvată pentru un afișaj, lăsându-l pe celălalt în pace.
- Accesați Setări și selectați Sistem > Afișare > Afișare avansată pentru a modifica modul adaptor de afișare.
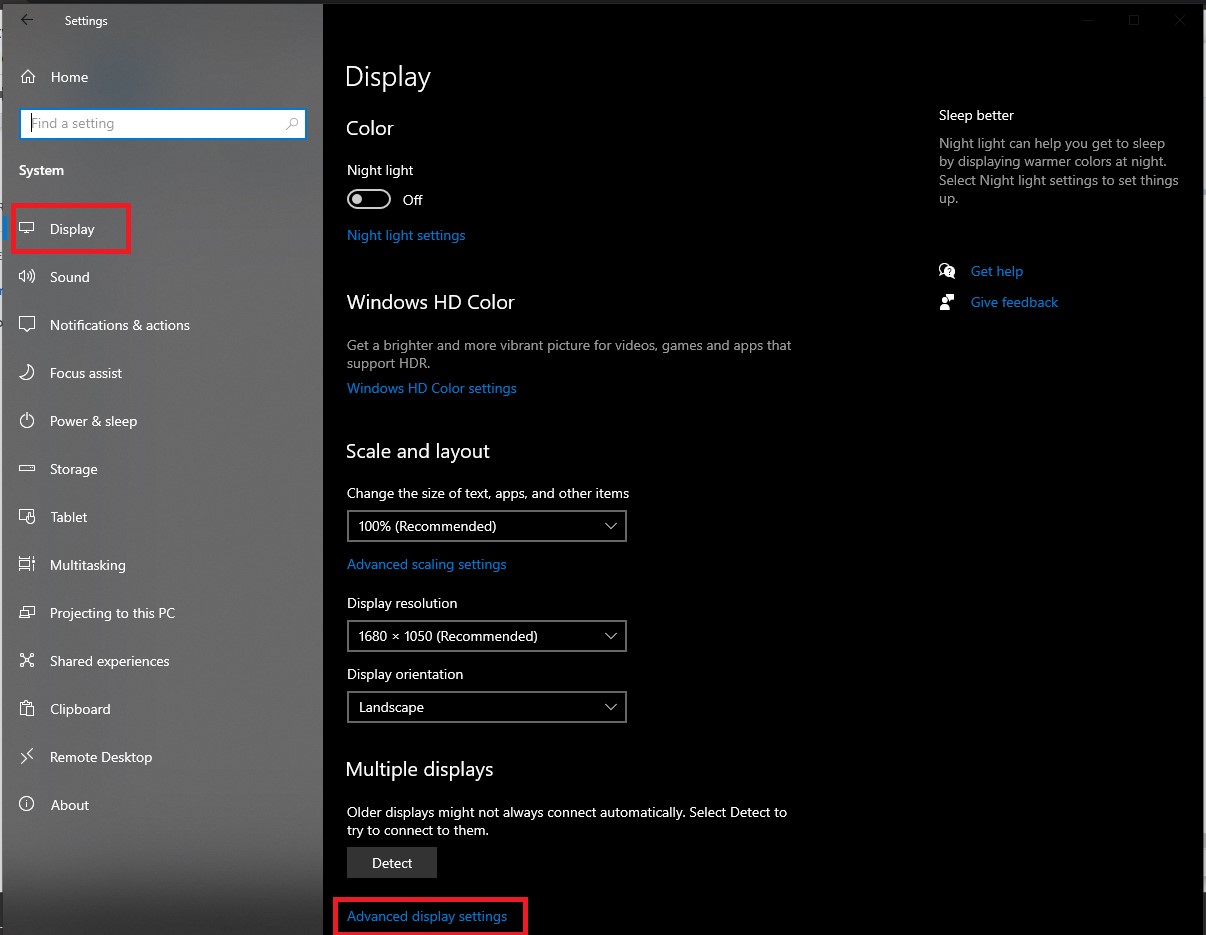
- Pentru Display 1, alegeți Display adapter properties (faceți clic pe această opțiune pentru afișajul relevant).
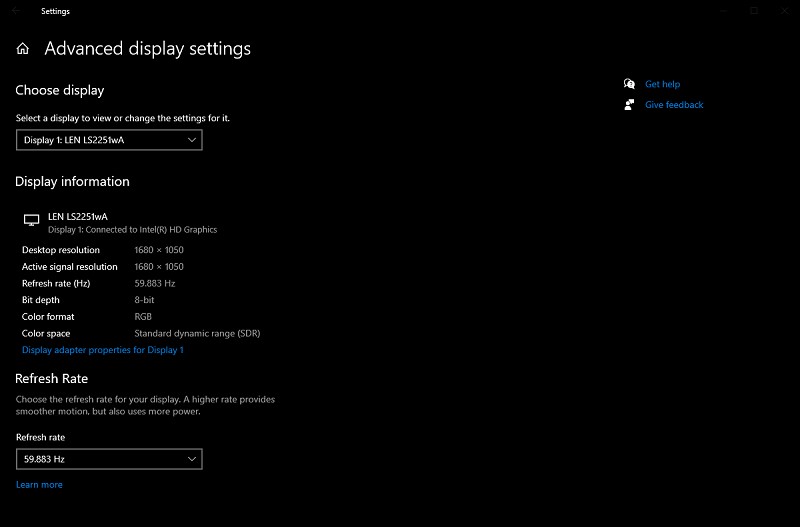
- Selectați rezoluția corespunzătoare din meniul List All Modes, apoi faceți clic pe OK.
5. Afișați driverele care sunt defecte sau corupte
Funcționarea eficientă a hardware-ului dumneavoastră necesită utilizarea driverelor. Dacă driverul dvs. de afișare este corupt sau învechit, poate cauza o problemă de afișare. Din fericire, actualizarea driverului de afișare sau grafică este simplă.

Pentru a deschide Device Manager, apăsați Win + R, tastați devmgmt.msc și apăsați Enter. Faceți clic pe săgeata mică din stânga categoriei Adaptoare de afișare pentru a o extinde. Selectați Actualizare driver din meniul contextual al adaptorului de afișare pe care doriți să îl actualizați.
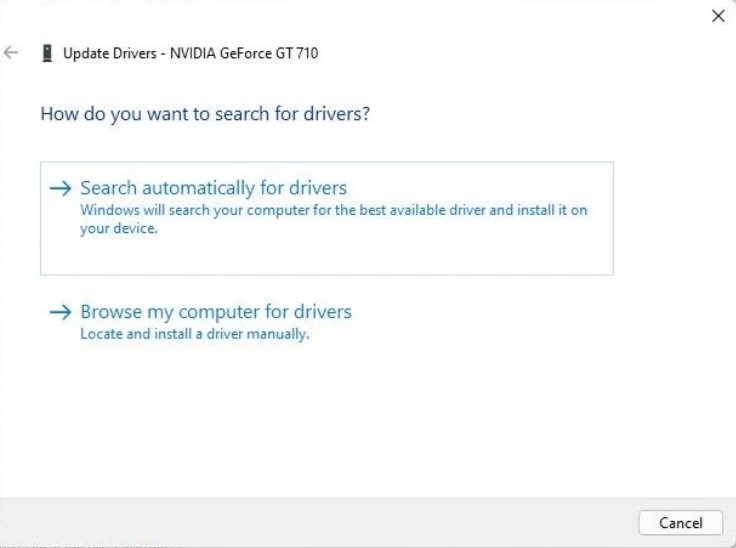
Puteți alege să căutați drivere prin Windows Update sau Troubleshooter, cu toate acestea, este posibil să apară opțiunile relevante . A doua opțiune vă permite să instalați manual driverul.
Pentru a utiliza a doua abordare, trebuie mai întâi să obțineți fișierele de instalare a driverului producătorului de pe site-ul oficial. Când ați terminat, introduceți locația folderului driverului în expert și urmați instrucțiunile expertului:
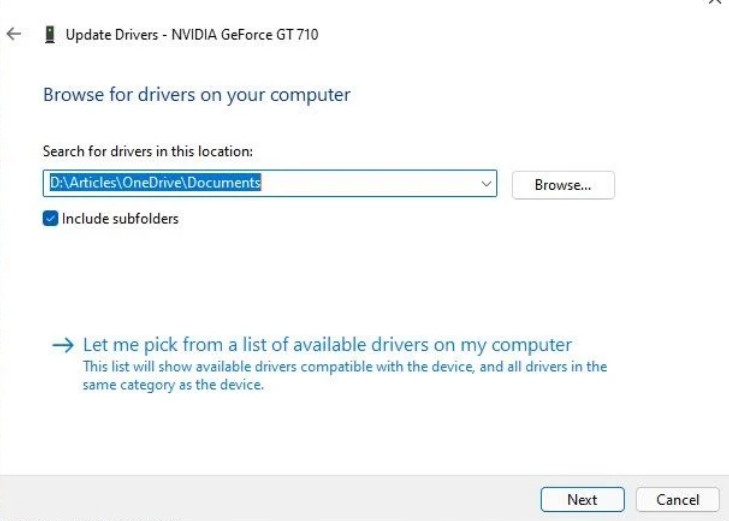
(Metodă recomandată): - Actualizați driverele cu Advanced Driver Updater
Pentru a repara problema și a actualiza driverele fără a pierde timp, vă sugerăm să utilizați aplicația terță parte Advanced Driver Updater. Aplicația detectează și descarcă automat cele mai recente și esențiale actualizări ale driverelor. Advanced Driver Updater este disponibil atât într-o versiune gratuită, cât și în una premium.
Cu versiunea gratuită, puteți actualiza doar un singur driver la un moment dat; cu toate acestea, cu versiunea licențiată, puteți actualiza toate driverele învechite sau corupte în câteva secunde.
Advanced Driver Updater vine cu o garanție de rambursare a banilor de 60 de zile.
Citiți recenzia completă a Advanced Driver Updater
Pentru a utiliza Advanced Driver Updater, urmați acești pași:
1. Descărcați și instalați Advanced Driver Updater.
2. Deschideți programul de actualizare a driverelor și apăsați butonul Start Scan Now.
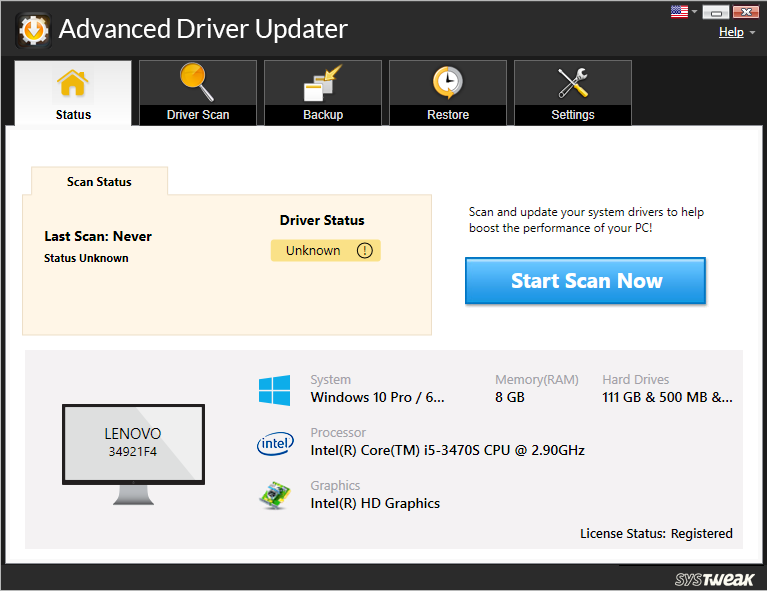
3. Utilitarul va verifica dacă există drivere învechite și vă va oferi constatările corespunzătoare.
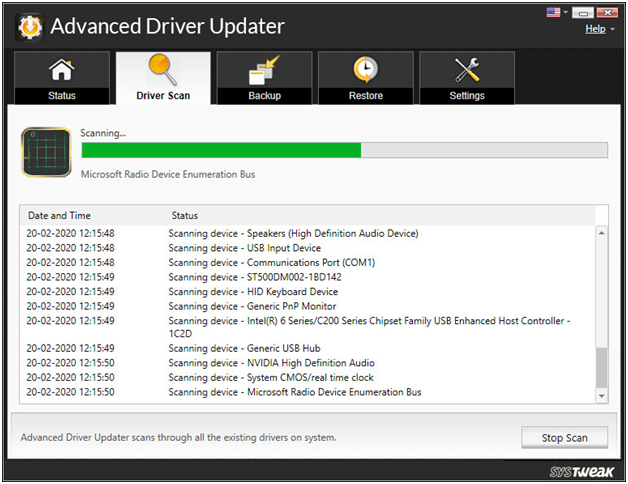
4. Examinați rezultatele scanării pentru a vă asigura că driverele sunt actualizate. Dacă sunteți un utilizator GRATUIT, faceți clic pe Actualizare driver lângă driverul pe care doriți să îl actualizați. Dacă sunteți un utilizator înregistrat, puteți actualiza toate driverele învechite făcând clic pe Actualizați toate.
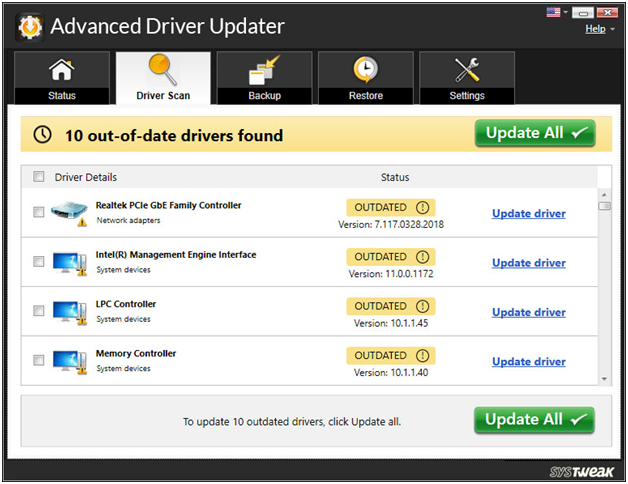
5. După ce ați actualizat driverele, va trebui să reporniți computerul pentru ca modificările să intre în vigoare.
Vedeți și: Backup driver-uri în Windows 10 și restaurați-le
Concluzie-:
Sper că ați reușit să identificați problema și să o rezolvați. Dacă întâmpinați probleme cu rezoluția în timpul jocului, ați putea fi tentat să selectați rezoluția maximă din meniul jocului. Cu toate acestea, trebuie să vă asigurați că hardware-ul dvs. acceptă acea rezoluție pentru a putea juca jocul la acea rezoluție. Înainte de a modifica rezoluția computerului, este util să obțineți o noțiune generală despre rezoluția optimă pentru jocuri.