7 funcții puternice Apple Intelligence Mac și sfaturi de configurare
Publicat: 2024-10-30Apple Intelligence, sau funcțiile AI, au început să fie lansate pentru toate dispozitivele Apple acceptate, inclusiv iPhone, iPad și Mac. Deși aceste funcții AI sunt utile pe iPhone și iPad, din experiența mea, ele sunt foarte utile pe Mac, în special pentru munca profesională. Dacă utilizați un Mac cu cip M1 sau o versiune ulterioară (Apple Intelligence este disponibilă numai pe Mac-uri cu M1 sau mai nou), iată cele mai bune șapte funcții Apple Intelligence pe care ar trebui să începeți să le utilizați pentru a vă îmbunătăți experiența de zi cu zi.
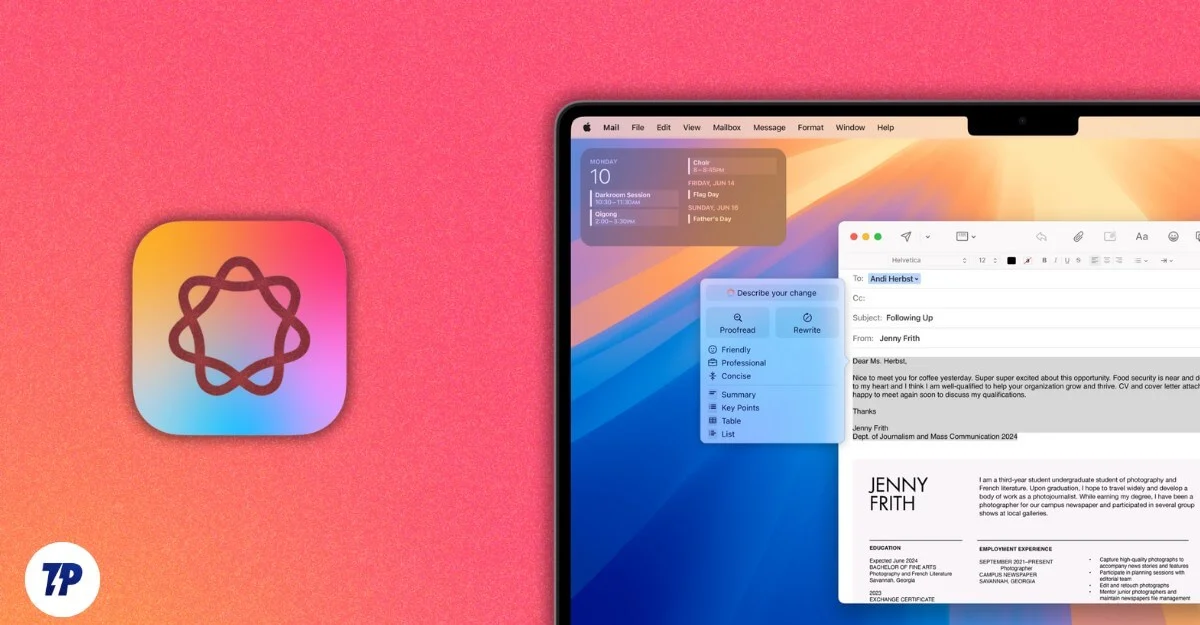
Cuprins
Ce este Inteligența Apple?
Apple Intelligence este un termen elegant pe care Apple îl folosește pentru caracteristicile sale AI pentru dispozitivele Apple. Puteți efectua diverse sarcini folosind funcțiile de inteligență Apple pe Mac. De exemplu, folosind instrumente de scriere AI, puteți rezuma, corecta și rescrie text folosind aceste instrumente de scriere AI. Folosind o aplicație de e-mail, puteți rezuma e-mailurile folosind AI și puteți răspunde profesional. Cel mai important, spre deosebire de alte instrumente AI, majoritatea funcțiilor Apple Intelligence rulează local pe dispozitiv, păstrându-ți datele private.
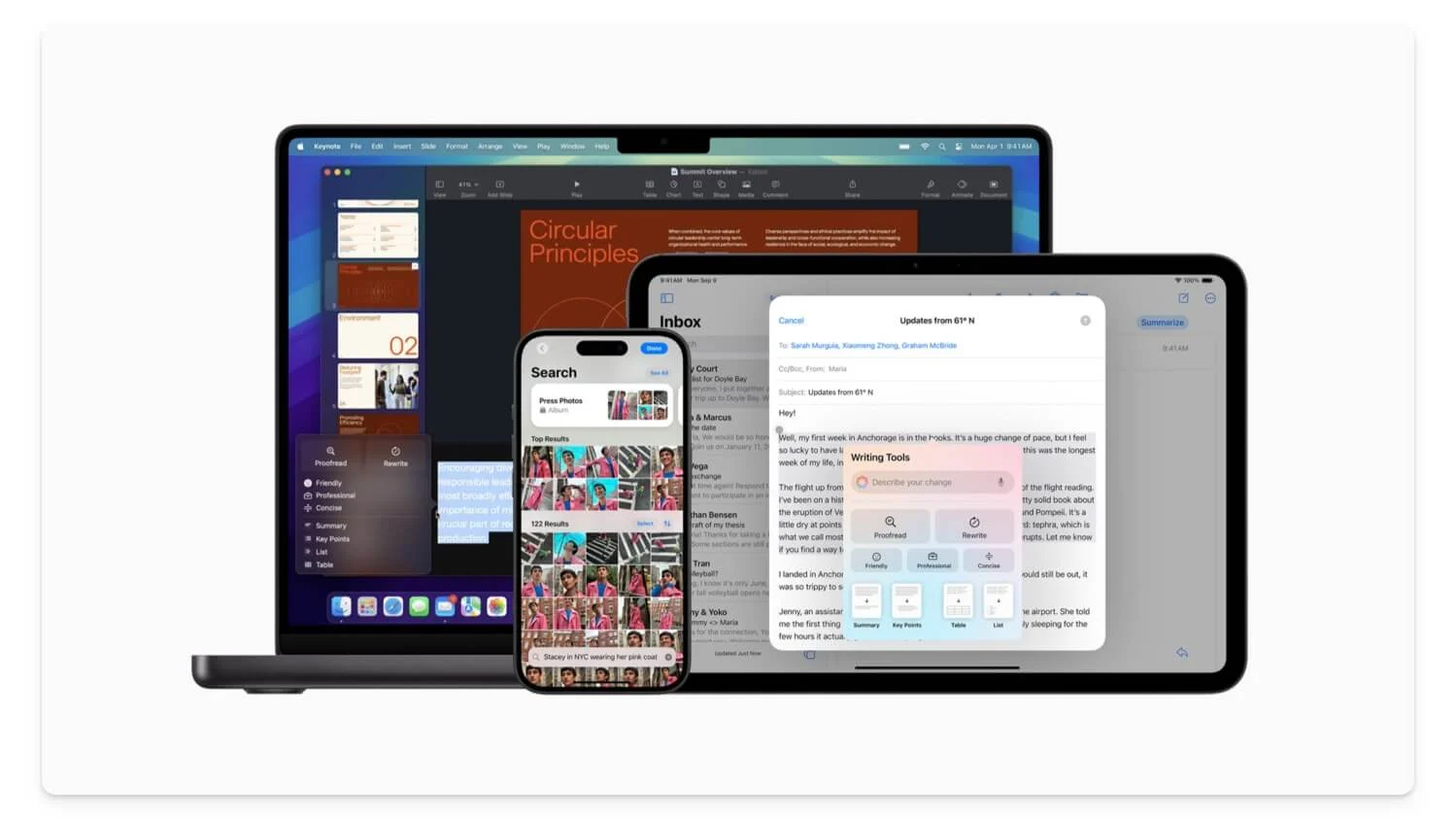
Aceste funcții AI sunt disponibile în prezent pentru dispozitivele acceptate (consultați lista de mai jos) și pentru țări limitate. Ar trebui să vă înscrieți pentru a obține funcțiile Apple Intelligence. Cu toate acestea, puteți seta limba engleză (SUA) pentru a accesa funcțiile Apple Intelligence pe Mac.
Apple intelligence Dispozitive acceptate:
- iPhone: iPhone 16, 16 Plus, 16 Pro, 16 Pro Max, iPhone 15 Pro, 15 Pro Max\
- iPad: iPad-uri cu cip A17 Pro sau M1 și ulterioare
- Mac: Mac-uri cu cip M1 și ulterioare.
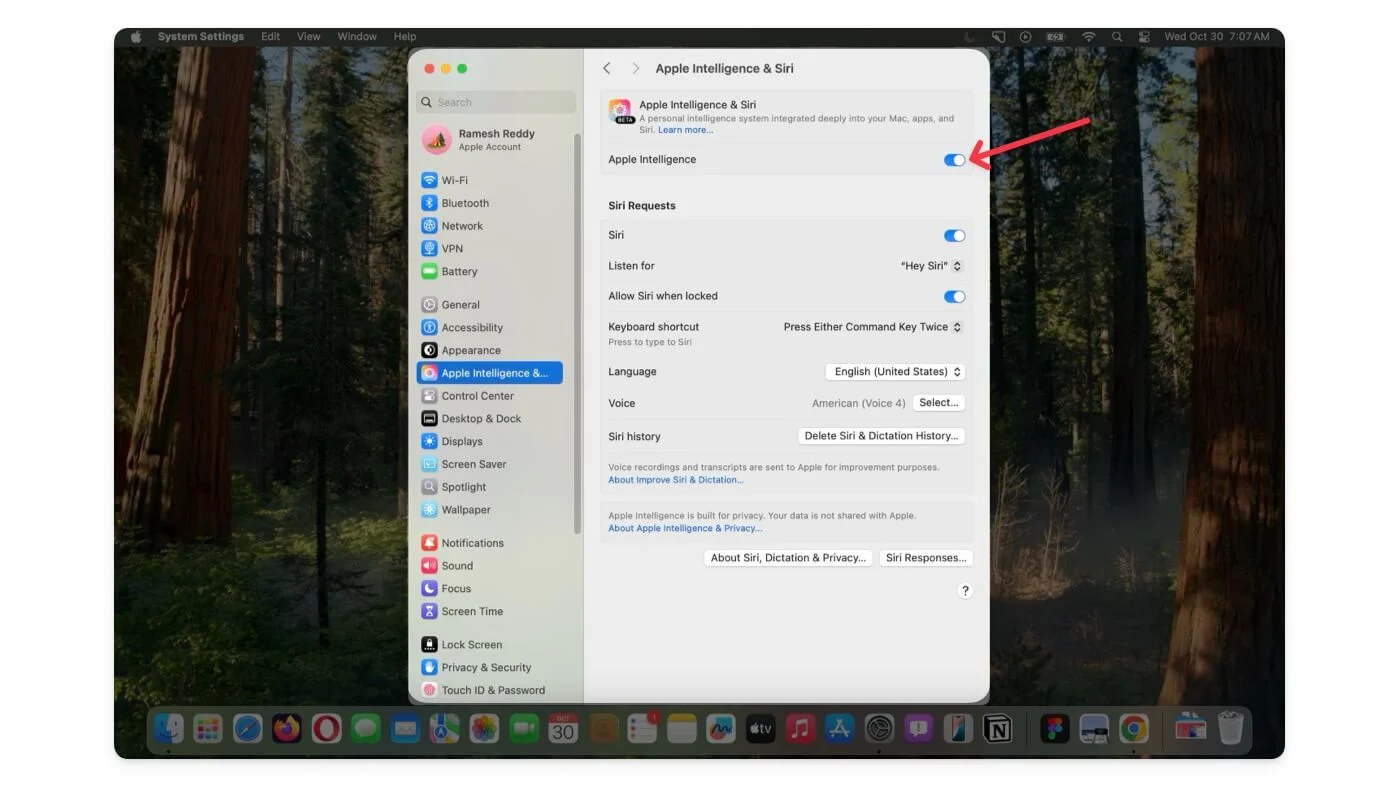
Pentru a utiliza funcțiile Apple Intelligence pe Mac, actualizați la cel mai recent MacOS Sequoia 15.1 . Accesați Setări , apoi General > Actualizare software și actualizați la cea mai recentă versiune de macOS. Odată ajuns acolo, trebuie să optați pentru funcțiile Apple Intelligence din Setări. Accesați Setări> Apple Intelligence și activați-l. După ce îl activați, puteți accesa funcțiile Apple Intelligence pe Mac.
7 cele mai bune funcții Apple Apple Intelligence pe Mac
Caracteristică | Ce face | Cum se folosește |
|---|---|---|
Rezumați sau rescrieți textul | Rescrieți, reformulați, îmbunătățiți, scurtați sau rezumați textul oriunde pe Mac. | Selectați text, faceți clic pe pictograma AI sau faceți clic dreapta pentru a accesa Instrumente de scriere. |
Rezumate prin e-mail și răspuns inteligent | Obțineți rezumate rapide și răspundeți mai rapid cu AI. | Deschide Mail, vezi e-mailuri prioritare; faceți clic pe Rezumat în vizualizarea e-mail; utilizați Smart Reply în răspunsuri. |
Rezumați pagini web în Safari | Obțineți rezumate rapide ale paginilor web în Safari | Deschideți Safari, faceți clic pe pictograma Reader, apoi selectați Rezumat. |
Reduceți notificările în Focus | Reduceți întreruperile și obțineți doar ceea ce este important în modul Focus. | Accesați Setări > Focus, adăugați un mod nou și activați Reduceți întreruperi. |
Editare foto AI | Eliminați obiecte din fotografii, creați amintiri și căutați folosind limbajul natural în aplicația Fotografii. | Deschideți Fotografii, faceți clic pe Editați, utilizați instrumentul Curățare; căutați tastând descrieri precum „Fotografii din weekendul trecut”. |
Note inteligente cu inteligență artificială | Rezumați textul, înregistrați audio și obțineți transcrieri în Note. | În Note, atingeți pictograma AI pentru Instrumente de scriere; înregistrați audio și atingeți pictograma Transcrie. |
Mementouri Siri | Utilizați Siri pentru a seta mementouri sau pentru a obține răspunsuri. | Folosiți „Hei Siri” pentru a accesa |
Instrumente suplimentare | AI pentru note vocale, căutare Spotlight mai bună, scanarea documentelor și multe altele. | Actualizați la macOS 15.1 pentru aceste funcții suplimentare. |
Rezumați sau rescrieți rapid orice text pe Mac
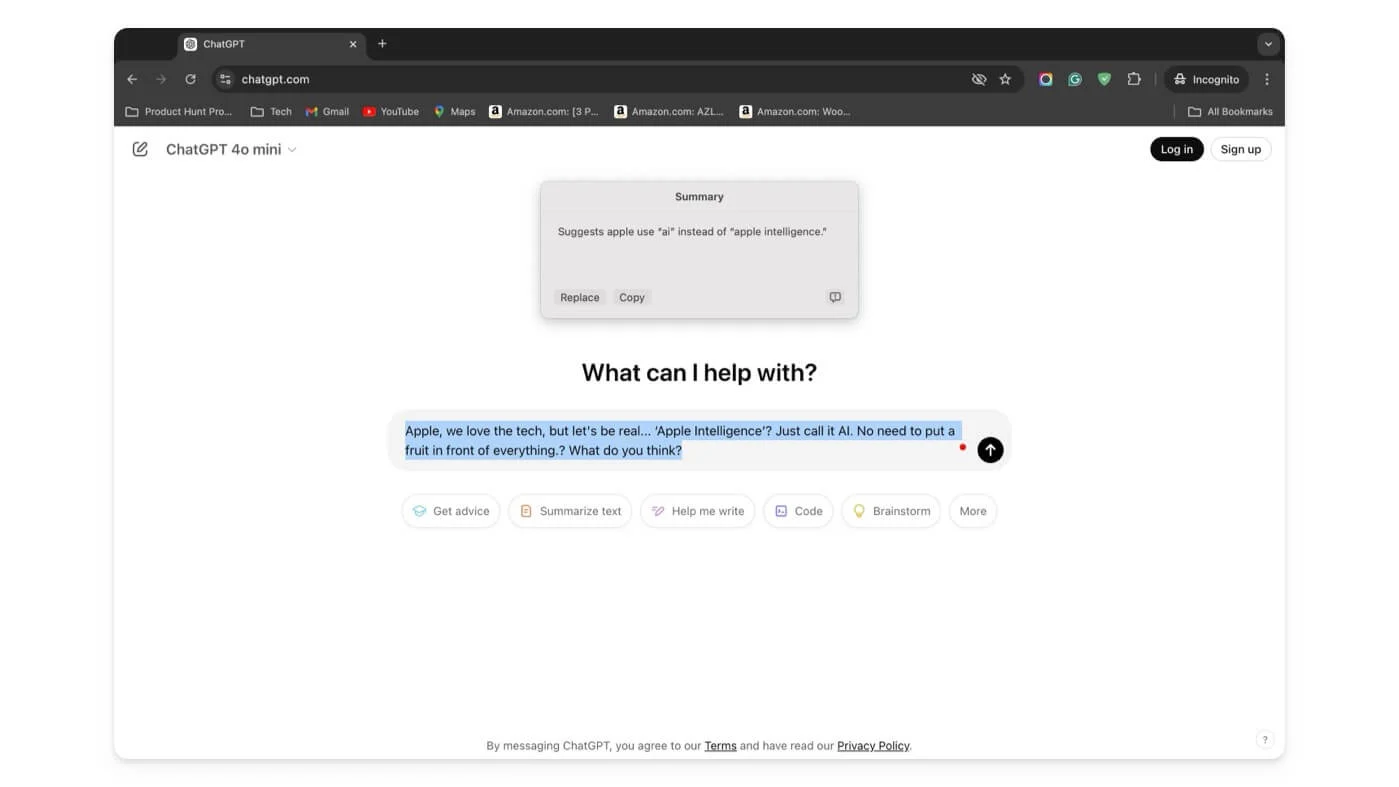
Instrumentele de scriere AI sunt utile chiar și pentru utilizatorii ocazionali. Aceste instrumente vă pot ajuta să scrieți mai bine e-mailurile, să rezumați textul pentru a economisi munca și multe altele. Cu toate acestea, cel mai mare dezavantaj este că majoritatea instrumentelor de scriere AI sunt disponibile ca aplicații separate sau ca extensii sau sunt în interiorul unor aplicații specifice. Cu toate acestea, instrumentele de scriere Apple AI încorporate în sistem sunt integrate profund cu sistemul și sunt disponibile la nivelul întregului sistem; sunt ușor de accesat, mai ales pe Mac.
Aceste instrumente interne funcționează exact ca ceea ce vă puteți aștepta. Puteți rescrie textul, reformula, îmbunătăți, scurta sau rescrie în întregime. De cele mai multe ori, este precis, deși, ocazional, pierde complet și vă crește munca. Sunt disponibile gratuit, fără limite.
Cum să utilizați instrumentele de scriere AI pe Mac:
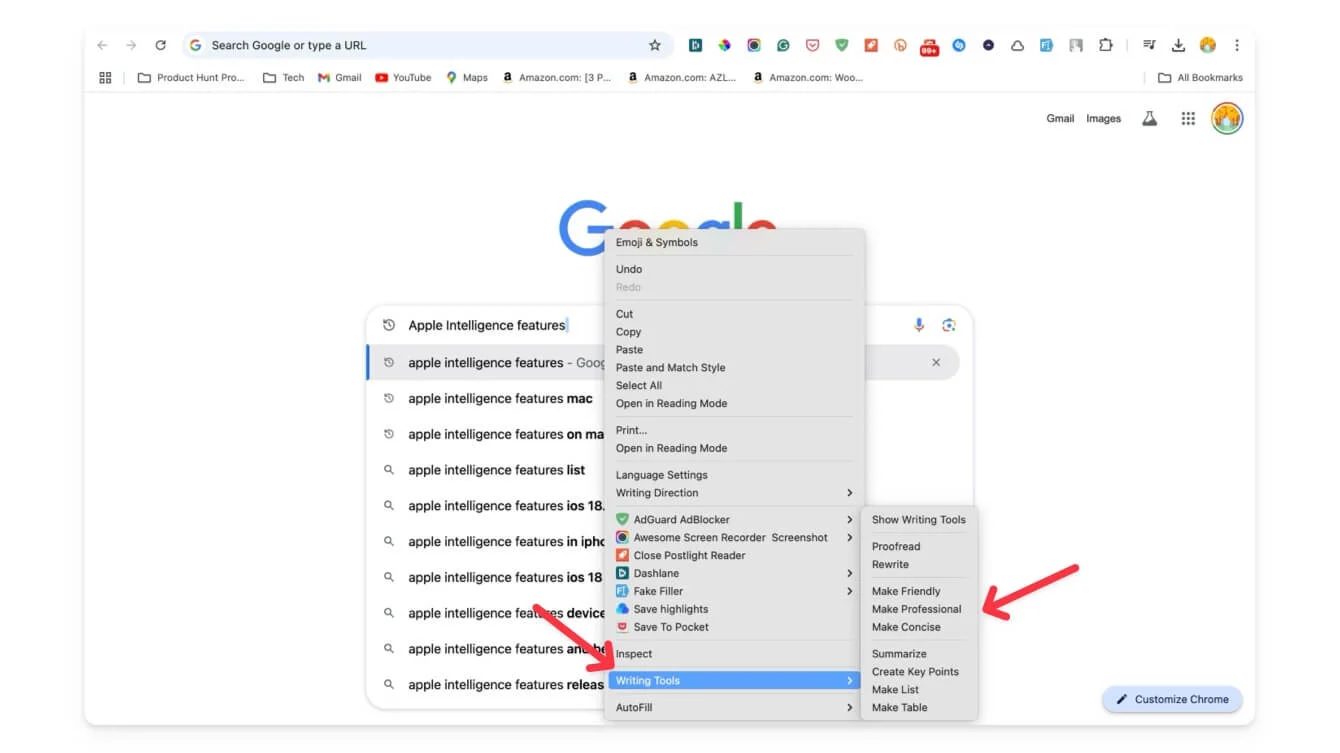
Pentru a utiliza instrumentele de scriere pe Mac, selectați textul pe care doriți să-l înlocuiți și o nouă pictogramă de informații va apărea în partea stângă. Atingeți-l și vă oferă un meniu contextual cu toate opțiunile de scriere AI. De asemenea, puteți selecta textul pe care doriți să-l rescrieți, faceți clic dreapta pe el și, în funcție de aplicația în care vă aflați, puteți vedea opțiunile în contextul care spune Instrumente de scriere. Atingeți-l pentru a accesa instrumentele de scriere.
Rezumați, prioritizați și răspundeți rapid la e-mailuri cu Apple AI
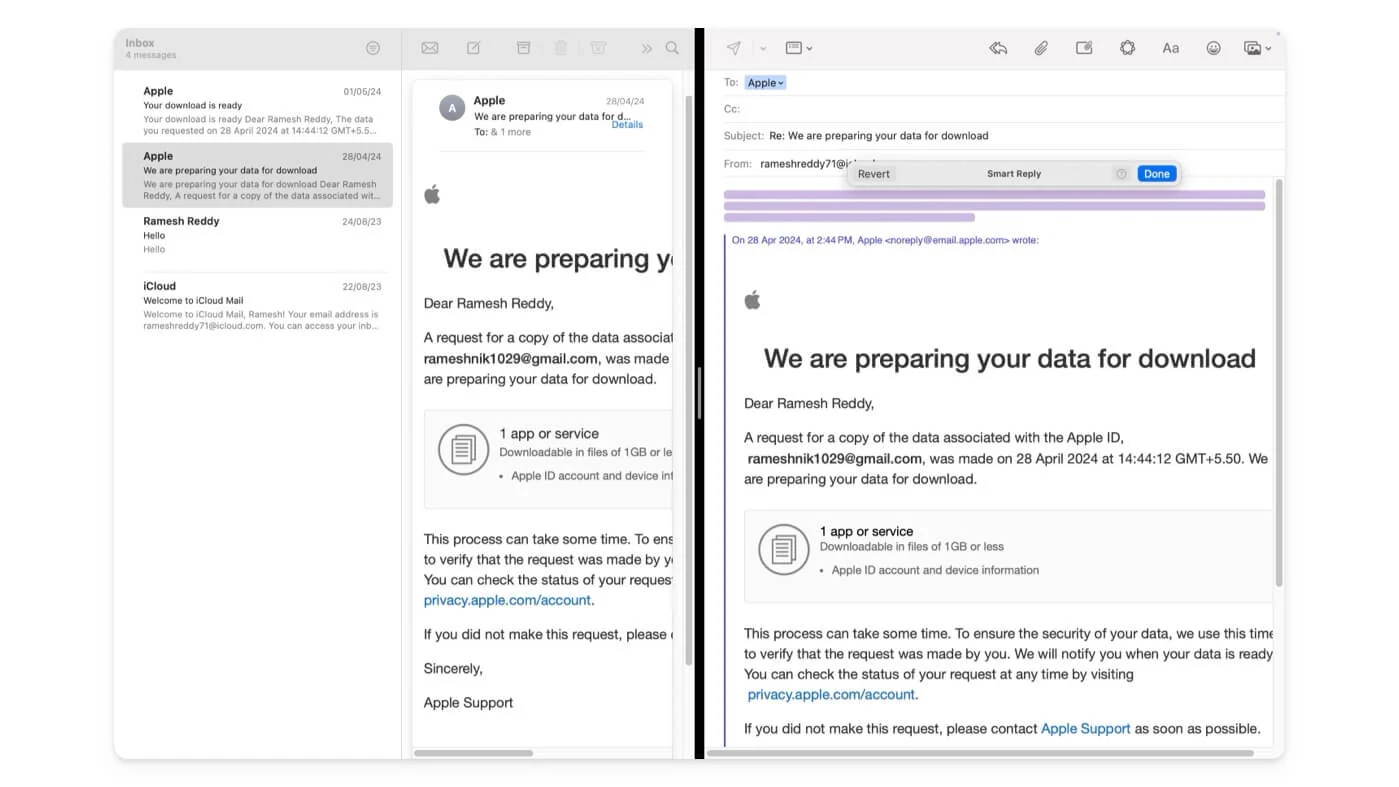
Apple Intelligence aduce trei noi funcții inteligente în aplicația Mail de pe Mac. În primul rând, pe baza corpului e-mailului, arată cele mai importante e-mailuri în partea de sus ca prioritate, cum ar fi invitațiile, programul tău în ziua respectivă și întâlnirile care necesită atenția ta.
Cea mai utilă rezumare a e-mailurilor vă ajută să vă rezumați e-mailurile lungi. Nu puteți controla lungimea rezumatului; pe baza datelor de e-mail, rezumă automat e-mailul și, de asemenea, spre deosebire de Gemini pe Gmail, nu puteți continua conversația.
Dar este destul de util să ajungeți cu ușurință la punctele principale fără a petrece prea mult timp citind toate e-mailurile. Și, în sfârșit, odată ce ați citit e-mailul, puteți răspunde la el cu ajutorul AI. Cu Smart Reply, puteți folosi AI pentru a răspunde la e-mailurile dvs. în funcție de conținutul pe care îl primiți. Răspunde automat la întrebări și generează un răspuns.
Cu toate acestea, accesul la Smart Reply este limitat și se declanșează numai dacă există suficient conținut pe e-mailul primit. De acum, nu puteți apăsa manual un buton pentru a declanșa sau a genera un conținut de e-mail de răspuns cu solicitarea textului.

Cum să utilizați Apple Intelligence în aplicația Apple Mail:
Pentru a prioritiza e-mailurile, deschideți aplicația Mail și adăugați contul dvs. de e-mail în aplicație. Veți vedea noi e-mailuri cu prioritate în partea de sus. Pentru a rezuma e-mailurile, deschideți e-mailul și faceți clic pe butonul Rezuma, care vă oferă rezumatul e-mailului. Pentru a utiliza Răspuns inteligent, faceți clic pe răspuns, iar Apple va sugera un răspuns inteligent la e-mail; selectați textul pentru a-l lipi.
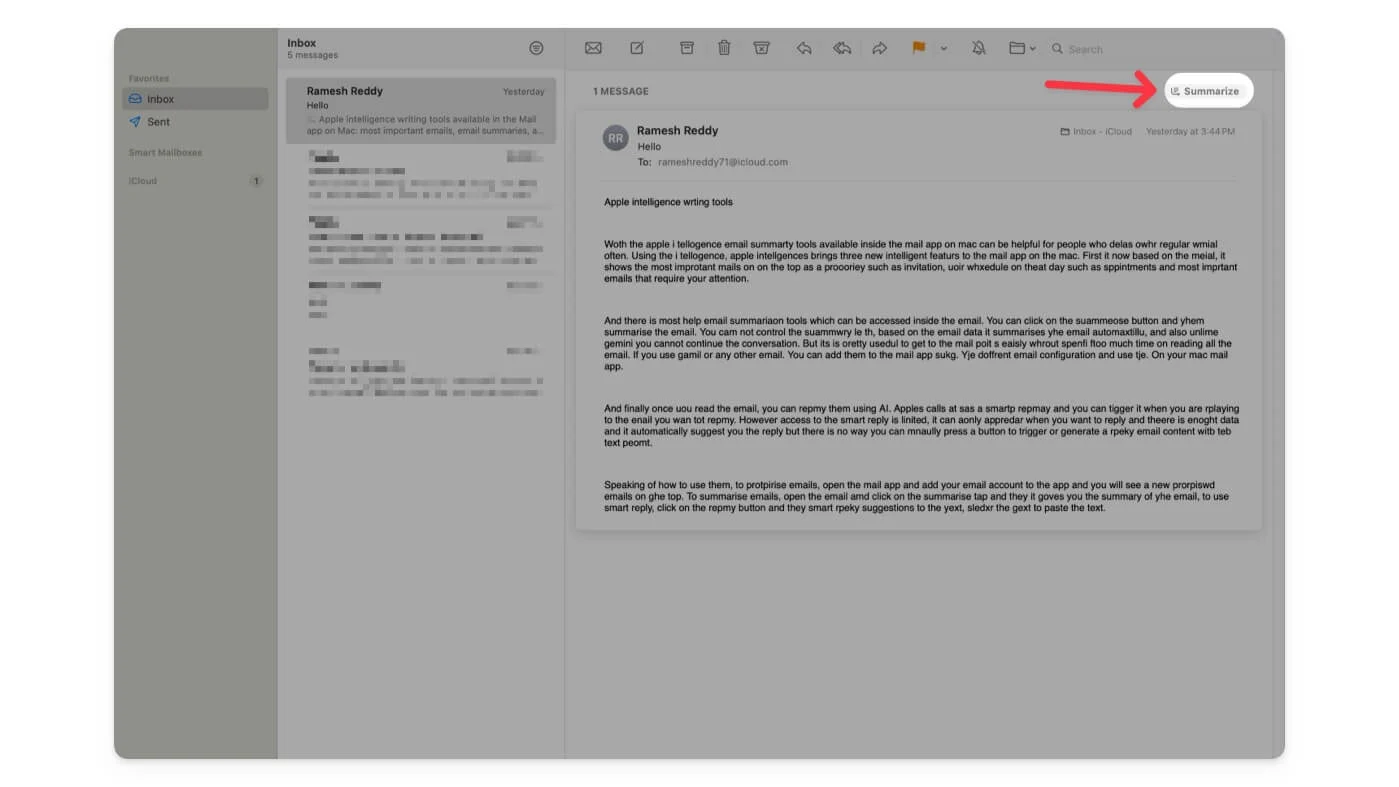
Pe lângă funcțiile Mail Apple Intelligence, puteți folosi instrumente obișnuite de scriere AI în aplicația de e-mail. De exemplu, instrumentul de rezumat de scriere Apple Intelligence AI este mai util decât instrumentul de rezumat prin e-mail cu un context mai bun.
De asemenea, puteți să rezumați, să răspundeți la e-mail și să obțineți mai mult control asupra răspunsurilor dvs. folosind răspunsul inteligent. Pentru a accesa instrumentele AI de scriere Apple Intelligence din aplicația Mail, deschideți e-mailul, faceți clic pe răspuns, atingeți pictograma Apple Intelligence, pictograma stea din partea de sus și apoi accesați instrumentele de scriere. Alternativ, puteți, de asemenea, să faceți clic dreapta pe text, să îl selectați și apoi să obțineți acces la instrumentele de scriere AI.
Rezumați pagini web pe Safari
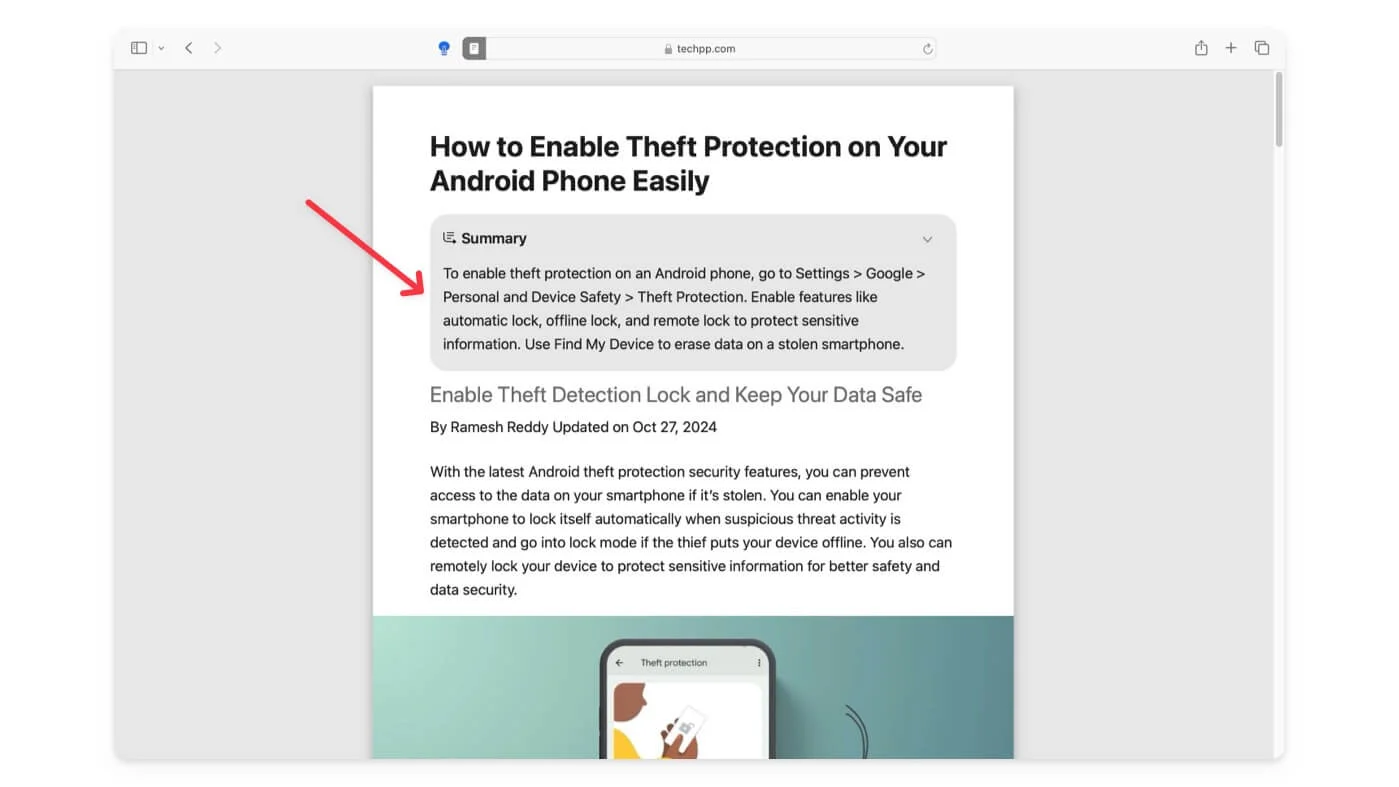
Pe lângă e-mailuri, puteți, de asemenea, să rezumați paginile web folosind funcția de rezumat Apple Intelligence, care este disponibilă în Safari. Vă oferă puncte cheie în rezumat. Din nou, nu puteți continua conversația sau puteți obține mai multe detalii despre rezumat dacă doriți mai multe.
Cea mai bună parte este că este disponibil în Safari și funcționează excelent. Este util, deoarece majoritatea site-urilor web și a altor instrumente restricționează câte rezumate puteți crea zilnic. Puteți utiliza instrumentul de rezumat Safari pentru a crea rezumate nelimitate și nu există restricții privind accesul sau limitele de rate.
Cum să rezumați paginile web în Safari:
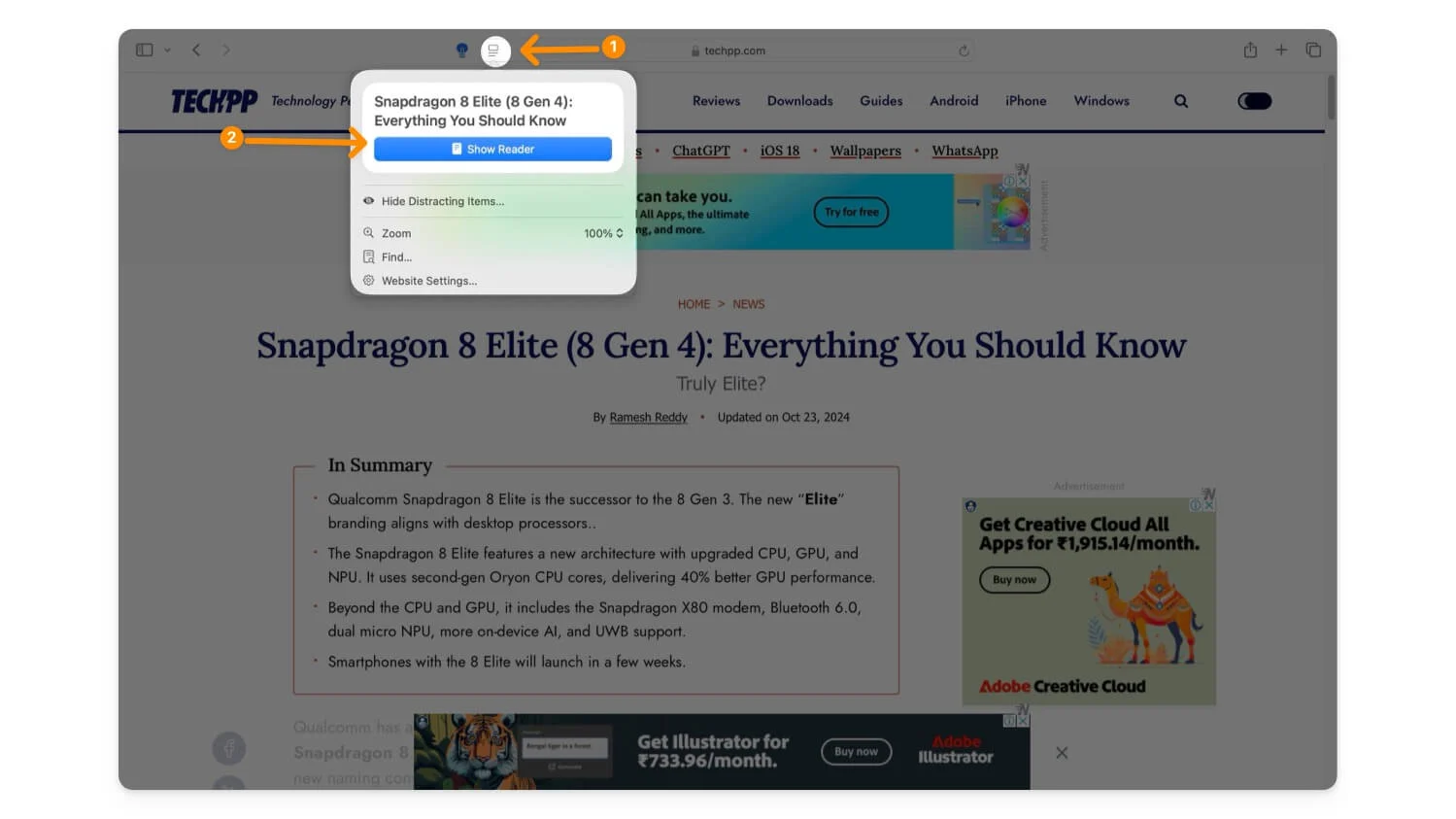
Pentru a accesa rezumatele web, deschideți browserul Safari și vizitați pagina pe care doriți să o rezumați. Faceți clic pe pictograma Reader din bara de adrese, apoi atingeți Show Reader. Acum, faceți clic pe Rezumat.
Reduceți interacțiunile în modul Focus
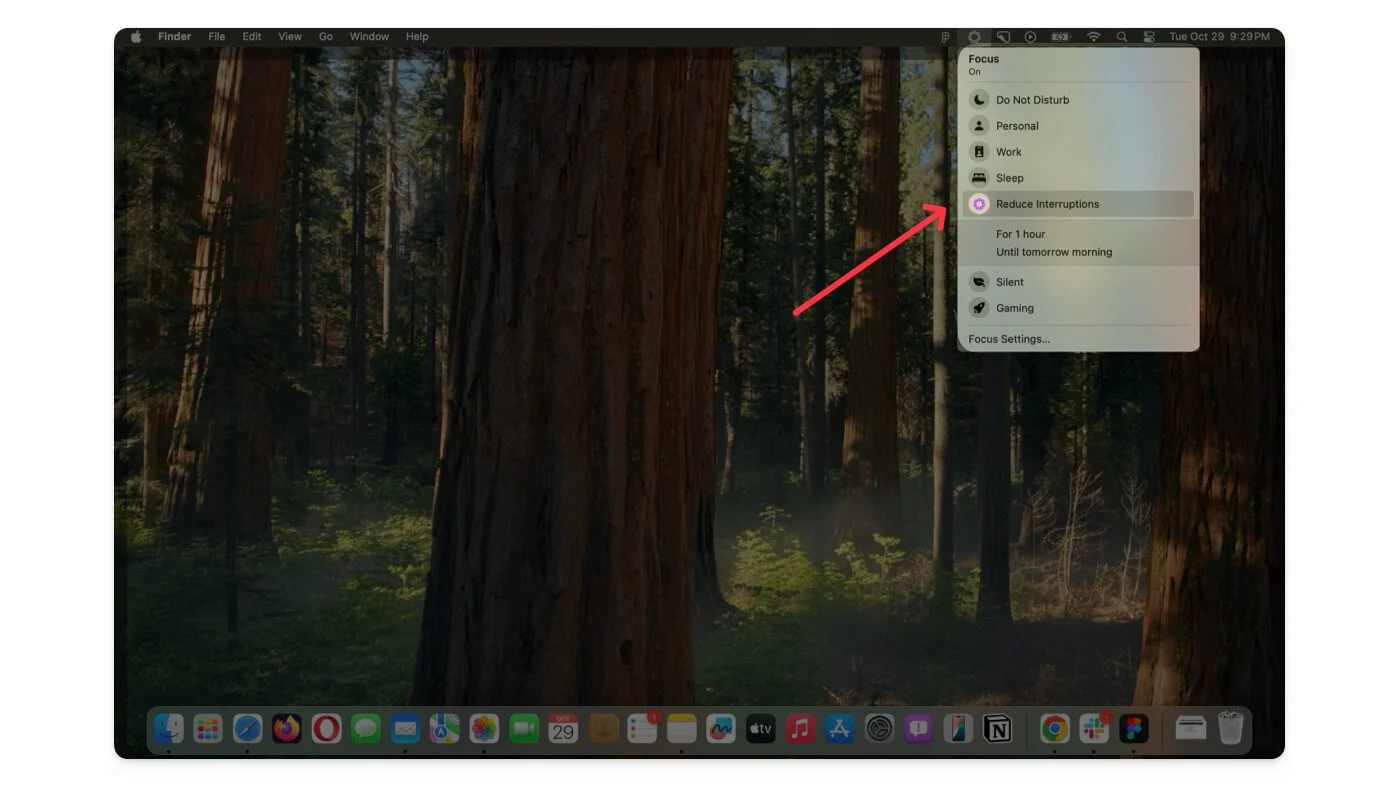
Modul Focus pe Mac este conceput pentru a dezactiva notificările și alte distrageri de la aplicații sau oameni. Cu toate acestea, dacă doriți notificări importante de la anumite aplicații sau persoane, le puteți adăuga la o listă albă și puteți primi notificări de la acestea.
Cu toate acestea, aceasta nu este o soluție completă, deoarece primiți toate notificările de la persoanele sau aplicațiile pe care le-ați inclus pe lista albă, ceea ce poate distrage atenția și ar putea să nu rezolve pe deplin problema. Cu ajutorul Apple Intelligence, Apple a introdus un mod Reduce întreruperi în noul mod de focalizare.
Acest lucru vă ajută să primiți doar notificări critice la care ați putea dori să le acordați atenție. De exemplu, dacă prietenul tău a trimis un mesaj important atunci când modul de interacțiune redus este activat, acesta poate trece prin modul de focalizare și poate afișa ca o notificare pe dispozitiv. Acest lucru poate fi la îndemână și cred că este o soluție mai completă pentru modul de focalizare. Cu toate acestea, s-ar putea să nu funcționeze conform așteptărilor tot timpul. Puteți încă să pierdeți sau să blocați notificările critice folosind modul de focalizare cu întreruperi reduse.
Cum să utilizați modul Reducere întreruperi pe Mac:
Accesați modul de focalizare și selectați modul Reducere întrerupere ; dacă nu îl vedeți, accesați Setări> Focalizare , faceți clic pe plus pentru a adăuga un nou mod de focalizare și selectați Reduceți întreruperi.
Faceți o editare foto utilă folosind AI
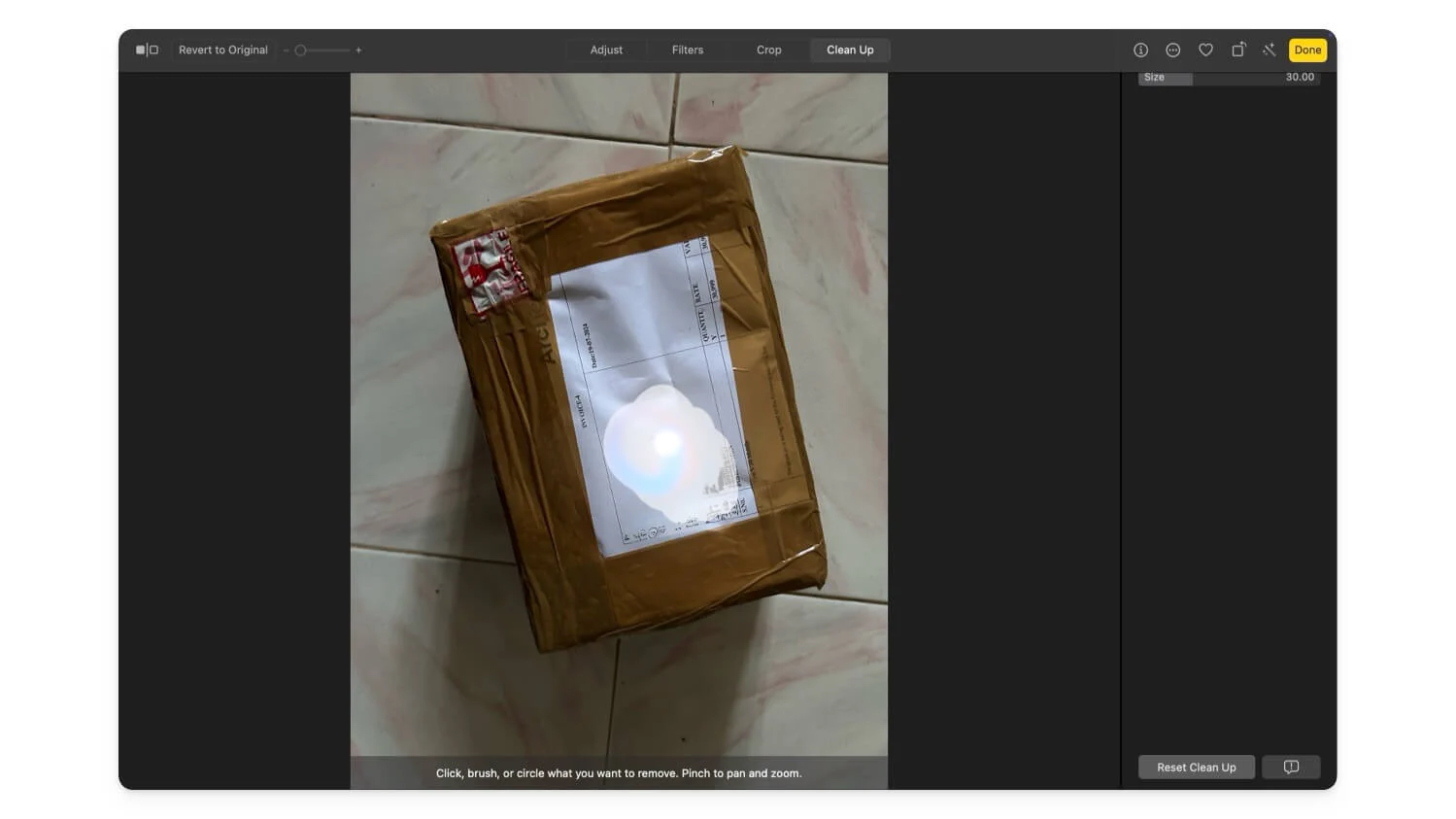
Este grozav să vezi că aplicațiile Foto de pe PC primesc prioritate și primesc cele mai recente funcții de editare a fotografiilor AI. Folosesc aplicații foto tot timpul și, dacă vreau să editez sau să fac modificări la o fotografie, navighez adesea la software foto extern și instrumente terțe pentru a-mi edita fotografiile.
Cu toate acestea, cea mai recentă actualizare Apple Intelligence a adăugat instrumente utile la aplicația Fotografii, în special pentru a ascunde sau elimina anumite elemente dintr-o fotografie înainte de a o partaja. Folosesc instrumentul de curățare AI din fotografii pentru a elimina informațiile sensibile.
Acum, puteți crea amintiri personalizate cu un nou mod de film, pur și simplu descriind despre ce ați dori să fie ele. Aplicația Fotografii organizează apoi imaginile și creează o poveste pentru tine.
Include, de asemenea, povestiri automate, iar o caracteristică cheie care este utilă pentru mine este suportul pentru căutarea în limbaj natural. De exemplu, puteți introduce „Fotografii de la cina de aseară cu prietenii” sau ceva similar, iar căutarea în limbaj natural în aplicația Fotografii afișează fotografii relevante.
De obicei funcționează bine, deși ratează câteva cazuri. Căutarea în limbaj natural este disponibilă și pentru videoclipuri. Puteți găsi anumite videoclipuri descriind ceea ce s-a întâmplat în ele. În plus, oferă soluții inteligente atunci când căutați capturi de ecran, oferind opțiuni precum capturi de ecran pentru iPad, desktop și aplicații, făcând aplicația Foto de pe Mac și mai utilă.
Cum să utilizați instrumentele de editare AI în aplicația Fotografii:
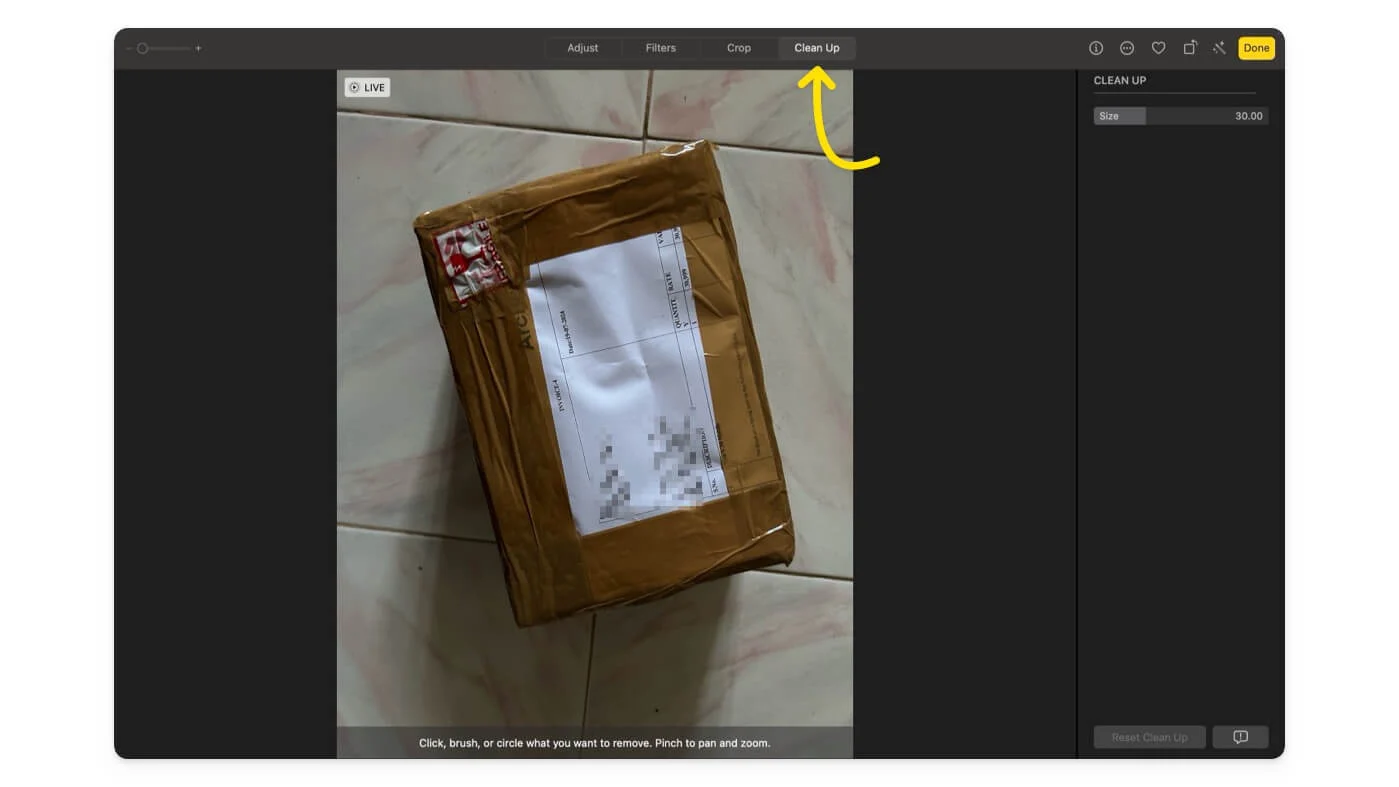
Deschideți aplicația Fotografii și selectați fotografia pe care doriți să o editați; faceți clic pe butonul de editare din colțul din dreapta al ecranului și apoi accesați instrumentul de curățare pentru a elimina obiectele nedorite din imagine.
Funcții puternice pentru luarea de note
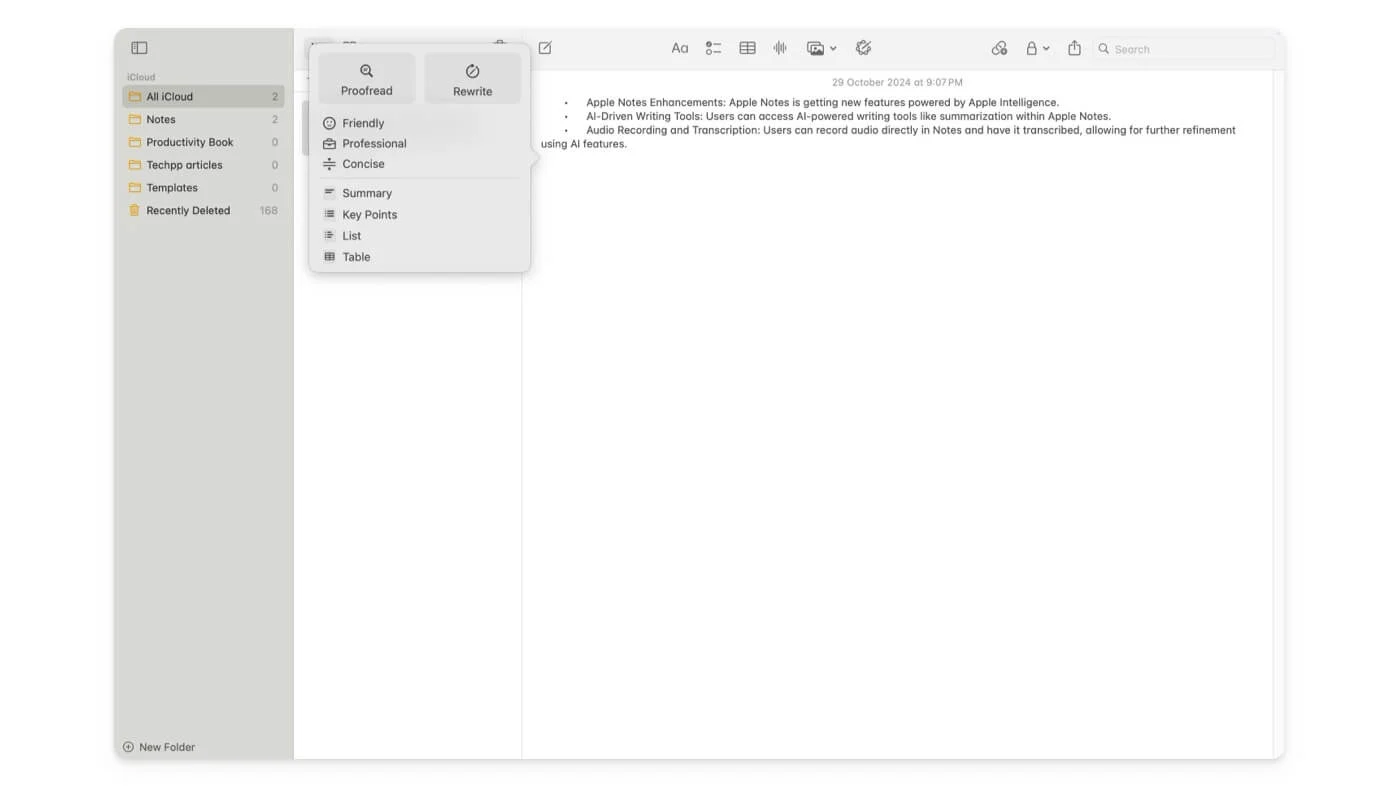
Apple Notes are și funcții utile pentru inteligența Apple. În primul rând, instrumentele de scriere disponibile la nivelul întregului sistem sunt disponibile și în Apple Notes. Puteți atinge butonul Apple Intelligence pentru a accesa notele și a obține toate cele mai recente funcții de scriere AI pentru a rezuma.
Apoi, acum puteți înregistra audio direct în Notes. Acest lucru este util în special pentru pregătirea notelor de întâlnire sau a unui document pe care doriți să-l prezentați. Interesant este că sunetul poate fi transcris în text, iar mai târziu, puteți utiliza funcțiile Apple Intelligence pentru a-l rafina și mai mult. Aceste caracteristici sunt benefice, combinând capacitatea de a înregistra audio și de a-l transcrie chiar acolo și folosind funcțiile Apple Intelligence, făcând Apple Notes cât mai util.
Cum să utilizați instrumentele de scriere pe Note:
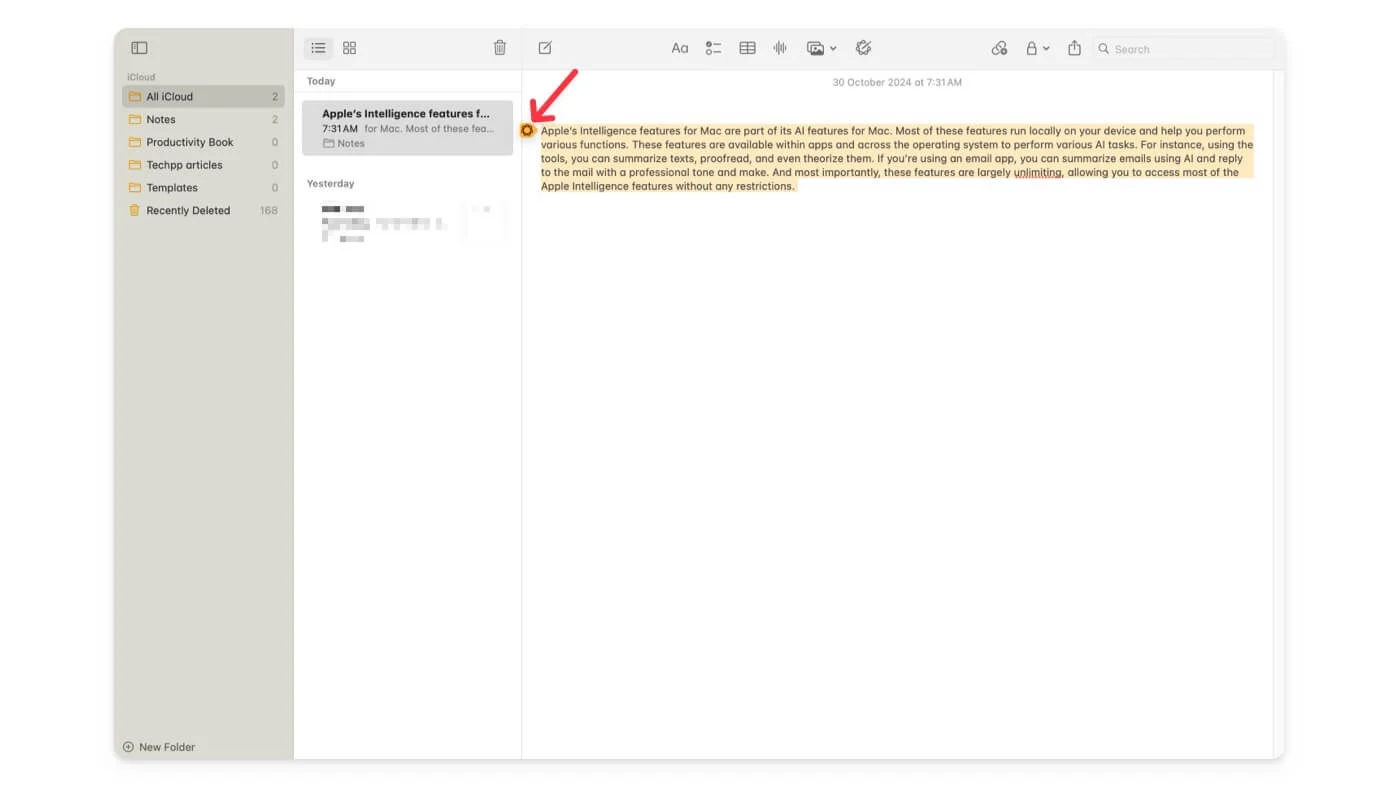
Pentru a utiliza instrumentele de scriere, introduceți textul în note și faceți clic pe pictograma Apple intelligence din bara de instrumente de sus. De asemenea, puteți copia textul , iar noua pictogramă Apple intelligence apare în partea stângă; atingeți-l pentru a accesa instrumentele de scriere. Pentru a transcrie notele, creați noi note audio și faceți clic pe pictograma de transcriere.
Utilizați Siri pentru a seta mementouri
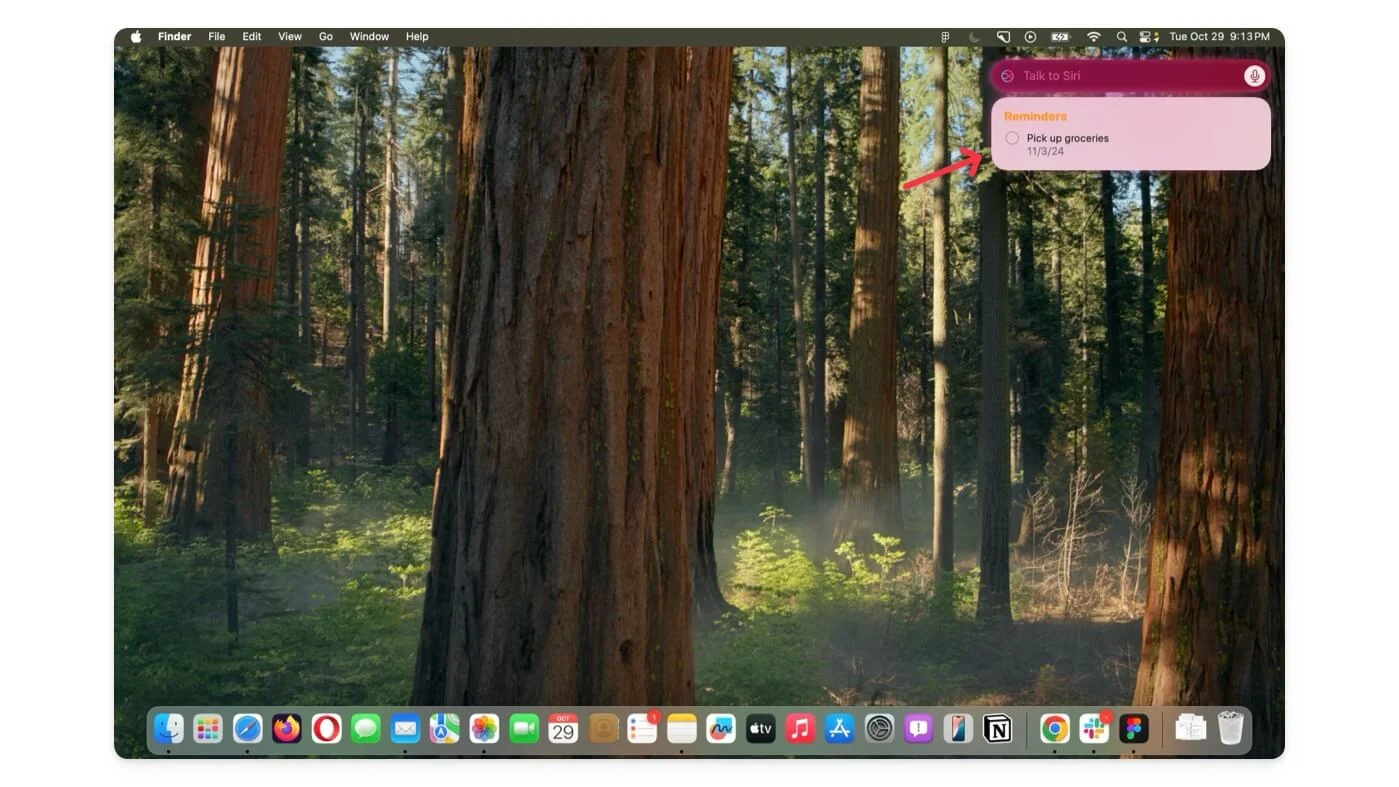
În cele din urmă, puteți folosi Siri pentru a seta mementouri pe Mac. Oh, stai, asta-i tot. Nu este Siri cel mai puternic și mai avansat asistent AI? Ei bine, nu încă. Cele mai multe dintre funcțiile avansate ale Siri, cum ar fi contextul personal și integrarea ChatGPT, vor fi disponibile mai târziu în acest an. Cu toate acestea, Siri este acum mai bun la îndeplinirea sarcinilor simple, cum ar fi mementourile. De asemenea, dacă aveți întrebări despre setările sistemului dvs., puteți utiliza căutarea Siri. Acum, puteți, de asemenea, să tastați Siri și să obțineți răspunsuri instantanee.
Cum să utilizați cel mai recent Siri pe Mac:
Pentru a utiliza Siri, lansați aplicația folosind Spotlight sau spuneți Hey Siri pentru a activa.
Îmbunătățiți-vă experiența Mac cu Apple Intelligence
Acestea sunt cele mai bune funcții de inteligență Apple pe care le puteți folosi pe Mac. Alături de acestea, notele vocale beneficiază și de transcriere de suport, căutare îmbunătățită în atenție cu învățare profundă, scanare de documente și suport pentru OCR (recunoaștere optică a caracterelor) în aplicațiile de note și fișiere, acțiuni contextuale ale aplicației, mementouri inteligente cu procesare a limbajului natural și multe altele. Toate aceste funcții rulează local pe Mac-ul tău. Dacă nu vedeți funcțiile de inteligență Apple în setări, asigurați-vă că utilizați un Mac cu un procesor M1 sau mai recent și cea mai recentă versiune macOS Sequoia 15.1.
