7 moduri dovedite de a repara cu ușurință fișierul PowerPoint corupt
Publicat: 2023-09-28Când fișierul dvs. PowerPoint devine corupt, se poate simți că munca voastră grea a dispărut. Dar nu vă temeți; acest articol vă va oferi cunoștințele necesare pentru a repara fișierele PowerPoint corupte rapid și eficient. Indiferent dacă fișierul dvs. PowerPoint nu se va deschide, afișează erori sau a devenit ilizibil, vă vom ghida prin pașii pentru a vă restabili prezentarea.
Partea 1: De ce sunt corupte fișierele mele PowerPoint?
Înainte de a explora soluțiile pentru a repara fișierele PowerPoint corupte, să înțelegem mai întâi motivele din spatele corupției. Unele dintre cele comune includ:
Evenimente neașteptate: computerul se oprește sau se blochează în mod neașteptat în timp ce lucrați la un fișier PowerPoint.
Probleme cu hard diskul: Există probleme cu hard diskul computerului, cum ar fi sectoare defecte sau alte probleme fizice.
Atacul virușilor: Virușii și programele malware pot infecta și deteriora fișierele.
Probleme de compatibilitate: Este posibil să deschideți un fișier PowerPoint creat într-o versiune mai nouă a software-ului cu o versiune mai veche.
Erori de transfer de fișiere: au apărut probleme în timpul transferului de fișiere, ceea ce a dus la faptul că fișierul PowerPoint devine incomplet sau pierderea unor date.
Partea 2: Cum să reparați fișierul PowerPoint corupt?
Dacă fișierul dvs. PowerPoint a fost corupt, nu trebuie să vă faceți griji. Există cinci metode dovedite pentru a repara ușor și rapid un fișier PowerPoint corupt.
Soluția 1: Utilizarea Instrumentului Profession pentru a repara fișierul PowerPoint corupt
Când vine vorba de repararea fișierelor PowerPoint corupte, 4DDiG File Repair poate fi cea mai bună alegere. Acest minunat software este creat pentru a rezolva problemele din documente, videoclipuri, imagini și audio. Indiferent dacă nu puteți deschide un fișier PowerPoint sau dacă întâmpinați erori la accesarea conținutului acestuia, 4DDiG File Repair vă poate ajuta să vă recuperați prezentarea fără a pierde date.
Iată câteva avantaje suplimentare oferite de acest instrument puternic:
- Remediați fișierele corupte în diferite formate, cum ar fi Word, Excel, PPTX, PDF, PSD, AI și multe altele.
- Reparați mai multe formate de fișiere simultan cu procesarea în lot.
- Restaurați videoclipurile, imaginile și fișierele audio deteriorate la calitatea lor originală.
- Du-ți media la un alt nivel prin creșterea rezoluției video și îmbunătățirea calității fotografiilor.
Acum să-l folosim pentru a remedia un fișier PowerPoint corupt în trei pași simpli:
Pasul 1: Începeți prin descărcarea și lansarea 4DDiG File Repair pe computerul dvs. Windows. Din interfața de acasă, selectați „File Repair” și apoi faceți clic pe butonul „Add” pentru a importa fișierul PowerPoint deteriorat.
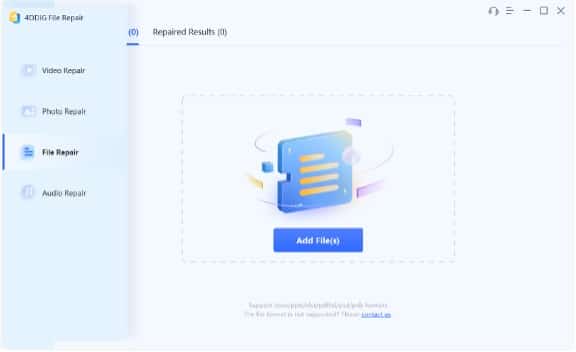
Pasul 2: După ce ați adăugat fișierul corupt, faceți clic pe opțiunea „Reparare”. Acest instrument va iniția procesul de analiză și reparare pentru a rezolva orice probleme din fișierul PPTX.
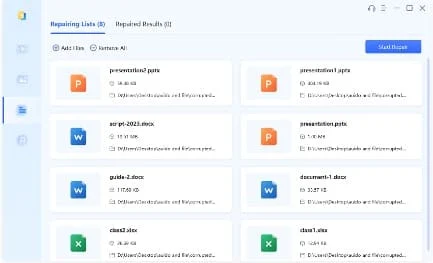
Pasul 3: Când procesul de reparare este terminat, puteți previzualiza fișierele reparate. În cele din urmă, dacă sunteți mulțumit de fișierul reparat, selectați fișierele reparate și faceți clic pe „Export” pentru a le salva.
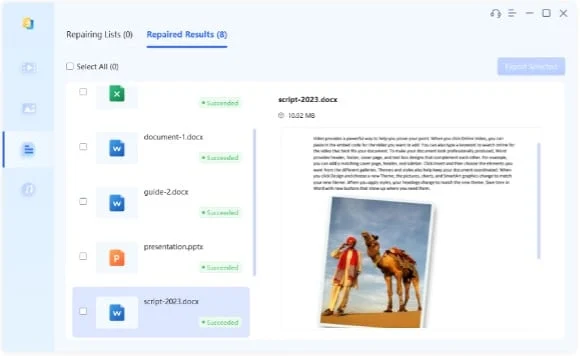
Acum, vă puteți lua rămas bun de la orice îngrijorare cu privire la modul de recuperare a unui fișier PowerPoint corupt.
Soluția 2: Deschideți fișierul PowerPoint în modul sigur
Uneori, fișierul dvs. PowerPoint nu poate fi deschis din cauza unor suplimente sau extensii specifice, mai degrabă decât să fie corupt. Pur și simplu deschiderea fișierului în modul Safe poate rezolva cu ușurință această problemă.
Pasul 1: Apăsați Win + R pentru a deschide caseta de dialog Run. Apoi, tastați „powerpnt /safe” și apăsați Enter.
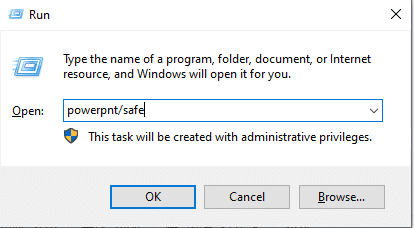
Pasul 2: În PowerPoint în modul sigur, faceți clic pe „Fișier” și apoi pe „Deschidere”. Răsfoiți și selectați fișierul PPTX corupt.
Pasul 3: Dacă fișierul se deschide cu succes în modul Safe, poate indica faptul că un program de completare sau o extensie a cauzat problema. Poate fi necesar să reinstalați Microsoft PowerPoint.
Dacă această metodă nu funcționează, continuați să citiți pentru a afla cum să reparați fișierele PowerPoint corupte.
Soluția 3: Utilizarea funcției încorporate pentru a remedia fișierul PowerPoint corupt
O altă soluție pentru repararea fișierelor PowerPoint corupte este utilizarea unui instrument încorporat numit „Deschide și repara”. Când întâlniți un fișier PowerPoint care nu se deschide corect, afișează mesaje de eroare sau pare a fi corupt, puteți utiliza această funcție pentru a încerca să salvați conținutul. Iată cum să-l folosești:
Pasul 1: Deschideți Microsoft PowerPoint și faceți clic pe „Fișier” în colțul din stânga sus.
Pasul 2: Selectați „Deschide” din meniul din stânga. Apoi, navigați la locația fișierului PowerPoint corupt și selectați-l.
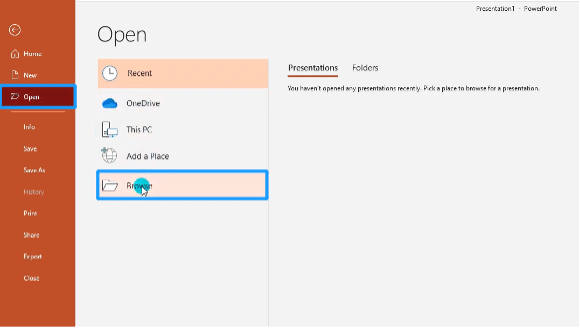
Pasul 3: În loc să faceți dublu clic pentru a deschide fișierul, faceți clic pe săgeata mică de lângă butonul „Deschidere”. Apoi, din meniul drop-down, selectați „Deschideți și reparați”.
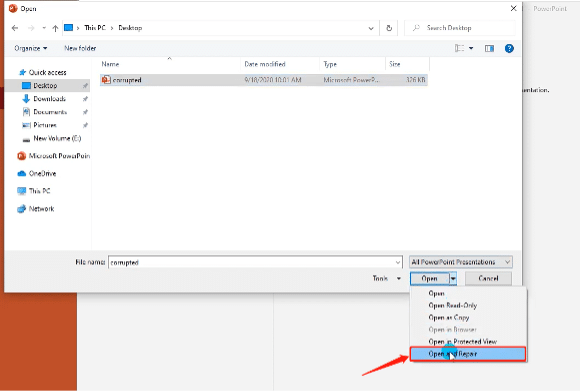

Soluția 4: Extragerea și reutilizarea diapozitivelor
Când un fișier PowerPoint devine corupt, este posibil să nu se deschidă sau să nu se afișeze corect, ceea ce face dificilă accesarea conținutului. În astfel de cazuri, puteți încerca să reparați un fișier PowerPoint corupt prin extragerea și reutilizarea diapozitivelor acestuia. Urmați acești pași:
Pasul 1: Lansați PowerPoint și creați o nouă prezentare goală.
Pasul 2: Faceți clic pe fila „Acasă”, apoi selectați „Reutilizați diapozitive” după ce faceți clic pe „Diapozitiv nou”.
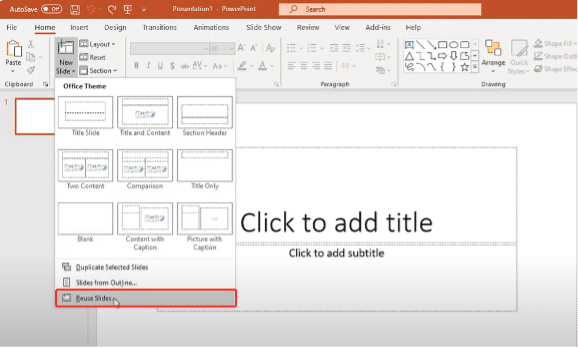
Pasul 3: Faceți clic pe „Răsfoiți” și alegeți fișierul PowerPoint corupt pe care doriți să îl restaurați. Apoi faceți clic pe butonul „Deschidere”.
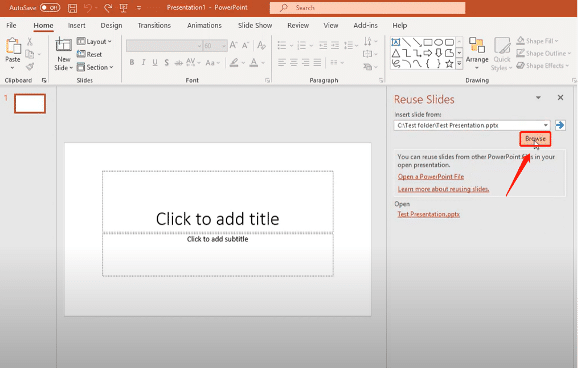
Pasul 4: Acum, diapozitivele dvs. corupte vor fi inserate în noua prezentare. Apăsați „Ctrl + S” pentru a crea o prezentare nouă, recuperată.
Soluția 5: Reparați gratuit fișierele PowerPoint online
Dacă preferați să reparați fișierele PowerPoint online decât să utilizați software, 4DDiG Free Online Document Repair este o alternativă excelentă. Acest instrument nu numai că nu necesită instalarea de aplicații sau software suplimentare, dar ajută și utilizatorii să obțină asistență pentru repararea fișierelor fără a cheltui prea mulți bani.
Pasul 1: Accesați site-ul web oficial și selectați butonul „Încărcați documentul” pentru a încărca fișierul corupt. Apoi, faceți clic pe „Start” pentru a iniția procesul de reparare.
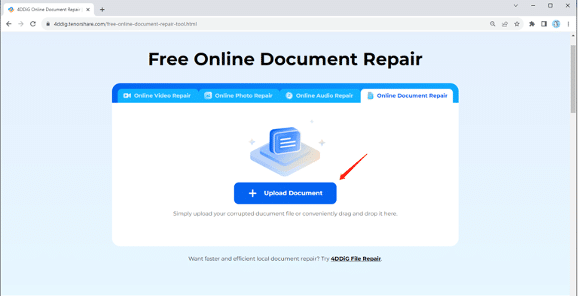
Pasul 2: Instrumentul va începe automat să vă repare documentul.
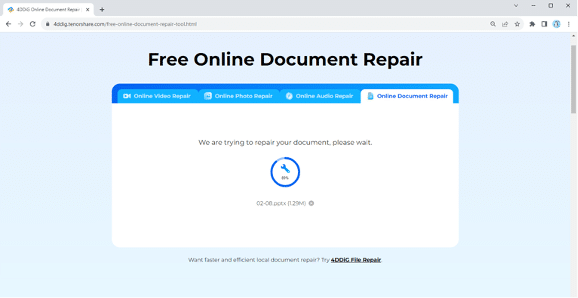
Pasul 3: Odată ce procesul de reparare s-a încheiat, puteți previzualiza fișierul reparat și îl puteți salva într-o locație adecvată de pe dispozitiv.
Soluția 6: Utilizarea fișierelor de rezervă temporare
PowerPoint creează automat copii de rezervă ale prezentării dvs. la intervale regulate pe măsură ce lucrați la ea. Aceste fișiere temporare sunt stocate într-un folder desemnat de pe computer și pot fi folosite pentru a repara fișierele PowerPoint corupte, dacă este necesar.
Pasul 1: Apăsați simultan tastele Win + R pentru a accesa caseta de dialog „Run”. Apoi, tastați „%temp%” și faceți clic pe „OK”.
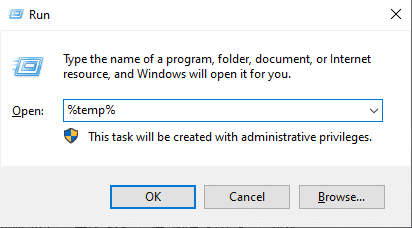
Pasul 2: introduceți „ppt*.tmp” în caseta de căutare și apăsați Enter.
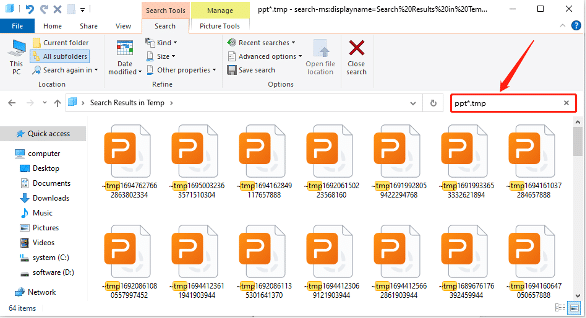
Pasul 3: Găsiți copia temporară a fișierului corupt și salvați-o într-o altă locație. După aceea, schimbați extensia de fișier din TMP în PPTX.
Soluția 7: Salvarea dvs. PPT în format RTF
Dacă încă vă întrebați cum să recuperați un fișier PowerPoint corupt, puteți lua în considerare salvarea prezentării în RTF (Rich Text Format). Acest lucru este util atunci când corupția afectează capacitatea de a deschide și vizualiza conținutul. Cu toate acestea, orice imagini încorporate, videoclipuri, fonturi personalizate și formatare complexă sunt probabil pierdute. Iată cum o poți face:
Pasul 1: Începeți prin a lansa fișierul PowerPoint problematic. Navigați la fila „Fișier” și optați pentru „Salvare ca”.
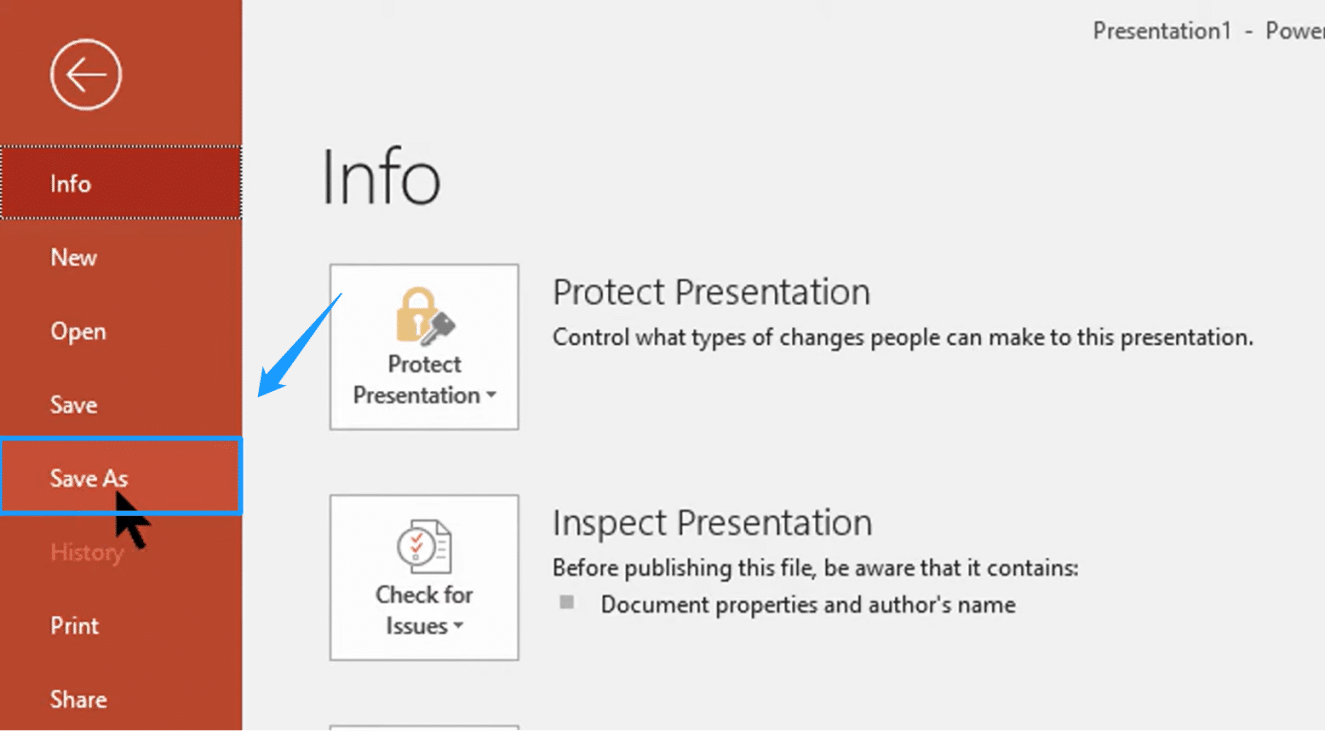
Pasul 2: Selectați o destinație pentru a stoca fișierul și, dacă este necesar, furnizați-i un nume nou.
Pasul 3: În caseta de dialog „Salvare ca”, alegeți „Outline/RTF(*.rtf)” din meniul derulant „Salvare ca tip”, apoi faceți clic pe „Salvare”.
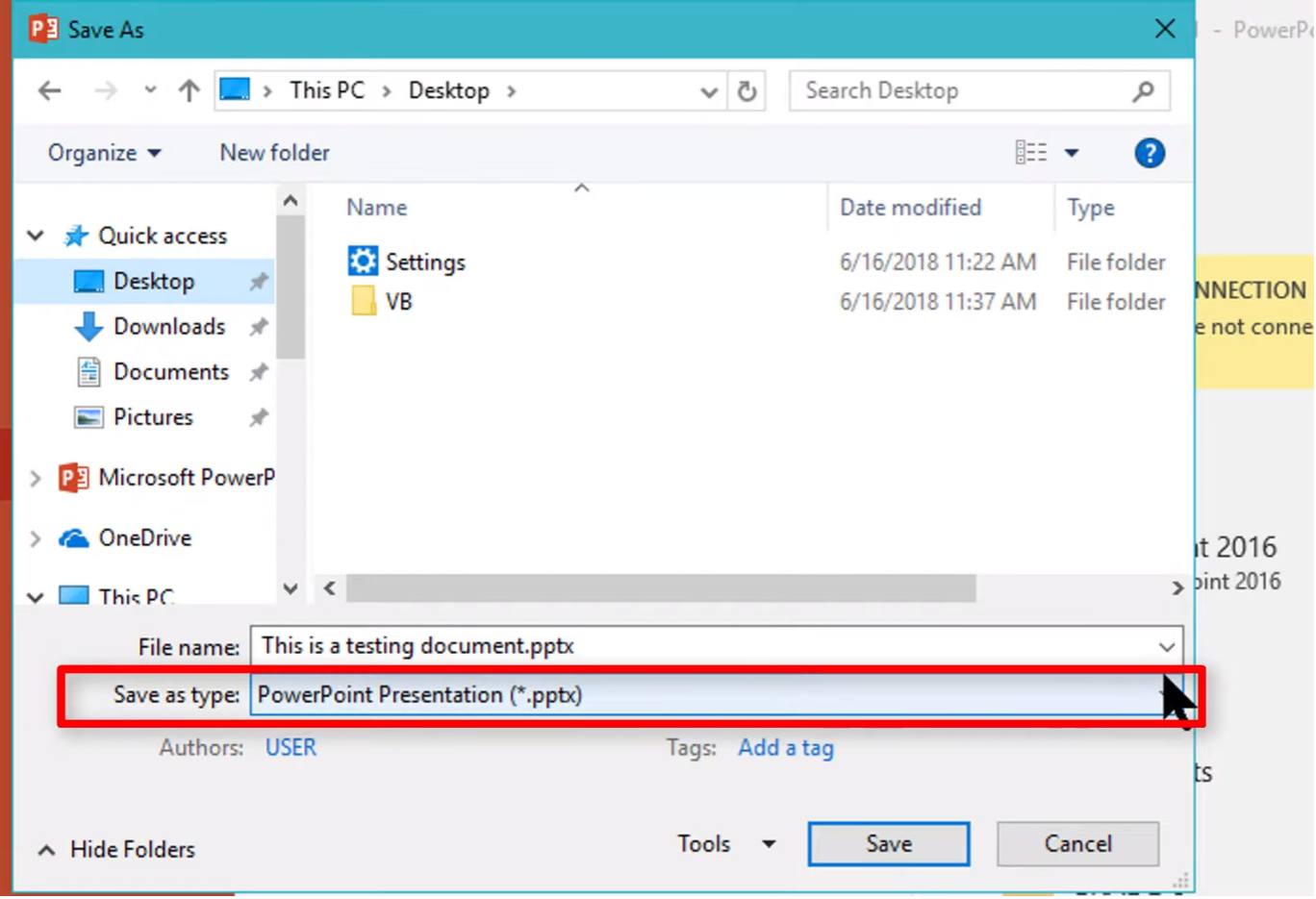
Pasul 4: Reporniți PowerPoint și accesați meniul „Fișier” încă o dată. Optați pentru „Deschidere” și alegeți fie „Toate contururile” fie „Toate fișierele” din meniul „Fișiere de tip”.
Pasul 5: Identificați și deschideți fișierul .rtf salvat anterior. PowerPoint va regenera automat prezentarea, folosind ca referință vizualizarea schiță a prezentării originale.
Partea 3: Sfaturi utile pentru repararea fișierelor PowerPoint corupte
Cel mai bun mod de a remedia un fișier PowerPoint corupt este de a preveni în primul rând să se întâmple. Iată câteva măsuri preventive comune:
- Salvați și faceți backup în mod regulat: Salvați fișierele PowerPoint în mod regulat pe măsură ce lucrați la ele și creați copii de rezervă. Luați în considerare utilizarea serviciilor de stocare în cloud, cum ar fi Google Drive, OneDrive sau Dropbox, pentru a face backup automat la fișiere.
- Evitați închiderea forțată: nu închideți niciodată forțat PowerPoint și nu închideți computerul în timp ce o prezentare este deschisă.
- Actualizați software: mențineți software-ul PowerPoint și sistemul de operare la zi.
- Scanează pentru viruși: scanează-ți în mod regulat computerul pentru viruși și programe malware.
- Evitați supraîncărcarea diapozitivelor: nu supraaglomerați diapozitivele cu prea mult conținut, imagini sau elemente multimedia.
Învelire
Cu aceste informații și tehnici, puteți remedia cu încredere fișierele PowerPoint corupte și puteți asigura prezentări mai fluide în viitor. Cu toate acestea, dacă nu puteți repara fișierul PowerPoint corupt online sau manual, luați în considerare utilizarea instrumentului 4DDiG File Repair. Acest instrument puternic vă poate recupera în mod eficient fișierele, asigurând în același timp integritatea datelor.
