7 moduri de a remedia eroarea DNS_PROBE_FINISHED_NXDOMAIN în Google Chrome
Publicat: 2023-01-03Eroarea DNS_PROBE_FINISHED_NXDOMAIN din browserul Google Chrome poate fi o experiență frustrantă și confuză pentru mulți utilizatori. Această eroare apare de obicei atunci când un utilizator încearcă să acceseze un site web, dar serverul DNS nu poate rezolva numele de domeniu.
Eroarea browserului se poate datora mai multor motive, cum ar fi un nume de domeniu introdus greșit, serverul site-ului web este oprit sau când serverul DNS nu poate rezolva numele de domeniu. Acest articol va oferi câțiva pași simpli pentru a ajuta utilizatorii să remedieze această eroare și să revină la navigarea pe web.

Ce înseamnă codul de eroare DNS_PROBE_FINISHED_NXDOMAIN?
Eroarea DNS_PROBE_FINISHED_NXDOMAIN din Google Chrome indică faptul că numele domeniului nu poate fi găsit pe serverul DNS. Această eroare apare de obicei atunci când încercați să accesați un site web, dar serverul DNS nu poate rezolva numele de domeniu.
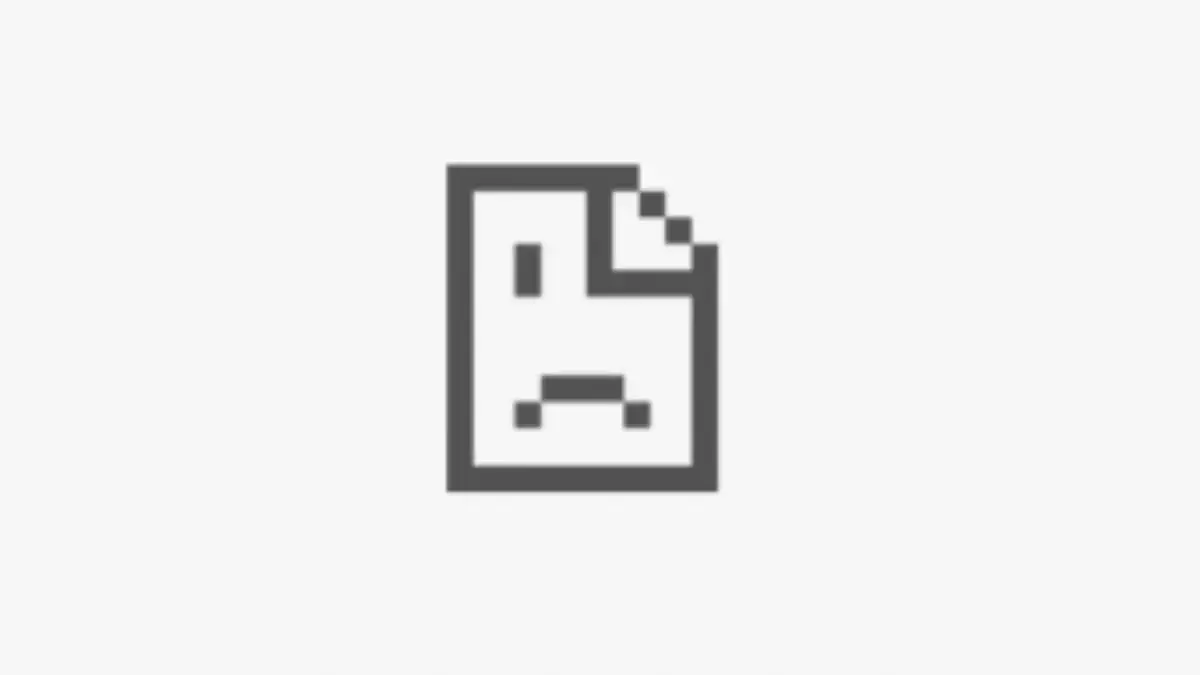
Un server DNS (Domain Name System) este un server care traduce nume de domenii care pot fi citite de om (cum ar fi example.com) în adrese IP care pot fi citite de mașină (cum ar fi 192.0.2.1). Acest lucru permite utilizatorilor să acceseze servere web și alte resurse de internet prin introducerea unor nume de domenii ușor de reținut în loc de adrese IP greu de reținut.
Unele cauze ale acestei erori nu vă stă în mâinile tale, dar puteți rezolva singur problema în câteva cazuri. Iată ce puteți face pentru a remedia problema în mod sistematic.
1. Resetați conexiunea la internet
Încercați să vă deconectați și să reconectați routerul sau modemul pentru a reporni conexiunea la internet. Iată pașii de urmat:

- Găsiți routerul sau modemul și deconectați-l de la priza.
- Așteaptă câteva minute, atunci conectați din nou routerul sau modemul.
- Așteptați ca routerul sau modemul să repornească și să stabiliți conexiunea la internet.
- În cele din urmă, încercați să reaccesați site-ul web pentru a vedea dacă eroarea DNS_PROBE_FINISHED_NXDOMAIN a fost rezolvată.
Dacă utilizați o conexiune Wi-Fi, încercați să treceți la o conexiune prin cablu pentru a vedea dacă aceasta face o diferență sau invers. Dacă un anumit adaptor vă dă această problemă, poate fi necesar să efectuați o „Resetare Netsh Winsock” sau unul dintre celelalte sfaturi comune de depanare a adaptorului de rețea.
2. Verificați fișierul Localhosts
Este posibil să fi folosit fișierul local hosts pentru a specifica ce adrese IP ar trebui să utilizeze anumite site-uri web. Chrome va folosi întotdeauna setările IP specificate în fișierul localhosts, așa că dacă este greșit sau a devenit învechit, poate genera o eroare. Consultați Ce este Localhost și cum îl puteți utiliza? Pentru detalii despre cum să verificați fișierul pentru erori.
3. Dezactivați VPN-ul, antivirusul sau firewallul (sau schimbați-le)
Dacă aveți un firewall activ (și ar trebui!), dezactivați-l temporar pentru a vedea dacă acesta este vinovat. Verificați setările pentru a vedea dacă blochează anumite site-uri sau domenii. Același lucru este valabil și pentru software-ul antivirus, care poate interfera cu unele site-uri web. Dacă pachetul dvs. antivirus blochează un anumit site, asigurați-vă că site-ul este sigur și că introduceți corect adresa URL.
De asemenea, puteți încerca să vă schimbați locația VPN dacă utilizați un VPN. Alternativ, dezactivați VPN-ul complet.
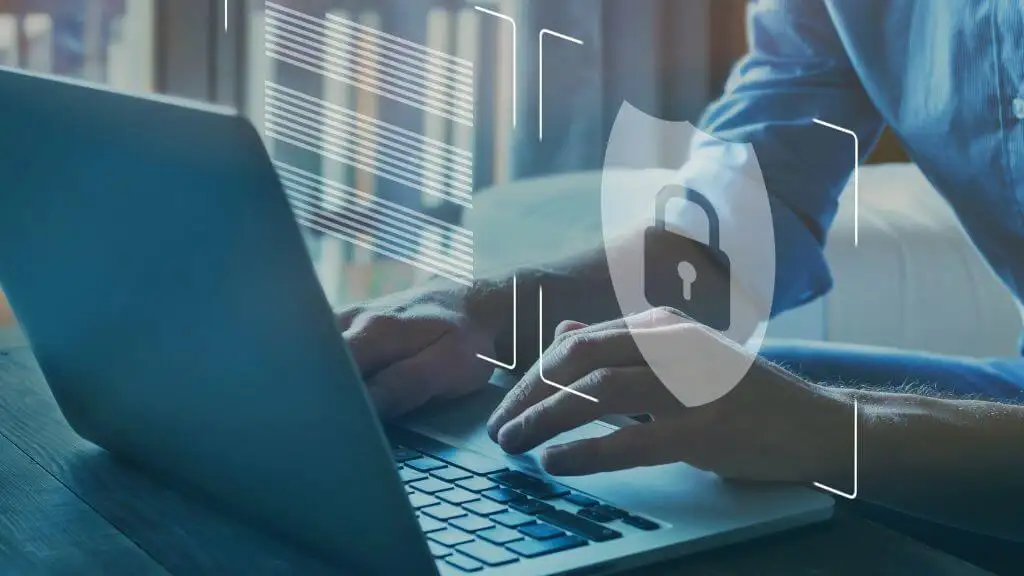
Când utilizați un VPN, traficul dvs. de internet este direcționat printr-un server VPN înainte ca acesta să ajungă la destinație. Acest lucru poate cauza uneori probleme cu DNS, cum ar fi căutări lente DNS sau erori DNS.
Cu toate acestea, este important să rețineți că dezactivarea VPN-ului dvs. va dezactiva și beneficiile de securitate și confidențialitate pe care le oferă. Să presupunem că utilizați un VPN din motive de securitate sau confidențialitate. În acest caz, ar trebui să îl dezactivați numai dacă sunteți sigur că cauzează o problemă cu rezoluția DNS și dacă sunteți dispus să sacrificați beneficiile de securitate și confidențialitate pe care le oferă.
4. Goliți memoria cache DNS
Cache-ul DNS este o zonă de stocare temporară a computerului dvs. care deține informații despre site-urile web vizitate recent. Golirea memoriei cache DNS poate ajuta la rezolvarea oricăror probleme cu informațiile corupte sau învechite care ar putea cauza eroarea.
Pentru a utiliza comanda flushdns în Windows, puteți urma acești pași:
- Deschideți linia de comandă pe computer. Selectați butonul Start și căutați Command Prompt sau CMD .
- În fereastra Command Prompt, tastați: ipconfig /flushdns
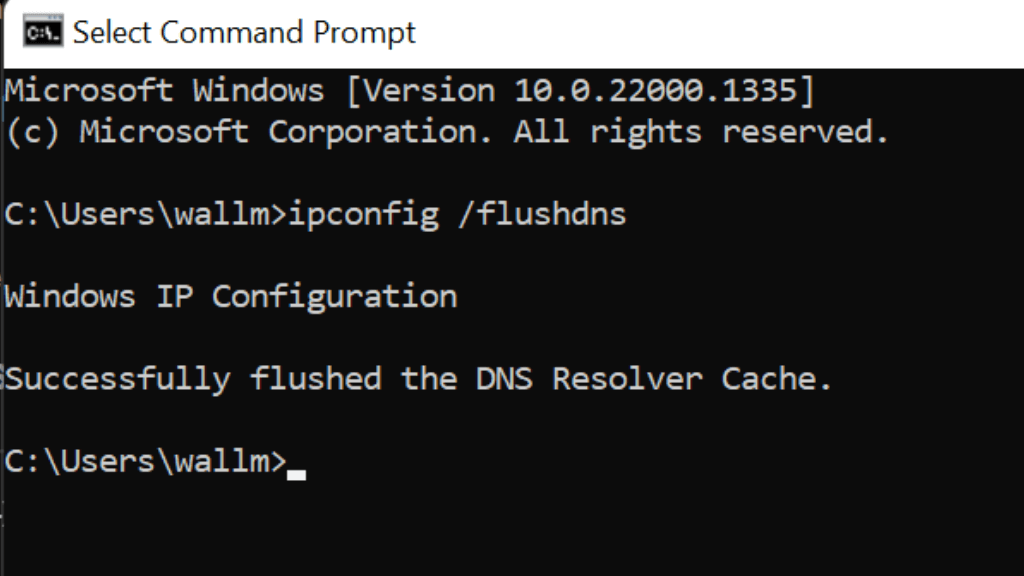
- Apăsați Enter, care va șterge memoria cache DNS de pe computer, eliminând orice informații DNS stocate și rezolvând orice probleme DNS pe care le puteți întâmpina.
- Dacă comanda flushdns a avut succes, ar trebui să vedeți un mesaj care spune „S-a golit cu succes cache-ul de rezolvare DNS”.
Puteți închide fereastra Prompt de comandă când ați terminat.
Orice problemă DNS ar trebui rezolvată acum. Golirea memoriei cache DNS nu va afecta nicio conexiune activă, dar poate provoca o întârziere temporară la accesarea paginilor web sau a altor resurse de internet pentru prima dată după spălare.
5. Utilizați un server DNS alternativ pe routerul dvs
Furnizorul dvs. de servicii de internet oferă de obicei serverele sale DNS, dar acestea pot varia în calitate și fiabilitate. Adesea, cea mai bună modalitate de a remedia erorile DNS_PROBE_FINISHED_NXDOMAIN este utilizarea unui set diferit de servere.

Următoarele adrese de server DNS sunt câteva alternative bune pe care le puteți utiliza:
- Server DNS public Google: 8.8.8.8 și 8.8.4.4
- Cloudflare DNS: 1.1.1.1 și 1.0.0.1
- OpenDNS: 208.67.222.222 și 208.67.220.220
- Quad9: 9.9.9.9 și 149.112.112.112
- Comodo Secure DNS: 8.26.56.26 și 8.20.247.20
- Norton ConnectSafe: 199.85.126.10 și 199.85.127.10
Aceste servere DNS sunt gratuite și oferă un echilibru bun între viteză, securitate și fiabilitate. Puteți utiliza oricare dintre aceste servere DNS ca alternativă la serverul DNS actual. Cu toate acestea, este important să rețineți că experiența fiecărui utilizator va fi diferită, așa că vă recomandăm să încercați câteva servere DNS diferite pentru a vedea care dintre ele funcționează cel mai bine pentru dvs.
Pentru a schimba serverele DNS de pe router, puteți urma acești pași:
- Deschideți un browser web pe computer și introduceți adresa IP a routerului în bara de adrese. Acesta este de obicei ceva de genul 192.168.1.1 sau 192.168.0.1 , dar adresa exactă va varia în funcție de modelul și setările routerului dvs.
- Când vi se solicită, introduceți numele de utilizator și parola pentru router. Puteți găsi aceste informații pe un autocolant de pe partea de jos sau pe partea laterală a routerului sau în documentația livrată cu routerul.
- După ce vă conectați la router, căutați o secțiune Setări sau Configurare . Acesta va fi de obicei numit ceva de genul „Avansat”, „Setări” sau „Configurare”, dar numele exact va varia în funcție de modelul și setările routerului dvs.
- În secțiunea de setări sau configurare, căutați o opțiune de setări DNS . Acesta va fi de obicei numit ceva de genul „DNS”, „Rețea” sau „Internet”, dar numele exact va varia în funcție de modelul și setările routerului dvs.
- În secțiunea DNS sau setări de rețea, ar trebui să vedeți o opțiune pentru a specifica serverul DNS pe care doriți să îl utilizați. Acesta poate fi numit „DNS primar” sau „DNS preferat”, dar numele exact va varia în funcție de modelul și setările routerului dvs.
- Introduceți adresele serverului DNS pe care doriți să le utilizați în câmpurile furnizate. Aceasta poate fi o singură adresă de server DNS sau poate fi mai multe servere DNS.
Dacă doriți doar să schimbați setările serverului DNS pentru Windows, iată cum:
- Deschideți Panoul de control > Rețea și internet > Centru de rețea și partajare pe computer. Puteți găsi acest lucru deschizând Meniul Start și căutând Centrul de rețea și partajare .
- Selectați Modificați setările adaptorului din meniul din stânga.
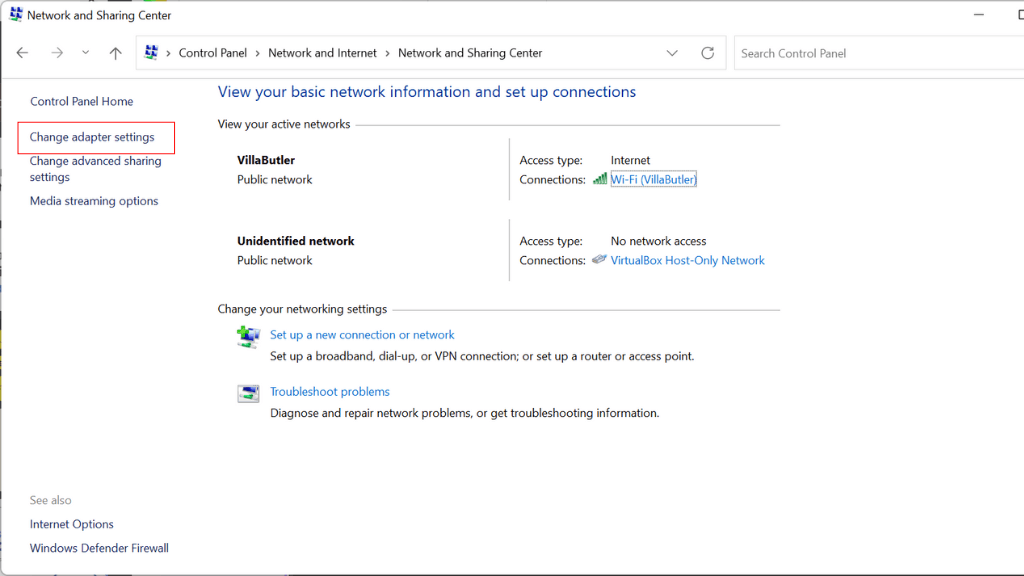
- Faceți clic dreapta pe adaptorul de rețea pentru care doriți să schimbați serverele DNS și selectați Proprietăți din meniu.
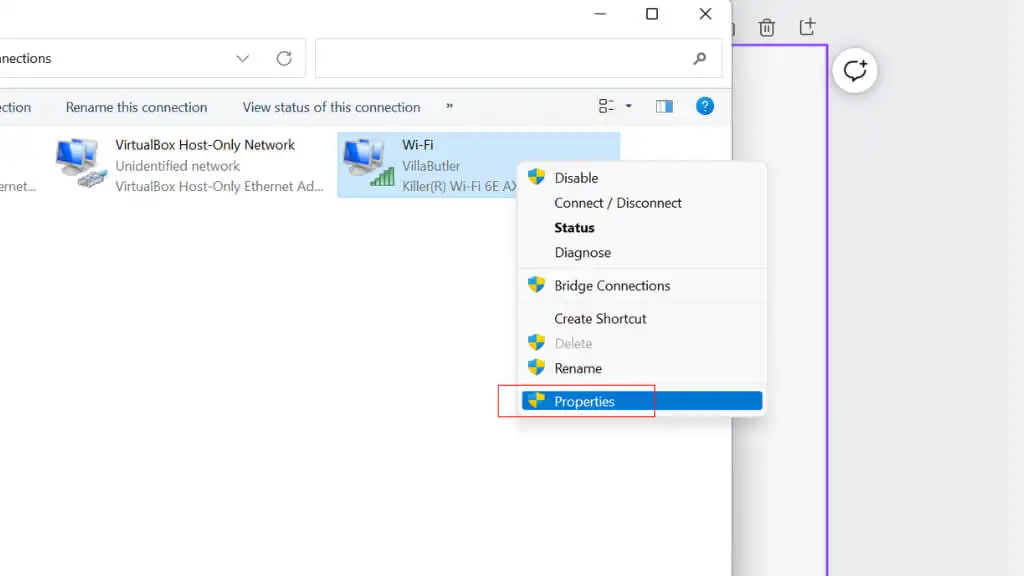
- În fereastra de proprietăți a adaptorului de rețea, selectați Internet Protocol Version 4 (TCP/IP v4) și alegeți butonul Proprietăți .
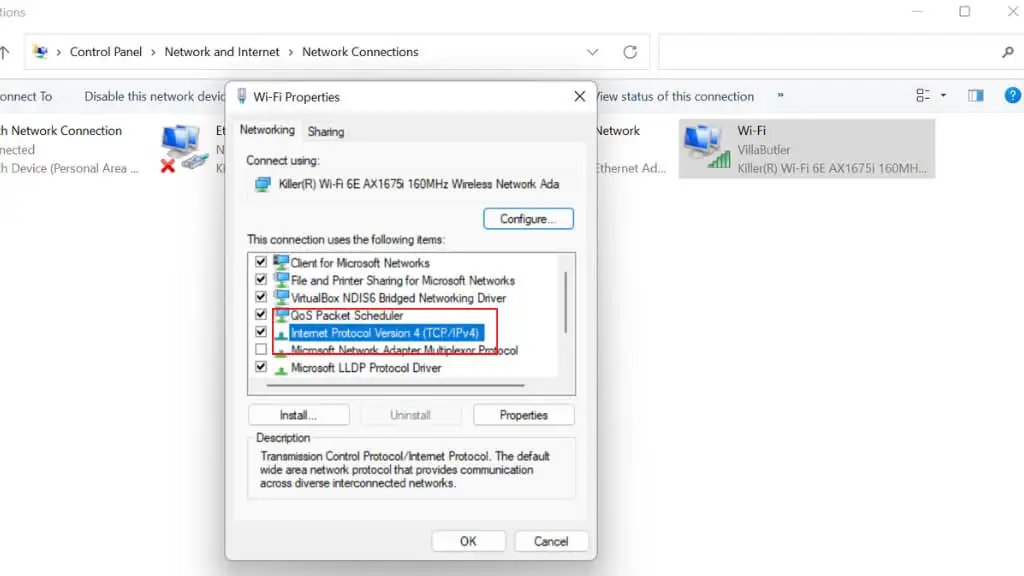
- În fereastra Proprietăți Protocolul Internet versiunea 4 (TCP/IPv4), selectați opțiunea Utilizați următoarele adrese de server DNS .
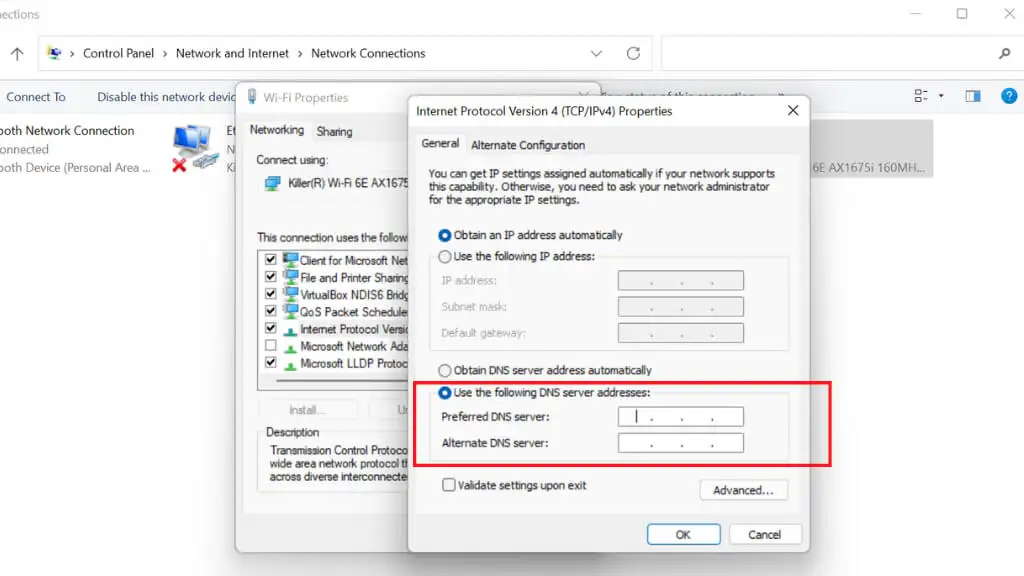
- Introduceți adresele serverului DNS pe care doriți să le utilizați în câmpurile Server DNS preferat și Server DNS alternativ .
- Selectați butonul OK pentru a salva modificările.
- Închideți fereastra de proprietăți a adaptorului de rețea și fereastra Centrul de rețea și partajare.
După parcurgerea acestor pași, computerul dvs. va folosi serverele DNS specificate pentru rezolvarea numelor de domenii. Poate fi necesar să reporniți computerul pentru ca modificările să intre în vigoare. Puteți utiliza Mozilla Firefox sau Microsoft Edge ca browsere alternative până când erorile specifice Chrome sunt rezolvate.
6. Resetați steaguri Chrome
Resetarea „dragurilor” Chrome rezolvă uneori erorile DNS. Pentru a reseta steaguri Chrome la valorile implicite, urmați acești pași:
- În bara de adrese Chrome, tastați chrome://flags și apăsați Enter .
- Pe pagina Experimente care apare, dați clic pe butonul Resetați tot din partea de sus.
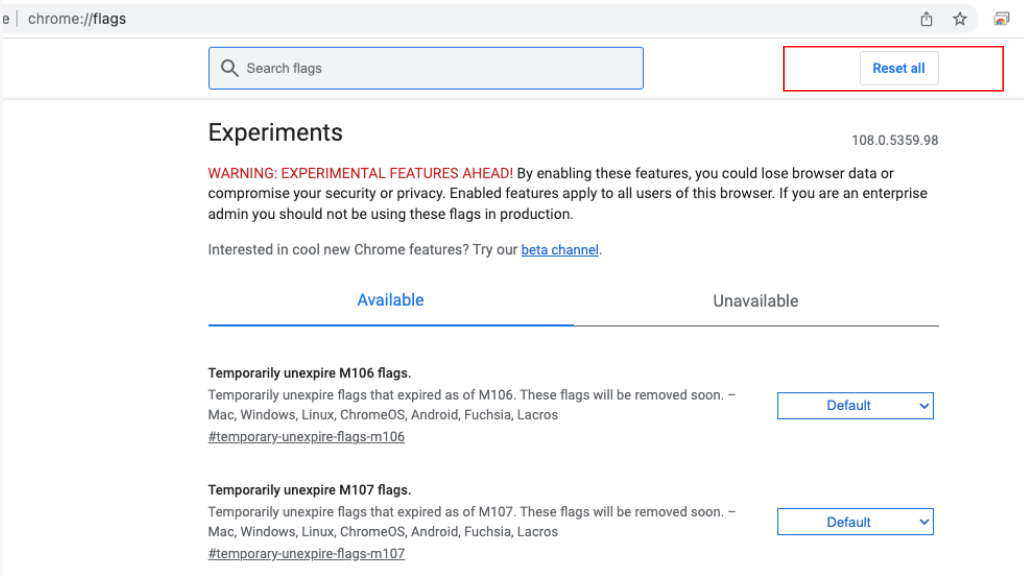
- Aceasta va reseta toate steaguri Chrome la valorile implicite. Chrome poate elimina unele steaguri din listă dacă acestea nu mai sunt disponibile sau au fost eliminate din Chrome.
Indicatoarele Chrome sunt funcții experimentale care nu sunt testate complet și pot avea erori. Resetarea acestora poate ajuta la rezolvarea problemelor pe care le puteți întâmpina cu Chrome, dar poate elimina funcțiile pe care vă bazați. Examinați lista de steaguri după resetarea acestora. Steaguri sunt prezente și în versiunile iOS și Android ale browserului.
7. Luați legătura cu ISP-ul dvs
ISP-ul dvs. poate avea un site web sau un tablou de bord pe care îl puteți vizita pentru a verifica dacă există probleme cunoscute în rețea. Dacă primiți eroarea în timp ce utilizați o conexiune la internet, dar nu și cealaltă, este probabil o problemă din partea ISP-ului.
Dacă canalele oficiale ale ISP-ului nu menționează o astfel de problemă, înregistrați un bilet de asistență pentru a-i face conștienți de problemă și pentru a obține asistență directă.
