7 moduri de a recupera fără efort fișierele PowerPoint nesalvate/șterse
Publicat: 2023-10-31Te-ai trezit vreodată în panică după ce ai șters accidental sau nu ai salvat o prezentare PowerPoint critică? Chiar dacă aveți funcția de salvare automată activată, pierderea datelor poate apărea. Frustrarea este reală, dar la fel este și soluția. În acest articol, vom aprofunda în lumea recuperării PowerPoint și vom explora metodele care vă pot aduce munca înapoi din prag. Indiferent dacă vă străduiți să recuperați un fișier PowerPoint nesalvat și ați șters unul accidental, noi vă sprijinim.
Partea 1: Pot restaura fișierele PowerPoint nesalvate sau șterse?
Fără îndoială, răspunsul este da. Dar mai întâi, ar trebui să vă asigurați că funcția de salvare automată din Microsoft Office este activată și că ați făcut anterior copii de rezervă ale fișierelor șterse într-o locație sigură.
Diverse motive pentru care ar putea fi necesar să restaurați o prezentare PowerPoint includ:
- Ți-ai șters accidental fișierul PowerPoint.
- Computerul dvs. se oprește în mod neașteptat în timp ce lucrați la o prezentare.
- Atacul de viruși sau software rău intenționat.
- Software-ul pe care îl utilizați pentru a deschide și edita prezentarea se blochează sau se blochează.
- Deteriorarea fizică a dispozitivului de stocare în care este stocată prezentarea dvs. PowerPoint.
Partea 2: Cum să recuperați fișierele PowerPoint șterse?
Soluția 1: Verificați Coșul de reciclare
Când încercați să recuperați fișiere PowerPoint șterse sau orice fișiere șterse, primul lucru pe care îl faceți de obicei este să verificați Coșul de reciclare. Acesta servește ca locație de stocare temporară pentru fișierele șterse, permițându-vă să le restaurați cu ușurință dacă este necesar. Iată cum:
Pasul 1: Deschideți „Coșul de reciclare” de pe desktop.
Pasul 2: Găsiți fișierele pe care doriți să le restaurați în Coșul de reciclare.
Pasul 3: Efectuați un clic dreapta pe fișier(e) și selectați „Restaurare”.
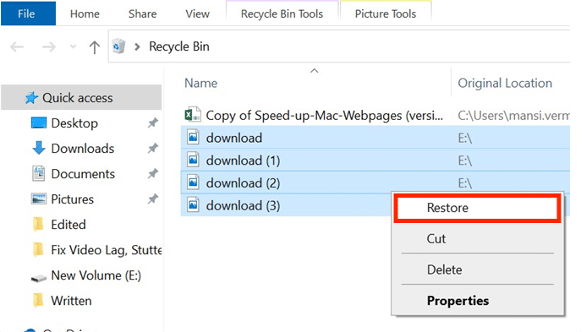
Soluția 2: Folosiți un software fiabil de recuperare a datelor
când vine vorba de recuperarea PowerPoint, vă recomandăm cu căldură software-ul profesional de recuperare a datelor. Aceste instrumente terțe pot nu numai să recupereze fișierele PowerPoint șterse fără nicio copie de rezervă, dar pot fi folosite cu ușurință și de către persoane fără experiență de utilizare a computerului. Există multe opțiuni excelente de software de recuperare a datelor disponibile pe piață. Cu toate acestea, Tenorshare 4DDiG se remarcă prin rata de succes impresionantă și compatibilitatea largă. Să aruncăm o privire la caracteristicile cheie ale acestuia:
- Aplicabil pentru toate scenariile de pierdere a datelor, cum ar fi ștergerea accidentală, formatarea, blocarea sistemului, atacurile de viruși etc.
- Acceptă recuperarea datelor de pe peste 2.000 de tipuri de medii de stocare, inclusiv Windows, Mac, carduri SD, hard disk-uri externe, unități flash USB și multe altele.
- Permite utilizatorilor să recupereze gratuit fișiere de până la 100 MB.
- Restaurați peste 2000 de tipuri de date, inclusiv PowerPoint, Word, Excel, fotografii, videoclipuri și multe altele.
Iată cum să recuperați fișierele PowerPoint șterse cu Tenorshare 4DDiG:
Pasul 1: Instalați și lansați 4DDiG Data Recovery pe Windows sau Mac. Pentru a începe, selectați locația în care ați pierdut fișierele PowerPoint din lista de hard disk. De asemenea, puteți alege tipurile de fișiere pe care doriți să le recuperați înainte de a începe scanarea.
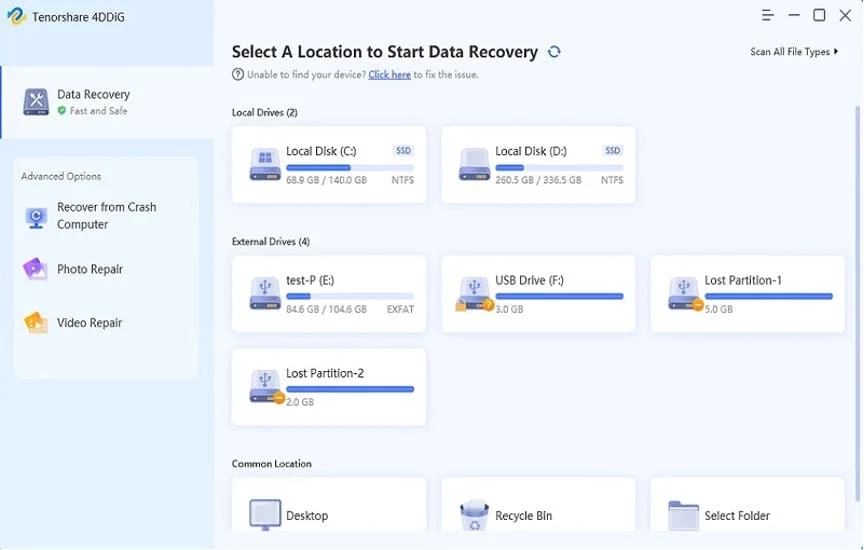
Pasul 2: Odată ce ați ales locația, software-ul va căuta datele pierdute. Puteți opri sau întrerupe scanarea oricând doriți. În rezultate, veți găsi categorii precum Fișiere șterse, Fișiere existente, Locație pierdută, Fișiere RAW și Fișiere cu etichete în vizualizarea arborescentă. Vizualizarea fișierelor vă ajută să vedeți diferite tipuri de fișiere, cum ar fi fotografii, videoclipuri, documente, audio și e-mailuri.
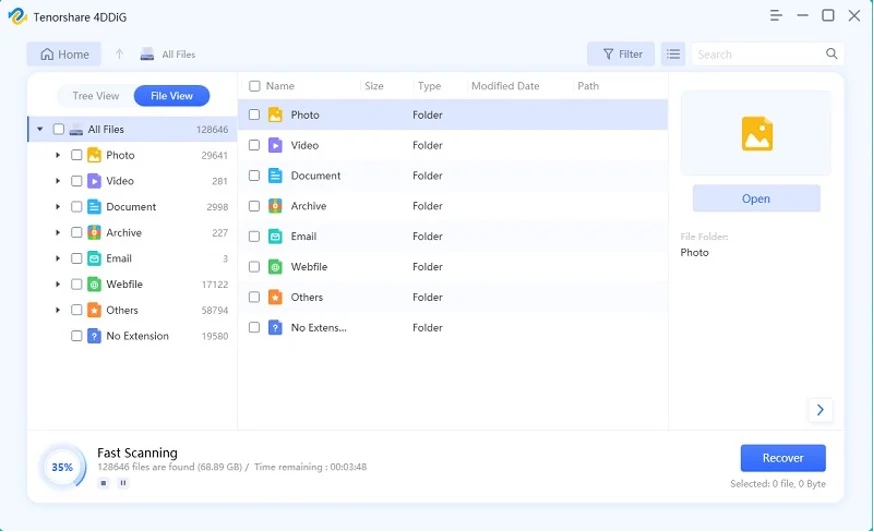
Pasul 3: Când software-ul vă găsește fișierele, puteți să le previzualizați și să le restaurați făcând clic pe butonul „Recuperare”. Asigurați-vă că salvați fișierele recuperate într-o altă locație pentru a evita suprascrierea datelor.
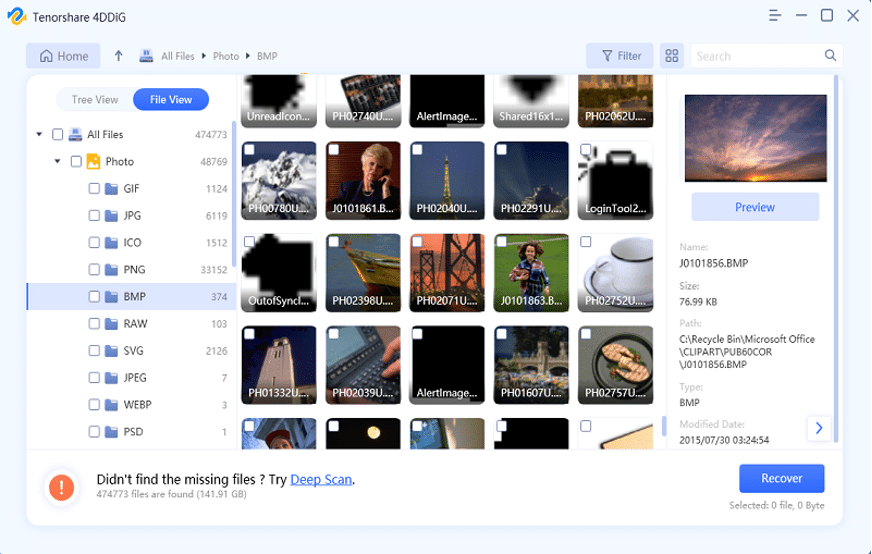
Soluția 3: Istoricul fișierelor
Recuperarea datelor poate fi un proces simplu dacă ați folosit anterior Istoricul fișierelor pentru backup. Mai mult, Istoricul fișierelor păstrează versiuni multiple de fișiere, permițându-vă să restaurați fișierele PowerPoint în diferite momente. Iată cum să recuperați fișierele PowerPoint șterse folosindu-l:
Pasul 1: Faceți clic dreapta pe folderul care conține fișierele PowerPoint șterse și selectați „Restaurează versiunile anterioare”.
Pasul 2: Căutați versiunea anterioară care conține fișierul PowerPoint pe care doriți să îl recuperați.
Pasul 3: Selectați versiunea dorită, apoi apăsați butonul „Restaurare”.
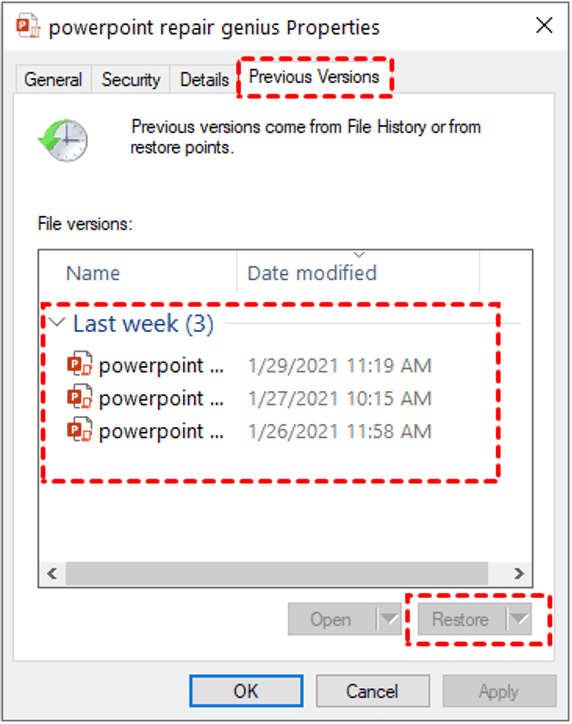
Soluția 4: Backup Windows
O altă metodă de a recupera fișierele PowerPoint șterse este să utilizați o funcție numită Windows Backup. Acest instrument încorporat vă poate face copii de rezervă ale fișierelor pe unități externe sau pe dispozitive de stocare atașate la rețea. Conectați-vă unitatea de rezervă la computer și urmați pașii de mai jos pentru recuperarea PowerPoint:
Pasul 1: Apăsați tastele Win + R de pe tastatură pentru a deschide caseta de dialog „Run”, apoi tastați „control” și faceți clic pe butonul „OK” pentru a deschide Panoul de control.
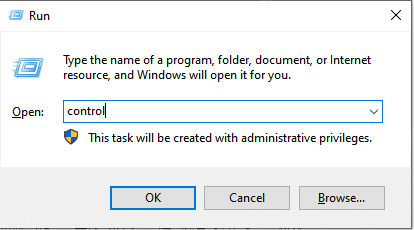

Pasul 2: În interiorul panoului de control, navigați la „Sistem și securitate”, apoi selectați „Backup și restaurare (Windows 7).”
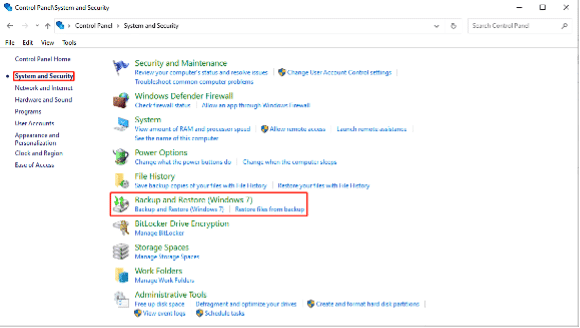
Pasul 3: Faceți clic pe „Restaurați fișierele mele” din secțiunea „Restaurare”.
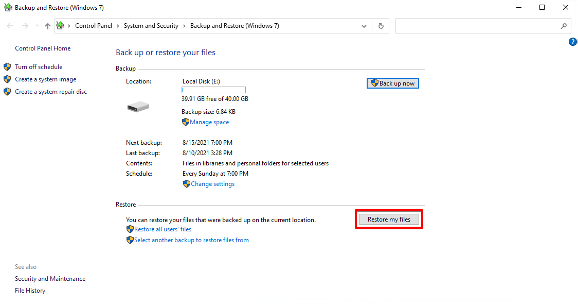
Pasul 4: Urmați instrucțiunile de pe ecran pentru a recupera fișierele șterse din backup.
Acum, să vedem modalitățile posibile de recuperare a fișierelor PowerPoint nesalvate.
Partea 3: Cum să recuperați fișierele PowerPoint nesalvate?
Soluția 1: utilizați funcția de recuperare automată
Indiferent dacă ați uitat să vă salvați munca sau ați întâmpinat o blocare a sistemului care v-a împiedicat să salvați modificările, puteți recupera cu ușurință fișierele PowerPoint nesalvate folosind caracteristica AutoRecover. Este disponibil în Microsoft PowerPoint 2010 și versiunile ulterioare. Iată cum să o faci:
Pasul 1: Lansați Microsoft PowerPoint. Apoi, faceți clic pe fila „Fișier” și selectați „Opțiuni”.
Pasul 2: Faceți clic pe „Salvați” în bara laterală din stânga. Dacă AutoRecover a fost activată, copiați calea din câmpul „AutoRecover file location”.
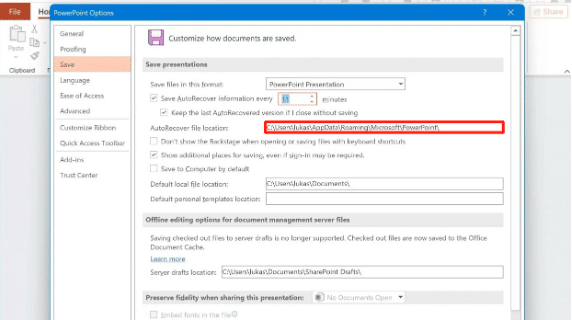
Pasul 3: Deschideți File Explorer apăsând Win+E. Apoi, lipiți calea în bara de adrese și apăsați Enter.
Pasul 4: Căutați fișierele PowerPoint nesalvate în folder.
Soluția 2: recuperați prezentările nesalvate
Dacă metoda de mai sus nu reușește să recupereze fișierele PowerPoint nesalvate, puteți merge la opțiunea „Recuperare prezentări nesalvate”. Pentru a face acest lucru, urmați acești pași:
Pasul 1: Deschideți Microsoft PowerPoint. Apoi, faceți clic pe „Fișier” și selectați „Deschidere”.
Pasul 2: În partea de jos a casetei de dialog Deschidere, veți vedea un meniu derulant etichetat „Recuperare prezentări nesalvate”. Apasa pe el.
Pasul 3: Va apărea o listă de prezentări nesalvate. Căutați-l pe cel pe care doriți să îl recuperați și salvați-l.
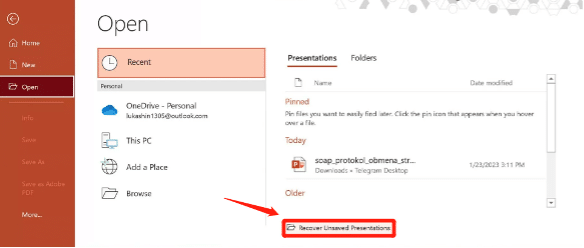
Soluția 3: Navigați la folderul Fișiere temporare
Dosarul Fișiere temporare este o sursă bună pentru recuperarea fișierelor PowerPoint nesalvate. Când aveți de-a face cu o prezentare PowerPoint, aplicația creează adesea automat fișiere temporare pentru a ajuta la backup și recuperare. Iată cum să găsiți prezentările nesalvate în acest dosar:
Pasul 1: Apăsați Win + R pentru a deschide caseta de dialog Run. Apoi, tastați %temp% și apăsați Enter pentru a deschide folderul Fișiere temporare.
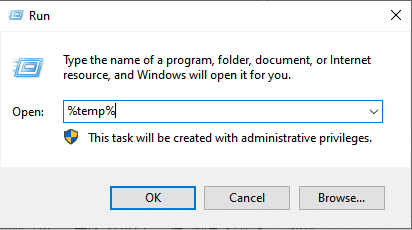
Pasul 2: În acest folder, puteți filtra rezultatele pentru a găsi fișiere PowerPoint utilizând următoarele extensii:
- Pentru a găsi fișiere PPTX, căutați *.pptx.
- Pentru a găsi fișiere PPT, căutați *.ppt.
- Pentru a găsi fișiere PowerPoint temporare, căutați ppt*.tmp.
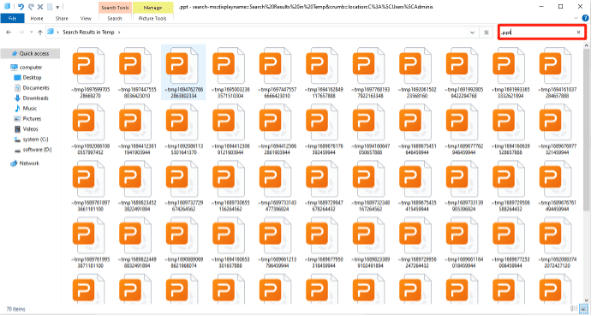
Pasul 3: Odată ce ați localizat fișierul pe care doriți să îl recuperați, îl puteți copia pur și simplu într-o altă locație, îl puteți redenumi cu extensia corectă (.pptx sau .ppt) și apoi îl puteți deschide în PowerPoint.
Gânduri finale despre recuperarea PowerPoint
Acum, vă puteți lua rămas bun de la grijile legate de cum să recuperați prezentările PowerPoint nesalvate/șterse. În lumea digitală cu ritm rapid, pierderea datelor este o întâmplare comună. Backup-urile regulate garantează securitatea prezentărilor dumneavoastră critice PowerPoint, chiar și în fața unor provocări neașteptate.
Întrebări frecvente cum să recuperați fișierele PowerPoint nesalvate/șterse
Î1: Cum să recuperați un fișier PPT corupt?
Dacă ați activat funcția AutoSave sau AutoRecover în PowerPoint, este posibil să găsiți o copie de rezervă a fișierului corupt. Alternativ, puteți încerca să utilizați un instrument de reparare încorporat pentru a vă repara fișierul corupt. Deschideți PowerPoint, accesați „Fișier” > „Deschidere”, navigați la fișierul corupt și faceți clic pe săgeata derulantă de lângă butonul „Deschidere”. Alegeți „Deschideți și reparați.
Î2: Unde sunt stocate fișierele PowerPoint temporare?
Pentru Windows:
Fișierele PowerPoint temporare sunt adesea stocate într-un folder situat la:
C:\Users\<YourUsername>\AppData\Local\Temp
Pentru Mac:
Fișierele PowerPoint temporare pot fi găsite într-o locație similară. Le puteți accesa prin:
1.Deschideți Finder și faceți clic pe „Go” în bara de meniu.
2. Selectați „Mergeți la dosar…”
3. Introduceți următoarea cale:
~/Library/Containers/com.microsoft.Powerpoint/Data/Library/Preferences/AutoRecovery/
Î3: PowerPoint se salvează automat?
Da, PowerPoint are o funcție de salvare automată care salvează automat prezentarea la intervale regulate. Această caracteristică este concepută pentru a vă ajuta să vă recuperați munca în cazul în care PowerPoint se blochează sau dacă computerul se oprește în mod neașteptat. Pentru a-l activa, faceți clic pe „Fișier”, apoi alegeți „Opțiuni”, iar sub „Salvare prezentări”, bifați opțiunea „Salvare automată și recuperare automată a informațiilor”.
