76 Cele mai utile comenzi rapide de la tastatură Adobe Photoshop
Publicat: 2023-04-27Adobe Photoshop este unul dintre cele mai puternice programe de design și grafică disponibile, dar poate fi dificil să înveți toate sfaturile și trucurile care fac sarcinile de editare mai ușoare și mai rapide. De aceea, cunoașterea comenzilor rapide de la tastatură Adobe Photoshop este esențială! Comenzile rapide de la tastatură vă permit să ocoliți clicurile nesfârșite și navigarea prin meniu, simplificând fluxul de lucru, astfel încât să puteți lucra mai mult în mai puțin timp.

În loc să memorați toate tastaturile de comandă rapidă Photoshop necesare, puteți salva acest articol și îl puteți folosi ca o foaie de cheat ori de câte ori este necesar. Rețineți că, în majoritatea cazurilor, comenzile rapide pentru utilizatorii Windows și Mac sunt aceleași. Dar, în unele cazuri, acestea pot fi diferite. Dacă sunt, articolul va enumera ambele variante. Cel pentru macOS va fi afișat între paranteze.
De asemenea, asigurați-vă că consultați articolele noastre despre cele mai bune comenzi rapide de la tastatură Word și cele mai bune comenzi rapide de la tastatură Excel pentru o creștere completă a productivității.
Pregătirea Muncii
Înainte de a începe să lucrați în Photoshop, poate doriți să pregătiți imaginea sau pânza. Acest lucru vă va ajuta să vă îmbunătățiți fluxul de lucru. Pregătirea unui document Photoshop ar trebui să fie a doua natură pentru dvs. dacă utilizați des software-ul, dar utilizarea comenzilor rapide de la tastatură economisește timp. În loc să pierdeți timpul în găsirea instrumentelor potrivite, apăsați câteva butoane de pe tastatură pentru a schimba dimensiunea imaginii, a mări sau a micșora și a scala imaginea. Iată cele mai simple comenzi rapide care vă vor ajuta să vă pregătiți munca în Photoshop:
| Pregătirea Muncii | ||
| Acțiune | Windows | macOS |
| Schimbați dimensiunea imaginii | CTRL + Alt + i | Comandă + Opțiune + i |
| Schimbați dimensiunea pânzei | CTRL + Alt + c | Comandă + Opțiune + c |
| A mari | CTRL + + | Comanda + + |
| A micsora | CTRL + – | Comanda + – |
| Scalați proporțional | Țineți apăsată Shift în timp ce selectați un obiect | |
| Scala pe loc | Țineți apăsat shift + alt (opțiune) în timp ce selectați un obiect | |
| Arată riglele | CTRL + r | Comanda + r |
| Afișați/Ascundeți grila | CTRL + ' | Comanda + ' |
Selectarea instrumentelor
Instrumentele cu care lucrați în Photoshop vin în grupuri. Fiecare grup de instrumente are funcții diferite. De exemplu, în grupul Selecție obiect, veți avea opțiuni pentru a face o selecție rapidă sau pentru a utiliza un instrument baghetă magică.
Fiecare instrument are o comandă rapidă de la tastatură și iată lista celor mai frecvent utilizate:
| Selectarea instrumentelor | |||||
| Mutați instrumentul | v | Instrumentul de selecție a căii Instrument de selecție directă | A | ||
| Instrumentul de selecție a obiectelor Instrument de selecție rapidă | w | Unealta de mana | h | ||
| Instrument Marquee dreptunghiular Instrument de marcaj eliptic | m | Rotiți vizualizarea | r | ||
| Instrument lazo Instrument Lasso poligonal | l | Instrument stilou Instrument Freeform Pen | p | ||
| Instrument pentru pipetă Instrument Color Sampler | i | Instrumentul Clonare ștampilă Instrumentul de ștampilă de model | s | ||
| Instrument de decupare Instrumentul Decupare în perspectivă | c | Dodge instrument Instrument de ardere | o | ||
| Radiera Instrument Eraser de fundal | e | Instrumentul de zoom | z | ||
| Dreptunghi Dreptunghi rotunjit | u | Mod implicit Culori de prim-plan/fond | d | ||
| Instrumentul de tip orizontal Instrumentul Tip vertical | t | Comutați culorile prim-plan/fond | X | ||
| Unealta perie Instrument creion | b | Comutați modurile de mască rapidă | q | ||
| Instrumentul Pensule de istorie Instrumentul Pensule pentru istoria artei | y | Schimbați modul ecran | f | ||
| Instrument perie pentru vindecarea punctelor Instrument perie de vindecare | j | ||||
| Instrument de gradient Instrument găleată de vopsea | g |
Notă: Aceste comenzi rapide rapide sunt aceleași pentru utilizatorii Windows și macOS.

Instrumentul perie
Pensula este unul dintre cele mai frecvent utilizate instrumente în Adobe Photoshop din motive evidente.
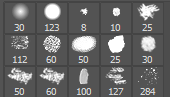
Utilizați aceste comenzi rapide pentru a modifica dimensiunea, forma și transparența pensulei.
| Instrumentul perie | |
| Măriți dimensiunea | ] |
| Scădeți dimensiunea | [ |
| Creșteți duritatea periei | } |
| Reduce duritatea periei | { |
| Selectați stilul de pensulă anterior sau următor | , sau . |
| Afișează o reticulă precisă pentru perii | Majuscule De asemenea, Shift + Capslock |
| Comutați opțiunea aerograf | Shift + Alt + p (Shift + Opțiune + p pe Mac) |
Instrumentul Marquee
Este ușor să faceți selecții rapide și simple în Photoshop. Dar instrumentul Marquee este capabil de mult mai mult decât o simplă glisare și selectare. Utilizați-l pentru a selecta elemente individuale din imaginea dvs. sau întregul grafic. După ce ați făcut o selecție corectă, o puteți copia, tăia și lipi cu ușurință într-un alt loc, document sau chiar strat.
Iată câteva dintre comenzile rapide utilizate în mod obișnuit pentru instrumentul Marquee. Dar mai întâi, apăsați M de pe tastatură pentru a selecta instrumentul.
| Instrumentul Marquee | ||
| Windows | macOS | |
| Comutați între Instrumentul Slice și Instrumentul Selecție | CTRL | Comanda |
| Desenați o felie pătrată | Shift + trage mouse-ul | Shift + trage mouse-ul |
| Desenați din centru spre exterior | Alt + trage mouse-ul | Opțiune + trage mouse-ul |
| Desenați o felie pătrată din centru spre exterior | Shift + Alt + trage mouse-ul | Shift + Opțiune + trage mouse-ul |
| Repoziționați felia în timp ce o creați | Bara de spațiu + glisați mouse-ul | Bara de spațiu + glisați mouse-ul |
Opțiuni amestecate
Modurile de amestecare vor îmbunătăți aspectul graficii sau imaginii la care lucrați. Ele determină modul în care culorile se amestecă între straturi. Unele dintre opțiunile de amestecare fac modificări subtile, în timp ce altele pot schimba drastic impresia vizuală a graficii tale.
Pentru a selecta opțiunea de amestecare, accesați meniul barei de sus din Photoshop și selectați Strat > Stil strat > Opțiuni de amestecare .
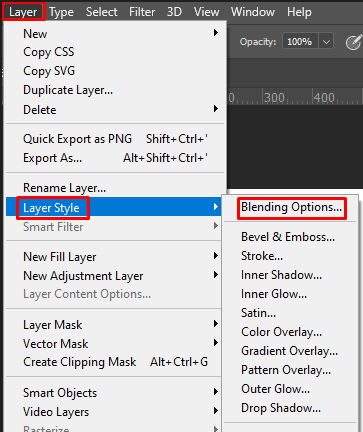
Alternativ, puteți face dublu clic pe orice strat și aceasta va afișa opțiunile pentru acel strat anume. Acolo veți găsi opțiuni de amestecare.
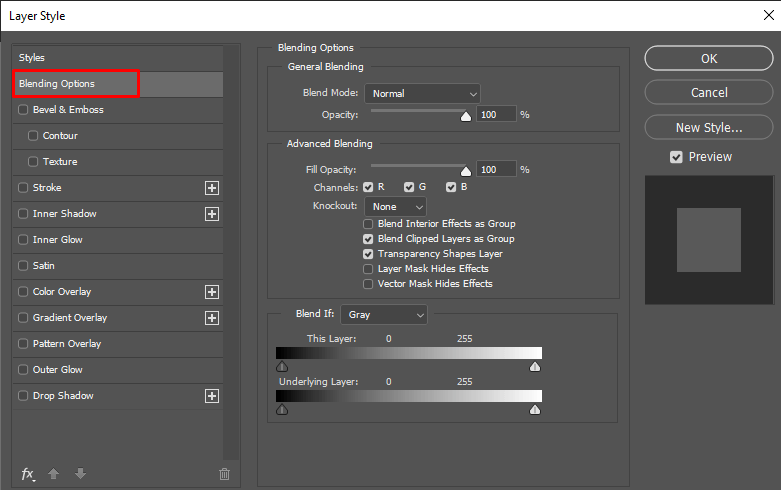
După ce deschideți opțiunile de amestecare, puteți utiliza următoarele comenzi rapide. Dar nu uitați să selectați mai întâi instrumentul de mutare (v) și apoi să faceți clic pe stratul pe care doriți să îl manipulați cu opțiunile de amestecare.
| Opțiuni amestecate | ||
| Windows | macOS | |
| Comutați diferite moduri de amestecare | Shift + + și Shift + – | Shift + + și Shift + – |
| Mod normal | Shift + Alt + n | Shift + Opțiune + n |
| Dizolva | Shift + Alt + i | Shift + Opțiune + i |
| Întuneca | Shift + Alt + k | Shift + Opțiune + k |
| Uşura | Shift + Alt + g | Shift + Opțiune + g |
| Multiplica | Shift + Alt + m | Shift + Opțiune + m |
| Acoperire | Shift + Alt + o | Shift + Opțiune + o |
| Nuanţă | Shift + Alt + u | Shift + Opțiune + u |
| Saturare | Shift + Alt + t | Shift + Opțiune + t |
| Luminozitate | Shift + Alt + y | Shift + Opțiune + y |
Lucrul cu straturi și obiecte
Manipularea anumitor obiecte din graficul dvs. sau chiar a mai multor straturi poate fi o muncă descurajantă. Dar aceste comenzi rapide fac ca totul să pară atât de ușor. Acestea sunt, de asemenea, unele dintre cele mai frecvent utilizate comenzi rapide în Photoshop atât de către profesioniști, cât și de cei care sunt abia la început.
| Manipularea obiectelor și straturilor | ||
| Windows | macOS | |
| Selectați toate obiectele | CTRL + a | Comanda + a |
| Deselectați obiectele selectate | CTRL + d | Comanda + d |
| Inversa selectia | Shift + CTRL + i | Shift + Comandă + i |
| Selectați toate straturile | CTRL + Alt + a | Comandă + Opțiune + a |
| Îmbină toate straturile | CTRL + Shift + e | Comandă + Shift + e |
| Selectați stratul superior | Alt +. | Opțiunea +. |
| Selectați stratul de jos | Alt +, | Opțiune + , |
| Selectați următorul strat în jos sau în sus | Alt + [ sau ] | Opțiune + [ sau ] |
| Mutați stratul țintă în jos sau în sus | CTRL + [ sau ] | Comanda + [ sau ] |
| Mutați stratul selectat în partea de jos sau sus | CTRL + Shift + [ sau ] | Comandă + Shift + [ sau ] |
| Creați un nou strat | Shift + CTRL + n | Shift + Comandă + n |
| Strat nou prin copiere | CTRL + j | Comanda + j |
| Strat nou prin tăiere | CTRL + Shift + J | Comandă + Opțiune + j |
| Grupați straturile selectate | CTRL + g | Comanda + g |
| Degrupați straturile selectate | CTRL + Shift + g | Comandă + Shift + g |
| Îmbinați și aplatizați straturile selectate | CTRL + e | Comanda + e |
| Îmbinați straturile selectate peste celelalte straturi | Control + Shift + Alt + e | Comandă+ Shift+ Opțiune + e |
| Transformă gratuit obiecte | CTRL + t | Comandă + t |
| Anulați ultima acțiune | CTRL + z | Comanda +z |
| Anulați mai multe ultime acțiuni | CTRL + Alt + z | Comandă + Opțiune + Z |
Salvarea documentului Photoshop
În cele din urmă, să vedem ce comenzi rapide puteți folosi pentru a vă salva munca în Photoshop. Nu va conta dacă ai terminat-o sau nu. Puteți reveni oricând la munca dvs. dacă o salvați ca fișier Photoshop (PSD).
| Salvați lucrarea Photoshop | ||
| Windows | macOS | |
| Salvează ca | CTRL + Shift + s | Comandă + Shift + s |
| Salvați pentru web și dispozitive | CTRL + Shift + Alt + s | Comandă + Shift + Opțiune + s |
Chiar dacă sunteți începător în utilizarea acestui software, alocarea timpului necesar pentru a învăța și a exersa aceste comenzi cheie importante poate aduce cu adevărat roade în reducerea semnificativă a timpului necesar pentru a ajusta imaginile complicate. Nu vă faceți griji dacă este nevoie de timp să vă amintiți o anumită comandă rapidă - practica face perfectă!
