8 cele mai bune suplimente Google Chrome PDF Editor
Publicat: 2022-04-12Nu trebuie să investiți în software scump pentru a vizualiza sau edita fișiere PDF. Dacă utilizați Google Chrome, puteți utiliza o extensie PDF pentru vizualizare, editare, conversie, îmbinare și multe altele.
Deși nu există un editor oficial Google PDF pentru Chrome, există câteva suplimente terțe care oferă caracteristici excelente și mici suplimente pentru documentele PDF. Am pus o mulțime de instrumente prin sonerie pentru a vă aduce această listă cu cele mai bune extensii pentru editorul Chrome PDF (în nicio ordine anume).
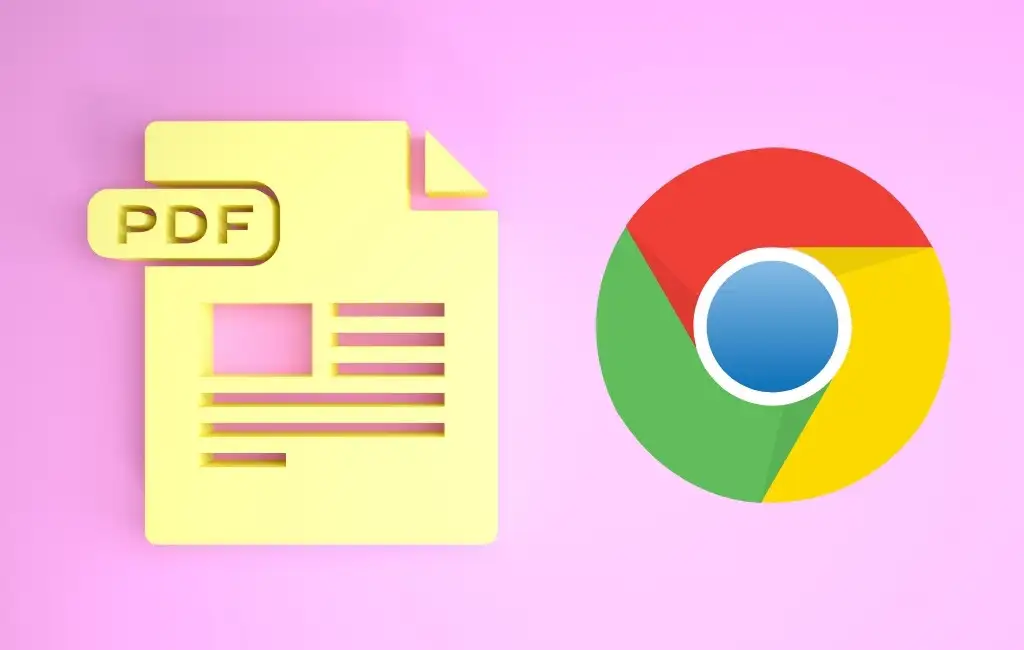
1. Adobe Acrobat
Editați, imprimați, semnați și completați formulare PDF gratuit cu extensia Adobe Acrobat pentru Chrome. Deschideți extensia folosind butonul din bara de instrumente și selectați o opțiune din Conversie, Editare sau Semnați.
Puteți converti un PDF în Microsoft Word, JPG, Excel sau PowerPoint, puteți comprima un PDF sau puteți converti un fișier Office sau o imagine într-un PDF direct în fereastra extensiei. Pur și simplu trageți și plasați fișierul în casetă sau utilizați butonul Selectați fișierul .
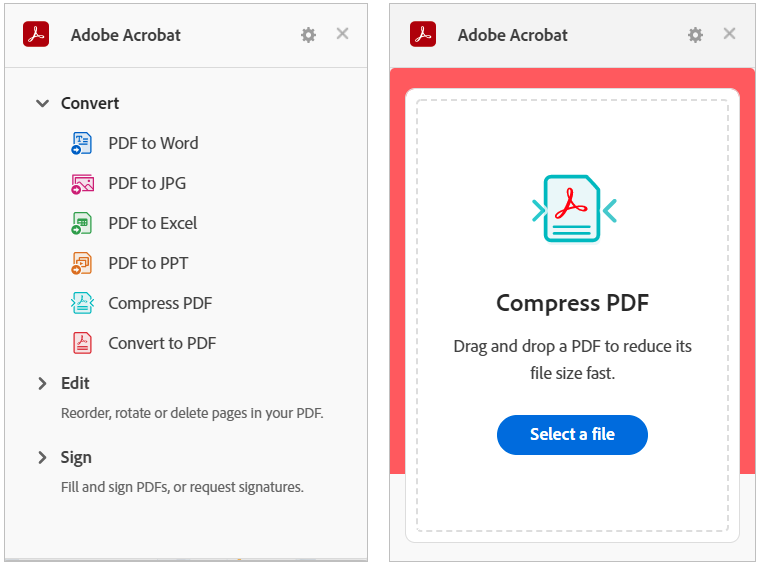
Pentru a utiliza instrumentele Editare sau Semnare, alegeți unul, cum ar fi Reordonați paginile, Rotiți paginile sau Completați și semnați. Aceasta deschide site-ul Adobe Acrobat direct pe pagina web unde puteți glisa și plasa fișierul pentru a efectua acțiunea.
Descărcați fișierul convertit, semnat sau editat folosind contul dvs. Google, Adobe, Facebook sau Apple.
2. Mic pdf
Smallpdf oferă o selecție bună de acțiuni PDF. Puteți comprima, converti, edita, îmbina, împărți, roti, semnează și multe altele. Transformă-ți PDF-ul într-un document sau o imagine Microsoft Office sau invers.
Deschideți fereastra extensiei folosind butonul din bara de instrumente. Alegeți acțiunea pe care doriți să o întreprindeți și site-ul web Smallpdf se va deschide direct la pagina pentru acțiunea dvs.
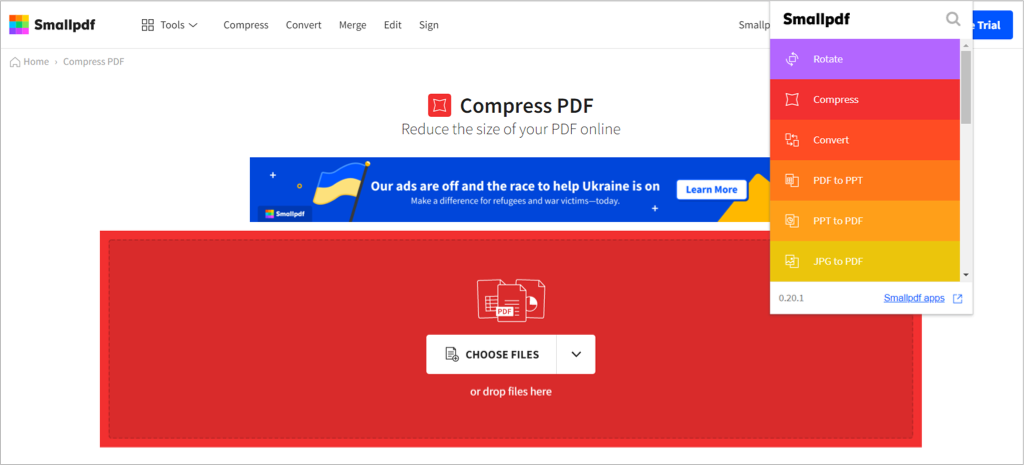
Utilizați săgeata pentru a selecta fișierul sau trageți și plasați-l în casetă. Selectați Aplicați modificări și apoi descărcați, exportați sau partajați PDF-ul.
3. Extensie PDF Editor
Faceți o captură de ecran sau utilizați PDF-ul în browser pentru a face modificări folosind extensia PDF Editor de la PDFzorro.
Utilizați butonul din bara de instrumente pentru a captura captura de ecran sau fișierul și apoi trageți-l din bara Chrome de jos pe ecran. Selectați pagina cu care doriți să lucrați și apoi utilizați instrumentele din stânga pentru a edita PDF-ul.
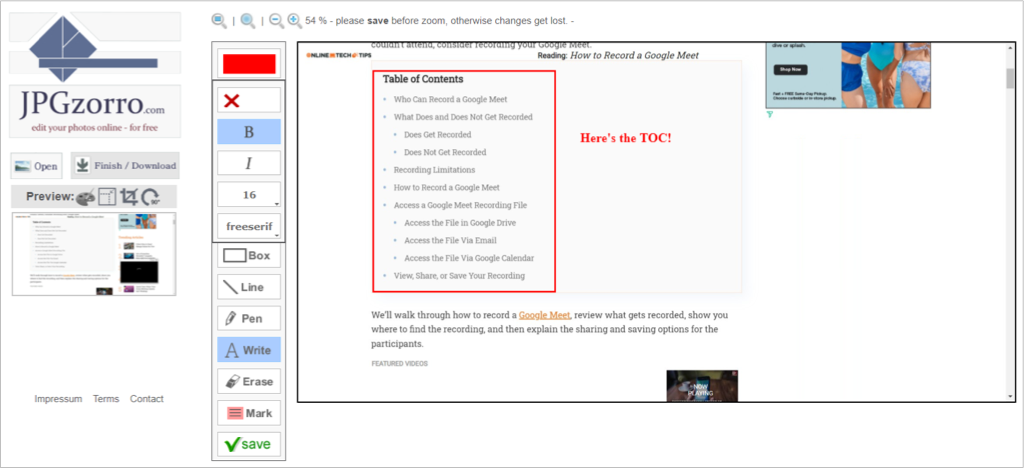
Adăugați forme, casete, linii, semne și casete de text. Puteți, de asemenea, să extrageți o pagină, să redactați porțiuni, să ștergeți pagini PDF și să comprimați fișierul. Selectați Salvare când ați terminat și apoi Terminare / Descărcare pentru a obține fișierul actualizat.
4. FormSwift PDF Editor
Cu FormSwift PDF Editor, aveți diferite moduri de a deschide, edita și semna fișiere PDF. Puteți să vă încărcați documentul sau să plasați cursorul lângă un PDF pe care îl vedeți online sau în căsuța de e-mail Gmail pentru a-l semna și edita.
Veți ajunge apoi pe site-ul web FormSwift cu PDF-ul la vedere și gata pentru modificări. Puteți adăuga text, o bifă, un X, un cerc sau o imagine. În plus, puteți redacta, evidenția, șterge sau semna documentul folosind tastatura, mouse-ul sau imaginea.
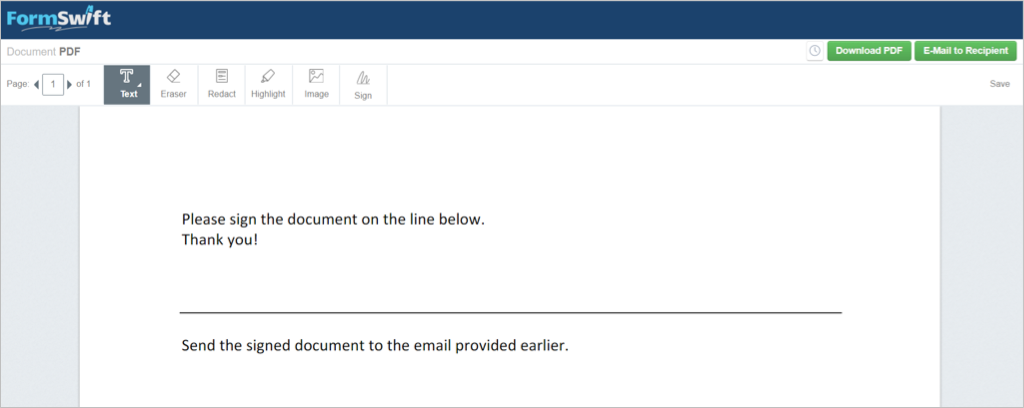
Modificările pe care le faceți sunt salvate automat. Când ați terminat, selectați Descărcați PDF pentru a-l salva sau Trimiteți un e-mail către destinatar pentru a trimite PDF-ul pe drum.

5. Editor PDF pentru Chrome
Pentru semnarea și editarea PDF-urilor, PDF Editor pentru Chrome afișează un buton la îndemână lângă un PDF pe care îl vedeți în locuri precum rezultatele căutării sau partea de sus a unui PDF pe care îl deschideți online.
Veți vedea apoi formularul deschis pe site-ul web pdfFiller cu solicitări pentru a introduce text sau a semna acolo unde este necesar. De asemenea, puteți utiliza instrumente de editare pentru a adăuga inițialele, un X, o bifă, un cerc sau data. În plus, puteți evidenția, șterge, închide, desena, adăuga comentarii sau înlocui text.
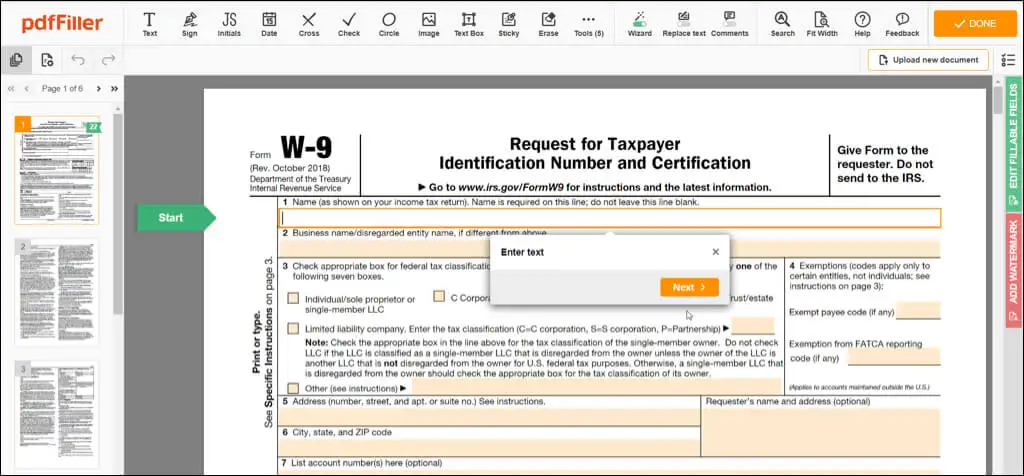
Selectați Terminat când ați terminat, apoi trimiteți documentul la imprimantă, e-mail sau SMS, salvați-l ca PDF sau document Office sau obțineți un link care poate fi completat. Rețineți că unele dintre opțiunile Trimitere document necesită un cont pdfFiller gratuit.
6. PDF.online
Cu extensia PDF.online Chrome puteți profita de instrumentele PDF de la Xodo. Puteți decupa, converti, îmbina sau adnota.
Utilizați butonul din bara de instrumente pentru a alege acțiunea pe care doriți să o efectuați. Apoi, vă veți îndrepta către site-ul web PDF.online unde puteți selecta fișierul, îl puteți încărca din Google Drive sau Dropbox sau îl puteți trage în casetă.
Puteți utiliza caseta derulantă din partea de sus pentru a selecta Vizualizare, Adnotare, Editare, Completare și semnare și multe altele. Veți folosi o interfață intuitivă pentru nevoile dvs. de PDF.
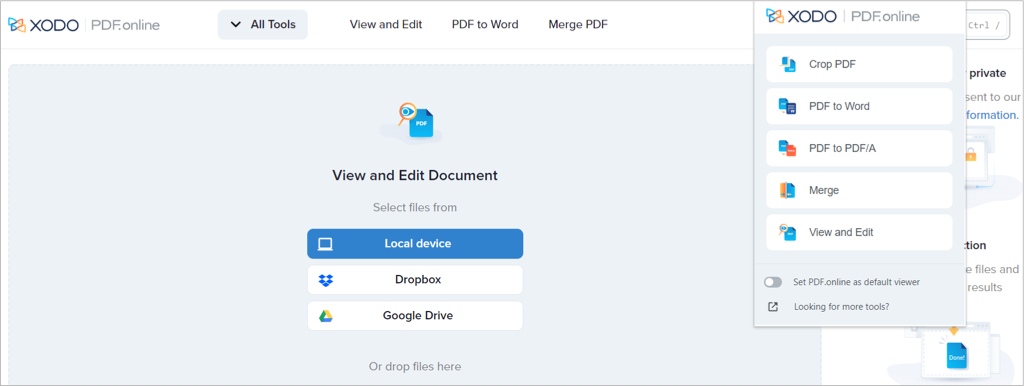
Pentru adnotare, puteți evidenția, adăuga text, introduce o formă sau include un comentariu. Pentru a completa și a semna, puteți adăuga semnătura, introduce și edita text, include o bifă sau X sau puteți utiliza ștampila de cauciuc.
Veți vedea, de asemenea, aceleași instrumente în panoul lateral pe care le faceți în fereastra extensiei. Acest lucru vă permite să lucrați cu un alt PDF sau să efectuați o acțiune diferită asupra celui existent. Când ați terminat, selectați săgeata în jos din dreapta sus pentru a descărca documentul actualizat.
7. Instrumente PDF online
O altă extensie Chrome cu un pachet de acțiuni este Online PDF Tools de la ilovepdf.com. Ceea ce este frumos la acest supliment este că are unele acțiuni, altele nu. Puteți să adăugați numere de pagină, să inserați un filigran, să protejați, să deblocați sau să reparați un PDF pe lângă elementele de bază ale conversiei, îmbinării, împărțirii și comprimarii.
Utilizați butonul din bara de instrumente pentru a deschide extensia și a face alegerea dvs. Aceasta deschide site-ul web ilovepdf.com direct în pagina de care aveți nevoie pentru acțiunea pe care o alegeți.
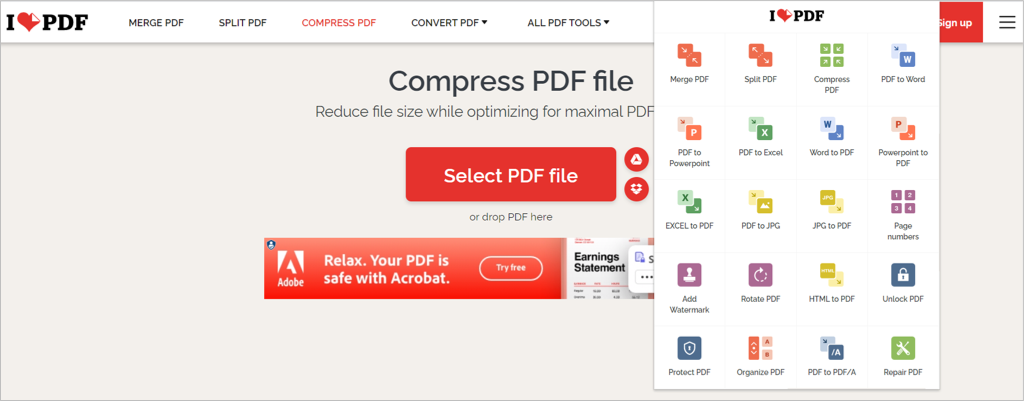
Selectați fișierul, trageți și plasați-l sau deschideți-l din Google Drive sau Dropbox. Când ați terminat, descărcați sau distribuiți PDF-ul actualizat.
8. Editor PDF online
Similar altora din această listă, Online PDF Editor de la pdf2go.com vă permite să editați, comprimați, convertiți, îmbinați, împărțiți, rotiți și sortați fișiere PDF.
Deschideți extensia din bara de instrumente și alegeți acțiunea dorită. Apoi, veți merge direct la site-ul pdf2go.com și la pagina de care aveți nevoie pentru a lucra cu PDF-ul.
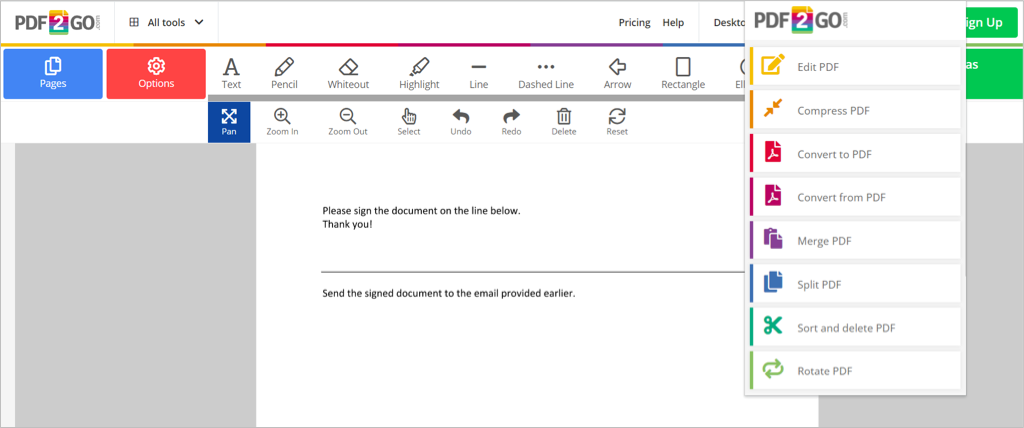
Selectați fișierul, trageți-l în fereastră, introduceți adresa URL a acestuia sau încărcați-l din Google Drive sau Dropbox. Apoi Salvați modificările și descărcați PDF-ul. Ca o caracteristică bonus, puteți scana un cod QR pentru a descărca fișierul pe telefonul mobil.
Lucrul cu documente PDF este obișnuit, așa că este esențial să aveți un instrument care vă permite să vizualizați, editați, semnați, completați, comprimați și convertiți aceste fișiere. Luați unul sau mai multe dintre aceste suplimente gratuite pentru editorul PDF pentru Chrome și vedeți care dintre ele funcționează cel mai bine pentru dvs.!
