8 moduri de a spune vârsta computerului tău Windows
Publicat: 2022-08-23Dacă ați primit cadou un computer sau doriți să cumpărați un model second-hand sau la preț redus, atunci s-ar putea să vă întrebați cum să vă aflați cât de vechi are computerul dvs.
Deși nu este întotdeauna un proces precis sau simplu, este posibil să vă faceți o idee bună despre cât de vechi este computerul dvs. Windows aplicând câteva trucuri.

De ce contează vârsta computerului dvs
Există mai mult de câteva motive pentru care ai dori să știi în ce an a fost fabricat un computer sau cărei generații de tehnologie de calcul aparține:
- Stabilirea dacă un computer este încă în garanție.
- Verificarea dacă ceea ce spune un vânzător despre vârsta unui computer este adevărat.
- Să se stabilească dacă un computer este încă actualizabil.
Tehnologia computerelor se mișcă atât de repede încât, deși un computer ar putea fi încă în stare bună de funcționare, caracteristicile și performanța acestuia pot să nu mai fie deloc bune pentru locurile de muncă obișnuite de astăzi.
Când este un computer prea vechi?
Aceasta este o întrebare pe care o primim foarte mult de la cititorii care fie doresc să cumpere un computer mai vechi pentru un membru al familiei, fie doresc să știe dacă ar trebui să înlocuiască un computer existent.
Răspunsul este „depinde”, deoarece pentru ce este folosit computerul determină dacă are suficientă performanță oferită. Dacă computerul încă îndeplinește sau depășește cerințele minime pentru aplicațiile pe care trebuie să le rulați, atunci nu există niciun motiv pentru a-l înlocui. Având în vedere cât de puternice sunt computerele de acum zece ani, dacă trebuie doar să navigați pe web de bază și să vă productivitate, probabil că sunt încă în regulă.

O problemă mult mai mare este suportul software. Microsoft Windows este cel mai popular sistem de operare din lume, dar Windows 11 nu acceptă toate, cu excepția (la momentul scrierii), cele mai recente generații de procesoare. Data de expirare a Windows 10 este 14 octombrie 2025, iar dacă aveți nevoie de Windows după această dată, veți avea nevoie de un computer care poate rula Windows 11 sau o versiune ulterioară. Nu vă puteți agăța de versiuni vechi precum Windows Vista sau 7, deoarece acestea nu primesc actualizări, în special actualizări de securitate.
Să presupunem că nu aveți nevoie de sistemul de operare Windows. În special, puteți instala oricând una dintre numeroasele distribuții minunate de Linux, care este perfect capabilă să fie un sistem de operare cu driver zilnic pentru oricine.
1. Bifați caseta în care a venit computerul

Dacă se află încă ambalajul original al computerului sau documentația care a venit cu el, există șanse mari ca data de fabricație să fie ștampilată undeva pe ambalaj sau în manual. Acesta este de obicei doar un truc care se aplică laptopurilor, deoarece chiar și sistemele desktop prefabricate sunt de obicei asamblate din componente disponibile, fiecare cu data lor individuală.
2. Verificați autocolantul cu numărul de serie
Chiar dacă ați aruncat de mult cutia computerului, probabil că nu ați scos autocolantul cu numărul de serie. În multe cazuri, data de fabricație va fi menționată clar pe aceste autocolante. Chiar dacă nu este evidentă, data de fabricație este uneori codificată în numărul de serie. Poate fi necesar să căutați dacă acesta este cazul utilizând o căutare pe web, astfel încât să știți cum să interpretați orice informații suplimentare codificate în numărul de serie.
3. Verificați interiorul carcasei computerului
Dacă aveți un computer desktop cu un panou lateral ușor de îndepărtat, este posibil să găsiți data de fabricație a computerului imprimată pe o etichetă din interiorul sistemului. De asemenea, puteți verifica placa de bază în sine pentru o dată de fabricație, deși, desigur, aceasta vă spune doar vârsta plăcii de bază în sine. Totuși, cu excepția cazului în care computerul a fost modernizat în mod extensiv, data de fabricație a plăcii de bază ar trebui să fie aproape de vârsta medie a computerului în sine.

Același lucru este valabil pentru aproape orice componentă, așa că, dacă simțiți că aveți nevoie, puteți verifica și ștampilele cu data pe fiecare altă componentă. Deși în cazul procesorului, nu merită să scoți radiatorul (și pasta de căldură) pentru a vedea o dată, pentru că o poți deduce pur și simplu din modelul procesorului.
Dacă aveți un laptop cu un panou inferior detașabil, este posibil să vedeți și aceste informații tipărite pe placa de bază în multe cazuri, dar de obicei nu este necesar, deoarece data ar trebui să fie indicată în altă parte.
4. Verificați data BIOS-ului cu Sysinfo
Un alt indicator bun al vechimii unui computer este vârsta firmware-ului plăcii de bază. Acesta a fost denumit BIOS (Basic Input Output System) pe computerele mai vechi, dar pe computerele moderne, acesta a fost înlocuit cu UEFI (Unified Extensible Firmware Interface).
De obicei, există o tastă specială pe care trebuie să o apăsați când computerul pornește pentru a accesa aceasta, dar dacă rulați Windows, este mai ușor să utilizați aplicația System Information.
Apăsați butonul Start pentru a deschide meniul Start și tastați System Information (systeminfo.exe) în Windows Search, apoi selectați-l când apare în rezultate.
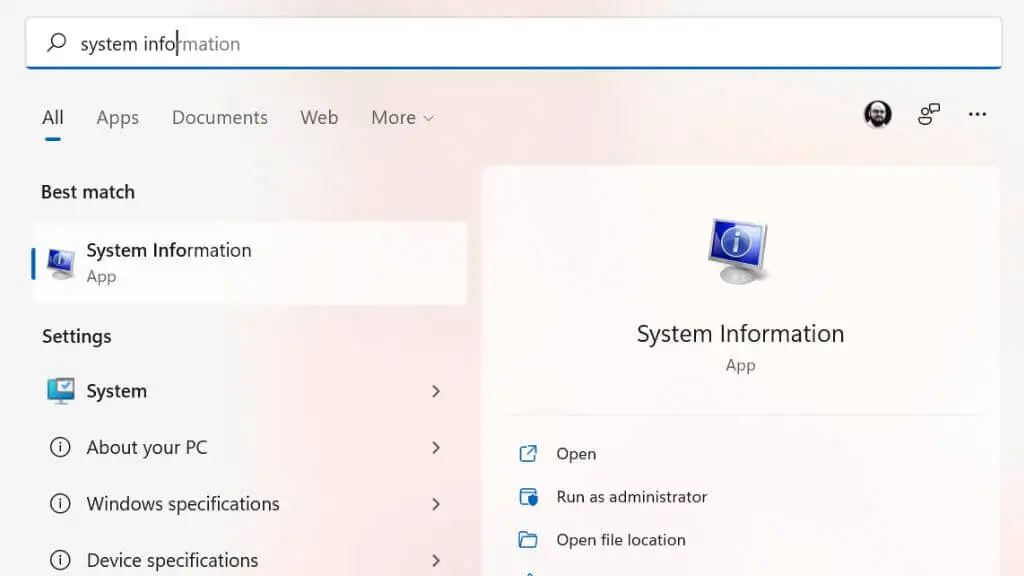
Selectați System Summary în panoul din stânga, apoi căutați BIOS Version/Date și veți vedea o dată afișată acolo.

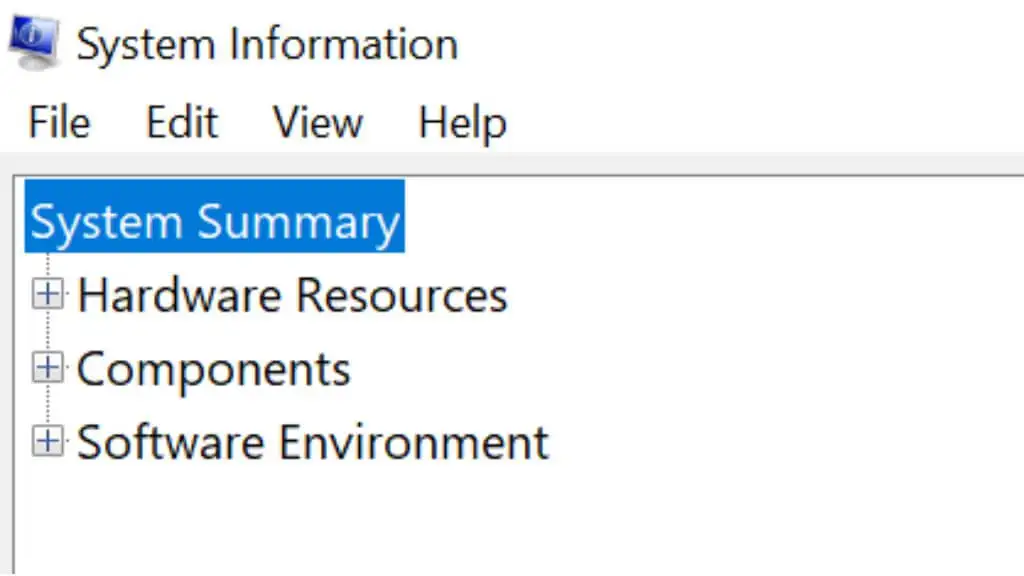
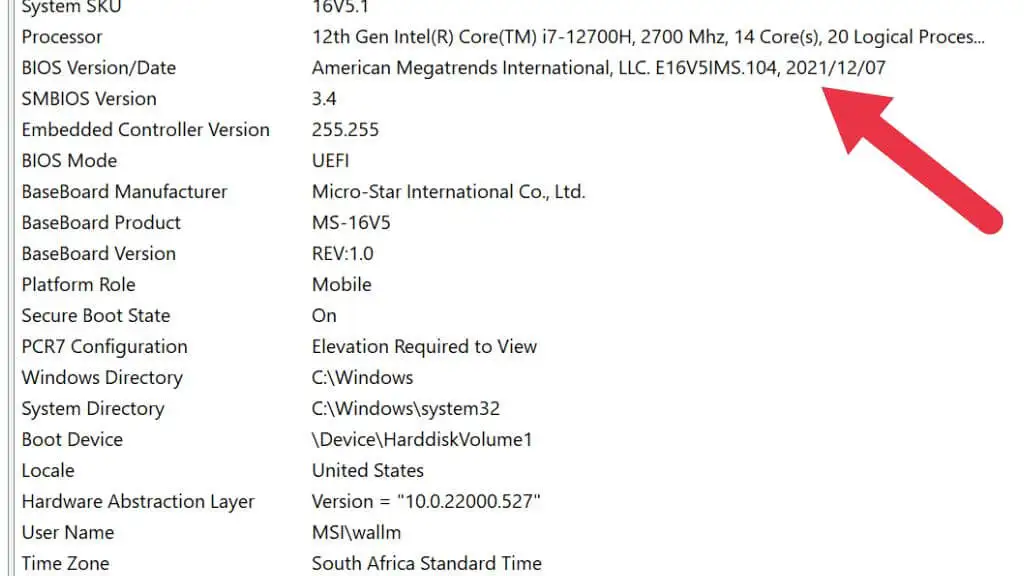
Cu toate acestea, aceasta este o soluție imperfectă, deoarece arată data celei mai recente actualizări de firmware, nu data la care a fost realizat computerul. Deci, dacă a primit o actualizare recentă, aceasta ar putea fi puțin înșelătoare.
5. Utilizați promptul de comandă pentru a verifica data de instalare originală Microsoft Windows
Puteți utiliza promptul de comandă (CMD.exe) sau Windows PowerShell pentru a verifica data la care sistemul dvs. Windows a fost instalat. Pur și simplu deschideți meniul Start din bara de activități și tastați „Command Prompt” și rulați programul. Alternativ, apăsați Win + R , tastați „cmd” și apăsați Enter .
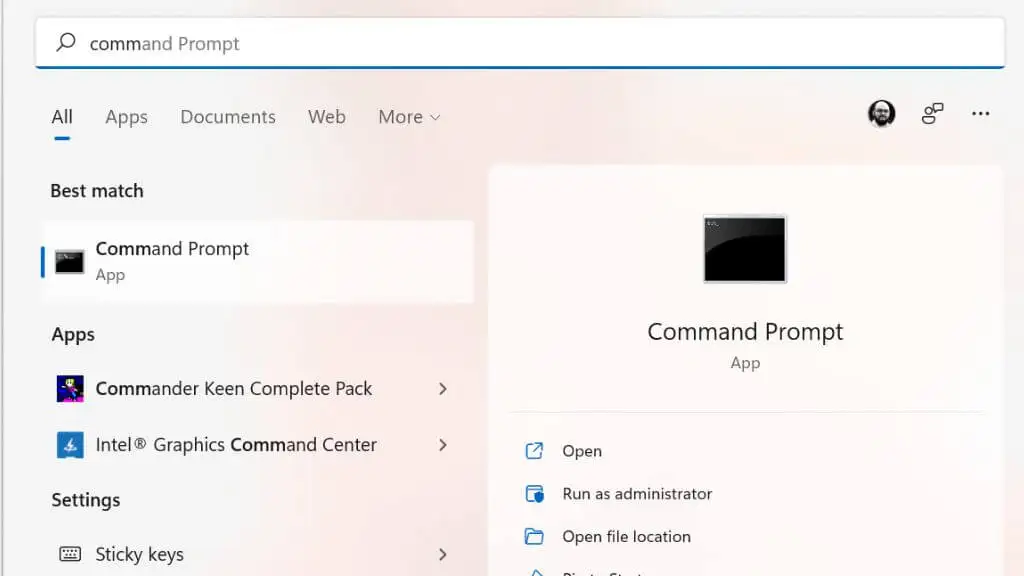
În linia de comandă, tastați systeminfo | găsiți /i „data de instalare” și data instalării va fi afișată.
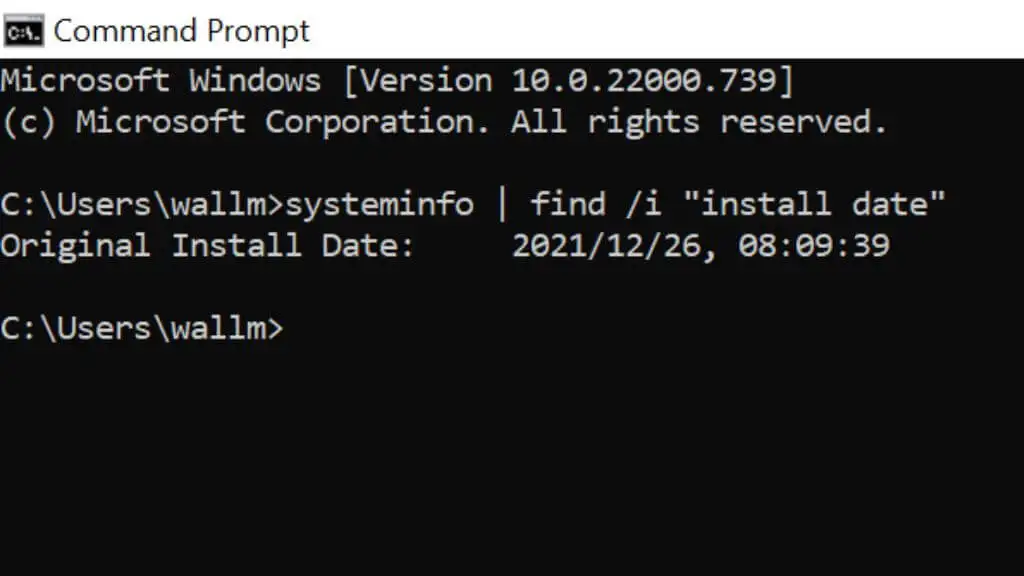
Ca și în cazul metodei datei BIOS, toate acestea vă spun când a fost instalată copia curentă a Windows. Dacă cineva a reinstalat Windows sau a făcut upgrade la o versiune mai nouă, data va reflecta mai degrabă decât vârsta computerului în sine. Totuși, mulți oameni nu fac niciodată upgrade la o versiune mai nouă de Windows sau nu își reinstalează sistemele de operare, așa că este încă un truc util.
6. Verificați atributul „Data de modificare” sau „Creat” al folderului Windows
Dacă nu vă simțiți confortabil să jucați în linia de comandă, puteți obține informații similare inspectând atributele folderului de instalare Windows.
Deschideți File Explorer (Win + E este o comandă rapidă la îndemână pentru aceasta) și navigați la unitatea C unde veți găsi folderul Windows. Dacă folderul Windows nu este acolo, înseamnă că oricine a instalat acea copie a Windows a folosit o locație personalizată, așa că va trebui să o căutați.
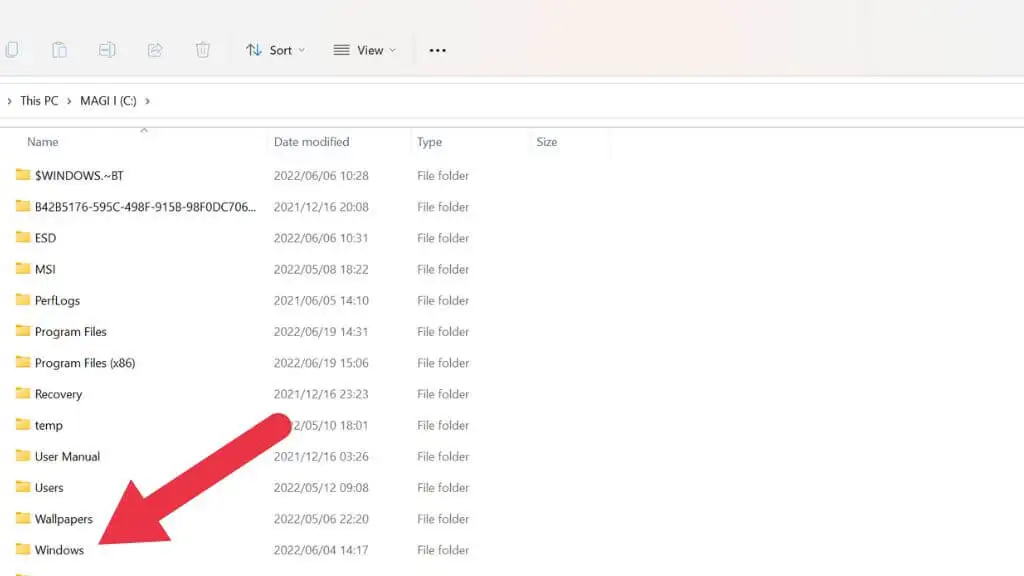
Faceți clic dreapta pe folderul Windows și alegeți Proprietăți .
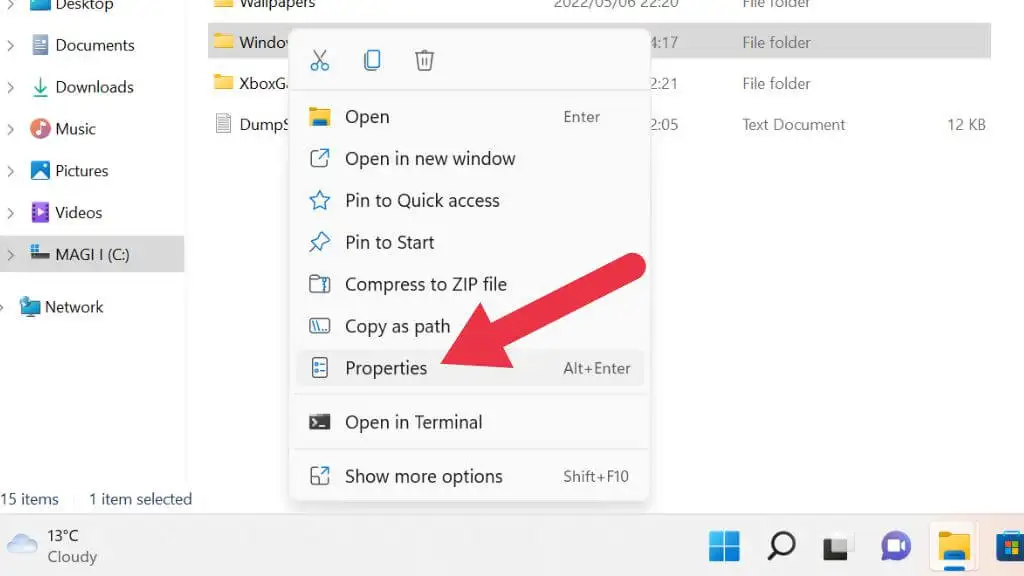
Sub fila General, veți găsi fie o secțiune „Data de modificare”, fie o secțiune „Creat”, în funcție de versiunea de Windows.
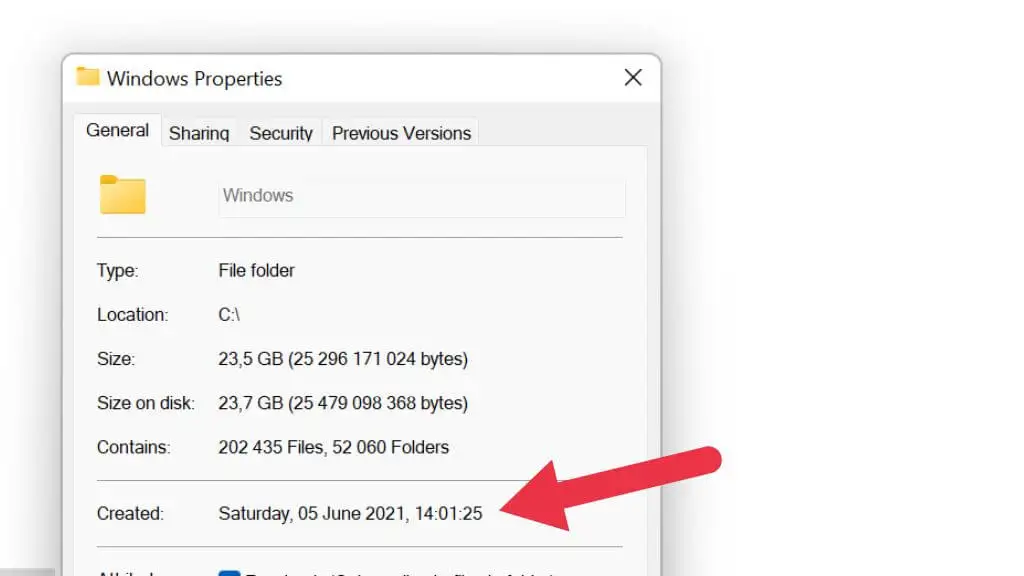
Acest lucru vă va spune când a fost creat folderul. Presupunând că ceasul computerului era exact în acel moment, acesta vă spune când a fost instalat Windows.
7. Verificați modelul CPU
CPU (Unitatea centrală de procesare) a unui computer este cheia pentru a afla cât de vechi are un computer. CPU este componenta principală în jurul căreia este de obicei construit restul computerului. Deci este un bun indicator al vechimii unui computer. Chiar dacă celelalte specificații ale componentelor sunt mai noi, procesorul limitează performanța maximă a proceselor de bază ale computerului.
Cel mai simplu mod de a vă vedea procesorul este să deschideți Managerul de activități în Windows și să verificați în fila Performanță pentru secțiunea CPU. Veți vedea modelul procesorului dvs. așa cum este listat aici.
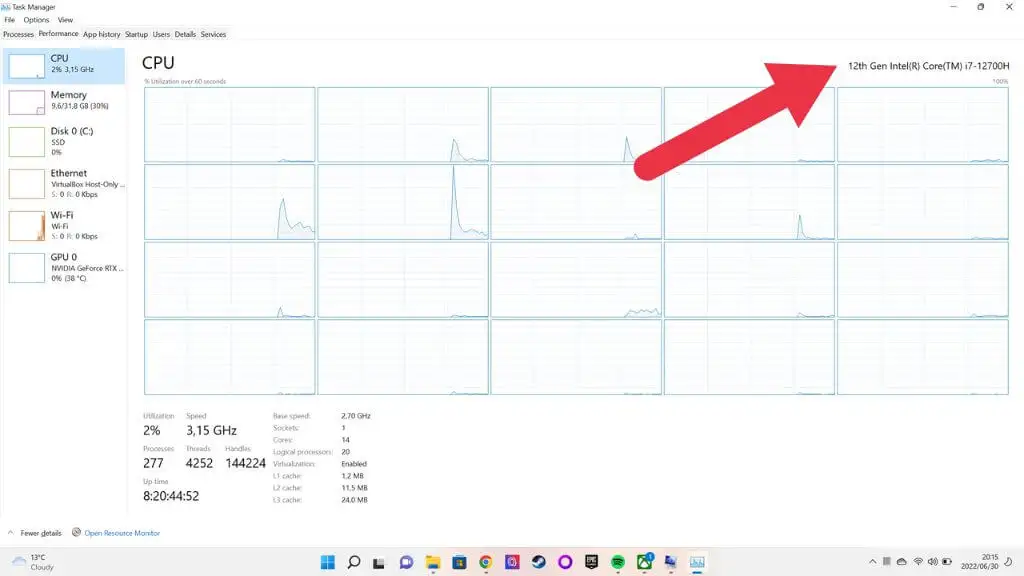
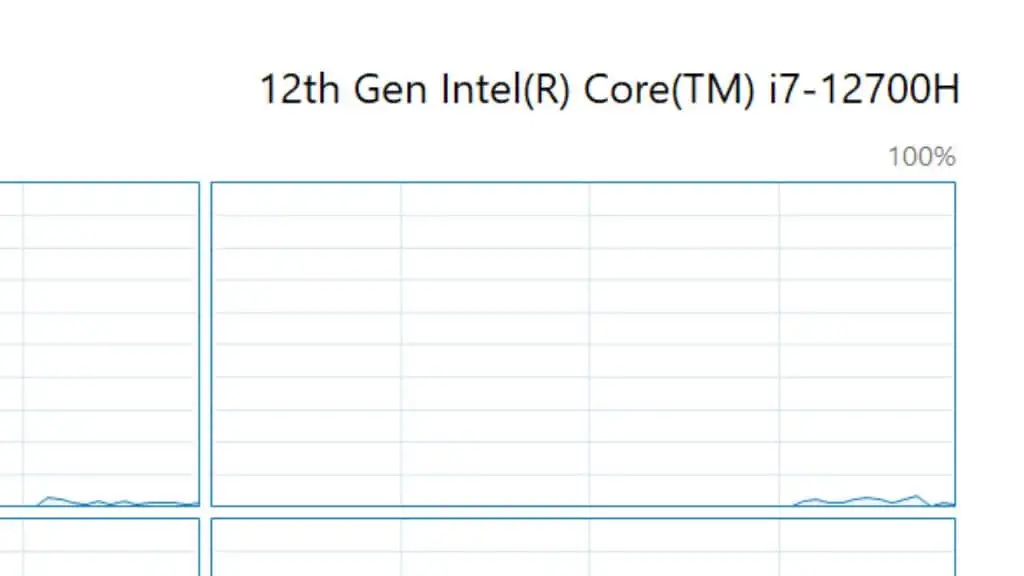
Apoi puteți lua acel număr de model, îl puteți pune într-o casetă de căutare a unui site precum Google sau pe site-ul producătorului și puteți afla când a fost produs pentru prima dată, ceea ce vă va oferi o idee bună despre generația tehnologică a computerului.
8. Verificarea vechimii componentelor individuale
Dacă vă confruntați cu un sistem desktop care nu este o mașină prefabricată din fabrică, poate fi greu să spuneți vârsta computerului dvs. La urma urmei, unele componente pot fi mult mai noi decât altele. Companii precum Dell vând, de asemenea, computere recondiționate în care doar componentele care nu au trecut un test de calitate ajung în construcție. Deci ar putea exista un amestec de lucruri vechi și noi.

Aceasta poate fi o problemă, deoarece componente precum sursele de alimentare și hard disk-urile mecanice sunt mult mai probabil să se defecteze cu cât îmbătrânesc, deoarece au părți mobile care se uzează.
În acest caz, trebuie să inspectați fiecare componentă individuală pentru numărul de serie sau informații despre data lansării.
Dar Mac-uri?
S-ar putea să vă întrebați cum să spuneți vârsta unui Apple Mac care rulează macOS. Vestea bună este că vă putem spune doar într-o propoziție sau două. Pur și simplu faceți clic pe butonul Apple din colțul din stânga sus și selectați Despre acest Mac . Anul modelului computerului dvs. va fi scris chiar în partea de sus, ușor!
