96 Cele mai utile comenzi rapide de la tastatură GIMP
Publicat: 2023-06-21V-ați dori vreodată ca procesul de editare să fie mai rapid sau mai eficient? Dacă da, atunci familiarizarea cu unele dintre comenzile rapide de bază de la tastatură GIMP vă va ajuta să economisiți timp și să vă faceți fluxul de lucru mai fluid.
De la ajustarea straturilor și transformările imaginii până la navigarea în meniuri și executarea comenzilor, selecția de comenzi rapide GIMP oferă utilizatorilor o mulțime de opțiuni pentru a-și accelera sarcinile de editare. În această postare pe blog, vom explora cele mai utile comenzi rapide disponibile în GIMP, împreună cu sfaturi despre cum să le folosiți cel mai bine.
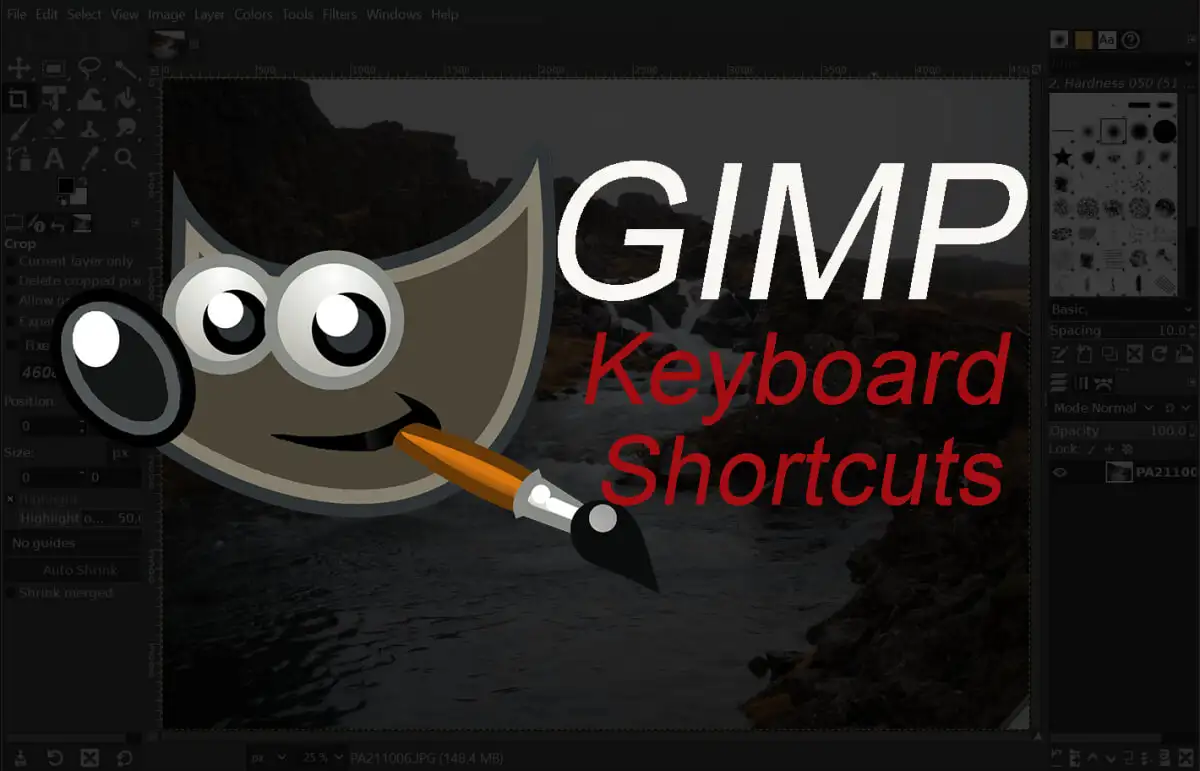
De asemenea, dacă doriți să vă oferiți o creștere și mai mare a productivității, asigurați-vă că verificați comenzile rapide de la tastatură Excel și comenzile rapide de la tastatură Google Docks. Pierzi prea mult timp făcând clic pe tot.
Comenzi rapide de la tastatură GIMP Tool
Instrumentele GIMP sunt similare cu cele din Photoshop.
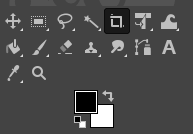
De fapt, dacă ați lucrat vreodată în vreo aplicație de editare a imaginilor, veți recunoaște cu ușurință majoritatea dintre ele. Ele vă vor ajuta să selectați și să interacționați cu imaginea și elementele acesteia.
| Acțiune | Windows și Linux | macOS | |
| Instrumentul de mutare | M | M | |
| Instrument de selectare dreptunghi | R | R | |
| Instrument de selecție a elipsei | E | E | |
| Instrument de selectare gratuit | F | F | |
| Foarfece selectați instrument | eu | eu | |
| Instrument de selectare neclar | U | U | |
| Radiera | Shift + E | Shift + E | |
| Selectați după culoare | Shift + O | Shift + O | |
| Instrument de decupare | Shift + C | Shift + C | |
| Umplere găleată | Shift + B | Shift + B | |
| Gradient | G | G | |
| Pensulă | P | P | |
| Creion | N | N | |
| Aerograf | A | A | |
| Cerneală | K | K | |
| MyPaint Brush | Y | Y | |
| Clonează | C | C | |
| Vindeca | H | H | |
| Cărări | B | B | |
| Pete | S | S | |
| Text | T | T | |
| Selector de culoare | O | O |
Notă: unele dintre instrumente sunt grupate, așa că nu le veți vedea pe toate în meniul de instrumente. De exemplu, Pencil, Airbrush, Ink și MyPainBrush sunt grupate în Paintbrush. Același lucru este valabil și pentru instrumentul de selecție Elipse; îl puteți găsi grupat cu instrumentul de selecție dreptunghiulară.
Comenzi rapide de la tastatură de selecție suplimentară GIMP
Comenzile rapide enumerate aici vă vor ajuta să selectați în moduri unice, precum și să interacționați cu diferite selecții. Am ales cele mai comune acțiuni și se explică de la sine.
| Acțiune | Windows și Linux | macOS |
| Selectează tot | CTRL + A | Comanda + A |
| Comutați selecțiile | CTRL + T | Comanda + T |
| Deselectați toate | Shift + CTRL + A | Shift + Comandă + A |
| Inverseaza selectia | CTRL + I | Comanda + I |
| Selectare flotant | Shift + CTRL + L | Shift + Comandă + L |
| Selectați din Cale | Shift + V | Shift + V |
GIMP Editarea comenzilor rapide de la tastatură
Când vine vorba de editarea documentului sau a fișierului, utilizați aceste comenzi rapide de la tastatură pentru a vă accelera fluxul de lucru.
| Acțiune | Windows și Linux | macOS |
| Decupați și redimensionați | Shift + C | Shift + C |
| Roti | Shift + R | Shift + R |
| Scară | Shift + T | Shift + T |
| Forfecare | Shift + S | Shift + S |
| Perspectivă | Shift + P | Shift + P |
| Flip | Shift + F | Shift + F |
| Amestec | L | L |
| Dodge sau Burn | Shift + D | Shift + D |
| Schimbați culorile | X | X |
| Culori implicite | D | D |
| Anulați acțiunea anterioară | CTRL + Z | Comanda + Z |
| Repet ultima acțiune | CTRL + Y | Comanda + Y |
| Copie | CTRL + C | Comandă + C |
| A tăia | CTRL + X | Comanda + X |
| Pastă | CTRL + V | Comanda + V |
| Lipiți pe loc | CTRL + Alt + V | Comandă + Opțiune + V |
| Măriți dimensiunea pensulei | ] | ] |
| Reduceți dimensiunea pensulei | [ | [ |
| Afișați sau Ascundeți selecția | CTRL + T | Comanda + T |
Notă: Acțiunea Lipire pe loc vă permite să lipiți conținutul clipboard-ului într-un fișier nou, exact în aceeași locație în care a fost poziționat în fișierul original.
Comenzi rapide de la tastatură pentru fișiere GIMP
Comenzile rapide de la tastatură enumerate în această secțiune vă vor ajuta să deschideți și să interacționați cu diferite fișiere și imagini în GIMP.
| Acțiune | Windows și Linux | macOS |
| Deschideți un fișier nou | CTRL + N | Comanda + N |
| Deschide imaginea | CTRL + O | Comanda + O |
| Deschideți imaginea ca strat nou | CTRL + Alt + O | Comandă + Opțiune + O |
| Deschide imaginea recentă 01 | CTRL + 1 | Comanda + 1 |
| Deschide imaginea recentă 02 | CTRL + 2 | Comanda + 2 |
| Deschide imaginea recentă 03 | CTRL + 3 | Comanda + 3 |
| Creați o nouă imagine din clipboard | Shift + CTRL + V | Shift + Comandă + V |
| Salvați cu un nume nou | Shift + CTRL + S | Shift + Comandă + S |
| Închideți toate fișierele | Shift + CTRL + W | Shift + Comandă + W |
| Părăsiți GIMP | CTRL + Q | Comanda + Q |
Notă: Deschiderea unei imagini recente după 03 este aceeași comandă, doar înlocuiți numărul cu cel corespunzător. CTRL(Comandă) + 4,5,6 și așa mai departe.

Comenzi rapide de la tastatură GIMP View și Action
Comenzile rapide de la tastatură enumerate aici vă vor ajuta să interacționați cu GIMP. Răsfoiți cu ușurință meniurile, comutați ghidurile sau riglele și umpleți fundalul cu o culoare.
| Acțiune | Windows și Linux | macOS |
| Meniu principal | F10 | F10 |
| Meniu derulant | Shift + F10 | Shift + F10 |
| Ecran complet | F11 | F11 |
| Comutați masca rapidă | Shift + Q | Shift + Q |
| Închideți fereastra documentului | CTRL + W | Comanda + W |
| Ambalaj termocontractabil | CTRL + E | Comanda + E |
| Potriviți imaginea în fereastra documentului | Shift + CTRL + E | Shift + Comandă + E |
| Comutați riglele | Shift + CTRL + R | Shift + Comandă + R |
| Comutați ghidurile | Shift + CTRL + T | Shift + Comandă + T |
| Selecție clară | CTRL + K | Comanda + K |
| Umpleți cu culoarea primului plan | CTRL + , | Comanda +, |
| Umpleți cu culoarea de fundal | CTRL +. | Comanda +. |
| Umpleți cu model | CTRL + : | Comanda +: |
Comenzi rapide de la tastatură pentru dialoguri GIMP
Aceste comenzi rapide vă vor permite să manipulați dialogurile în GIMP. Dialogurile sunt ferestre în mișcare care conțin opțiuni de instrumente sau sunt dedicate unei anumite sarcini. Deschide casetele de dialog pentru a vedea și a manipula toate opțiunile lor fără efort.
| Acțiune | Windows și Linux | macOS |
| Straturi | CTRL + L | Comanda + L |
| Perii | Shift + CTRL + B | Shift + Comandă + B |
| Modele | Shift + CTRL + P | Shift + Comandă + P |
| Opțiuni instrument | Shift + CTRL + T | Shift + Comandă + T |
| Palete | CTRL + P | Comanda + P |
| Info | Shift + CTRL + I | Shift + Comandă + I |
| Navigare | Shift + CTRL + N | Shift + Comandă + N |
| Închideți fereastra curentă | Alt + F4 | Opțiune + F4 |
| Accesați următorul widget | Tab | Tab |
| Accesați widgetul anterior | Shift + Tab | Shift + Tab |
| Setați o nouă valoare | introduce | Opțiune |
| Activați butonul curent din listă | Bara de spațiu | Bara de spațiu |
| Comutați între file | CTRL + Alt + Pagina în sus | Comandă + Opțiune + Pagina în sus |
| Deschide locația | Shift + L | Shift + L |
| Dosarul jos | Alt + săgeată în jos | Opțiune + săgeată în jos |
| Sus folder | Alt + săgeată sus | Opțiune + săgeată sus |
| Dosarul de acasă | Alt + tasta Acasă | Opțiune + tasta Acasă |
| Închideți dialogul curent | Esc | Esc |
Comenzi rapide de la tastatură GIMP Layers
Manipularea straturilor este crucială pentru orice instrument de editare a imaginilor. Făcând-o rapid înseamnă că îți vei termina sarcina în cel mai scurt timp. Ce modalitate mai bună de a realiza rapid acțiunea dorită decât să folosești comenzile rapide de la tastatură? Utilizați comenzile rapide enumerate în acest tabel pentru a manipula straturile ușor și rapid.
| Acțiune | Windows și Linux | macOS |
| Strat nou | Shift + CTRL + N | Shift + Comandă + N |
| Duplicați stratul selectat | Shift + CTRL + D | Shift + Comandă + D |
| Strat de ancorare | CTRL + H | Comanda + H |
| Selectați stratul de mai sus | Pagină sus | Pagină sus |
| Selectați stratul de mai jos | In josul paginii | In josul paginii |
| Selectați primul strat | Tasta Acasă | Tasta Acasă |
| Selectați ultimul strat | Tasta de terminare | Tasta de terminare |
| Îmbinați toate straturile vizibile | CTRL + M | Comanda + M |
Cum să accesați lista completă a comenzilor rapide de la tastatură GIMP
Acest articol listează numai cele mai comune și utile comenzi rapide de la tastatură pentru GIMP. Dar fiecare utilizator GIMP are lista sa preferată și unică de comenzi rapide și, în timp, vei crea și tu una. Veți adăuga la aceste liste instrumentele și funcțiile pe care le utilizați cel mai mult sau, poate, veți scădea comenzile rapide pe care nu le utilizați atât de des. Iată cum puteți găsi lista completă a comenzilor rapide din aplicația GIMP.
- Deschideți GIMP pe PC sau Mac.
- Accesați meniul Editare (sau meniul Aplicație GIMP pe Mac).

- Selectați Comenzi rapide de la tastatură .
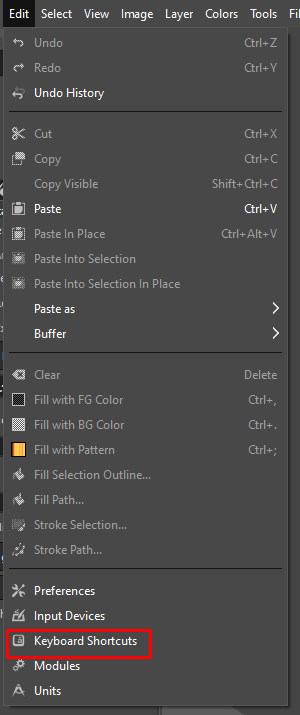
- GIMP va afișa o listă întreagă de diferite comenzi și comenzi rapide pe care să le activați. De asemenea, puteți crea comenzi rapide personalizate în această fereastră.
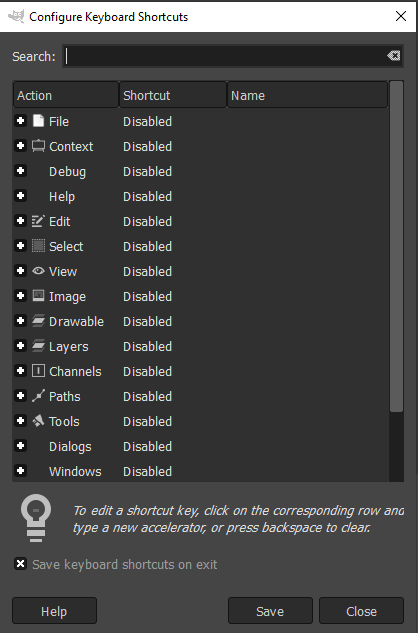
Cum se creează comenzi rapide personalizate de la tastatură
Nu toate comenzile GIMP au comenzi rapide de la tastatură dedicate. La urma urmei, există mii de comenzi și depinde de dvs. să le selectați pe cele mai utile și să atribuiți comenzi rapide dacă nu le au deja. Iată cum o puteți face în GIMP:
- Deschideți GIMP pe un PC sau Mac.
- Accesați meniul Editare (sau meniul Aplicație GIMP pe Mac).
- Selectați Comenzi rapide de la tastatură .
- Utilizați câmpul de căutare pentru a găsi comanda pe care o căutați.
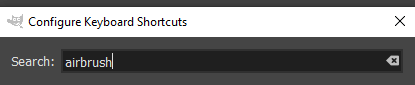
- Dacă nu este atribuită nicio comandă rapidă acelei comenzi, va spune Dezactivat lângă ea.
- Faceți clic oriunde pe intrarea comenzii pentru a vă crea propria comandă rapidă. Veți vedea Dezactivat înlocuit de Accelerator nou...
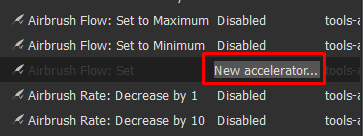
- Apăsați comanda rapidă de la tastatură dorită pentru a o atribui acestei comenzi. Apăsați backspace pentru a șterge comanda rapidă dacă ați făcut o greșeală sau v-ați răzgândit.
- Dacă comanda rapidă de la tastatură pe care ați ales-o este deja atribuită unei alte comenzi, GIMP va afișa o fereastră pop-up care vă va cere să confirmați că doriți să suprascrieți comanda rapidă.
- Selectați Reassign shortcut pentru a confirma.
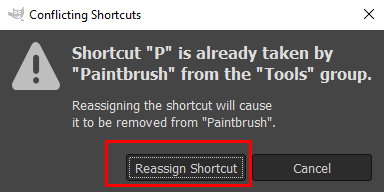
Comenzile rapide de la tastatură GIMP sunt un instrument incredibil de util atunci când vine vorba de editarea imaginilor. Cu doar câteva apăsări de taste, puteți crea lucrări de artă uimitoare în cel mai scurt timp. Indiferent dacă sunteți fotograf profesionist sau doar ați început să utilizați GIMP, aceste comenzi rapide vă pot face fluxul de lucru mult mai fluid și mai eficient.
