8 moduri de a adăuga o semnătură la PDF online și offline
Publicat: 2022-02-13Doriți o modalitate rapidă, ușoară și cea mai bună de a adăuga o semnătură la PDF online sau de pe oricare dintre dispozitivele dvs. precum PC, Mac, Andriod, iPhone și tabletă? Atunci acesta este un articol direct pentru tine. Acest articol va acoperi metodele gratuite online și modalitățile premium offline de a adăuga o semnătură la un PDF.
Cuprins
De ce ar trebui să am nevoie de o semnătură online pentru fișierele PDF?
Să presupunem că conduceți o companie lider pe piața globală de afaceri. Apoi, trebuie să colectați diferitele formulare PDF cu o semnătură de la clienții dvs. În prezent, clienții sunt departe de tine. Nu este posibil pentru ei să imprime un fișier PDF, să semneze un creion și să îl semneze. Cea mai bună metodă de a vă dezvolta afacerea este să colectați diverse formulare de la clienții dvs. cu o semnătură online și să evitați semnătura offline.
Diferitele formulare PDF care necesită semnături online de la clienții, angajații și alții dvs. sunt prezentate mai jos.
- Formulare de contract.
- Formulare de închiriere.
- Formulare de acord ca pentru angajații nou angajați.
- Formulare de comandă.
- Formulare de cotație.
- Și altele.
Sugestie: produsele întotdeauna gratuite au anumite limitări și nu vă oferă suport adecvat. atunci când lucrați în mod regulat cu fișiere PDF, cel mai bine este să utilizați Adobe Acrobat DC, care vă oferă funcții complete de editare PDF. Desigur, este scump. Dacă doriți cea mai ieftină și cea mai bună alternativă Adobe Acrobat, vă sugerez Wondershare PDFelement, care oferă aproape toate funcțiile de editare PDF.
- Înrudit: recenzie Wondershare PDFelement
- Cele mai bune 6 alternative Adobe Acrobat
Cum îmi salvez semnătura?
Odată ce ați creat o semnătură pe orice site online. Apoi semnătura ta va fi stocată pe acel site pentru totdeauna. Și nu trebuie să creați o altă semnătură pentru fiecare fișier PDF. Cele mai bune site-uri care pot salva și adăuga semnăturile dvs. la fișierele PDF online sunt discutate în acest articol. Doar parcurgeți acest articol pentru detalii complete.
Alternativ, puteți face un semn pe hârtie și puteți face o fotografie. Și salvați copia semnată în e-mailul dvs. Apoi puteți face o semnătură online oriunde și oricând pentru fișierele PDF.
Cum să adăugați o semnătură la PDF (metode offline și premium)
Următoarele sunt cele mai bune 6 moduri de a semna documente PDF online. Mai există o metodă folosind Adobe Acrobat DC.
1. Utilizarea Adobe Acrobat DC pe Windows
- PASUL-1: Vizitați pagina oficială Adobe Acrobat. Cumpărați și descărcați aplicația.
- PASUL-2: Lansați aplicația și mergeți la „Fișier> Deschidere” .

- PASUL-3: După importarea fișierului, veți găsi instrumente în partea dreaptă. Faceți clic pe „Umpleți și semnați”.
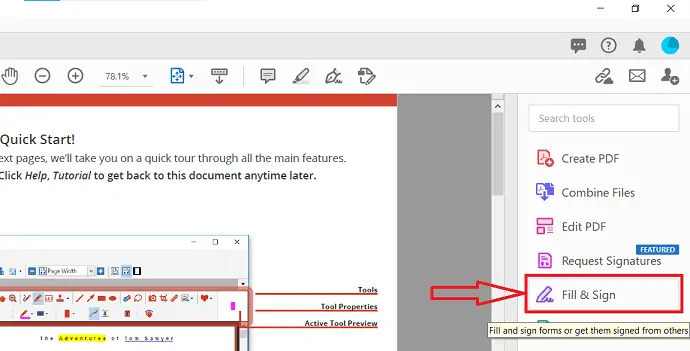
- PASUL-4: Veți găsi interfața așa cum se arată în captura de ecran de mai jos. Faceți clic pe opțiunea „Semnați-vă” aflată în bara de meniu de sus. Apoi, se va deschide o listă derulantă. Alegeți opțiunea preferată. Aici, aleg „ Adăugați semnătură”.
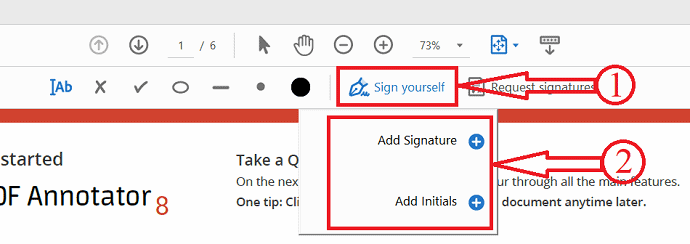
- PASUL-5: Apoi va apărea o coloană, introduceți semnul pe care doriți să îl adăugați ca semnătură. Ulterior faceți clic pe „Aplicați” pentru a crea semnătura.
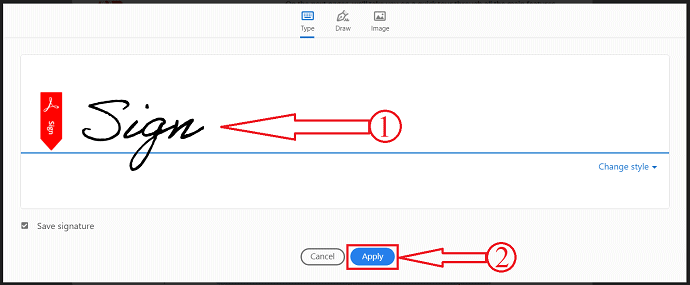
- PASUL-6: Gata, faceți clic oriunde pe document pentru a adăuga semnătura creată.
2. Cum să adăugați o semnătură la PDF pe Mac folosind Acrobat
Mai jos sunt enumerați cei mai buni pași simpli pentru a adăuga o semnătură la PDF folosind Adobe Acrobat Reader.
- Mai întâi, deschideți fișierul PDF folosind Adobe Acrobat Reader. Adobe Acrobat DC Pro
- Faceți clic pe opțiunea „Fișier” din meniul principal de sus.

- Selectați fișierul PDF pentru care doriți să adăugați semnătura.
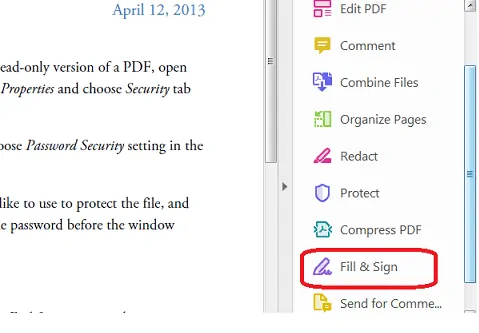
- Faceți clic pe opțiunea „Umpleți și semnați” din panoul de instrumente din partea dreaptă extremă.
- Uneori să presupunem că dacă nu vedeți opțiunea „Umplere și semnare” în panoul Instrumente din cauza multor opțiuni și a lipsei spațiului de afișat, apoi apăsați „SHIFT+F4” de pe tastatură pentru a o obține.
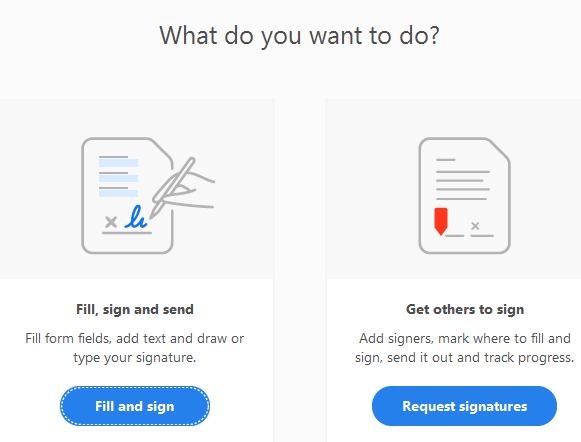
- Se va deschide o bară de instrumente în partea de sus a documentului dvs. cu textul „Completați și semnați formulare sau obțineți-le semnate de la alții” .
- Selectați fișierul PDF făcând clic pe opțiunea „Selectați PDF” .
- Apoi, veți vedea două opțiuni disponibile spunând „Completați, semnați și trimiteți” și „Faceți-i pe alții să semneze” .
- Alegeți prima opțiune făcând clic pe butonul „Umpleți și semnați” .
- Făcând clic pe aceasta, veți fi direcționat către pagina de semnătură unde puteți vedea fișierul PDF selectat.
- Acum alegeți opțiunea „Semnați” din meniul principal de sus. Pictograma stilou va fi acolo pe lângă această opțiune. Odată ce plasați cursorul, va fi vizibil textul „Semnați documentul prin tastarea sau desenul unei semnături” .
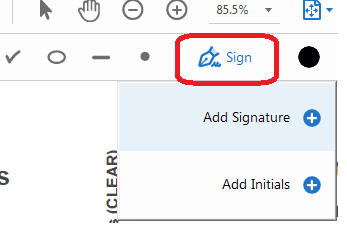
- După ce faceți clic pe această opțiune „Semnați” , vor fi afișate două opțiuni pentru dvs., adică Adăugați semnătură și Adăugați inițiale.
- Faceți clic pe „Adăugați semnătură” și se va deschide o fereastră cu trei opțiuni vizibile. Tastați, Desenați și Imagine.
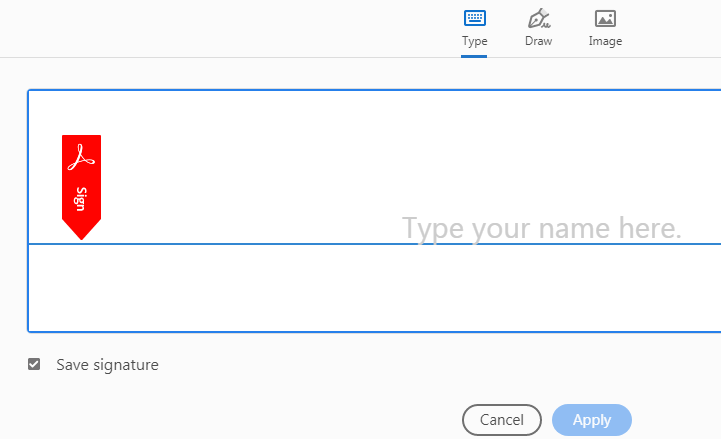
- Dacă alegeți opțiunea Type, atunci trebuie să introduceți semnătura aici și puteți chiar să alegeți și stilul.
- Opțiunea Type vă permite să vă introduceți numele sau orice text în format cursiv. Aici sunteți liber să schimbați stilul semnăturii selectând „Schimbare stil” .
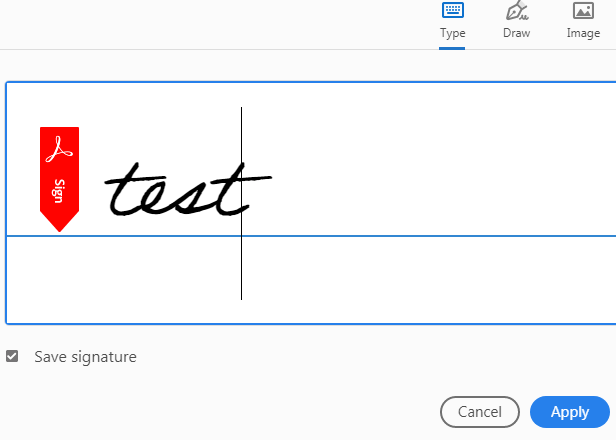
- Dacă alegeți opțiunea Desenare, atunci trebuie să vă desenați semnătura aici până când sunteți de acord cu asta.
- Opțiunea de desenare vă permite să desenați semnătura folosind mouse-ul, touchpad-ul sau un stilou dacă utilizați orice dispozitiv cu ecran tactil.
- Dacă alegeți opțiunea Imagine, atunci trebuie să selectați imaginea cu semnătura dvs. deja semnată și va fi trasă aici.
- Imaginea vă permite să selectați un fișier imagine cu semnătura dvs. din locul pe care l-ați stocat.
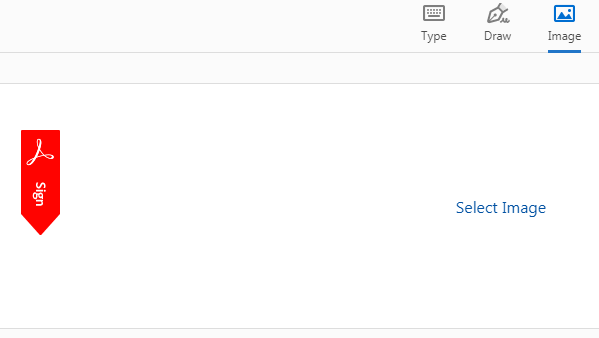
- În cele din urmă, faceți clic pe butonul „Aplicați” pentru a salva orice opțiune dintre aceste trei opțiuni. Asta este semnătura ta va fi salvată în fișierul tău PDF.
- Trageți, redimensionați și poziționați semnătura exact în locul dorit în interiorul fișierului PDF.
- Citiți și: Cum să eliminați managerul AnySearch de pe Mac?
- Cele mai comune tipuri de malware și cum să le evitați
- Cum se reglează luminozitatea ecranului Mac?
3. Wondershare PDFelement
- PASUL-1: Vizitați site-ul oficial Wondershare și descărcați PDFelement.
- PASUL-2: Lansați aplicația și faceți clic pe „Deschide” și alegeți fișierul de importat.
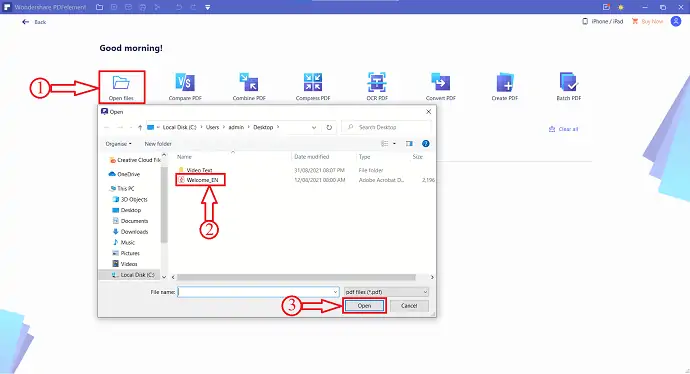
- PASUL-3: După importare, faceți clic pe opțiunea „Protejați” aflată în meniul de sus și faceți clic pe „Semnați documentul” .
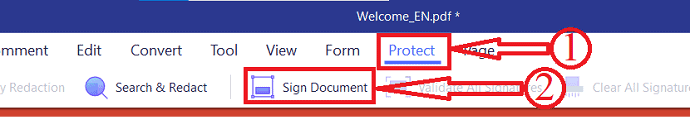
- PASUL-4: Apoi, faceți clic oriunde pe documentul în care doriți să adăugați semnătură. Va apărea o fereastră, acolo introduceți detalii precum Nume, Unitatea organizației, Numele organizației, Adresa de e-mail și Țara/Adresa. Mai târziu, faceți clic pe „Finish” pentru a adăuga semnătura documentului.
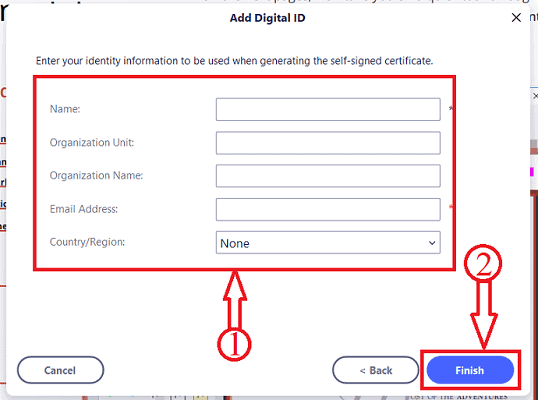
Asta e, semnătura a fost adăugată în document.
Oferta: Cititorii noștri beneficiază de reduceri speciale la toate produsele Wondershare. Vizitați pagina noastră de cupon de reducere Wondershare pentru cele mai recente oferte.
Cum adaug o semnătură la un PDF gratuit online
4. DigiSigner: Cel mai bun mod de a semna gratuit documente PDF online
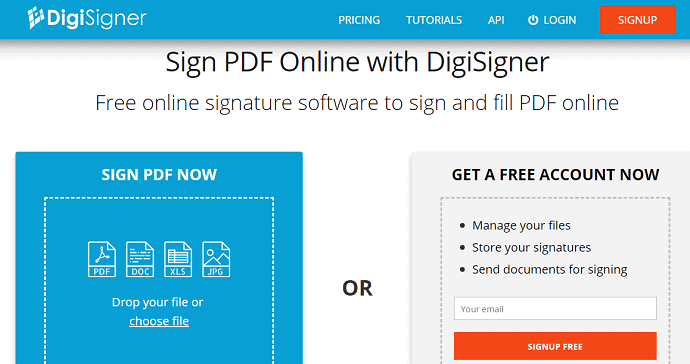
DigiSigner este o semnătură online gratuită pentru a semna și completa documentul PDF online. Trebuie doar să glisați și să plasați sau să încărcați fișierul PDF pe acest site pentru a adăuga semnul cu ușurință și rapiditate. Să vedem pașii simpli pentru a adăuga semnătura în fișierul PDF.

Tutorial video:
Am creat și un tutorial video pentru cititorii noștri, urmăriți-l dacă aveți timp. În caz contrar, continuați doar cu pașii menționați după videoclip.
PASUL-1: În browser, deschideți site-ul DigiSigner. Și înscrieți-vă acolo pentru a vă crea contul gratuit pe el.
PASUL-2: Apoi, în partea stângă sus, faceți clic pe opțiunea „Încărcare” și selectați un fișier PDF pentru care doriți să adăugați o semnătură.
PASUL-3: Acum puteți vedea fișierul PDF încărcat pe acest site.
PASUL-4: Chiar lângă fișierul dvs. PDF, puteți vedea trei opțiuni precum „SEMNAȚI”, „TRIMITERE PENTRU SEMNARE” și „MAI MAI MULT”.
PASUL-5: Faceți clic pe opțiunea „SEMNAȚI” . Apoi se deschide o nouă pagină cu o fereastră pop-up.
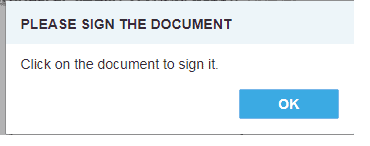
PASUL-6: Faceți clic pe opțiunea „OK” . Apoi, puteți vedea documentul PDF deschis pe ecran. Și doar dă un clic pe el. Acum apare din nou o fereastră pop-up.
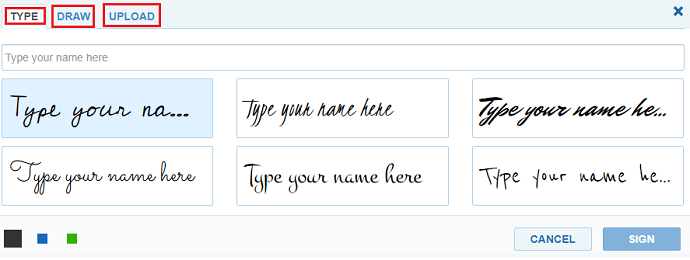
PASUL-7: Acum puteți vedea cele trei opțiuni pentru a adăuga semnătura. Acestea sunt
- Scrie-ti numele)
- A desena
- Încărcați
PASUL-8: Puteți folosi prima opțiune „Type” pentru a vă introduce numele. Apoi numele tău este convertit în semnătură. Puteți vedea stilurile de semnătură chiar sub numele dvs. Dintre acestea, puteți alege stilul de semnătură dorit. Sau puteți merge la a doua opțiune „Desenare” . Unde puteți face un semn cu mouse-ul și touchpad. Sau puteți merge la a treia opțiune „Încărcare” . Aici puteți încărca fișierul imagine al semnăturii dvs.
PASUL-9: Apoi faceți clic pe opțiunea „SEMNAȚI” . Și pe opțiunea „Terminat” din partea de sus a paginii.
PASUL-10: Acum puteți glisa și plasa semnătura într-un loc potrivit pe documentul PDF. Și redimensionați-l dacă doriți.
Asta e! Ați finalizat adăugarea unei semnături la documentul dumneavoastră PDF.
Avantajele DigiSigner
- Vă permite să trimiteți documentul PDF semnat oricui prin e-mail.
- Puteți obține fișierele PDF care urmează să fie semnate și din „Google Drive” și „Dropbox” .
- Documentele dvs. PDF semnate sunt obligatorii din punct de vedere juridic.
- Este nevoie doar de un browser pentru asta. Prin urmare, poate funcționa pe oricare dintre dispozitivele dvs. precum Andriod, iPhone și tabletă.
- Și, de asemenea, pe computer cu Mac și Windows.
- Puteți descărca și documentele semnate pe dispozitivul dvs.
Contra DigiSigner
- Dacă sunteți un utilizator gratuit, atunci vă permite să adăugați semnătura la maximum trei documente PDF timp de o lună.
- Trebuie să faceți upgrade la planuri premium pentru a adăuga semnătura dvs. la nenumărate documente PDF.
Prețul și planurile DigiSigner
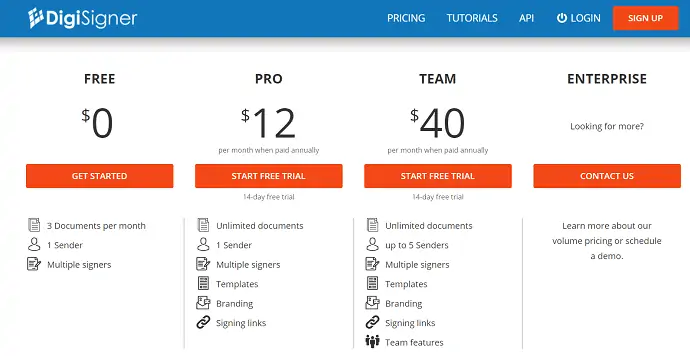
5. Sejda
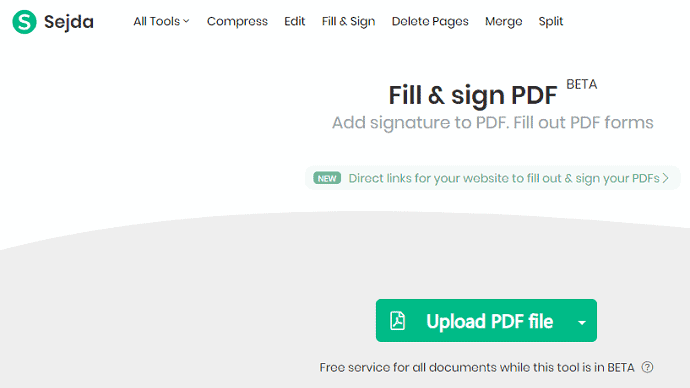
Sejda este un alt site PDF pentru a adăuga o semnătură la fișierul tău PDF online. Dacă sunteți un utilizator gratuit, atunci nu trebuie să mergeți la procesul de înscriere. Și puteți încărca și adăuga o semnătură la fișierul PDF fără înscriere. Dar dacă doriți să faceți upgrade pentru planuri premium, atunci trebuie să vă înscrieți cu e-mailul. Și pașii implicați pentru adăugarea semnăturii în fișierul PDF sunt aceiași cu cei ai DigiSigner.
Pro de la Sejda
- Puteți descărca documentul semnat pe oricare dintre dispozitivele dvs.
- Funcționează pe Mac, Windows, Android, iPhone și tabletă.
- Vă permite să salvați documentele PDF semnate în următoarele.
- Dropbox.
- Google Drive.
- OneDrive.
- Și puteți partaja documentele PDF semnate cu oricine prin e-mail.
- Pentru utilizatorii premium, oferă acces la desktop și prin intermediul aplicației sale software desktop, împreună cu acces web.
Contra de Sejda
- Versiunea gratuită vă permite să adăugați un semn la documentele PDF limitate.
- Trebuie să cumpărați planurile sale premium pentru a adăuga semne la un număr mai mare de documente PDF.
Pret si Planuri Sejda
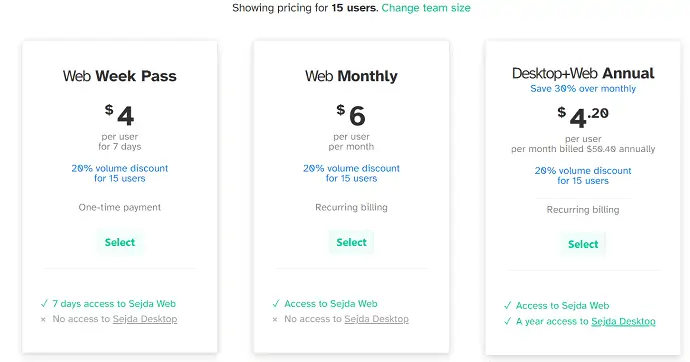
Citiți asta: Recenzie Able2Extract Professional 12: gestionarea PDF-ului a devenit și mai bună
6. DocFly
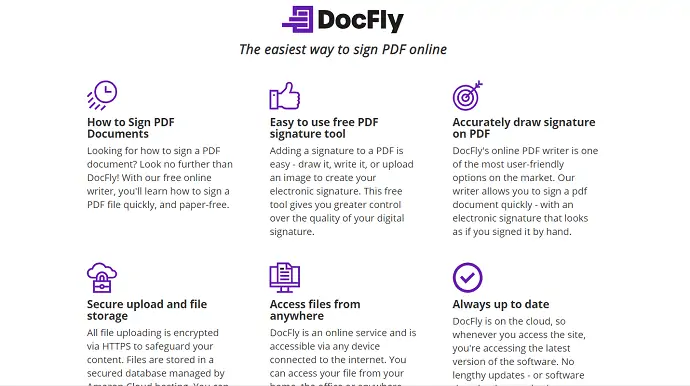
DocFly este un alt site online popular pentru a adăuga o semnătură documentului PDF. Are milioane de utilizatori în întreaga lume. Poți deveni și tu un alt utilizator al acestuia acum. Oferă cel mai mic plan premium în comparație cu site-urile rămase. Are doar trei pași, cum ar fi încărcarea pdf-ului, adăugarea unui semn și descărcarea documentului pdf semnat.
Avantajele DocFly
- Funcționează pe Mac, Windows, iPhone, Android și tabletă.
- Puteți descărca fișierul PDF semnat pe oricare dintre dispozitivele dvs.
- Vă permite să editați și să convertiți și fișierele PDF.
Contra ale DocFly
- Versiunea sa gratuită vă poate permite să adăugați semnătura la doar 3 documente PDF.
- Trebuie să faceți upgrade la planul său premium pentru a adăuga semnătura dvs. la nenumărate documente PDF.
- Dacă doriți o aplicație software pentru desktop, atunci aceasta nu va fi inclusă în planul premium de acces web. Trebuie să-l cumperi separat.
Prețul și planurile DocFly
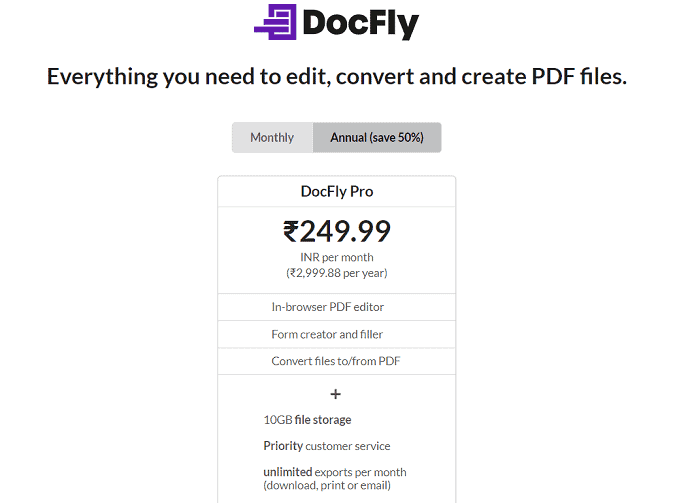
7. Mic pdf
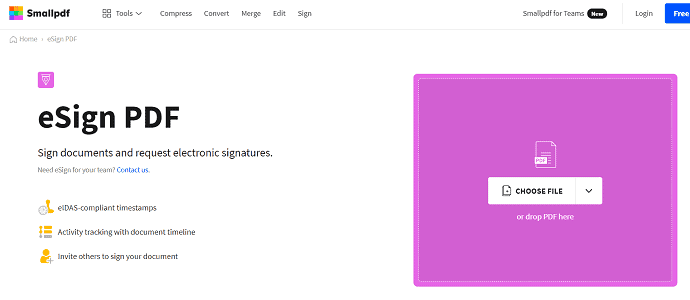
Smallpdf este popularul site online de semnături PDF în care au încredere peste 20 de milioane de utilizatori în fiecare lună. Oferă securitate standard pentru documentele dumneavoastră PDF semnate. Vă oferă un document PDF certificat semnat. Și vă permite să validați și semnătura documentului PDF semnat.
Avantajele Smallpdf
- Îl puteți adăuga ca extensie și pe Google Chrome.
- Vă permite să adăugați un semn și la atașamentele PDF din Gmail.
- Puteți accesa fișierele PDF și din Dropbox.
- Documentele dvs. semnate sunt securizate cu criptare SSL.
- Funcționează pe Mac, Windows, Android, iPhone și tabletă.
- Vă permite și încărcarea în serie a fișierelor PDF.
Dezavantajele lui Smallpdf
- Versiunea sa gratuită vă permite să adăugați o semnătură la documente PDF limitate.
- Trebuie să cumpărați planul său premium pentru a adăuga o semnătură la un număr nenumărat de fișiere PDF.
Prețul și planurile Smallpdf
Costul planului premium este de 108 USD pentru un an pentru a adăuga o semnătură la un număr nenumărat de fișiere PDF. Cu acest preț, puteți obține și aplicația software pentru desktop.
CITEȘTE MAI MULT – 4 moduri de a converti fișierul PDF într-un fișier text
8. pdfFiller
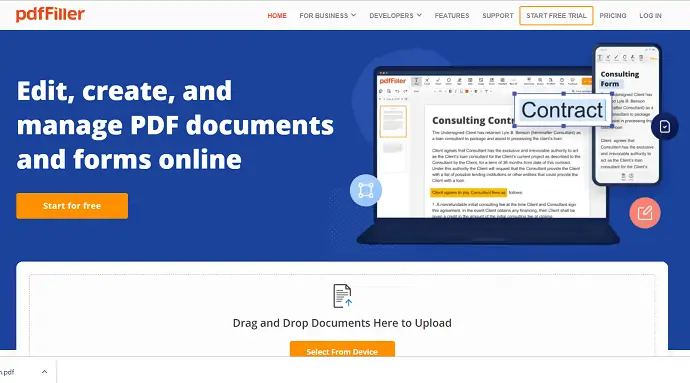
pdfFiller este un alt site popular de semnături PDF online în care au încredere peste 10 milioane de utilizatori din întreaga lume. Oferă autentificare cu doi factori pentru a vă accesa documentele. Oferă multe modalități de a vă semna documentul prin computer, mobil, cod QR, capturați semnătura scrisă de mână cu o cameră web și tipăriți pdf, semnați-l și trimiteți-l.
Avantajele pdfFiller
- Oferă obligație legală pentru toate documentele PDF semnate.
- Vă permite să vă accesați fișierele din Dropbox, GoogleDrive, Box și OneDrive . Și puteți salva și formularele PDF semnate pe ele.
- Funcționează pe Mac, Windows, Android, iPhone și tabletă.
- Îl puteți adăuga ca extensie și pe Google Chrome.
- Vă permite să editați fișierele PDF de pe oricare dintre dispozitivele dvs.
Dezavantajele pdfFiller
- Versiunea sa gratuită vă permite să semnați un număr limitat de documente PDF.
- Trebuie să cumpărați planurile sale premium pentru a semna un număr nenumărat de documente PDF.
Prețul și planurile pdfFiller
Costul planului de bază este de 8 USD pentru o lună pentru un utilizator, atunci când este plătit anual. Și planul Plus este de 12 USD pentru o lună pentru trei utilizatori. Și planul Premium este de 15 USD pentru o lună pentru cinci utilizatori.
Concluzie: Cel mai bun mod de a semna digital un PDF
Acum puteți folosi cel mai bun site online de semnătură PDF care se potrivește nevoilor dvs. Puteți alege Digisigner ca cea mai bună metodă de a semna documente PDF online. Pe de altă parte, dacă doriți o legătură legală pentru documentele dvs. semnate, atunci puteți alege Smallpdf și PDFfiller.
Când aveți nevoie de funcțiile complete de editare pdf, vă recomand să utilizați Adobe Acrobat DC sau Wondershare PDFelement.
Cred cu tărie că ți-a plăcut absolut acest articol despre metodele de a adăuga o semnătură în PDF . Dacă da, atunci faceți o favoare partajând acest articol și urmăriți WhatVwant pe Facebook, Twitter și YouTube pentru mai multe sfaturi.
- Citiți în continuare: 3 moduri de a extrage pagini din PDF (online și offline)
- 3 moduri de a îmbina mai multe fișiere PDF într-un singur document PDF
Cum să adăugați o semnătură la PDF - Întrebări frecvente
Este DigiSigner legal?
DigiSigner respectă toate legile majore privind semnătura electronică, inclusiv Legea ESIGN, UETA și eIDAS european. Prin urmare, toate semnăturile pe care le creați cu DigiSigner sunt obligatorii din punct de vedere juridic și sunt recunoscute în instanță.
SmallPDF este o aplicație chineză?
Smallpdf este un produs al Elveției: țara ceasurilor, băncilor, designului curat și măiestriei de înaltă calitate.
Este semnătura electronică obligatorie din punct de vedere juridic în SUA?
Legea SUA privind semnăturile electronice în comerțul global și național (ESIGN) din 2000 a legiferat că semnăturile electronice sunt legale în fiecare stat și teritoriu al SUA în care se aplică legea federală.
Sejda este sigur de utilizat?
Sejda este un editor PDF online gratuit în care poți avea încredere documentele importante, deoarece toate fișierele încărcate sunt șterse de pe serverele sale după cinci ore.
