Cum să adăugați sau să schimbați sau să personalizați semnătura Gmail
Publicat: 2022-02-13Ați auzit vreodată de semnătura Gmail? Doriți să adăugați sau să schimbați sau să personalizați semnătura în Gmail ? Acest tutorial vă va oferi detalii complete despre semnătura Gmail și toate metodele posibile pentru a adăuga și personaliza semnătura Gmail.
Când trimiteți un e-mail oricărei persoane sau organizații, semnătura asociată cu Gmail va apărea în partea de jos a e-mailului dvs. Acest lucru îl va ajuta pe destinatar să știe cine i-a trimis acel e-mail. Așadar, adăugarea unei semnături la e-mail va avea propria sa importanță în serviciile Gmail.
Când ați adăugat o semnătură la e-mail, aceasta nu se va schimba până când nu o modificați. Deci, în funcție de munca dvs., rolul semnăturii trebuie schimbat periodic. În acest tutorial, vom vedea cum să personalizăm semnătura în Gmail conform cerințelor noastre într-un mod simplu. Urmați procedura în pas pentru a obține o explicație mai clară.
Cuprins
Ce este semnătura în Gmail?
Semnătura în Gmail este un grup de text sau o combinație de text și caractere speciale, numere care sunt atașate la Gmail la sfârșit. Conține numele, numărul de telefon, adresa, locul de muncă, rolul etc. Puteți adăuga orice cu care oamenii vă pot recunoaște.
De ce trebuie să utilizați semnătura în Gmail?
În această lume tehnică, majoritatea oamenilor folosesc serviciile Gmail în scopuri personale, profesionale și educaționale. Fără Gmail, oamenii care lucrează într-o organizație, companie, guvern nu își pot finaliza munca într-un mod eficient. Deci, în prezent, avem milioane de utilizatori Gmail cu miliarde de adrese de e-mail.
Printre miliardele de adrese de e-mail, ne putem confrunta cu dificultăți în a ști cine este expeditorul exact. Așadar, adăugarea unei semnături în contul dvs. Gmail va dezvălui cine sunteți destinatarului e-mailului împreună cu numele /compania /munca /rolul /numărul de telefon/adresa etc., pe lângă datele principale ale e-mailului. Puteți adăuga orice doriți din acea listă de detalii. Deci, în acest scop, trebuie să adăugăm o semnătură în contul nostru Gmail.
Sfaturi pentru o semnătură mai bună în Gmail
Urmați instrucțiunile de mai jos pentru a vă îmbunătăți semnătura Gmail.
- Nu adăugați multe rânduri ca semnătură. Folosiți doar trei sau patru linii (înseamnă nume, serviciu, număr de telefon etc.). Asta e
- Adaugă profilurile tale de rețele sociale (cum ar fi linked in, Instagram etc.) pentru a oferi mai multe informații despre tine
- Puteți adăuga și o imagine în ea.
- Nu adăugați adresa dvs. de e-mail, deoarece e-mailul în sine conține adresa dvs. de e-mail.
- Nu adăugați citate inspiraționale, pozitive, triste și de fericire
- Puteți încerca „Trimis de pe iPhone-ul meu”
- Citește și: Cum să adaugi o semnătură la Yahoo Mail
- Cum se schimbă numărul de telefon din Gmail și care este utilizarea numărului de telefon în Gmail?
- Cum să obțineți backup Gmail pe hard diskul computerului
Cum să adăugați sau să schimbați semnătura în Gmail pe desktop?
Tutorial video:
Am furnizat acest conținut sub formă de tutorial video pentru confortul cititorului nostru. Verifică

Personalizarea semnăturii Gmail este un proces destul de dificil, dar dacă urmați secvențial pașii de mai jos, o puteți face cu ușurință.
Timp total: 5 minute
Pasul 1: Conectați-vă la contul dvs. Gmail
Primul și cel mai important lucru pe care trebuie să-l faceți este să vă conectați la contul Gmail.
Pasul 2: Faceți clic pe Setări
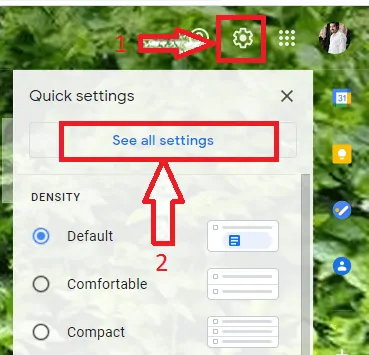
Când vă conectați la Gmail, veți vedea e-mailuri în contul dvs. Pe acel ecran puteți vedea diferite secțiuni precum Mesaje primite (Primar, Social, Actualizări, Promoții etc.), Compunere, opțiuni de întâlnire, Contacte din contul dvs. Google etc.
În colțul din dreapta sus al ecranului, puteți vedea opțiunea de setări (simbolul roții). Faceți clic pe opțiunile Setări așa cum se arată în imaginea de mai sus.
Și apoi va apărea ecranul de mai sus. Faceți clic pe Vedeți toate setările .
Pasul 3: Accesați secțiunea semnături
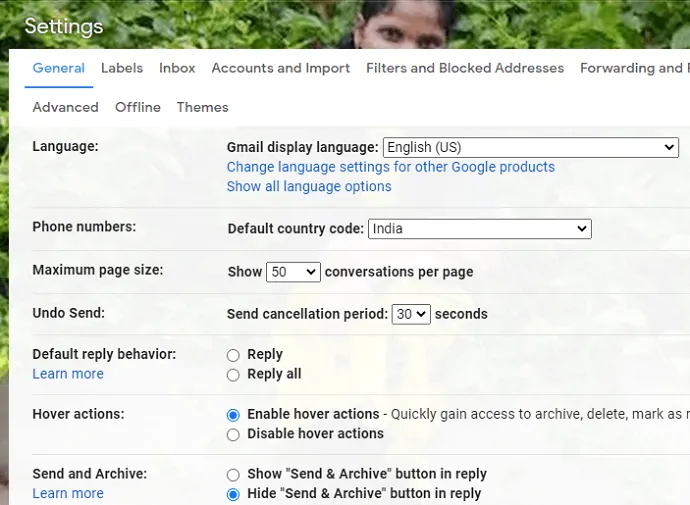
Când faceți clic pe Vedeți toate setările, veți vedea ecranul așa cum se arată în imaginea de mai sus. Derulați în jos până la secțiunea Semnătură. În acea secțiune de semnătură, puteți vedea o semnătură pentru Gmail dacă ați adăugat anterior, altfel puteți vedea textul „Fără semnături”.
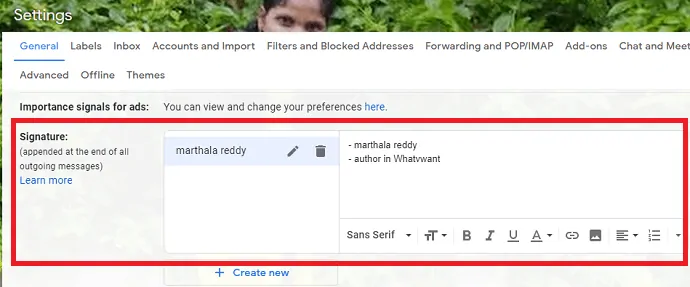
Dacă nu aveți o semnătură până acum, faceți clic pe Creare nouă și apoi adăugați semnătura după cum doriți. Dacă aveți anterior o semnătură și doriți să o schimbați, faceți clic pe simbolul stilou pentru a edita numele semnăturii.

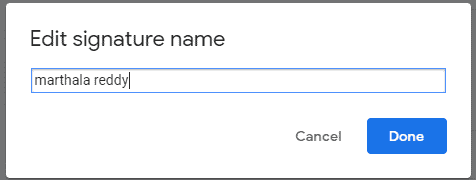
După ce editați numele, faceți clic pe opțiunea Efectuat.
Pasul 4: Editați detaliile semnăturii
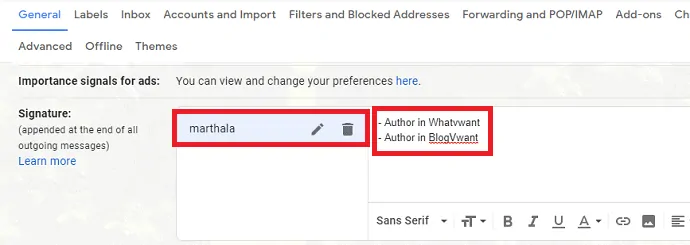
După ce schimbați numele, puteți vedea ecranul pentru introducerea detaliilor semnăturii chiar lângă numele semnăturii. Introduceți detaliile semnăturii cu care oamenii vă pot recunoaște.
Puteți modifica detaliile semnăturii cu alte caracteristici după cum doriți, cum ar fi litere aldine, subliniere, litere mari sau mici etc.
Pasul 5: Setați valorile implicite pentru semnătură

Odată ce ați schimbat sau adăugat semnătura la Gmail, trebuie să setați două valori implicite pentru acea semnătură. Accesați secțiunea Semnături implicite. În selectați semnătura (pe care ați adăugat-o) din meniul derulant, pentru utilizarea ambelor e-mailuri noi, în scopuri de utilizare de răspuns/redirecționare.
Pasul 6: Salvați modificările
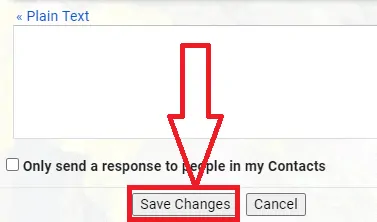
După ce toate setările sunt selectate, detaliile sunt introduse, derulați în jos până în partea de jos a ecranului. În partea de jos, puteți vedea opțiunea Salvare modificări. Faceți clic pe Salvare modificări pentru a salva toate modificările făcute de dvs.
Aceasta este procedura de personalizare a semnăturii în Gmail.
Livra:
- serviciu Gmail
Instrumente:
- serviciu Gmail
Materiale: software
- Citiți și: Cum să schimbați imaginea de fundal sau tema sau culoarea Gmail
- Modul întunecat Gmail: Vizualizarea mesajelor este mai ușoară pe timp de noapte sau în situații de lumină slabă
- Ce este arhivarea în Gmail? Cum să arhivați și să accesați e-mailurile arhivate în Gmail?
Cum să personalizezi semnătura Gmail pe telefonul mobil?
În secțiunea anterioară, am văzut procedura de personalizare a semnăturii Gmail pe desktop. Acum, în această secțiune, vom vedea cum să personalizăm semnătura Gmail. Urmați pașii de mai jos cu atenție.
Pasul 1: Deschideți Gmail pe telefonul Android
Mai întâi, deschideți aplicația Gmail pe telefonul dvs. Android. Apoi conectați-vă la contul dvs. Gmail.
Pasul 2: Faceți clic pe meniu
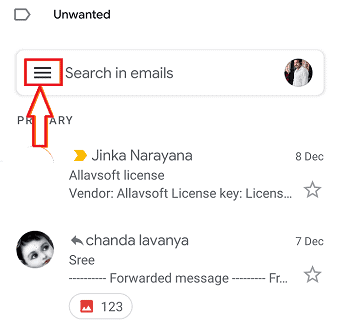
Când vă conectați la contul dvs. Gmail, puteți vedea un simbol cu trei linii orizontale în partea din stânga sus a ecranului. Acesta reprezintă meniul Gmail. Faceți clic pe acel simbol cu trei linii orizontale pentru a vedea opțiunile legate de Gmail. Apoi, pe ecran se va afișa o listă de opțiuni.
Pasul 3: Selectați setările
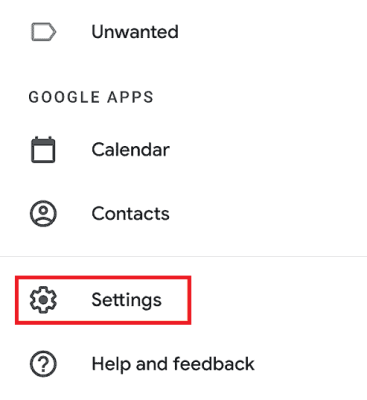
Acum veți vedea multe opțiuni sub meniu. Derulați în jos, acolo puteți vedea opțiunea de setări. Faceți clic pe opțiunea Setări pentru a face setările necesare pentru contul Gmail.
Pasul 4: Accesați Semnătura mobilă
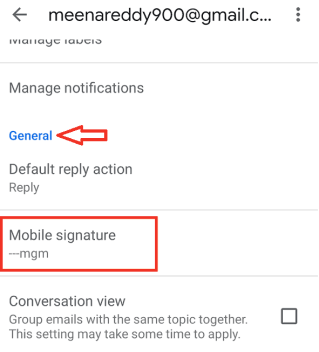
Când faceți clic pe setări, puteți vedea diferite secțiuni de setări în Gmail. Accesați secțiunea General . În aceasta, puteți vedea Semnătura mobilă. Faceți clic pe acea semnătură mobilă pentru a vă personaliza semnătura Gmail. Apoi va apărea un ecran pop-up pentru a introduce/edita semnătura. Editați numele după cum doriți. Apoi faceți clic pe Ok din partea de jos a ecranului pop-up.
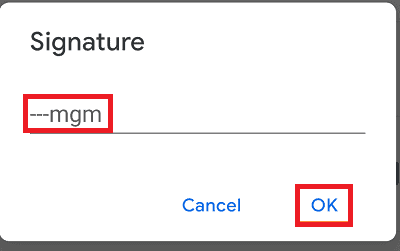
Cu acest pas, semnătura din Gmail este personalizată simplu.
- Citiți și: Cum să obțineți backup Gmail pe hard diskul computerului
- Cum să recuperați contul Gmail șters
- Cum să redirecționați mai multe e-mailuri simultan în Gmail
Concluzie:
Dacă vă aflați în dilemă cu privire la setarea semnăturii Gmail, atunci pot spune cu încredere că este unul dintre cele mai importante aspecte pe care trebuie să le faceți în timp ce trimiteți e-mailuri. Și trebuie să îl actualizați ori de câte ori vă schimbați rolul sau adresa postului.
Sper că vă place tutorialul meu despre Cum să personalizați semnătura Gmail. Dacă da, fă-mi o favoare împărtășindu-l prietenilor tăi. Vă rugăm să urmăriți whatvwant pe Facebook și Twitter. Abonați-vă la canalul whatVwant de pe YouTube pentru actualizări regulate.
Cum se schimbă semnătura în Gmail - Întrebări frecvente
Este posibil să adăugați profiluri de rețele sociale ca semnătură Gmail?
Da, este posibil. Puteți folosi profilurile de rețele sociale, cum ar fi Linked In, Instagram ca semnătură Gmail pentru a oferi mai multe detalii destinatarului.
Semnătura Gmail va fi atașată la fiecare e-mail după adăugare?
Nu, trebuie să faceți încă două setări după ce adăugați semnătura Gmail. Acestea sunt „utilizare pentru utilizarea noilor e-mailuri, în scopuri de răspuns/redirecționare”. Dar dacă este pe Android, nu este nevoie de setări suplimentare, doar introduceți semnătura și faceți clic pe ok, asta este.
Este posibil să elimin complet semnătura Gmail ori de câte ori nu vreau?
Da, puteți elimina complet Signature din Gmail ori de câte ori nu doriți. Îl puteți elimina făcând clic pe simbolul Bin.
Câte linii pot adăuga ca semnătură în Gmail?
Puteți adăuga 3 până la 4 rânduri de detalii ca semnătură în Gmail. Puteți adăuga mai mult decât acest număr, dar numărul crescut de rânduri va face semnătura dvs. stângace.
