7 moduri de a adăuga hyperlinkuri la pdf online și offline
Publicat: 2022-02-13Vrei să știi cum să adaugi hyperlinkuri la pdf ? În acest articol, vă vom arăta cum să adăugați hyperlinkuri la pdf online gratuit folosind diferite editoare pdf online.
Când lucrați cu fișiere pdf, poate fi necesar să oferiți mai multe informații despre un anumit cuvânt sau grup de cuvinte. Includerea totul în pdf duce la devierea subiectului principal. Prin urmare, hyperlinkurile vor oferi mai multe informații despre un anumit cuvânt fără a devia subiectul principal. Acum, este posibil să aveți câteva îndoieli cu privire la „Cum să adăugați hyperlinkuri la pdf?”. Dacă ai o astfel de întrebare în minte, atunci acesta este articolul potrivit pentru tine.
Cuprins
Cum să adăugați hyperlinkuri la PDF
Adăugarea unui hyperlink la un PDF este oarecum dificilă dacă nu știți despre editorii PDF online. Dar același lucru ar putea fi foarte ușor dacă știți cum să utilizați software-ul de editare pdf online. Așadar, să vedem cum să folosim site-urile web online pentru a adăuga hyperlinkuri (sau pur și simplu link-uri) la pdf fără a descărca niciun software separat.
1. Cum să inserați hyperlink în PDF utilizând Adobe Acrobat DC
PASUL-1: Vizitați pagina oficială a Adobe Acrobat DC. Descărcați și instalați aplicația.
PASUL-2: Lansați aplicația și interfața de pornire a aplicației va fi văzută ca fiind afișată în tutorial. Faceți clic pe opțiunea de editare și vă va duce la interfața de editare.
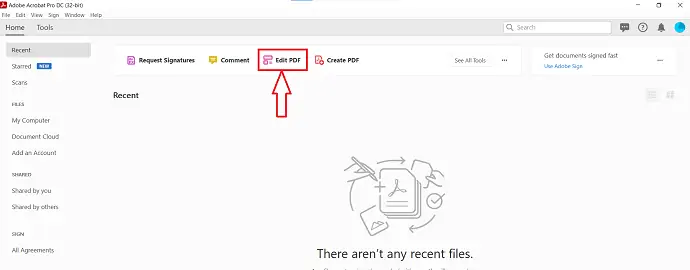
PASUL-3: Acolo veți găsi o opțiune – „Selectați un fișier” pentru a importa PDF-ul. Faceți clic pe el și va apărea o fereastră. Căutați fișierul prin acea fereastră și faceți clic pe „Deschidere” .
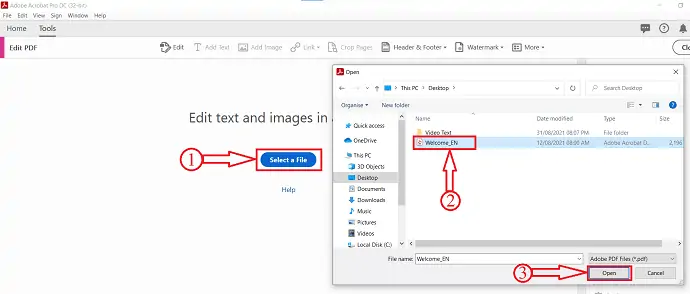
PASUL-4: După importarea fișierului, veți avea opțiuni precum Adăugare text, Adăugare imagine, Link, Decupare pagini, Antet și subsol și Filigran în meniul de sus. Faceți clic pe opțiunea Link și se va deschide o listă derulantă. Faceți clic pe opțiunea „Adăugați/editați linkul web sau document” și selectați zona în care doriți să inserați linkul.
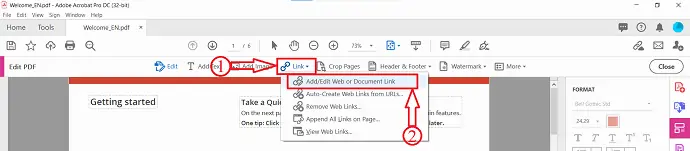
PASUL-5: După selectarea zonei, va apărea o fereastră așa cum se arată în tutorial. În acea fereastră, veți găsi opțiunile referitoare la Aspectul linkului și Acțiunea linkului . Alegeți în funcție de preferințele dvs. și faceți clic pe „Următorul” .
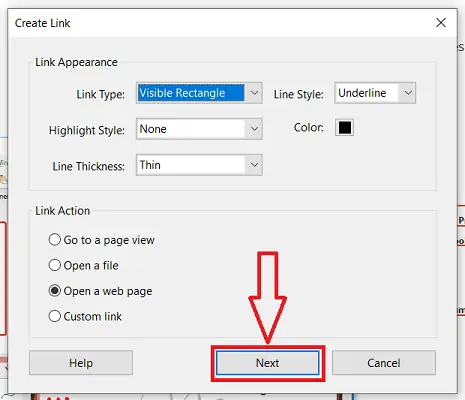
Apoi va apărea o fereastră care vă va cere să introduceți adresa URL a căreia doriți să o adăugați ca hyperlink. Introduceți linkul și faceți clic pe „OK” .
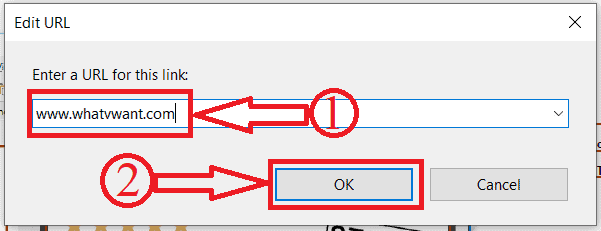
Asta e, un Hyperlink este inserat în PDF folosind Adobe Acrobat DC.
2. Cum să inserați hyperlink în PDF folosind Wondershare PDFelement
PASUL-1: Vizitați site-ul oficial Wondershare PDFelement și descărcați aplicația.
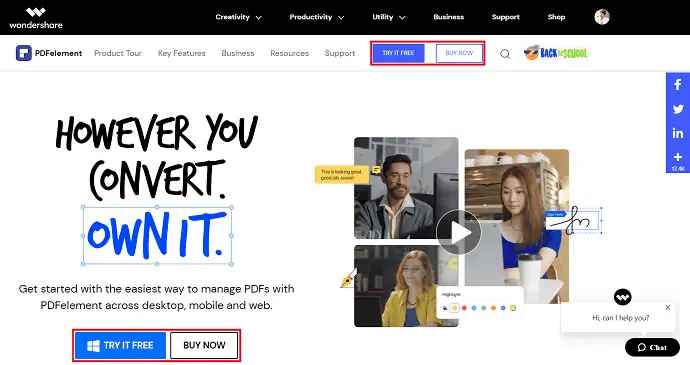
PASUL-2: Lansați aplicația și interfața de pornire va fi văzută ca afișată în captura de ecran de mai jos. Faceți clic pe opțiunea „Deschideți fișierele” , va apărea o fereastră. Alegeți fișierul făcând clic pe el și apoi faceți clic pe „Deschidere” pentru a importa.
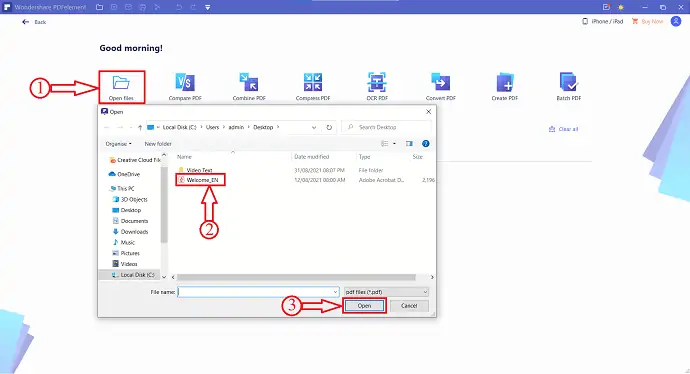
PASUL-3: După importarea fișierului, faceți clic pe opțiunea „Editare” din meniul de sus. Apoi vor apărea opțiunile de editare. Faceți clic pe opțiunea „Link” din acea listă. Apoi, se va deschide o listă derulantă. Conține opțiuni precum Accesați vizualizarea paginii, Deschideți o pagină web și Deschideți un fișier. Faceți clic pe „Deschide o pagină web”.
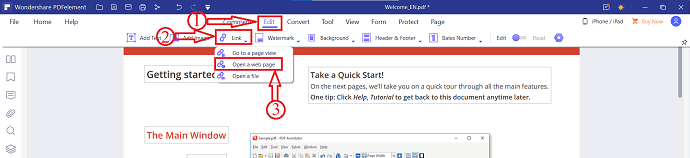
PASUL-4: După selectarea opțiunii, selectați zona din document în care doriți să atașați hyperlinkul. O fereastră va apărea după alegerea zonei. Furnizați adresa URL a paginii web către care doriți să o redirecționați. Mai târziu faceți clic pe „OK”.
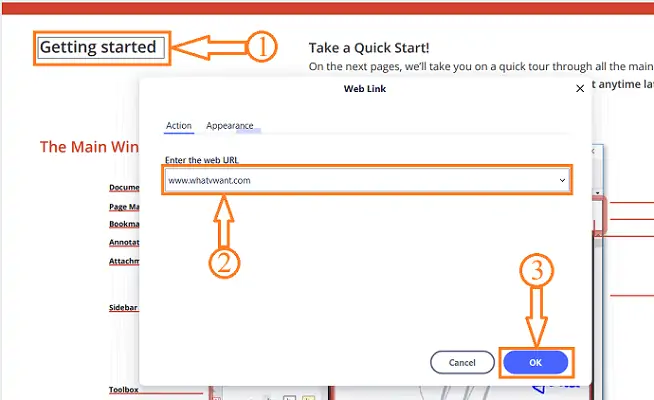
și gata, hyperlinkurile vor fi adăugate la partea selectată a PDF-ului.
Oferta: Cititorii noștri beneficiază de reduceri speciale la toate produsele Wondershare. Vizitați pagina noastră de cupon de reducere Wondershare pentru cele mai recente oferte.
3. Cum să inserați hyperlink în PDF gratuit folosind editorul PDFescape
Tutorial video
Am oferit acest articol sub forma unui tutorial video pentru confortul cititorului nostru. Dacă sunteți interesat să citiți, săriți peste videoclipul deocamdată și vizionați-l după finalizarea citirii articolului.

Urmărește site-urile web de mai jos ale editorului de pdf online și cum să le folosești pentru a adăuga hyperlinkuri într-un mod simplu.
Timp total: 8 minute
Pasul 1: Vizitați site-ul web PDFescape și faceți clic pe Free Online
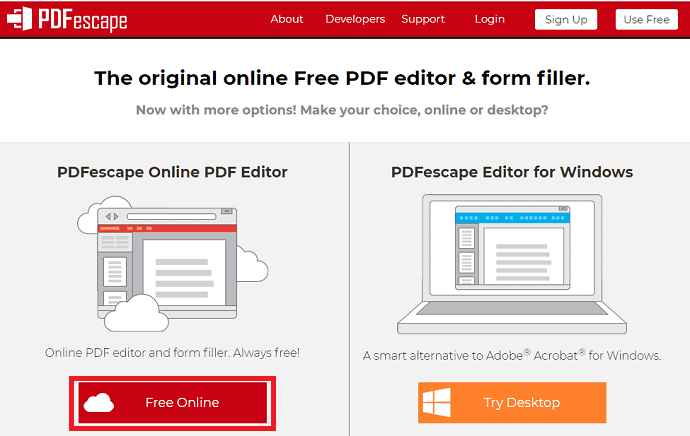
Primul și cel mai important lucru pe care trebuie să-l faceți este să vizitați site-ul online PDFescape. Odată ce vizitați site-ul respectiv, puteți vedea ecranul așa cum se arată în captura de ecran de mai sus.
Există două moduri de opțiuni disponibile pentru utilizarea PDFescape, una este online și cealaltă este o aplicație desktop. Este mai bine să utilizați un instrument online decât să descărcați o aplicație desktop de dimensiuni uriașe și să o rulați, să o configurați. Deci, aici, fac clic pe opțiunea Online gratuit , așa cum se arată în imaginea de mai sus.
Pasul 2: Faceți clic pe opțiunea Încărcare PDF în PDFescape
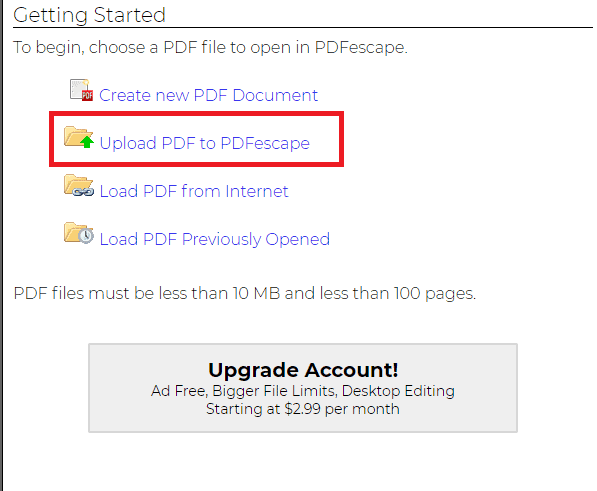
Odată ce faceți clic pe opțiunea Online gratuit, atunci puteți vedea opțiunile pentru încărcarea PDF-ului pentru a face modificări la acel PDF încărcat. Selectați opțiunea Încărcare PDF în PDFescape .
Dacă doriți să încărcați PDF din locuri diferite, altele decât dispozitivul, atunci puteți alege oricare dintre cele două opțiuni și anume Încărcați PDF de pe Internet și Încărcați PDF din Deschis anterior.
Pasul 3: Alegeți opțiunea de fișier pentru a selecta orice pdf
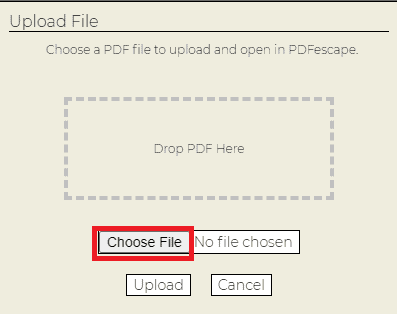
După ce faceți clic pe opțiunea Încărcare PDF în PDFescape, trebuie să selectați oricare dintre PDF pentru a adăuga un hyperlink. Acum faceți clic pe opțiunea Alegeți fișierul pentru a selecta fișierul pdf corespunzător.
Odată ce faceți clic pe opțiunea Alegeți fișierul, apoi fișierele de pe dispozitivul dvs. se vor deschide și selectați orice fișier pdf după cum doriți. După ce selectați fișierul PDF, faceți clic pe opțiunea Deschidere din partea de jos a ferestrei respective, așa cum se arată în imaginea de mai jos.

Pasul 4: Faceți clic pe opțiunea Link din secțiunea de inserare
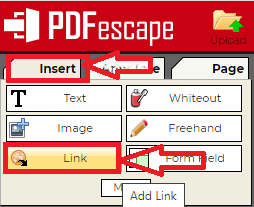
Odată ce faceți clic pe opțiunea Deschidere, atunci fișierul dvs. pdf este încărcat în PDFescape. Aveți în principal trei secțiuni pe ecranul din stânga pentru editarea pdf-ului. Accesați secțiunea Inserare .
În secțiunea Inserare, aveți diferite opțiuni care pot fi inserate în pdf. Faceți clic pe opțiunea Link din secțiunea Inserare.
Pasul 5: Selectați un cuvânt și inserați linkul

Când faceți clic pe opțiunea Link, atunci trebuie să selectați cuvântul sau grupul de cuvinte pentru care doriți să adăugați un hyperlink sau un link. Odată ce selectați cuvântul, veți primi caseta de dialog Proprietăți legături.
Lipiți linkul care este copiat în clipboard în caseta de dialog și apoi faceți clic pe opțiunea OK din partea de jos.
Notă: Pentru a obține linkul către clipboard, vizitați site-ul web pentru care doriți să oferiți mai multe informații. Odată ce ați vizitat site-ul, accesați bara de adrese și copiați acel link apăsând simultan Ctrl+C pe tastatură. Gata, linkul este copiat în clipboard.
Pasul 6: Faceți clic pe opțiunea Salvare și descărcare
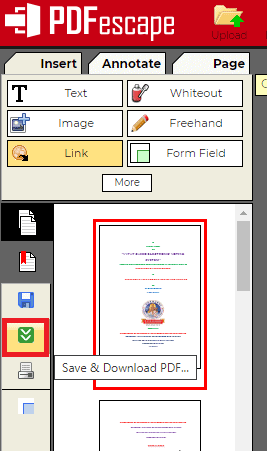
Odată ce lipiți linkul și faceți clic pe OK, atunci trebuie să salvați acele modificări. Pentru a salva aceste modificări, mergeți la ecranul din partea stângă, acolo puteți vedea simbolul cu două săgeți care este de culoare verde. Faceți clic pe opțiunea Salvare și descărcare .
Gata, linkul necesar este atașat cuvintelor selectate și salvat. Odată ce descărcarea este finalizată, puteți vedea acele modificări în pdf-ul dvs. Puteți obține mai multe informații despre un anumit cuvânt făcând clic pe cuvântul pentru care ați aplicat linkul.
Aceasta este procedura pentru adăugarea unui hyperlink la un PDF utilizând PDFescape.
Livra:
- PDFescape
Instrumente:
- PDFescape
Materiale: software
- Citiți și: Cum să convertiți PDF în doar citire online/offline gratuit
- Cum să convertiți gratuit PDF numai pentru citire în PDF editabil
- Cum să adăugați filigran la PDF pentru metode gratuite online și offline?
4. Cum se creează hyperlink în PDF folosind editorul de pdf online gratuit Sejda
Tutorial video
Am furnizat acest articol sub forma unui tutorial video pentru confortul cititorului nostru. Dacă sunteți interesat să citiți, săriți peste videoclipul deocamdată și vizionați acest videoclip după finalizarea citirii acestui articol.
În secțiunea anterioară, am văzut procedura pentru adăugarea de hyperlinkuri la pdf folosind PDFescape. Acum, să vedem încă un instrument online care vă permite să adăugați hyperlinkuri la pdf. Instrumentul PDF care este folosit în această secțiune este, Sejda.

Pasul 1: Vizitați site-ul Sejda
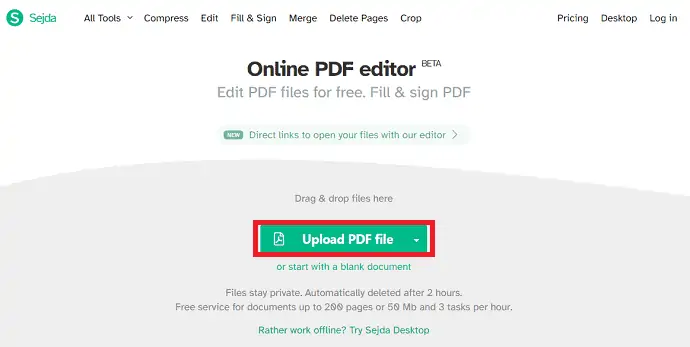
Primul lucru pe care trebuie să-l faceți este să vizitați site-ul web al editorului PDF online Sejda. Odată ce ați vizitat acel site, puteți vedea ecranul așa cum se arată în captura de ecran de mai sus. În captura de ecran de mai sus, puteți vedea o opțiune pentru a încărca fișierul PDF.
Faceți clic pe opțiunea Încărcare fișier PDF .
Pasul 2: Selectați fișierul PDF și faceți clic pe Deschidere
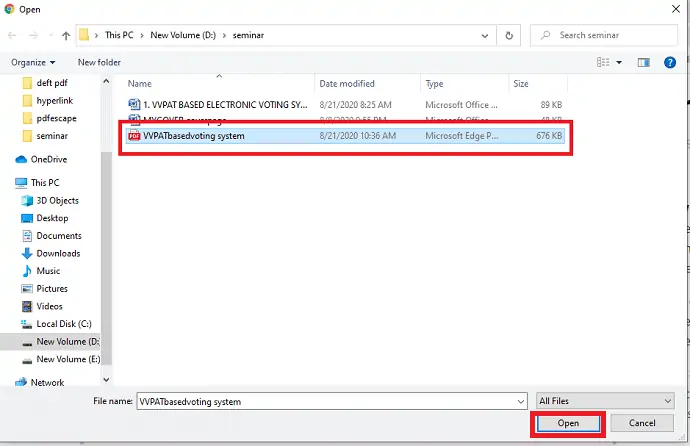
Odată ce faceți clic pe opțiunea Încărcare fișier PDF, se vor afișa diferite foldere și fișiere de pe dispozitivul dvs. pentru a le selecta. Selectați fișierul PDF pentru care doriți să adăugați un hyperlink. Odată ce selectați acest lucru, faceți clic pe opțiunea Deschidere, așa cum se arată în imaginea de mai sus.
Pasul 3: Faceți clic pe opțiunea Linkuri din meniu
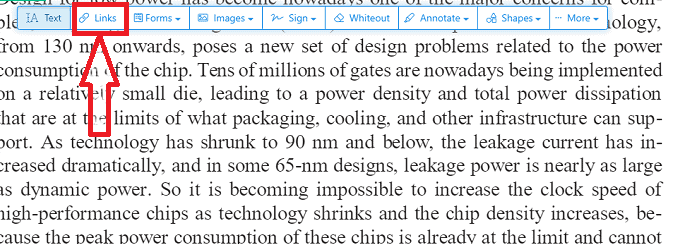
Odată ce deschideți fișierul în Sejda, puteți vedea diferite opțiuni, cum ar fi Text, Link-uri, Formulare, imagini, Semn, Whiteout pentru editarea acelui pdf. Faceți clic pe opțiunea Linkuri .
Pasul 4: Selectați cuvântul și lipiți linkul
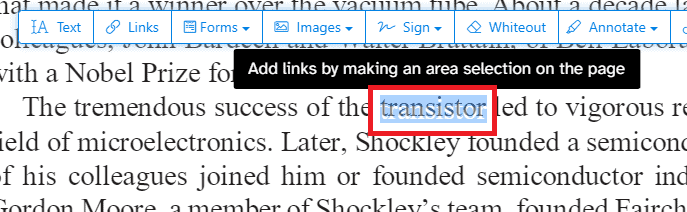
Selectați orice cuvânt sau grup de cuvinte pentru care doriți să oferiți mai multe informații în exterior. Odată ce selectați cuvântul, puteți vedea caseta Proprietăți link, așa cum se arată în imaginea de mai jos. Lipiți linkul prin care doriți să oferiți mai multe informații în exterior, așa cum se arată în imaginea de mai jos.
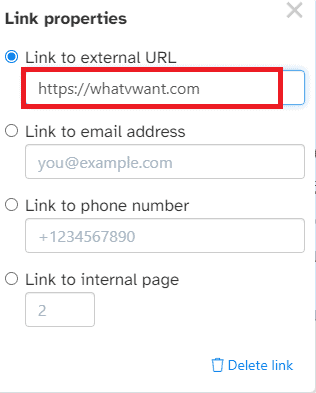
După ce lipiți linkul, apăsați Enter. Asta este, linkul este adăugat la acel cuvânt specific.
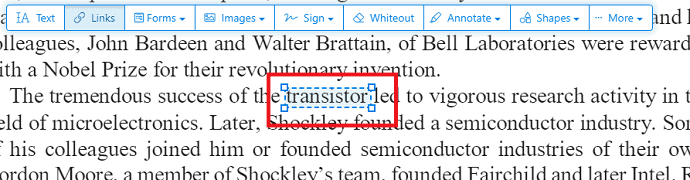
Pasul 5: Salvați fișierul editat
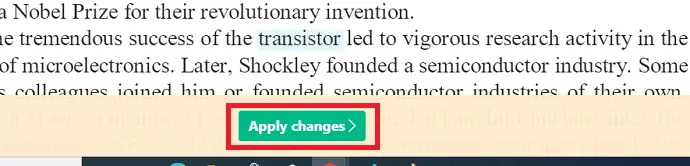
După ce ați făcut toate modificările, faceți clic pe opțiunea Aplicați modificări din partea de jos a ecranului. Odată ce faceți clic pe acesta, acele modificări vor fi salvate și documentul dvs. este gata de descărcat. Faceți clic pe opțiunea Descărcare , așa cum se arată în imaginea de mai jos.
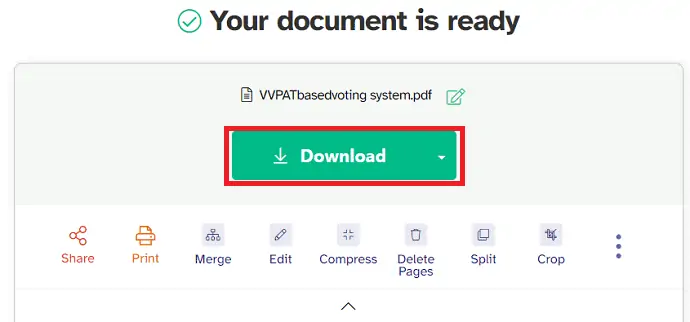
Cu acești pași, hyperlinkul este adăugat la pdf folosind editorul pdf Sejda.
- Citiți și: Cum să adăugați filigran la PDF pentru metode gratuite online și offline?
- Nitro Productivity Suite Review: O soluție PDF All-In-One
- Recenzie Able2Extract Professional 12: gestionarea PDF-ului a devenit și mai bună
5. Cum să adăugați hyperlinkuri la un PDF utilizând Sizle
Sizle este un editor PDF puternic, rapid și gratuit, folosit pentru a edita și adăuga hyperlinkuri la PDF-uri. Acest instrument este gratuit și vine cu peste 25 de instrumente suplimentare de editare PDF.
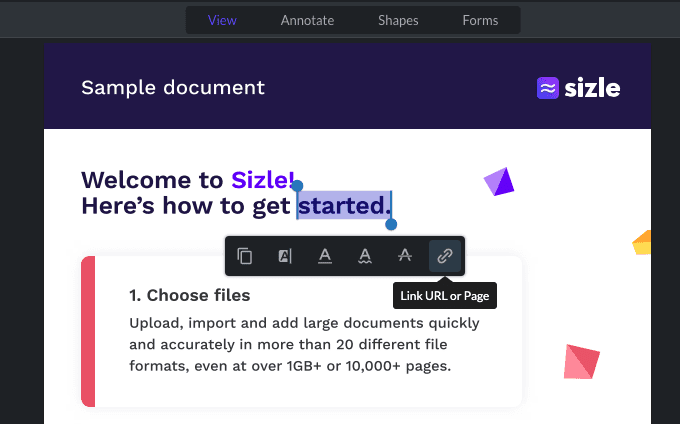
Pasul 1: Pentru a adăuga hyperlinkuri la un fișier PDF, mai întâi vizitați site-ul web Sizle și înregistrați-vă sau conectați-vă gratuit, apoi faceți clic pe „ Creare” pentru a încărca sau a importa PDF-ul.
Pasul 2: Selectați „PDF” din meniul drop-down sau importați fișierul PDF pe care doriți să îl adnotați sau să evidențiați din Dropbox sau Google Drive.
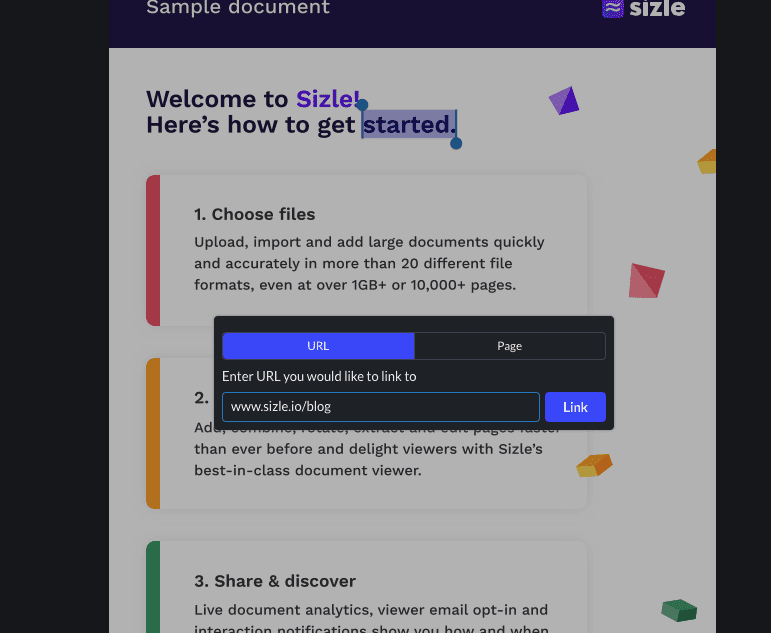
Pasul 3: Cu „ Instrumentul de vizualizare” selectat, pur și simplu faceți clic și trageți pentru a selecta textul la care doriți să adăugați un hyperlink și faceți clic pe pictograma „Link” .
Pasul 4: Apoi, pur și simplu tastați sau inserați o adresă URL în bară și faceți clic pe „Link”
Pasul 5: După ce ați adăugat toate hyperlinkurile dorite în PDF, faceți clic pe butonul „Setări” și selectați „Descărcare” din opțiunile derulante.
Pasul 6: Odată ce documentul este terminat, puteți „Salva” sau „Partaja” PDF-ul cu alții.
Concluzie: Poftim! O modalitate rapidă și simplă de a adăuga hyperlinkuri la un PDF cu Sizle.
6. Cum să adăugați hyperlink în PDF utilizând DeftPDF
Tutorial video
Am furnizat acest articol sub forma unui tutorial video pentru confortul cititorului nostru. Dacă sunteți interesat să citiți, săriți peste videoclipul pentru moment și vizionați acest videoclip după finalizarea citirii articolului.
DeftPDF este încă un instrument de editare PDF care vă permite să adăugați hyperlinkuri la PDF. Urmați pașii de mai jos cu atenție pentru a ști cum să adăugați hyperlinkuri la pdf.
Pasul 1: Vizitați site-ul web DeftPDF
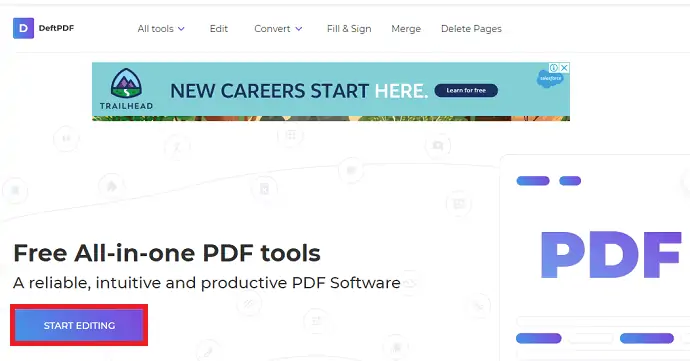
Pentru a adăuga un hyperlink la pdf, mai întâi trebuie să vizitați site-ul web DeftPDF. Odată ce ați vizitat acel site web, puteți vedea ecranul de mai sus. Faceți clic pe opțiunea Începeți editarea .
Pasul 2: Faceți clic pe opțiunea Încărcare fișier PDF
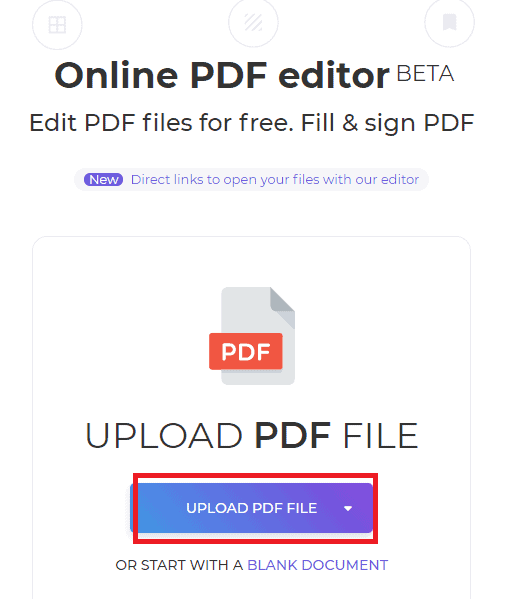
Când faceți clic pe Start Editing, veți vedea ecranul de mai sus. Acum, pe acel ecran, puteți vedea opțiunea Încărcare fișier PDF. Faceți clic pe acea opțiune Încărcare fișier PDF pentru a încărca fișierul pdf pentru a adăuga un hyperlink.
Acum fișierele de pe dispozitivul dvs. vor fi afișate pe ecran. Selectați fișierul PDF și faceți clic pe Deschidere .

Pasul 3: Faceți clic pe opțiunea Link-uri și aplicați Link-ul
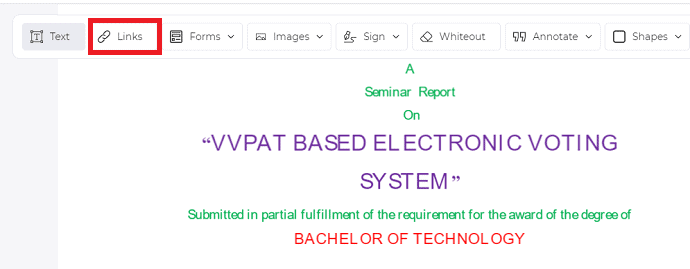
Odată ce fișierul PDF este deschis în DeftPDF, atunci veți vedea multe opțiuni, cum ar fi Text, Linkuri, Formulare, Imagini etc. Faceți clic pe opțiunea Linkuri așa cum se arată în imaginea de mai sus.
Odată ce faceți clic pe opțiunea de linkuri, acum trebuie să selectați cuvântul sau grupul de cuvinte pentru care doriți să oferiți mai multe informații în exterior.
Odată ce ați selectat cuvântul sau grupul de cuvinte, va apărea caseta de dialog Proprietăți legături. Lipiți linkul în secțiunea URL și apăsați Enter de pe tastatură.
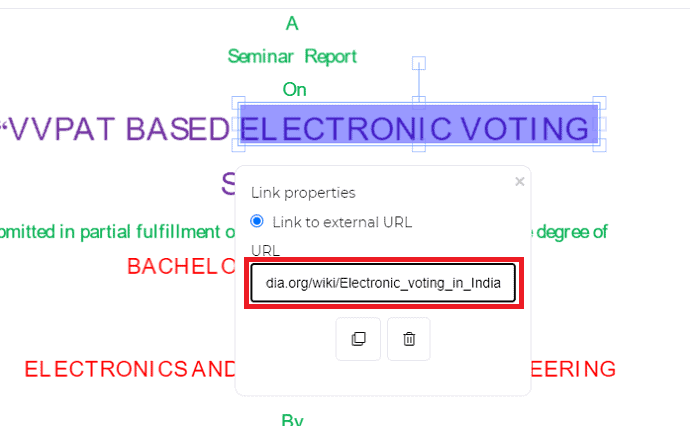
Pasul 4: Faceți clic pe Aplicați modificări și descărcați fișierul
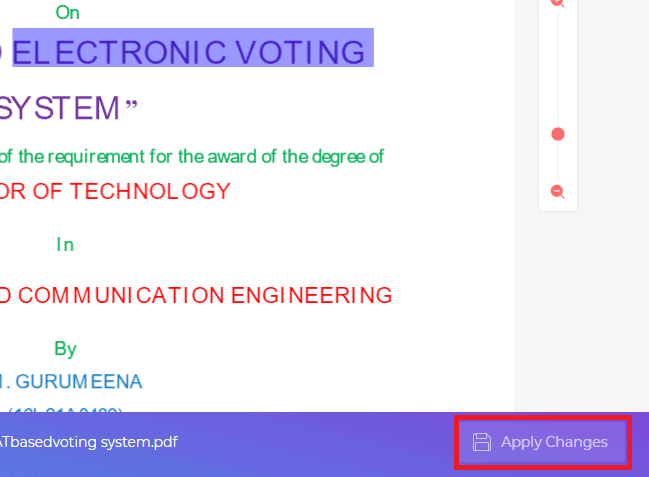
Odată ce editarea este finalizată, faceți clic pe opțiunea Aplicați modificări din partea de jos a ecranului. Prin aceasta, modificările dorite vor fi aduse documentului dvs. Odată ce fișierul pdf este editat, puteți vedea opțiunea Descărcare așa cum se arată în imaginea de mai jos. Faceți clic pe opțiunea Descărcare .
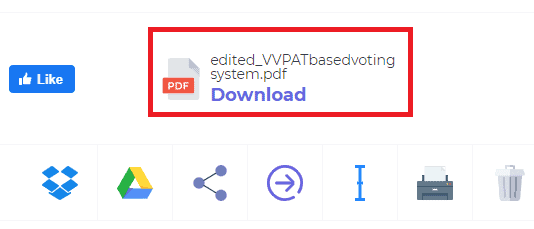
Aceasta este procedura de adăugare a hyperlinkului la pdf folosind instrumentul DeftPDF.
7. Cum să adăugați link către PDF online folosind DocFly
Tutorial video
Am oferit acest articol sub forma unui tutorial video pentru confortul cititorului nostru. Dacă sunteți interesat să citiți, săriți peste videoclipul acum și vizionați acest videoclip după finalizarea citirii acestui articol.
Alături de cele trei editoare PDF de mai sus, avem încă un editor PDF excelent, și anume DocFly. Să vedem cum să adăugați hyperlinkuri la pdf folosind acest editor DocFly.
Pasul 1: Accesați site-ul web și încărcați fișierul pdf
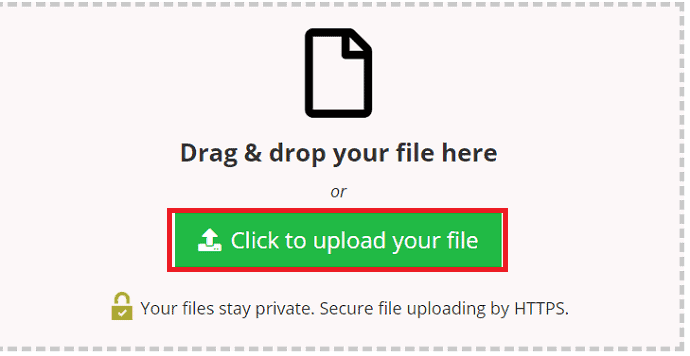
În primul rând, vizitați site-ul web al editorului pdf DocFly. Odată ce vizitați site-ul web, puteți vedea un ecran așa cum se arată în imaginea de mai sus. Faceți clic pe opțiunea Faceți clic pentru a încărca fișierul .
Odată ce faceți clic pe el, puteți vedea diferite foldere și fișiere pe ecran. Selectați orice fișier pdf pentru care doriți să adăugați un hyperlink. După ce selectați fișierul, faceți clic pe opțiunea Deschidere din partea de jos a ecranului, așa cum se arată în imaginea de mai jos.
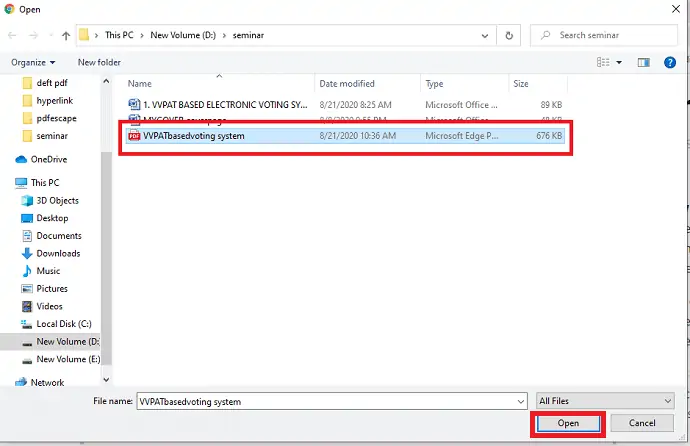
Pasul 2: Faceți clic pe opțiunea Link și inserați linkul
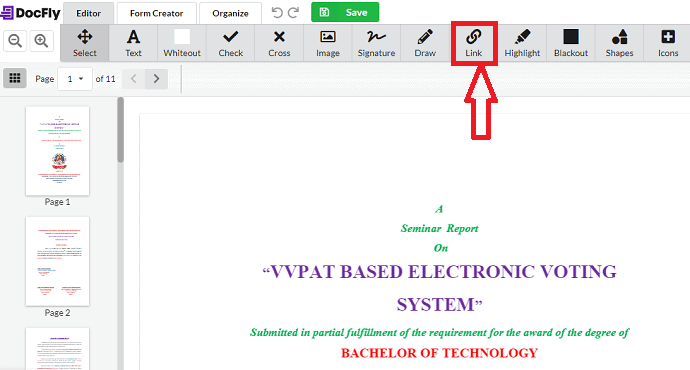
Odată ce fișierul dvs. este încărcat, puteți vedea acel fișier pe ecranul editorului pdf DocFly. Aici, aveți o listă de opțiuni pentru a modifica fișierul dvs. pdf. În aceste opțiuni, puteți vedea opțiunea Link. Faceți clic pe acea opțiune Link .
Odată ce faceți clic pe opțiunea Link, atunci puteți vedea caseta de dialog Proprietăți link așa cum se arată în imaginea de mai jos. Lipiți linkul în caseta specificată și apăsați Enter de pe tastatură.
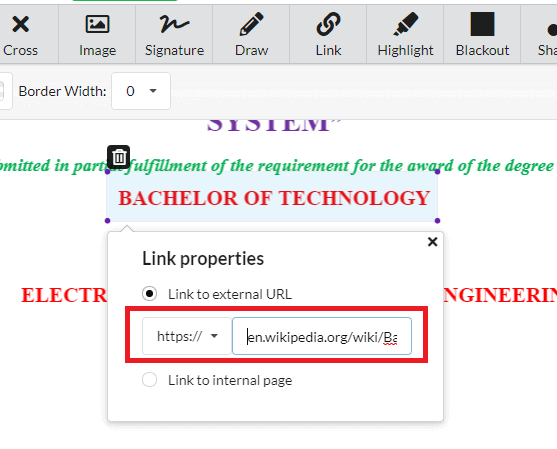
Pasul 3: Salvați documentul
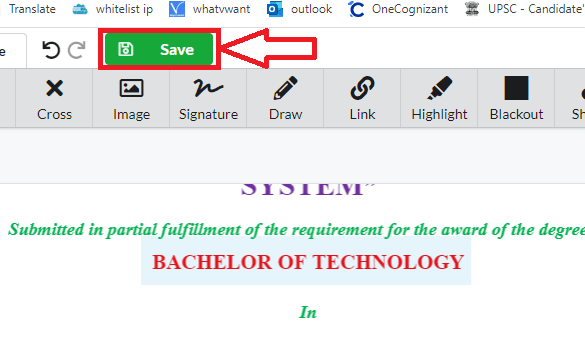
Odată ce linkul este lipit și apăsat pe Enter, trebuie să salvați modificările. Pentru a salva modificările, faceți clic pe opțiunea Salvare din partea de sus a ecranului, așa cum se arată în imaginea de mai sus. Gata, hyperlinkul este adăugat la pdf-ul tău.
Aceasta este procedura de adăugare a hyperlinkului la pdf folosind instrumentul de editare pdf DocFly.
Concluzie:
Acestea sunt diferitele editoare pdf care pot fi utilizate online fără a descărca aplicații. Dintre toate instrumentele de editare pdf de mai sus, PDFescape va fi cel mai bun instrument care vă poate servi cu o mulțime de funcționalități pdf, editări.
Dacă lucrați în mod regulat cu fișiere PDF, vă sugerăm să utilizați Adobe Acrobat DC pentru funcții complete de editare PDF. Când aveți nevoie de o alternativă la preț mai mic, vă sugerăm Wondershare PDFelement.
- Citește și: Top 5 metode de a elimina filigranul din PDF
- 6 metode gratuite de a adăuga o semnătură la PDF online
Sper că vă place acest tutorial despre Cum să adăugați hyperlinkuri la pdf. Dacă vă place acest tutorial, vă rog să-mi faceți o favoare împărtășindu-l prietenilor dvs. Vă rugăm să urmăriți Whatvwant pe Facebook și Twitter. Abonați-vă la canalul WhatVwant de pe YouTube pentru actualizări regulate.
Cum să adăugați hyperlink la PDF - Întrebări frecvente
Puteți lega un PDF la un Google Slide?
Nu puteți insera direct un PDF direct în diapozitive Google, dar puteți insera fișiere imagine și puteți lega acele fișiere imagine la resurse online.
Puteți adăuga un hyperlink la un PDF în Acrobat Pro?
Desigur, hyperlinkurile pot fi adăugate folosind Acrobat Pro
Cum salvez un link pe care se poate face clic într-un PDF?
Salvarea fișierului în format PDF activează hyperlinkurile adăugate. Astfel încât atunci când faceți clic pe link, acesta vă va redirecționa către pagina web corespunzătoare.
Funcționează Word Hyperlink în PDF?
Dacă nu aveți documentul sursă în format Word, puteți crea în continuare hyperlinkuri direct în PDF.
