Cum să adăugați traducere live în diapozitive PowerPoint
Publicat: 2024-10-19Fie că este școala, facultatea sau locul de muncă, cu toții întâlnim o perioadă în care trebuie să facem o prezentare. Iar cel mai popular software de prezentare este nimeni altul decât Microsoft PowerPoint. Nu toată lumea este un vorbitor bun sau are acea modulare a vocii a difuzoarelor antrenate și, adesea, concentrarea noastră este atât de împărțită între explicarea lucrurilor din diapozitive, încât uneori spunem prea repede sau prea încet. În plus, nu toți cei din audiența dvs. live vor fi vorbitori nativi de engleză sau vor avea engleza ca primă limbă.
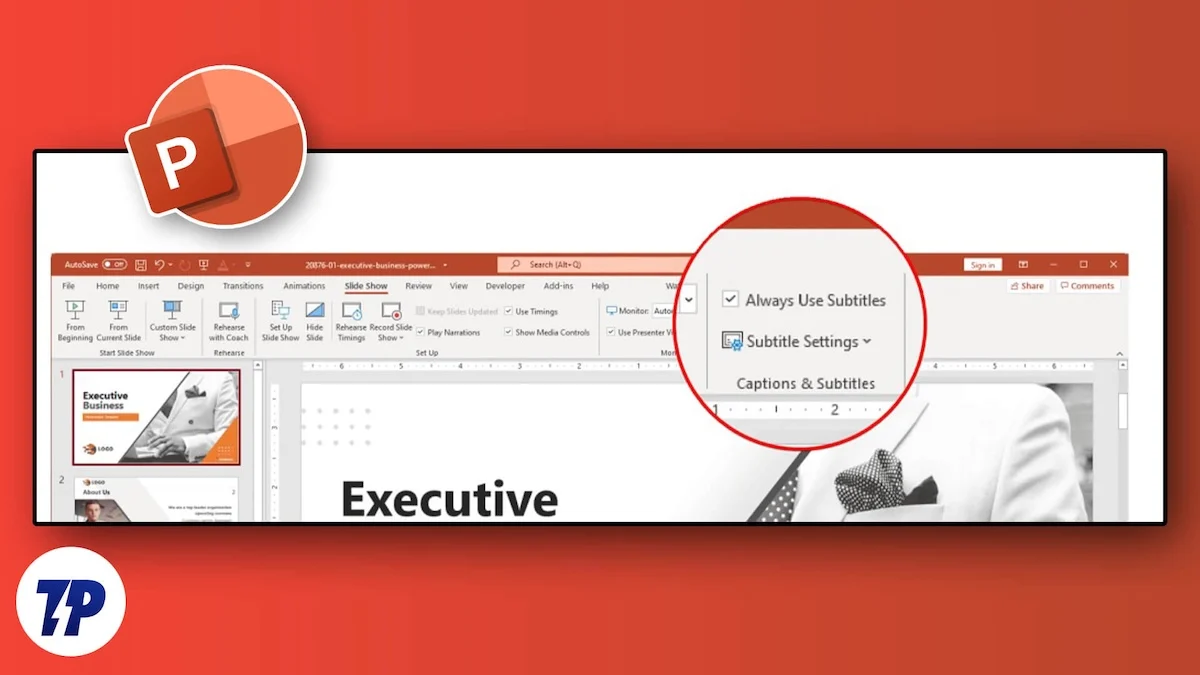
În astfel de cazuri, este întotdeauna de preferat să adăugați subtitrări la diapozitive, astfel încât publicul să poată înțelege mai bine și să vă alăture pe toată durata prezentării. Cu toate acestea, dacă faci o prezentare live, atunci trebuie să arăți ceea ce spui în prezentarea ta. În acest ghid, vă vom ajuta cu pașii pentru a adăuga traducere live în diapozitive PowerPoint și pentru a vă ușura sarcina. Să sărim direct în ea.
Cuprins
Cum funcționează traducerea live în diapozitivele PowerPoint?
PowerPoint pentru Microsoft 365 vă poate ajuta să transcrieți ceea ce spuneți în timpul unei prezentări live și să îl afișați pe ecran pentru ca publicul să înțeleagă mai bine ceea ce spuneți. Textul apare sub formă de subtitrări traduse în altă limbă pe ecran. Cea mai bună parte este că puteți modifica modul în care apare textul în timpul prezentării, deoarece PowerPoint vă permite să ajustați poziția, dimensiunea, culoarea și alte opțiuni de aspect pentru legendele.
Pentru cele mai bune rezultate, Microsoft recomandă „utilizarea unui microfon cu căști conectat la dispozitivul care rulează PowerPoint. De asemenea, funcția necesită o conexiune la internet fiabilă pe tot parcursul prezentării.”
Cerințe preliminare:
Din păcate, nu veți putea folosi traducerea live cu versiuni mai vechi de PowerPoint. Microsoft a stabilit câteva cerințe, care sunt enumerate mai jos:
- Windows : necesită Windows 10 și o versiune ulterioară, cu PowerPoint pentru Microsoft 365 versiunea 16.0.11601.20178 sau o versiune ulterioară pe Canalul curent. Funcția nu este acceptată dacă utilizați o versiune anterioară de Windows.
- Mac : această caracteristică necesită PowerPoint pentru Microsoft 365 pentru Mac versiunea 16.22.127.0 sau o versiune ulterioară.
- Web : această funcție este compatibilă cu următoarele browsere web: Microsoft Edge, Google Chrome 34+ și Mozilla Firefox 25+.
Pași pentru a utiliza traducerea live în PowerPoint
Acum, că am terminat cu cerințele preliminare, haideți să urmăm pașii pentru a activa și utiliza traducerea live în PowerPoint.
- Lansați diapozitivul de prezentare Microsoft PowerPoint.
- În bara de instrumente a meniului de sus, faceți clic pe opțiunea Slide Show .
- În extrema dreaptă a meniului Slide Show , veți găsi opțiunea Setări subtitrare . Făcând clic pe el, se va deschide un meniu. Trebuie să navigați la Limba subtitrare și apoi să alegeți limba corectă pe care o veți vorbi.
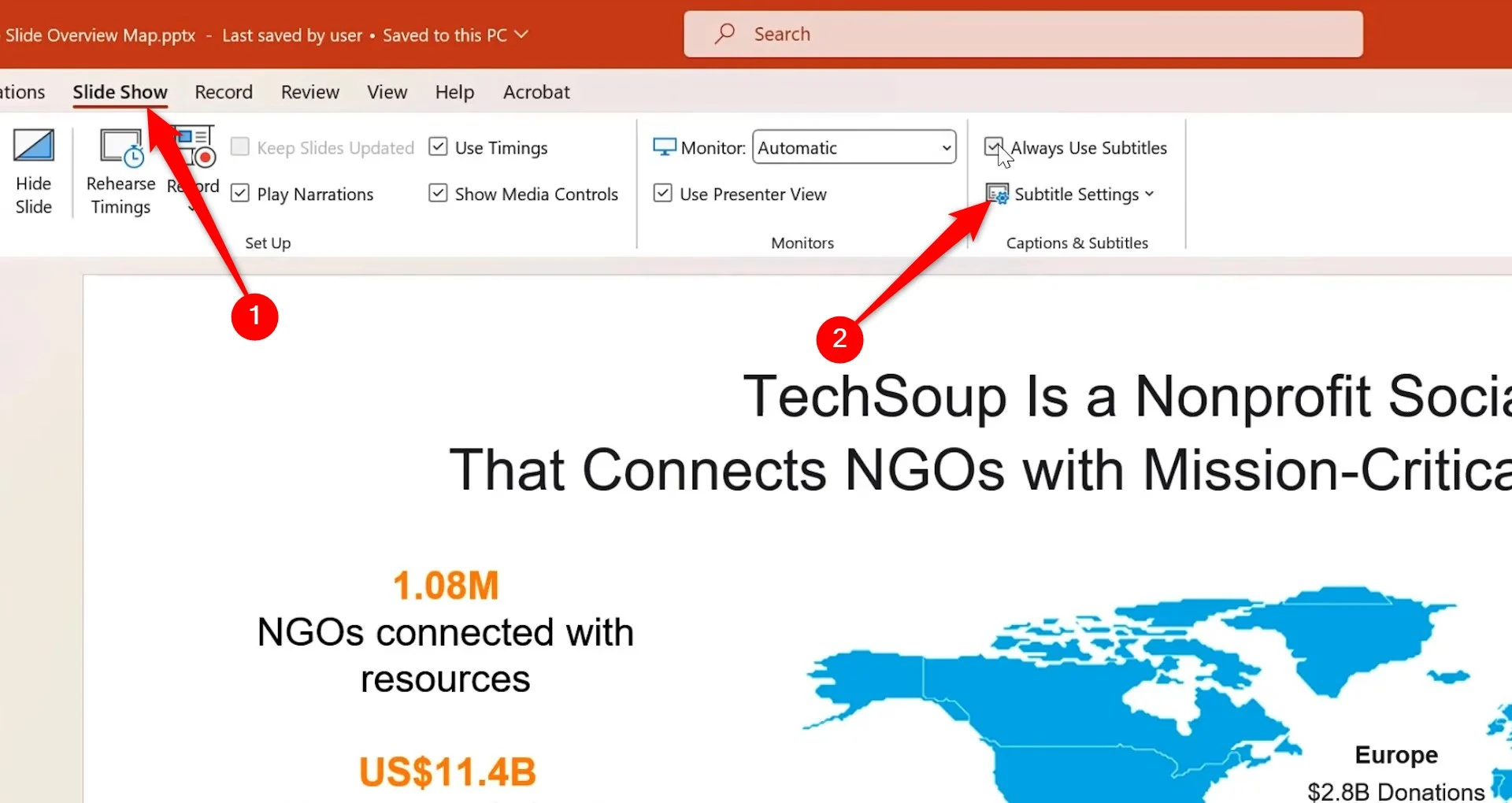
- De asemenea, selectați limba în care doriți să afișați subtitrările utilizând opțiunea Limba subtitrare Discurs .
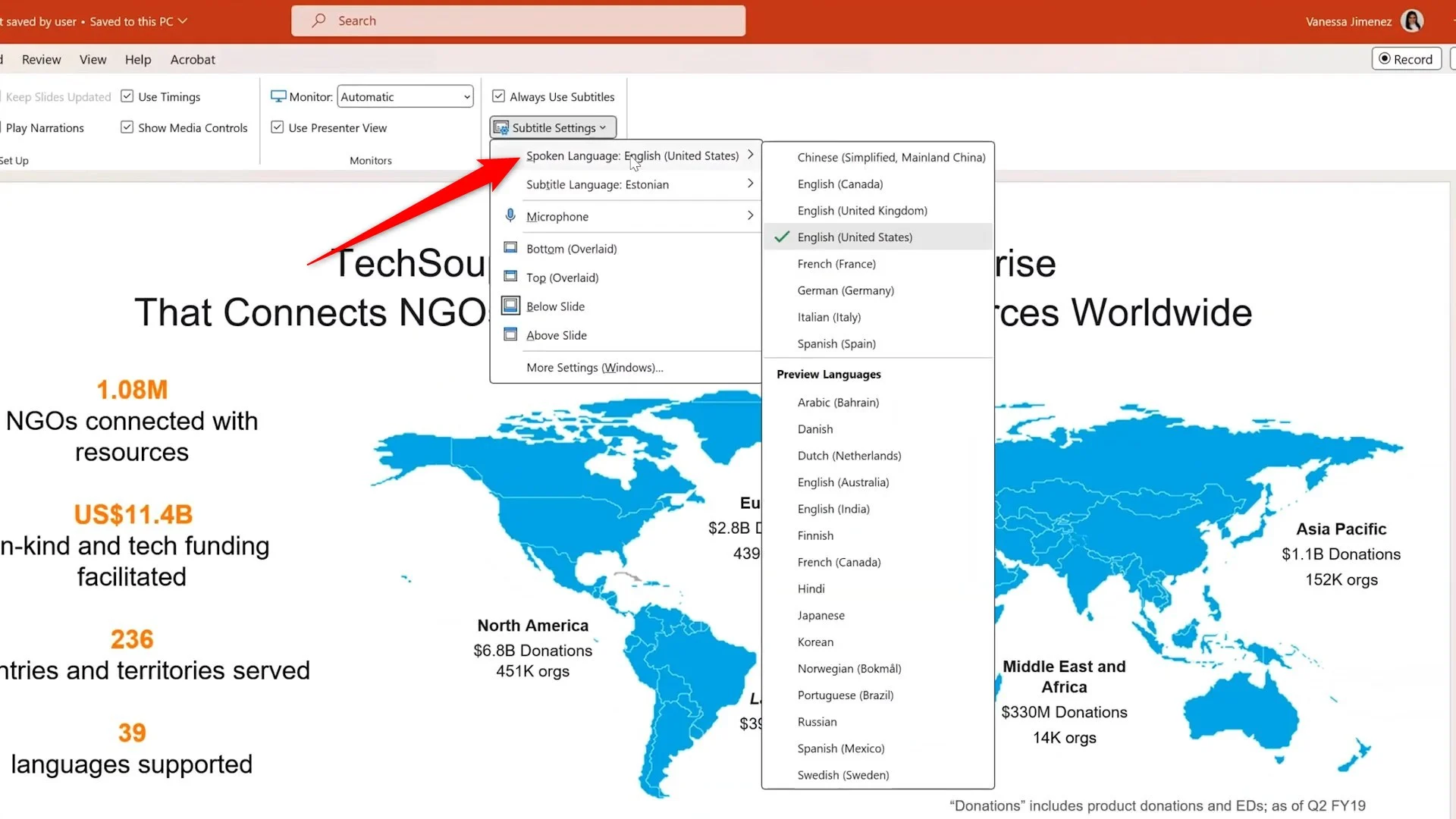
- De asemenea, trebuie să selectați microfonul corect din listă.
- Acum, trebuie să selectați unde doriți să afișați subtitrările din același meniu derulant Setări subtitrări .
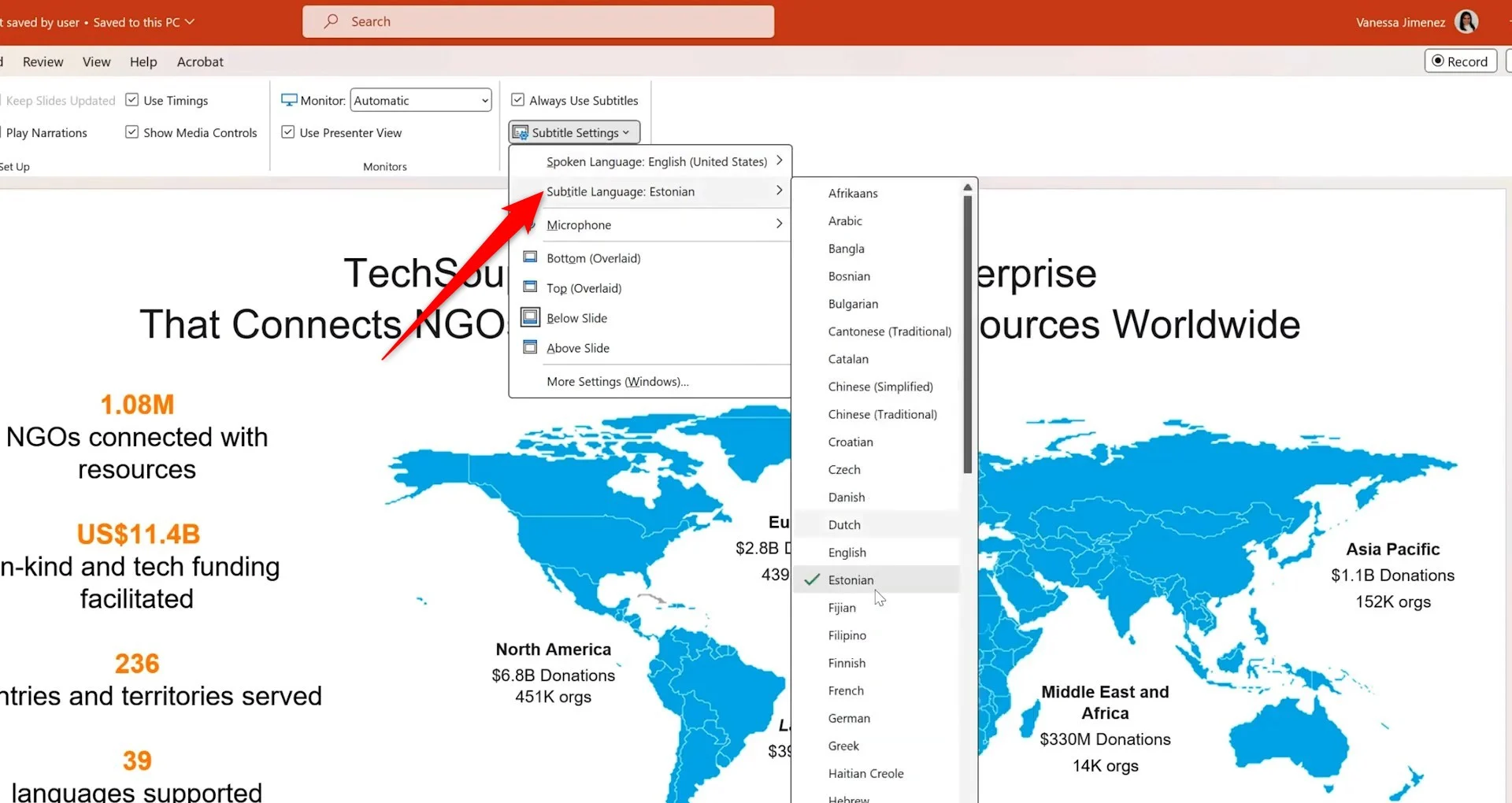
- După aceea, trebuie să faceți clic pe butonul De la început din partea stângă a filei Slide Show .
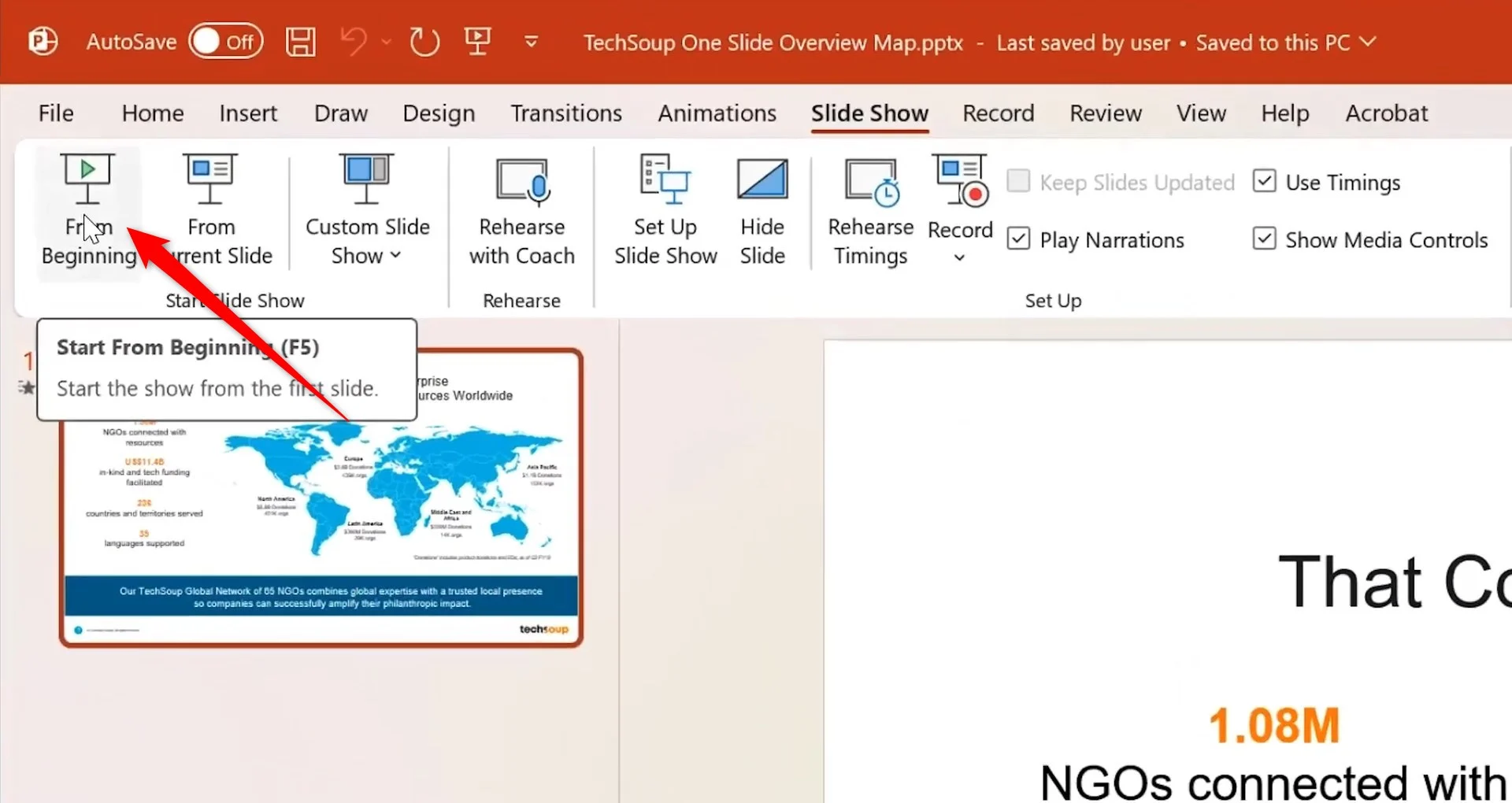
- Va începe o previzualizare a prezentării dvs. Veți găsi pictograma de subtitrare în stânga jos, care arată ca o tastatură .

- Tot ce trebuie să faceți acum este să vorbiți în microfon, iar traducerea live ar trebui să apară în locul desemnat în diapozitivele dvs. PowerPoint.
- Pe măsură ce faceți clic pe diapozitive, subtitrările dvs. vor continua să traducă orice spuneți în microfon.
Care sunt limbile acceptate pentru subtitrările și traducerea live în PowerPoint?
Potrivit Microsoft, există diferite limbi acceptate de PowerPoint, cum ar fi intrarea vocală pentru subtitrări live și subtitrări pentru Microsoft 365. Limbile marcate cu „Previzualizare” sunt disponibile înainte de suportul complet și au o precizie mai mică.

Limbi vorbite acceptate de subtitrări live prin intrare vocală
Limbi complet acceptate | Previzualizare limbi * |
|---|---|
Chineză (RPC) | arabic |
engleză (Canada) | danez |
engleză (Regatul Unit) | olandeză |
engleză (Statele Unite ale Americii) | engleză (Australia) |
franceza (Franta) | engleză (India) |
germană (Germania) | finlandeză |
italiană (Italia) | franceza (Canada) |
spaniolă (Spania) | hindi |
japonez | |
coreean | |
norvegian | |
portugheză (Brazilia) | |
rusă | |
spaniolă (Mexic) | |
suedez |
Limbi de pe ecran acceptate de subtitrări live în text
| afrikaans | letonă |
| arabic | lituanian |
| Bangla | malgaș |
| Bosniac | Malaeză |
| bulgar | malteză |
| cantoneză (tradițională) | maori |
| catalan | norvegiană (bokmal) |
| Chineză (simplificată) | persană |
| Chineză (tradițională) | Lustrui |
| croat | portugheză |
| ceh | Queretaro Otomi |
| danez | română |
| olandeză | rusă |
| engleză | Samoan |
| estonă | Sârbă (chirilic) |
| fijian | Sârbă (latină) |
| filipineză | slovacă |
| finlandeză | slovenă |
| franceză | spaniolă |
| german | suedez |
| greacă | tahitian |
| creolul haitian | tamil |
| ebraică | Telugu |
| hindi | thailandez |
| Hmong Daw | Tongan |
| maghiară | turc |
| islandez | ucrainean |
| indoneziană | Urdu |
| italian | vietnamez |
| japonez | galeză |
| Kiswahili | Maya Yucatec |
| coreean |
Sfaturi pentru a obține subtitrarea corectă care să fie afișată în prezentarea dvs
Pașii de mai sus vă vor ajuta să activați traducerea live în diapozitive PowerPoint. Caracteristica este similară cu alte sisteme de operare, inclusiv versiunea web a Microsoft 365. Cu toate acestea, simpla activare a funcției nu garantează că veți obține traducere corectă 100% sau subtitrări generate. Pentru asta, am menționat câteva sfaturi și trucuri:
- Ar trebui să vă asigurați că vocea este tare și clară, astfel încât funcția de traducere să vă poată prelua vocea și să o transforme în text.
- Asigurați-vă că utilizați un microfon de înaltă calitate care este aproape de gură pentru traducerea corectă a cuvintelor. Microfoanele încorporate sunt bune pentru situații de urgență, dar nu sunt suficient de sensibile pentru a înțelege fiecare cuvânt.
- Un microfon Bluetooth sau wireless este cel mai potrivit pentru cazurile în care trebuie să vă deplasați în timpul prezentării.
- Nu vă grăbiți în timp ce vorbiți la microfon; luați-vă timp și utilizați modularea vocii, facilitând generarea de text de către microfon.
- Înainte de a merge pe scenă pentru prezentarea finală, asigurați-vă că funcția funcționează așa cum preferați. Verificați setările și asigurați-vă că fiecare setare este conform preferințelor dvs.
- Evitați sau eliminați zgomotul de fundal în timpul prezentării, care vă poate interfera cu vocea.
- Subtitrările și traducerea live depind de serviciile de vorbire bazate pe cloud, așa că asigurați-vă că conexiunea dvs. la internet este stabilă și rapidă.
Faceți diapozitivul PowerPoint prezentabil tuturor
Unii dintre noi din jur au dizabilități de auz, ceea ce poate fi un obstacol pentru noi în înțelegerea unui subiect important care este prezentat. În astfel de cazuri, pornirea traducerii live sau utilizarea funcției de subtitrări în PowerPoint poate sparge gheața. Dacă sunteți în căutarea unora dintre cele mai bune șabloane de prezentare, atunci puteți parcurge lista menționată în ghidul nostru dedicat.
