7 moduri de a adăuga cu ușurință Safari pe ecranul de pornire pe iPhone
Publicat: 2023-06-16Safari, browserul încorporat implicit al iPhone-ului, este integrat perfect cu sistemul de operare iPhone pentru a oferi utilizatorilor o experiență eficientă de navigare. Caracteristicile sale robuste și interfața ușor de utilizat au făcut din acesta o alegere preferată printre utilizatorii de iPhone. Cu toate acestea, spre deosebire de multe aplicații preinstalate, Safari nu poate fi schimbat sau dezinstalat.

În acest articol, vom prezenta șapte metode diferite de a adăuga Safari pe ecranul de pornire al iPhone. În acest fel, veți avea acces instantaneu la site-urile dvs. preferate, o viteză de navigare mai mare și veți putea profita de funcțiile avansate ale Safari.
Mai jos veți afla cum să adăugați Safari la ecranul de pornire al iPhone pentru o experiență de navigare optimizată.
Cuprins
Cum să adăugați Safari pe ecranul de pornire pe iPhone
Dacă observați că aplicația Safari lipsește de pe ecranul de pornire al iPhone-ului dvs., nu trebuie să vă faceți griji. Este posibil să fi fost eliminat sau ascuns accidental. Încercați următoarele șapte metode pentru a aduce Safari înapoi pe ecranul de pornire al iPhone-ului dvs.
Căutați Safari în Folders App
Dacă observați că aplicația Safari a dispărut de pe ecranul de pornire al iPhone-ului dvs., puteți face câțiva pași pentru a o găsi. În primul rând, verificați cu atenție toate folderele de pe ecranul de start. Dacă un dosar are o a doua pagină, ar trebui să o căutați complet glisând la stânga sau la dreapta. Este posibil să fi mutat accidental browserul Safari într-un alt dosar sau pagină.
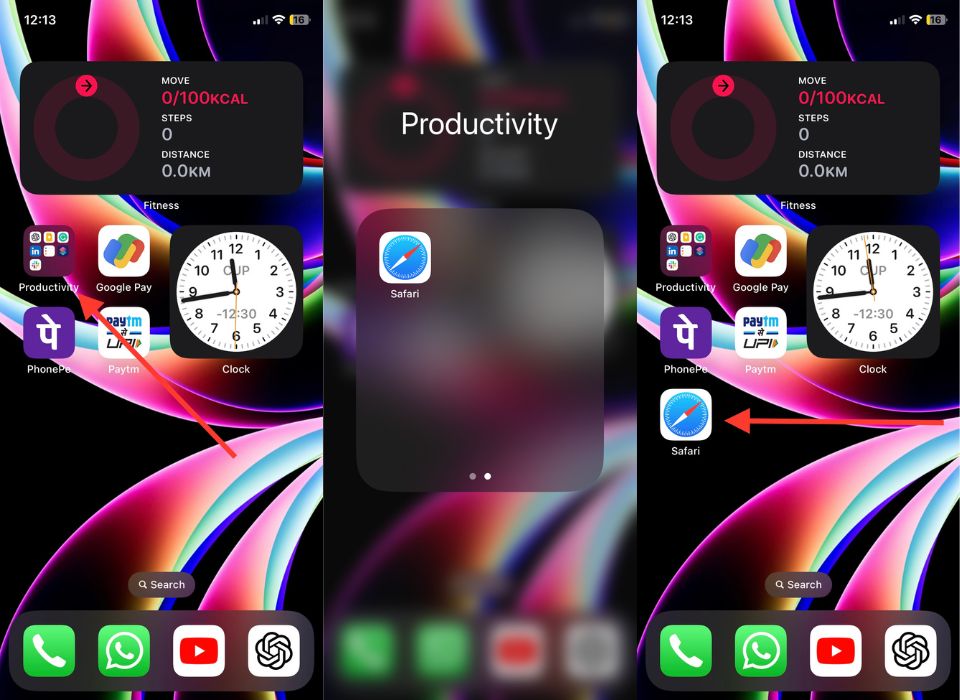
Dacă într-adevăr găsiți aplicația Safari într-unul dintre dosare, o puteți restaura cu ușurință în locația dorită. Apăsați și mențineți apăsată pictograma aplicației, apoi trageți-o în locația dorită de pe ecranul de pornire.
Adăugați Safari la ecranul de pornire pe iPhone folosind Biblioteca de aplicații
Dacă ați eliminat accidental Safari de pe ecranul de pornire al iPhone-ului dvs., nu este o problemă. Îl puteți găsi cu ușurință din nou în Biblioteca de aplicații, unde toate aplicațiile instalate sunt organizate în dosare diferite. În Biblioteca de aplicații, căutați Safari în folderul sau secțiunea Utilități.
Urmând acești pași, puteți accesa rapid și ușor Safari, permițându-vă să vă bucurați de o experiență de navigare simplificată chiar de pe ecranul de pornire.
1. Pe ecranul de pornire, glisați spre stânga până ajungeți la Biblioteca de aplicații .
2. Încercați să găsiți aplicația Safari în folderul Utilități .
3. După ce ați găsit Safari, apăsați și mențineți apăsată pictograma aplicației pentru un timp. Va apărea un meniu contextual cu diferite opțiuni.
4. În meniul contextual, căutați opțiunea „ Adăugați la ecranul de pornire ”. Dacă nu găsiți această opțiune, este posibil ca aplicația Safari să fie deja pe ecranul de pornire, așa că încercați să o găsiți doar acolo.
5. Când găsiți opțiunea „ Adăugați la ecranul de pornire ”, selectați-o.
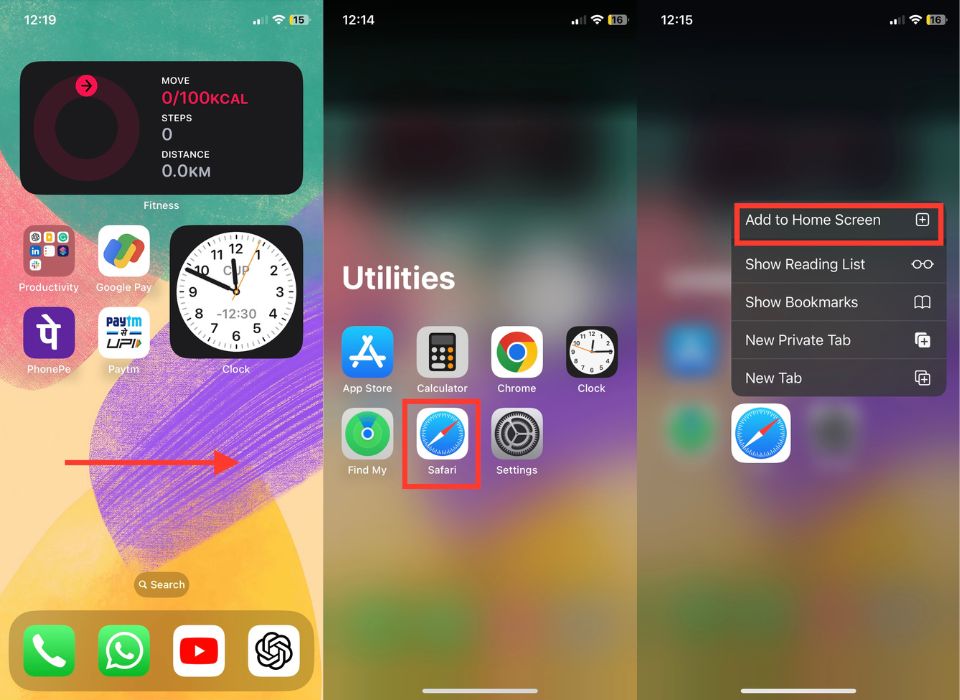
6. După ce selectați opțiunea, veți fi direcționat automat către noua locație a aplicației Safari de pe ecranul de pornire.
Dacă nu găsiți butonul „Adăugați la ecranul de pornire” în meniul contextual, puteți încerca o soluție alternativă rapidă urmând acești pași.
1. Atingeți lung pictograma Safari de pe dispozitiv.
2. Continuați să țineți apăsată pictograma și mutați-o pe ecranul de pornire.
3. Eliberați degetul pentru a lăsa pictograma Safari pe ecranul de pornire.
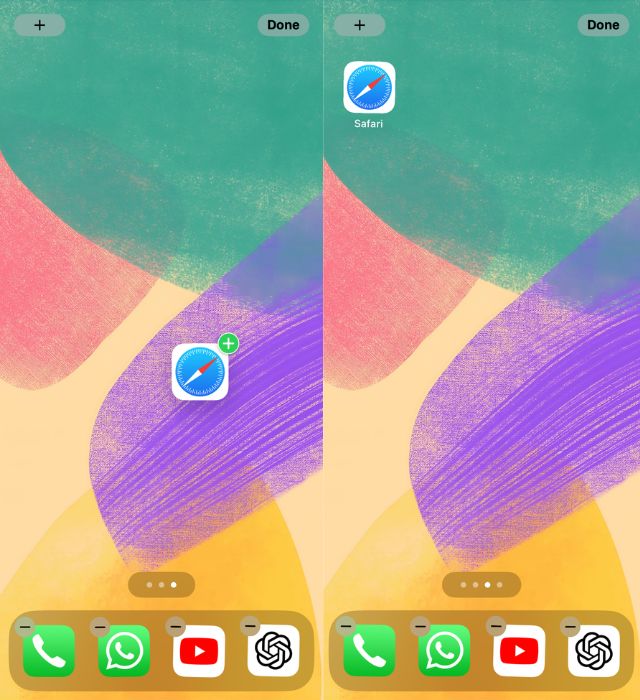
4. În acest fel, pictograma Safari ar trebui să fie adăugată înapoi pe ecranul de pornire.
Citiți similare: Cum să fixați filele în Safari pe iPhone
Utilizați funcția de căutare pentru a adăuga Safari la ecranul de pornire
Dacă aveți iOS 13 sau mai nou, puteți adăuga cu ușurință aplicația Safari pe ecranul de pornire al iPhone-ului dvs. folosind funcția de căutare sau căutarea Spotlight. Indiferent dacă ați pierdut aplicația sau doriți doar să o accesați rapid, urmați pașii de mai jos pentru a face acest lucru.
1. Mai întâi, glisați în jos din centrul ecranului de pornire al iPhone-ului dvs.
2. Introduceți Safari în caseta de căutare. Pe măsură ce atingeți, vor apărea rezultate relevante ale căutării.
3. Găsiți Safari în rezultatele căutării și țineți apăsată pictograma acestuia.
4. Alegeți „Adăugați la ecranul de pornire” din meniul contextual.
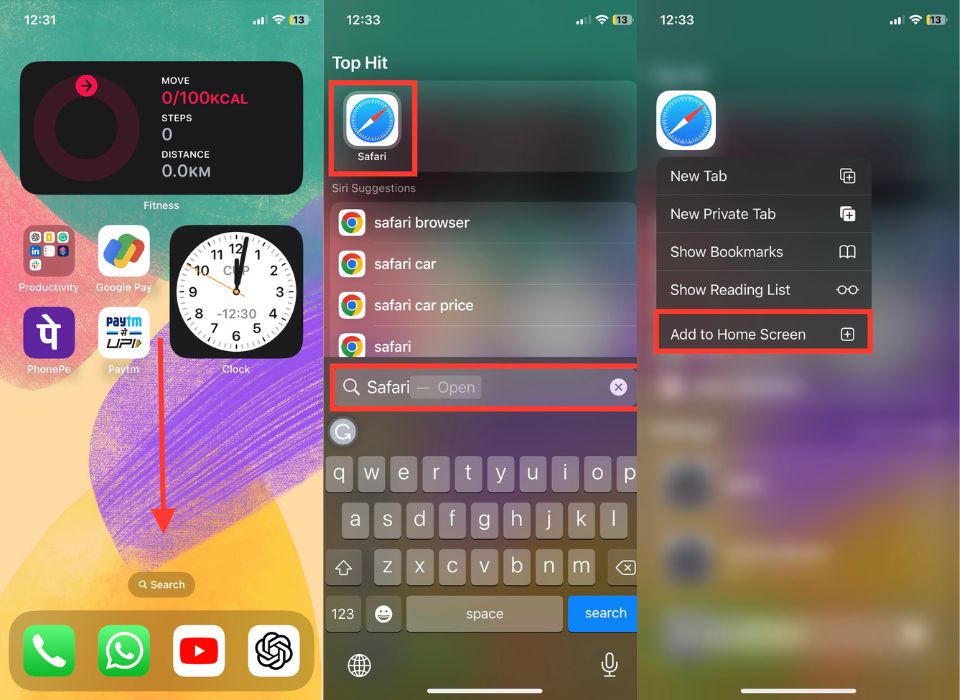
Adăugați Safari pe ecranul dvs. de pornire cu pagini ascunse
Dacă ați căutat o modalitate mai eficientă de a adăuga Safari pe ecranul de pornire pe iPhone, căutarea dvs. se termină aici. Cu funcția Ecran de pornire ascuns, puteți găsi rapid Safari și îl puteți plasa înapoi pe ecranul de pornire.
În unele cazuri, Safari poate fi localizat pe o pagină de ecran de pornire ascunsă, astfel încât opțiunea „Adăugați la ecranul de pornire” nu mai apare în Spotlight sau în Biblioteca de aplicații. Dar nu iti face griji! Vă vom ghida prin întregul proces și vă vom asigura că adăugați cu succes Safari pe ecranul de pornire al iPhone.
1. Apăsați și mențineți apăsată orice zonă goală de pe ecranul de pornire. Acest lucru va activa modul de editare, iar pictogramele aplicației se vor mișca.
2. Atingeți punctele de deasupra dock-ului iPhone.
3. Căutați pagini în care este afișat Safari (și ascuns dacă există cercuri goale sub ele). Acestea arată pagini ascunse.
4. Pentru a le afișa din nou, atingeți cercul de sub pagină. În interiorul cercului apare o bifă, indicând faptul că pagina este acum vizibilă.

5. Faceți clic pe „Terminat” pentru a salva modificările.
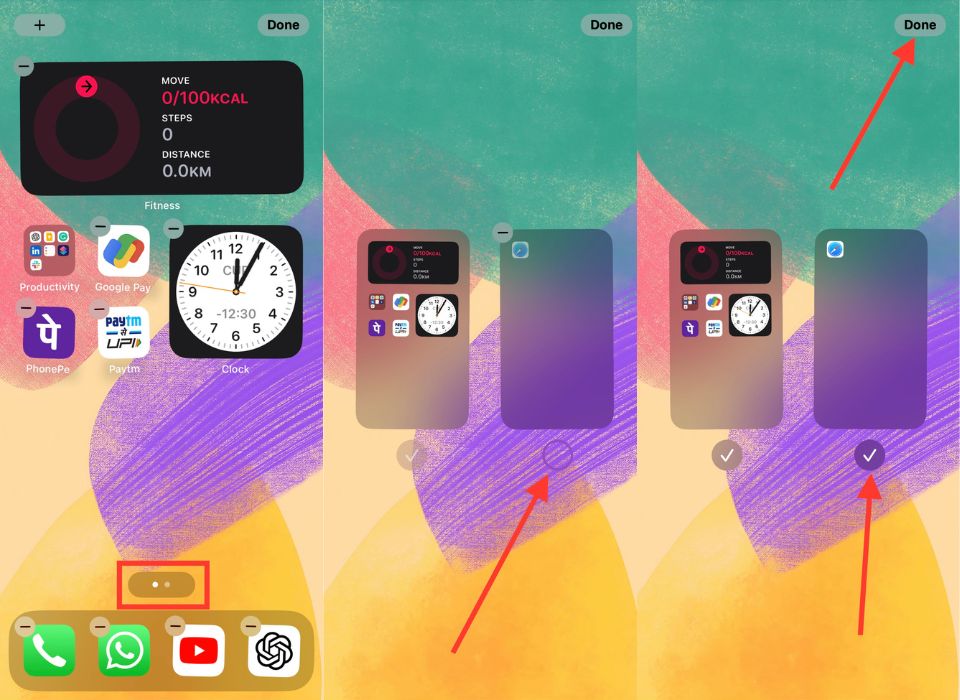
Resetați ecranul de pornire
Să presupunem că doriți să îmbunătățiți ecranul de pornire al iPhone-ului dvs. adăugând Safari înapoi pe ecranul de pornire al iPhone-ului dvs. Puteți face acest lucru fără efort cu funcția de resetare a ecranului de pornire; urmați pașii de mai jos.
1. Lansați Setări pe iPhone.
2. Sub „ Setări ”, atingeți „ General ”.
3. Derulați în jos în jos și selectați „ Transfer sau resetați iPhone ”.
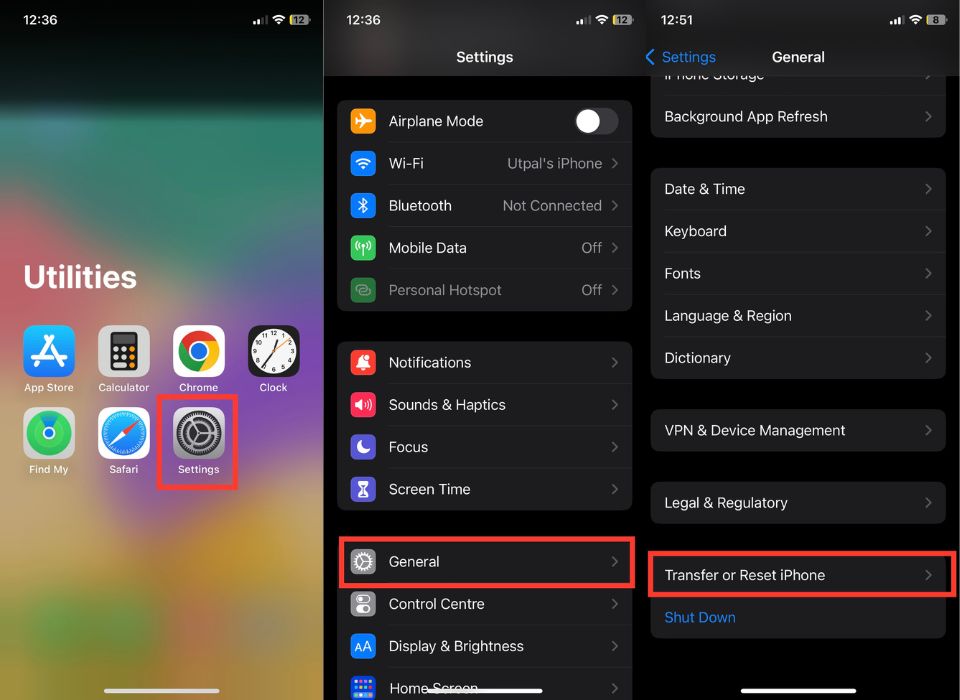
4. În lista de opțiuni de resetare, căutați „ Resetați aspectul ecranului de pornire ”; selectați această opțiune.
5. Atingeți Resetează aspectul ecranului de pornire când vi se solicită de fereastra de confirmare.
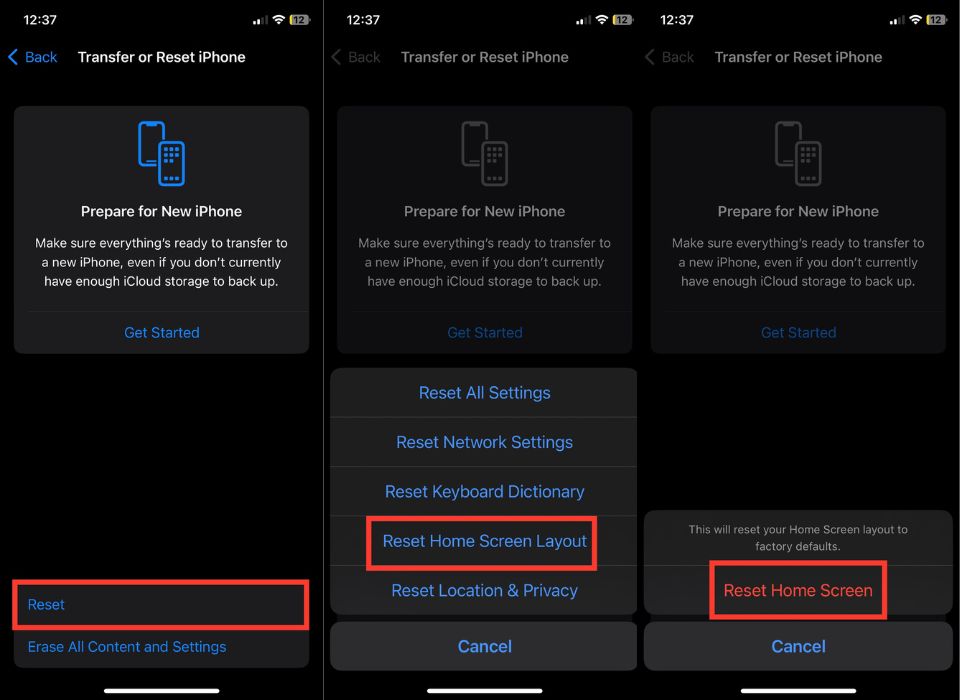
Deblocați Safari de la restricția de confidențialitate
Dacă doriți să integrați aplicația Safari în ecranul de pornire al iPhone-ului dvs., este esențial să o eliberați de cătușele restricțiilor de confidențialitate. Urmând acești pași simpli, puteți elimina în mod eficient restricțiile privind timpul de utilizare și puteți reda Safari locul potrivit pe ecranul dvs. de pornire. Pregătește-te să deblochezi o lume de posibilități de navigare cu Safari!
1. Deschide Setări .
2. Sub Setări, apăsați Timp ecran .
3. Selectați Restricții de conținut și confidențialitate .
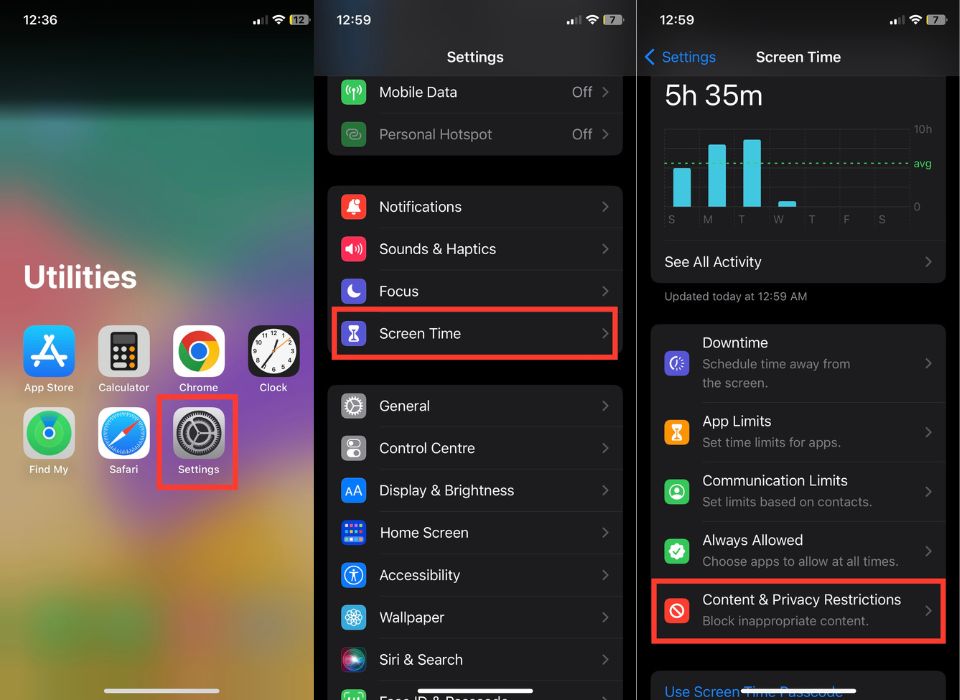
4. Selectați Aplicații permise .
5. Căutați Safari în listă și asigurați-vă că bifa de lângă acesta este dezactivată. Dacă este deja dezactivat, puteți sări peste acest pas.
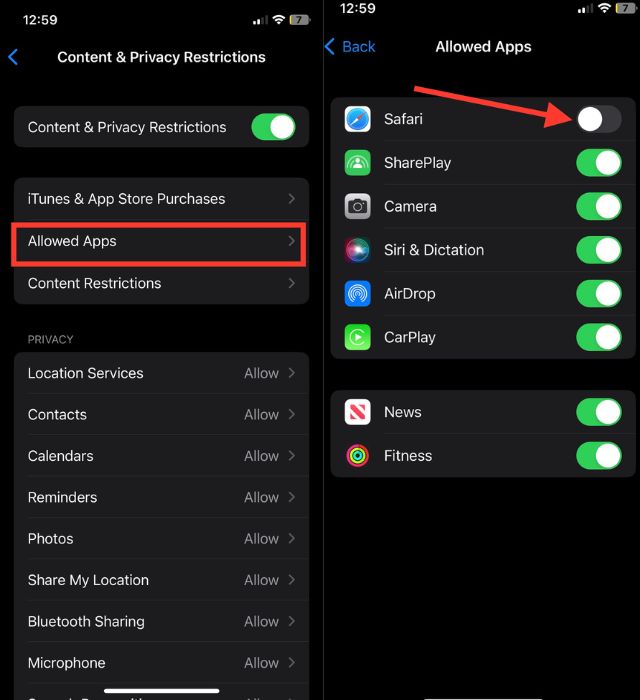
Adăugați marcaje Safari pe ecranul de pornire
Dacă niciuna dintre metodele menționate anterior nu se dovedește a fi eficientă pentru tine, există o altă opțiune pe care o poți încerca: adăugarea marcajelor Safari pe ecranul de pornire al iPhone-ului tău. Această metodă oferă o modalitate fantastică de a vă îmbunătăți experiența de navigare, oferindu-vă acces convenabil la site-urile web preferate cu o singură atingere. Urmați pașii de mai jos pentru a adăuga marcaje Safari pe ecranul de pornire.
1. Deschideți Safari pe iPhone.
2. Atingeți bara de căutare din partea de jos a ecranului.
3. Introduceți adresa URL a site-ului web dorit, apoi apăsați Go în colțul din dreapta jos al tastaturii.
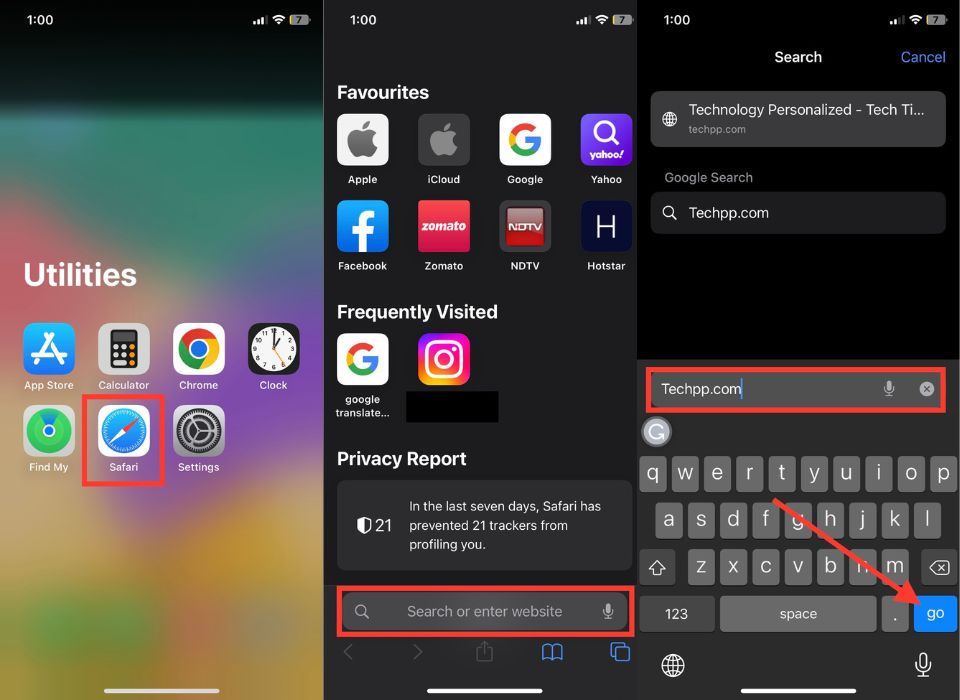
4. Căutați butonul albastru Partajare în centrul de jos al ferestrei browserului.
5. Atingeți-l pentru a deschide un meniu cu diferite opțiuni de partajare.
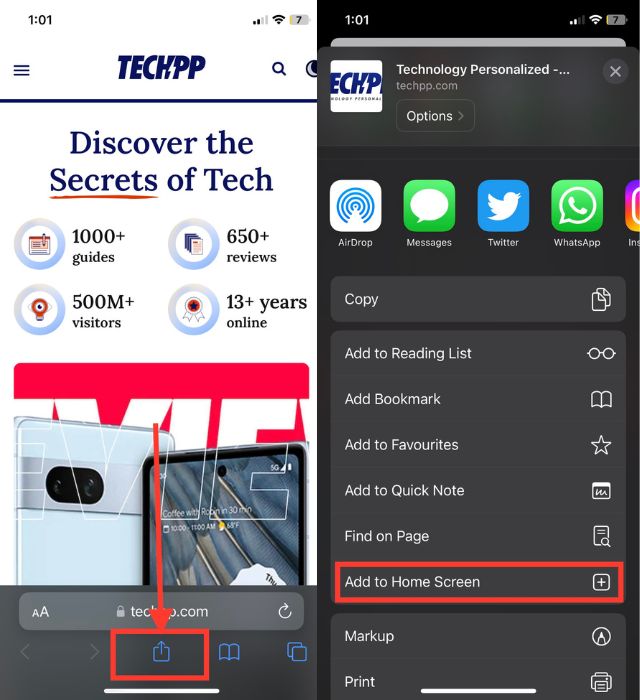
6. Derulați prin opțiuni până când găsiți Adăugare la ecranul de pornire. Atingeți-l pentru a continua.
7. Apoi, dă marcajului tău Safari un nume adecvat, apoi atinge Aplicație în colțul din dreapta sus al ecranului de pornire.
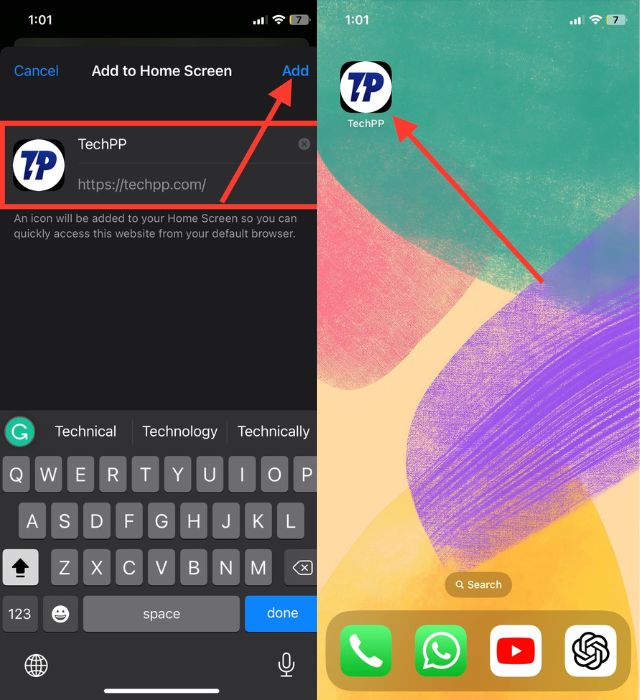
Aduceți Safari pe ecranul de pornire al iPhone-ului dvs
Am încercat mai multe metode de a adăuga Safari pe ecranul de pornire al unui iPhone. Dacă Safari nu este ușor accesibil, există mai multe opțiuni pe care le puteți încerca. Începeți prin a căuta Safari în folderele aplicațiilor și paginile ascunse ale ecranului de pornire. Dacă nu reușiți, încercați alte metode.
De asemenea, luați în considerare crearea unui folder dedicat cu marcaje Safari pentru a accesa convenabil site-urile web vizitate frecvent. Vă invităm să vă împărtășiți experiența și cunoștințele în comentarii și să ne spuneți cele mai eficiente metode de a adăuga Safari pe ecranul de pornire al iPhone-ului dvs.
Întrebări frecvente despre adăugarea Safari pe ecranul de pornire al iPhone
Opțiunea Adăugați la ecranul de pornire nu apare când găsesc Safari în Biblioteca de aplicații. Ce ar trebuii să fac?
Dacă nu găsiți opțiunea „Adăugați la ecranul de pornire” atunci când căutați Safari în Biblioteca de aplicații, ar putea indica faptul că Safari este deja pe ecranul de pornire sau ar putea exista o problemă tehnică. Dacă doriți aplicația Safari pe ecranul de pornire, țineți apăsat și trageți-o pe ecranul de pornire al iPhone-ului. Uneori, o simplă repornire forțată poate rezolva probleme minore de software.
Am încercat toate metodele, dar Safari încă lipsește. Mai pot face ceva?
Dacă ați încercat toate metodele de mai sus, dar încă aveți aceeași problemă, încercați să reporniți iPhone-ul. Ar putea fi o eroare. Cu toate acestea, dacă problema apare în continuare după repornire, așteptați o actualizare iOS sau luați o întâlnire la Apple Genius Bar.
Este posibil să actualizați Safari separat de actualizările iOS?
Nu, nu există o metodă directă de a actualiza Safari independent de actualizările iOS. Safari este browserul web implicit pentru dispozitivele iOS, iar actualizările sale sunt, de obicei, la pachet cu actualizările iOS. Când vă actualizați dispozitivul iOS, acesta include toate actualizările disponibile pentru Safari, precum și alte îmbunătățiri ale sistemului și remedieri de erori.
Pot adăuga mai multe comenzi rapide Safari pe ecranul de start?
Da, puteți adăuga mai multe comenzi rapide Safari pe ecranul de pornire. Fiecare site web pe care îl adăugați va crea o pictogramă separată pe ecranul dvs. de pornire, permițându-vă să accesați diferite site-uri cu o singură atingere rapid.
- Deschideți Safari pe iPhone.
- Vizitați site-ul web pe care doriți să îl adăugați la ecranul de pornire.
- Atingeți butonul de distribuire, care arată ca un pătrat cu o săgeată îndreptată în sus. Locația acestui buton poate varia în funcție de modelul iPhone și versiunea iOS.
- Derulați prin opțiunile de partajare și selectați „Adăugați la ecranul de pornire”.
- Personalizați numele comenzii rapide pentru site, dacă doriți.
- Atingeți „Adăugați” în colțul din dreapta sus al ecranului.
- Repetați acești pași pentru fiecare site web suplimentar pe care doriți să îl adăugați ca comandă rapidă.
Pot elimina comenzile rapide Safari de pe ecranul de start?
Da, puteți elimina comenzile rapide Safari de pe ecranul de start la fel ca orice altă pictogramă a aplicației. Apăsați și mențineți apăsată pictograma comenzii rapide până când pictogramele de pe ecran încep să tremure. Apoi atingeți butonul „X” care apare în colțul pictogramei de comandă rapidă Safari și confirmați eliminarea când vi se solicită.
Adăugarea lui Safari pe ecranul de start afectează experiența mea de navigare?
Adăugarea de comenzi rapide Safari pe ecranul de pornire nu vă schimbă și nu vă afectează experiența de navigare în cadrul aplicației Safari în sine. Pur și simplu oferă o modalitate convenabilă de a accesa anumite site-uri web direct de pe ecranul de pornire, fără a fi nevoie să deschideți Safari și să navigați manual la site-ul dorit.
Adăugarea de comenzi rapide Safari pe ecranul de start va consuma spațiu de stocare suplimentar?
Nu, adăugarea de comenzi rapide Safari pe ecranul de start nu consumă spațiu de stocare suplimentar pe iPhone. Aceste comenzi rapide sunt în esență marcaje sau link-uri către site-uri web și nu stochează date sau conținut de site-uri web pe dispozitivul dvs.
