Cum să adăugați detalii despre resursele sistemului pe desktopul Windows 10
Publicat: 2016-06-16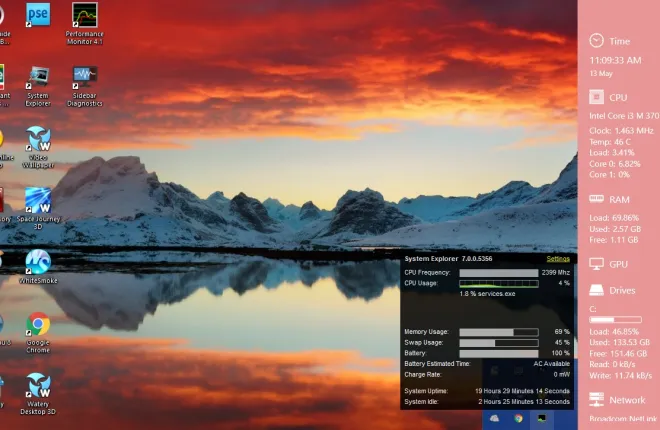
Articolul „Ghid pentru instrumentele de sistem Windows 10” v-a spus despre unele dintre instrumentele care oferă detalii despre resursele sistemului, cum ar fi utilizarea RAM. Cu toate acestea, acele instrumente de sistem nu vă arată acele detalii pe desktop. Cu toate acestea, puteți adăuga în continuare monitoare de resurse de sistem pe desktop-ul Windows 10, bara de activități și bara de sistem cu câteva pachete software.
Diagnosticare din bara laterală
Mai întâi, consultați pachetul software Sidebar Diagnostics . Acesta este un software care adaugă detalii de sistem pe desktop cu o bară laterală. Bara laterală vă arată RAM, detalii despre sistemul CPU și multe altele. Îl puteți adăuga la Windows 10 deschizând această pagină și făcând clic pe butonul DESCARCARE de acolo. Apoi deschideți configurația pentru a rula o configurare inițială rapidă pentru a deschide bara laterală din instantaneul de mai jos.
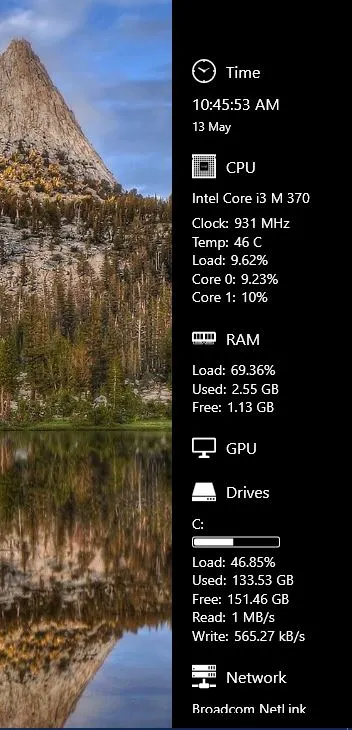
Noua bară de diagnosticare a sistemului include o varietate de detalii despre resurse. În partea de sus este un ceas, iar chiar sub acesta sunt detalii despre resursele CPU. Apoi, există detalii de alocare a memoriei RAM care vă arată utilizarea RAM. Detaliile unității evidențiază cât de mult spațiu de stocare pe disc ați epuizat.
Există o varietate de opțiuni de personalizare pentru bara laterală. Faceți clic pe pictograma roată din partea de sus a barei pentru a deschide fereastra de mai jos. Mai întâi, puteți muta bara în stânga desktopului selectând meniul derulant Dock din fila General și selectând Stânga .
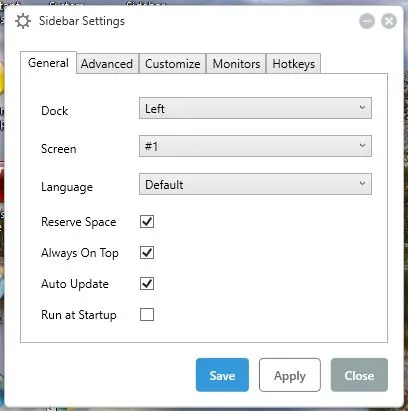
Faceți clic pe fila Personalizare pentru a deschide opțiunile afișate în imaginea de mai jos. Acolo puteți regla lățimea barei laterale trăgând bara de lățime a barei laterale. Trageți bara mai spre dreapta pentru a extinde lățimea barei laterale.
Pentru a adăuga culori alternative în bara laterală, faceți clic pe meniul drop-down Culoare de fundal. Aceasta deschide o paletă din care puteți alege o culoare trăgând Culoarea barei de fundal și apoi selectând un gradient cu cercul. Alternativ, apăsați butonul Standard și selectați una dintre casetele de culoare.
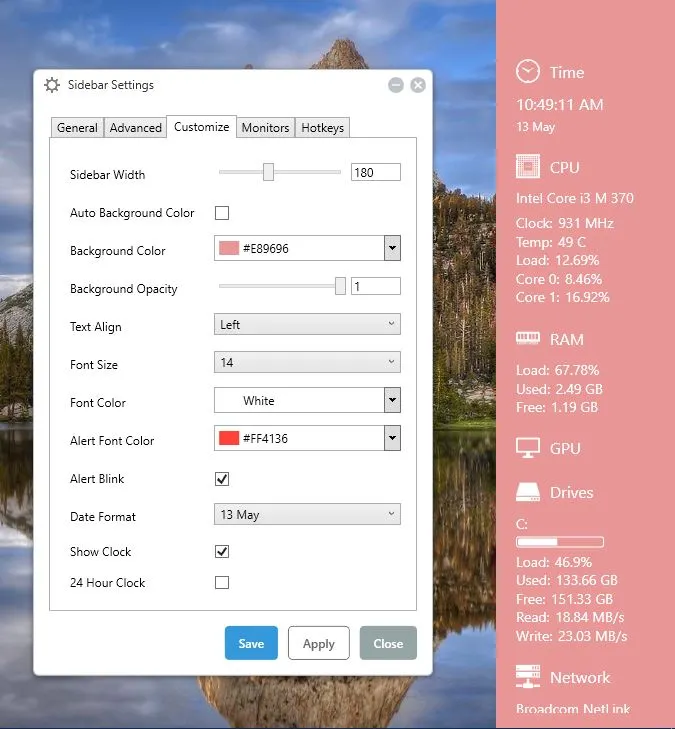
Dacă fonturile nu se potrivesc cu culorile de fundal, faceți clic pe lista derulantă Culoare font. Apoi puteți selecta o culoare pentru textul barei laterale, la fel ca și fundalul. Faceți clic pe Aplicare și Salvare pentru a salva toate setările selectate.
Pentru a personaliza transparența barei laterale, trageți bara Opacitate fundal . Trageți acea bară mai spre stânga pentru a crește transparența. Sau îl puteți trage în dreapta pentru a elimina orice efect de transparență.
Există, de asemenea, opțiuni de dată și ceas în fila Personalizare. Faceți clic pe opțiunea Format dată pentru a deschide un meniu derulant cu formate alternative pentru dată. Faceți clic pe caseta de selectare Faceți clic pe 24 de ore pentru a comuta de la ceasul de 12 ore la 24 de ore.
Pentru a personaliza în continuare monitoarele din bara laterală, faceți clic pe fila Monitoare. Apoi puteți selecta CPU, RAM, CPU, Drives sau Network. Faceți clic pe unul dintre acestea pentru a extinde opțiunile suplimentare pentru aceasta, așa cum se arată mai jos.
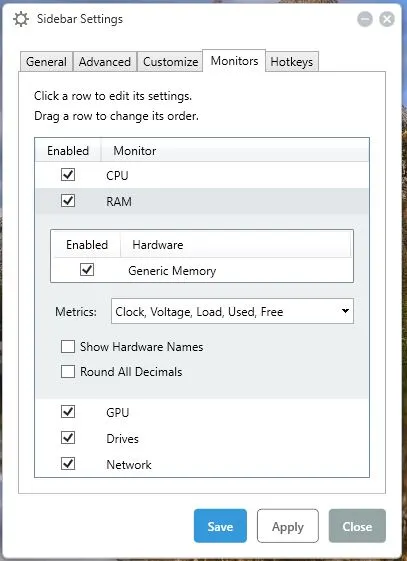
Contoare din bara de activități
Taskbar Meters este un software care adaugă trei pictograme de resurse de sistem în bara de activități. Cu aceasta, puteți adăuga o memorie RAM, un procesor și un contor IO de disc la bara de activități. Puteți salva fișierul Zip din această pagină Softpedia și apoi decomprimați Zip-ul deschizându-l în File Explorer și apăsând Extract all. Alegeți o cale pentru a extrage folderele și deschideți folderul extras.
Apoi, selectați TaskbarMemoryMeter pentru a deschide pictograma barei de activități afișată direct mai jos. Aceasta este o pictogramă de măsurare a barei de activități care vă arată cât de mult RAM utilizați. Cu cât include mai multă culoare, cu atât folosești mai multă memorie RAM. Deci, dacă este ceva de genul 50%, aproximativ jumătate din pictograma va include culoarea pe ea.
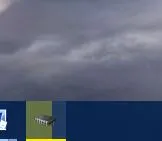

Apoi, puteți selecta, de asemenea, TaskbarDiskIOMeter și TaskbarCpuMeter din același folder. Aceștia adaugă pictograme IO pe disc și procesor la bara de activități, ca mai jos. Acestea arată detalii despre utilizarea CPU și despre latența discului.
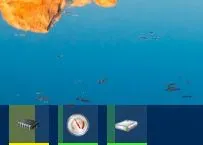
Faceți clic pe pictograme pentru a deschide fereastra din instantaneul de mai jos. Aceasta include câteva bare de culoare pe care le puteți trage pentru a configura culorile. În plus, există și o bară de frecvență de actualizare inclusă în fereastră.
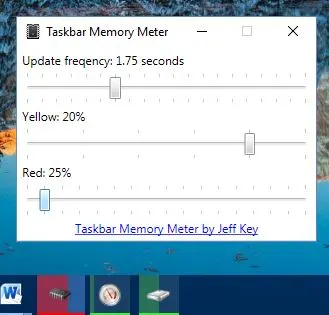
Monitor de performanță
Monitorul de performanță adaugă patru pictograme de resurse de sistem în tava de sistem. Faceți clic aici pentru a deschide pagina Softpedia din care puteți salva Zip-ul în Windows. Deschideți configurația în folderul Zip pentru a instala software-ul. Când rulează, veți găsi câteva pictograme noi de resurse de sistem în tava de sistem, ca mai jos (atâta timp cât sunt selectate în fereastra Setări). Acestea oferă detalii de sistem pentru RAM, rețea, procesor și utilizarea discului.
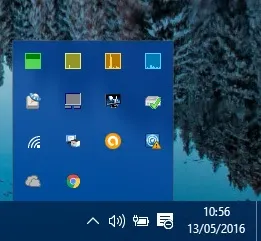
Trecerea cursorului peste pictograme oferă detalii suplimentare despre sistem, așa cum se arată în instantaneul direct de mai jos. De exemplu, pictograma sistemului RAM va indica utilizarea RAM în termeni procentuali. De asemenea, vă va spune câți megaocteți înseamnă.
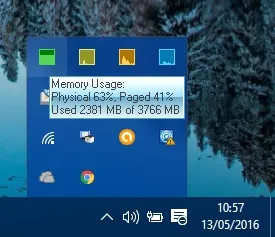
Puteți face clic dreapta pe una dintre pictogramele de resurse ale sistemului și puteți selecta Setări pentru a deschide fereastra de mai jos. Aceasta include patru file cu opțiuni pentru fiecare pictogramă de resursă de sistem. Acolo puteți personaliza culorile pictogramelor din tavă făcând clic pe opțiunea Culoare de fundal .
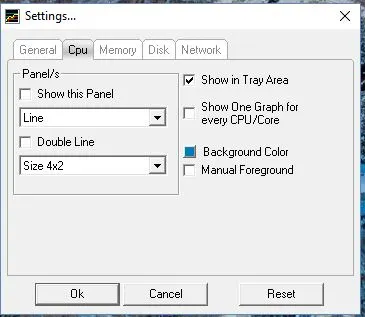
Filele includ și o opțiune Afișați acest panou . Bifați caseta de validare pentru a adăuga un grafic pentru resursa de sistem în partea din stânga sus a desktopului, ca mai jos. Faceți clic pe meniul derulant dimensiune pentru a ajusta dimensiunile fiecărui grafic și apăsați butonul OK pentru a aplica setările și a închide fereastra.
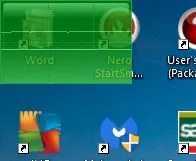
System Explorer
System Explorer este o alternativă Task Manager menționată în acest ghid TechJunkie . Aceasta adaugă, de asemenea, detalii despre resursele sistemului pe desktop-ul Windows 10. Când software-ul rulează, puteți trece cursorul peste pictograma din bara de sistem pentru a deschide detaliile resurselor sistemului din partea dreaptă jos a desktopului.
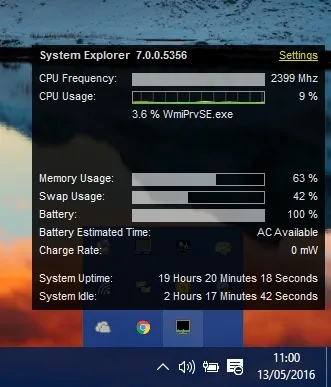
Detaliile resurselor de sistem incluse aici sunt similare cu celelalte, cu utilizarea RAM și CPU afișată. Cu toate acestea, include și un monitor de utilizare a bateriei pentru laptopuri. Faceți clic pe Setări în colțul din dreapta sus al acelei casete pentru a deschide meniul din fotografia de mai jos.
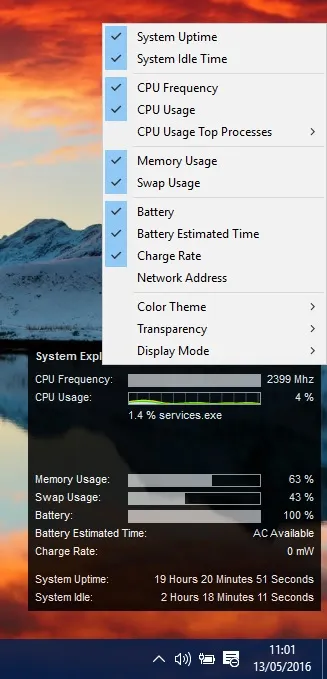
Acolo puteți selecta să adăugați sau să eliminați detalii de sistem din monitorul resurselor. Selectați Color Theme and Light pentru a schimba culoarea de fundal a monitorului de resurse. Selectați Transparență și o cifră procentuală pentru a personaliza nivelurile de transparență ale monitorului de resurse.
Acestea sunt patru pachete software freeware care adaugă monitoare de resurse de sistem pe desktop-ul Windows 10. Cu ele, acum puteți verifica rapid detaliile despre procesor, IO pe disc, rețea, RAM și baterie de pe desktop. De asemenea, puteți adăuga mai multe monitoare de resurse personalizabile în Windows cu software precum Rainmeter și Samurize .
