9 moduri de a adăuga text la videoclipuri online și offline
Publicat: 2023-01-29Știți că adăugarea unui text simplu la videoclipul dvs. îl va face să arate mai profesionist și va avea o acoperire mai largă? Dar majoritatea editorilor video nu vor adăuga text la videoclip în zilele lor inițiale de învățare. Poate fi din cauza lipsei de cunoaștere a utilizării instrumentelor de text în software-ul lor de editare. Deci, pentru a-i ajuta pe acești editori video să adauge text la videoclipurile lor, am făcut acest articol.
Am încercat diverse software-uri de editare video populare și cele mai utilizate pentru a oferi informații detaliate pentru a adăuga text la videoclipuri. Așadar, citiți acest articol până la sfârșit și începeți să vă editați videoclipurile adăugându-le text ca un profesionist.
Cuprins
Cum să adăugați text la videoclipuri online și offline
1. Adobe Premiere Pro
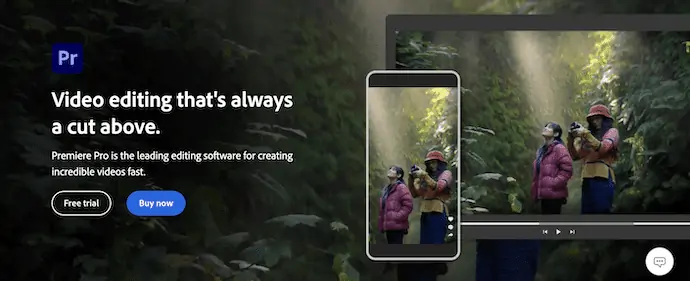
Adobe Premiere Pro este un software avansat de editare video folosit de editorii video profesioniști din întreaga lume. Are o bază de utilizatori foarte mare, cu recenzii extraordinare. Vine cu o interfață profesională sau un spațiu de lucru care are nevoie de ceva timp pentru a-l înțelege. Odată ce vă familiarizați cu Premiere Pro, puteți excela în el și puteți edita videoclipuri creativ. Premiere Pro este folosit și pentru a edita filme. Puteți utiliza stilurile sau șabloanele de text disponibile pentru a adăuga text la videoclipuri. Acesta este disponibil atât pentru sistemele de operare Windows, cât și pentru Mac.
Repere ale Adobe Premiere Pro
- Spațiu de lucru profesional
- Gamă largă de opțiuni de editare
- Gestionați fișiere mari
- Tehnologie avansată de gradare a culorilor
- Compatibil cu sistemele de operare Windows și Mac
Prețuri
Adobe Premiere Pro este disponibil atât pentru sistemele de operare Windows, cât și pentru Mac . Poate fi achiziționat în două moduri. Una este achiziționarea Creative Cloud, iar a doua metodă este achiziționarea unui singur software, adică Adobe Premiere Pro. Preturile sunt dupa cum urmeaza.
- Prețul Creative Cloud (Toate aplicațiile cu 100 GB de stocare) este de 54,99 USD/lună
- Prețul Adobe Premiere Pro este de 20,99 USD pe lună
Cum să adăugați text la videoclip folosind Adobe Premiere Pro

În această secțiune, vă vom arăta procedura pas cu pas pentru a adăuga text la videoclipuri folosind Adobe Premiere Pro.
PASUL-1: Descărcați Adobe Premiere Pro
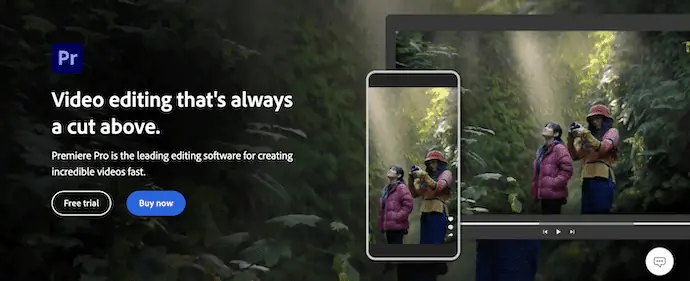
Vizitați site-ul oficial Adobe Premiere Pro. Achiziționați și descărcați cea mai recentă versiune a aplicației pe computer, conform sistemului dvs. de operare. Acesta este disponibil atât pentru sistemele de operare Windows, cât și pentru Mac .
PASUL-2: Creați sau deschideți un proiect
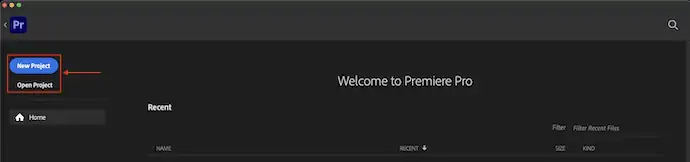
Lansați aplicația după instalarea cu succes. Alegeți „Proiect nou sau Proiect deschis” de pe pagina de pornire. Mai târziu, importați fișierele și trageți-le în cronologia.
PASUL-3: Adăugați text
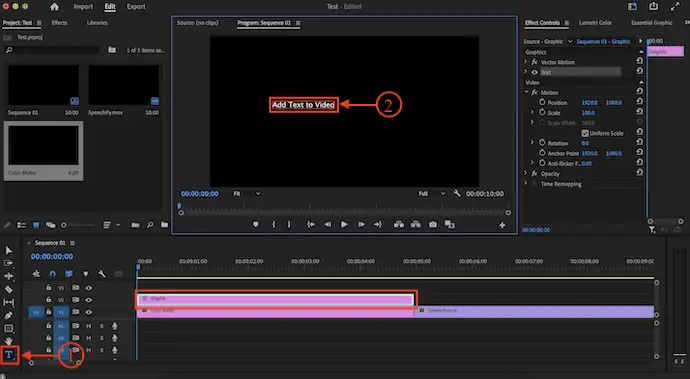
Deoarece spațiul de lucru al Premiere Pro poate fi modificat conform cerințelor noastre, arată diferit pentru diferiți utilizatori. Selectați instrumentul „Text” din bara de instrumente și faceți clic pe monitorul de afișare. Apoi va fi văzut un dreptunghi de culoare roșie . Introdu textul pe care vrei să-l adaugi la videoclipul tău.
PASUL-4: Panoul de control al efectelor

Pentru a face modificări textului adăugat, treceți la panoul „Control efecte” și faceți clic pe opțiunea dropdown din secțiunea „Text” . Apoi, arată diverse opțiuni, cum ar fi Transformare, Mascare, Font, Alinieri etc., Pentru confortul dvs., am maximizat panoul de control Efecte și am furnizat în captură de ecran.
PASUL-5: Editați textul în Premiere Pro
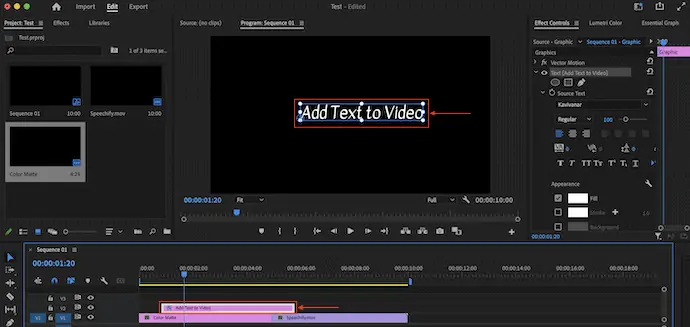
Puteți ajusta poziția textului de pe monitorul de afișare folosind mouse-ul. Chiar și tu poți muta stratul de text în cronologia doar făcând clic și trăgând acel strat de text.
PASUL-6: Exportați setările în Premiere Pro
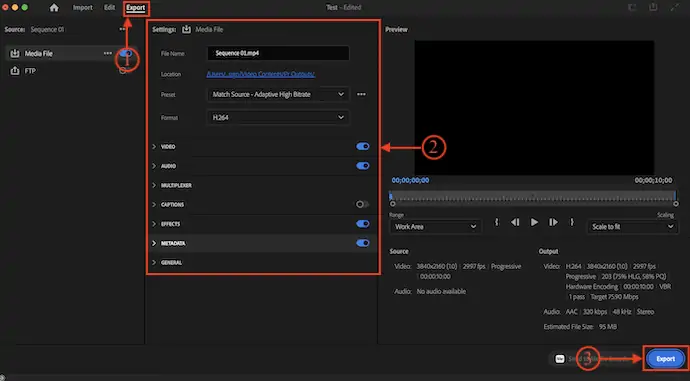
După finalizarea procesului de editare, treceți la secțiunea „Export” făcând clic pe opțiunea disponibilă în stânga sus a ferestrei. În caz contrar, puteți utiliza comanda rapidă de la tastatură „CMD+M pentru Mac și CTRL+M pentru Windows” pentru a trece la secțiunea de export. Modificați setările de export dacă este necesar, altfel faceți clic pe opțiunea „Export” pentru a începe procesul de export. Asta este, așa poți adăuga cu ușurință text la videoclipuri în Adobe Premiere Pro.
Livra:
- Fișiere media
- Calculator
- Adobe Premiere Pro
Instrumente:
- Adobe Premiere Pro
Materiale: Editare video
- RELATE : VideoProc Review – Software de editare video unic
- TunesKit AceMovi Video Editor Review: Tot ce trebuie să știți despre el
2. Movavi Video Editor

Movavi este unul dintre cele mai bune și mai populare programe de editare video care se potrivește tuturor, indiferent de experiența lor de editare video. Acesta are o interfață foarte curată și ușor de înțeles, cu un spațiu de lucru bine organizat. Oferă o mulțime de formate și stiluri de text pentru a adăuga text la videoclipuri cu ușurință, care sunt absolut gratuite de utilizat. De asemenea, puteți obține mai multe stiluri de text de pe site-ul său oficial. Movavi are un pachet ca Movavi Studio, care vine cu software de editare video și de înregistrare a ecranului. Acesta este compatibil cu cele mai recente versiuni ale sistemelor de operare Windows și Mac.
Repere ale Movavi Video Editor
- Ușor de folosit
- Acceptă importarea diferitelor formate video și audio
- Puteți reda videoclipuri în diferite formate la rezoluție 4K
- Prezentările de diapozitive pot fi create cu ușurință
- Garanție de returnare a banilor de 30 de zile
- Compatibil cu sistemele de operare Windows și Mac
Prețuri
Movavi Video Editor este disponibil în software individual și în suite video (Movavi Video Suite, Movavi Suite Business) . Toate cele trei versiuni sunt compatibile cu sistemele de operare Windows și Mac. Fiecare versiune este disponibilă în versiune de încercare gratuită și planuri premium. Prețurile planurilor premium sunt enumerate mai jos.
- Prețul pentru Movavi Video Editor este de 74,95 USD
- Prețul Movavi Video Suite este de 94,95 USD
- Prețul Movavi Video Suite Business este de 236,95 USD
Cum să adăugați text la videoclip folosind Movavi Video Editor
- PASUL-1: Accesați site-ul oficial Movavi și descărcați cea mai recentă versiune a editorului video Movavi pe computer. Acesta este disponibil atât pentru sistemele de operare Windows, cât și pentru Mac.

- PASUL-2: Instalați și lansați Movavi Video Editor pe computer. Apoi veți găsi interfața așa cum se arată în captură de ecran. Faceți clic pe opțiunea „Adăugați fișiere” pentru a importa fișierele (video, imagini și audio) pe care doriți să le editați, iar în partea stângă, oferă instrumentele necesare pentru a edita videoclipul.
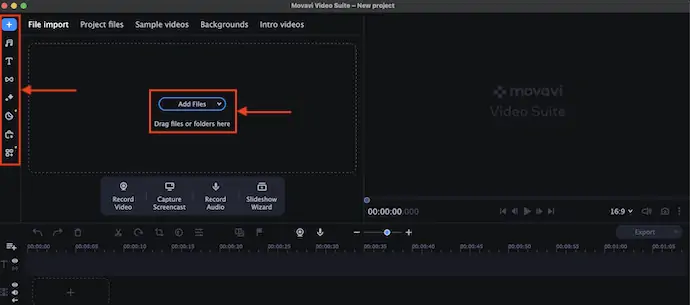
- PASUL-3: Trageți clipurile pe cronologia și apoi faceți clic pe instrumentul „Text” . Apoi arată toate stilurile de text disponibile. Faceți clic dreapta pe stilul de text pe care doriți să îl adăugați la videoclip. Se va deschide o listă de opțiuni cu trei opțiuni, „Adăugați la poziția curentă, Adăugați credite de deschidere și Adăugați credite de închidere”. Alegeți opțiunea în funcție de cerințele dvs. de a adăuga text la videoclipuri. Apoi stilul textului este adăugat videoclipului.
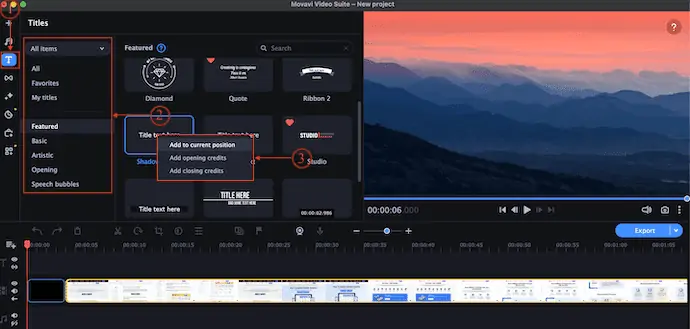
- PASUL-4: Faceți dublu clic pe textul de pe cronologia pentru a vedea opțiunile de editare a textului, cum ar fi Text, Clip, New Preset și Motion. Din secțiunea Text, puteți modifica opțiunile text, culoare, font, aliniere, culoare font, umbră, fundal și contur. Și din secțiunea Clip, puteți ajusta Viteza și durata textului.
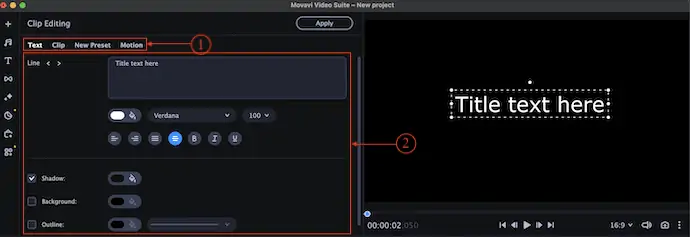
- PASUL-5: Puteți trage stratul de text de-a lungul cronologiei pentru a-i schimba poziția. De asemenea, puteți ajusta dimensiunea și mutați plasarea textului de pe monitorul de vizualizare (Player) în sine.
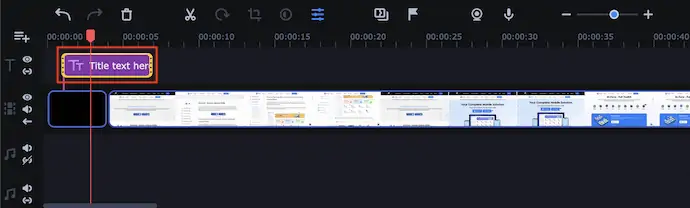
Asta este, așa poți adăuga cu ușurință text la videoclipuri folosind Movavi Video Editor.
3. iMovie

iMovie este un software uimitor de editare video de la Apple, care vine cu o interfață de utilizator intuitivă și instrumente avansate de editare. Aceasta este o aplicație gratuită și o puteți descărca direct din Apple App Store. Este foarte ușor de utilizat software-ul de editare video și majoritatea utilizatorilor Apple preferă să îl folosească. Are diferite tipuri de funcții încorporate, efecte etc., pentru a le adăuga videoclipurilor tale. Acesta este disponibil ca fiind încorporat în dispozitivele Apple, cum ar fi MacBook-urile.
Repere ale iMovie
- Descărcare gratuită
- Ușor de folosit
- Interfață de utilizator curată și simplă
- Compatibil cu macOS și iOS
Cum să adăugați text la videoclipuri folosind iMovie
- PASUL-1: Puteți descărca software-ul iMovie în două moduri. Unul este de pe site-ul său oficial, iar celălalt este din magazinul de aplicații disponibil pe Mac și iPhone.

- PASUL-2: Lansați aplicația după instalarea cu succes. Apoi veți găsi interfața așa cum se arată în captură de ecran. Faceți clic pe opțiunea „Adăugați conținut media” pentru a importa fișiere precum videoclipuri, imagini și muzică.
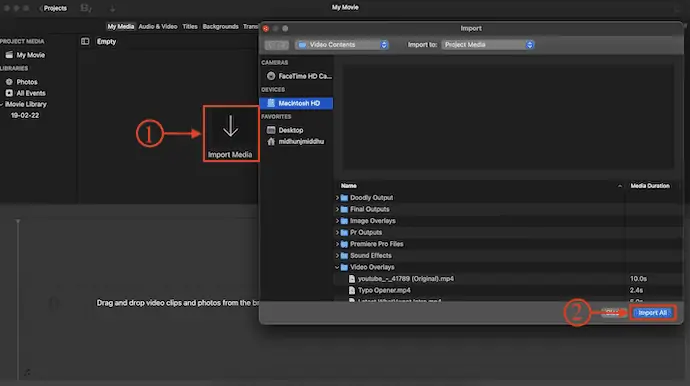
- PASUL-3: Trageți și plasați decupările video pe cronologia pentru a le edita. Treceți la secțiunea „Titluri” disponibilă în meniul de sus. Apoi arată toate stilurile de text disponibile. Alegeți unul și trageți și plasați-l pe cronologia unde doriți să adăugați text la videoclip.
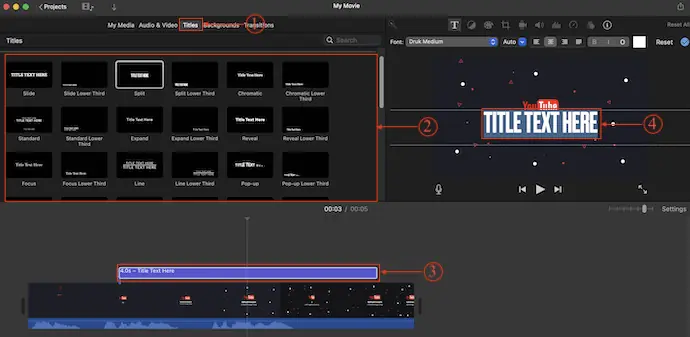
- PASUL-4: Faceți dublu clic pe stratul de text pentru a deschide opțiunile de editare a textului. De acolo, puteți schimba cu ușurință fontul, dimensiunea, alinierea, culoarea etc. ale textului.
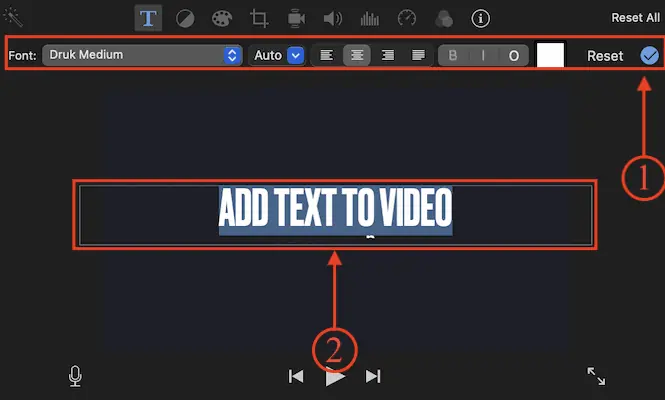
4. Camtasia

Camtasia este un software de editare video ușor de utilizat, care vine cu o interfață intuitivă și simplă. Acesta este un software foarte util pentru începători pentru a-și începe cariera de editare video. Acest lucru oferă toate instrumentele necesare la o gamă de preț foarte accesibilă. Acesta este disponibil în versiuni de încercare gratuită și premium. Camtasia este compatibil cu toate cele mai recente versiuni de sisteme de operare Windows și Mac.
Repere ale Camtasia
- Ușor de folosit
- Cel mai bun pentru începători
- Înregistrator de ecran încorporat
- Oferă tutorial cu privire la procesul de editare
- Versiune de probă gratuită de 30 de zile
Prețuri
Prețul celei mai recente versiuni Camtasia este de 299,99 USD
Cum să adăugați text la videoclip folosind Camtasia
- PASUL-1: Vizitați site-ul oficial al Camtasia și descărcați cea mai recentă versiune a aplicației pe computer. Acesta este disponibil atât pentru sistemele de operare Windows, cât și pentru Mac .

- PASUL-2: Instalați și lansați aplicația. Apoi veți găsi spațiul de lucru al aplicației într-un mod organizat. Faceți clic pe opțiunea „Import Media” și importați fișierele.
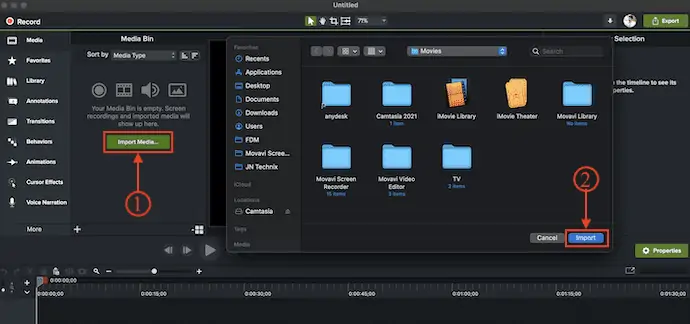
- PASUL-3: Adăugați decupările de import pe cronologia. Faceți clic pe opțiunea „Adnotare” disponibilă în partea stângă a interfeței. Apoi arată diferite tipuri de opțiuni de adnotare text. Alegeți un stil de text și trageți-l pe cronologia pentru a adăuga text la videoclip. Faceți clic pe text și introduceți textul pe care doriți să îl adăugați la videoclip.
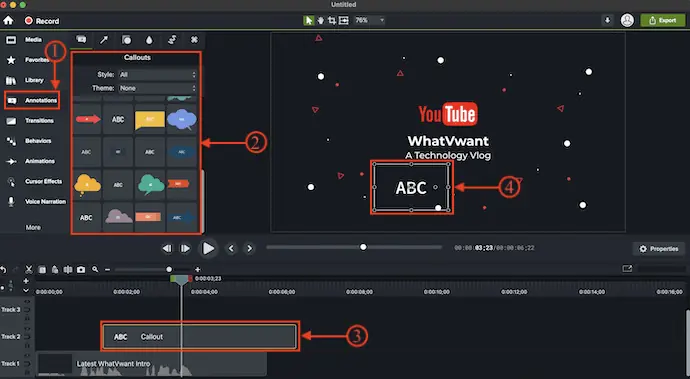
- PASUL-4: Faceți clic pe stratul de text pentru a selecta și apoi afișează opțiunile legate de text, cum ar fi Font, Dimensiune, Culoare, Aliniere etc., Treceți la opțiunea setărilor de tăiere și de acolo puteți modifica Scala, Poziția și Rotirea stratului de text pe video.
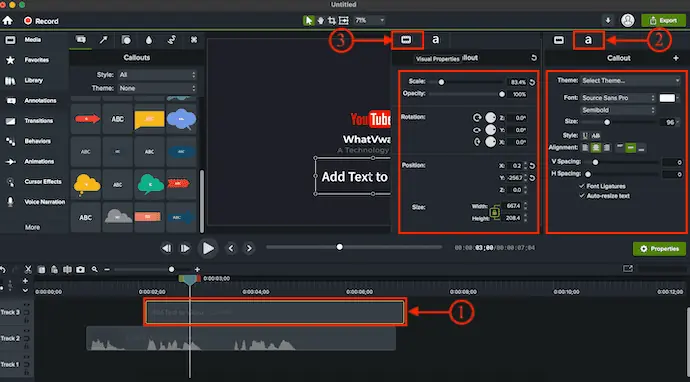
- RELATE: 8 cele mai bune site-uri web gratuite de editor video online de pe Internet
- FilmoraPro Review – Ușurința călătoriei dvs. de editare video
5. Vidclipper

VidClipper este un software de editare video gratuit și ușor de utilizat, care se potrivește atât începătorilor, cât și editorilor video profesioniști. Este un software simplu care vine cu multe instrumente utile, cum ar fi un înregistrator de ecran, un convertor video, un convertor text în audio și multe altele. Chiar dacă Vidclipper este un software gratuit, oferă toate caracteristicile necesare care sunt disponibile în software-ul de editare video cu plată premium. Puteți adăuga tranziții, efecte, adnotări text, suprapuneri, efecte audio etc., Acest lucru este compatibil cu Windows 11/10/8/7.
Repere ale VidClipper
- Software gratuit
- Oferă un înregistrator de ecran încorporat, un compresor video și un convertor text în audio
- Interfață simplă și optimizată
- Compatibil cu Windows 11/10/8/7
Cum să adăugați text la videoclip folosind VidClipper
- PASUL-1: Vizitați site-ul oficial al VidClipper și descărcați cea mai recentă versiune a aplicației pe computerul dumneavoastră Windows.

- PASUL-2: Lansați aplicația după instalarea cu succes. Apoi vă solicită să alegeți rezoluția videoclipului pe care doriți să îl editați.
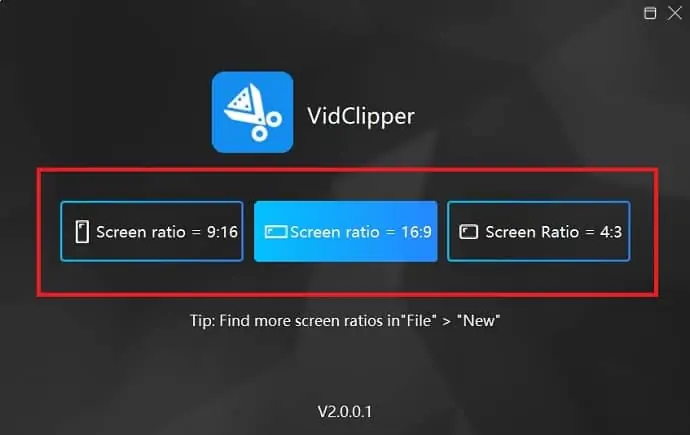
- PASUL-3: Faceți clic pe pictograma „+” , apoi va apărea o fereastră care vă permite să alegeți fișierele de importat. Alegeți fișierele și faceți clic pe „Deschidere” pentru a importa fișierele.
- PASUL-4: Adăugați fișierele media importate în cronologie și faceți clic pe secțiunea „Titluri” disponibilă în meniul din stânga. Apoi arată diferite stiluri de text din care să alegeți. Faceți dublu clic pe titlul selectat sau trageți-l pe timpul pentru a adăuga text la videoclip.
- PASUL-5: Faceți clic pe stratul de text adăugat pentru a deschide panoul de editare a textului. De acolo puteți modifica textul, fontul, culoarea etc., așa puteți adăuga text la videoclipuri folosind VidClipper.
6. VEED.io
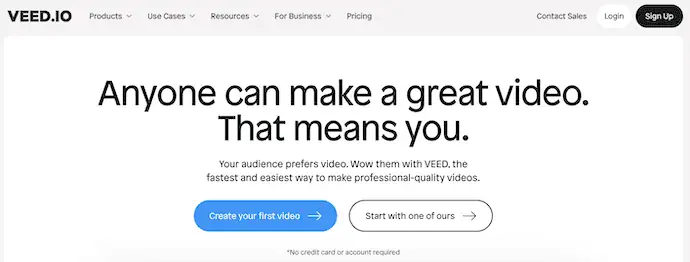
VEED.io este un software de editare video online care vă permite să editați videoclipuri cu efort minim. Deoarece acesta este un instrument online, nu trebuie să vă faceți griji cu privire la stocarea și configurația sistemului dumneavoastră. Are un spațiu de lucru foarte simplu și ușor de înțeles. VEED.io este disponibil în versiuni gratuite și premium. Vă permite să adăugați efecte, tranziții, text, subtitrări și multe altele. Din secțiunea de creație video, puteți crea videoclipuri introductive și cu versuri ușor și rapid.

Repere ale VEED.io
- Ușor de folosit
- Nu este necesară descărcarea
- oferă ghiduri de utilizare pentru utilizarea ușoară a VEED.io
- Menține calitatea producției
Prețuri
VEED.io este disponibil în patru planuri, cum ar fi Free, Basic, Pro și Business . Prețurile tuturor celor patru planuri pot fi achiziționate în facturare lunară și anuală . Prețurile sunt cele enumerate mai jos.
- Facturare lunară
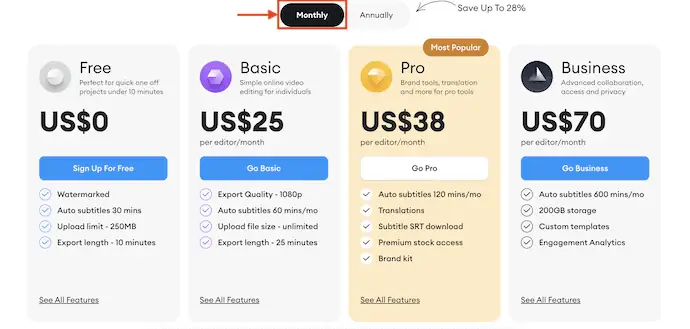
- Facturare anuală
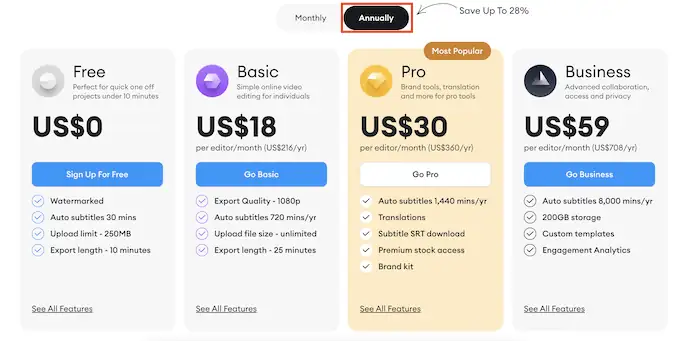
Cum să adăugați text la videoclip folosind VEED.io
- PASUL-1: Deschideți orice browser de pe computer și vizitați site-ul web „VEED.io” . Faceți clic pe opțiunea „Alegeți videoclipul” .
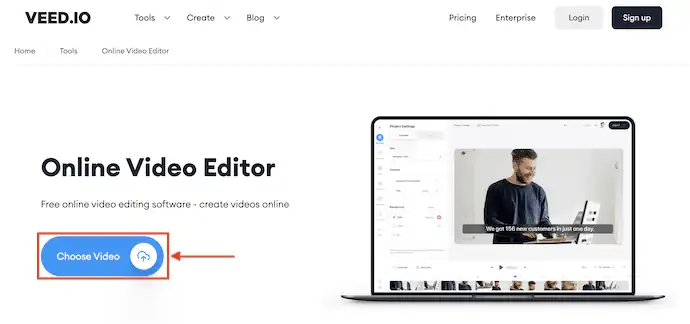
- PASUL-2: Apoi vă arată diferite opțiuni pentru a importa fișiere media. Vă permite să încărcați fișiere de pe computer, Dropbox etc.,
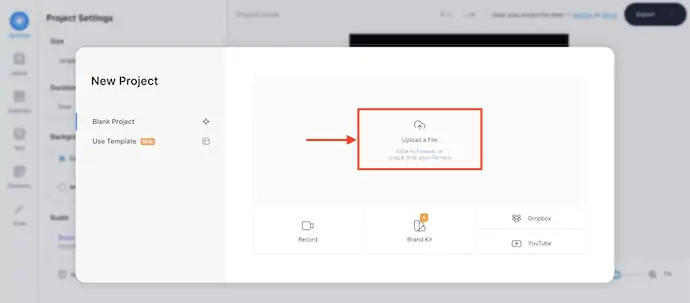
- PASUL-3: După importarea fișierelor, faceți clic pe opțiunea „Text” disponibilă în bara de instrumente din stânga. Apoi vă arată diferite stiluri de text și șabloane. Puteți crea propriul stil de text sau puteți adăuga șablonul disponibil făcând clic pe acesta.
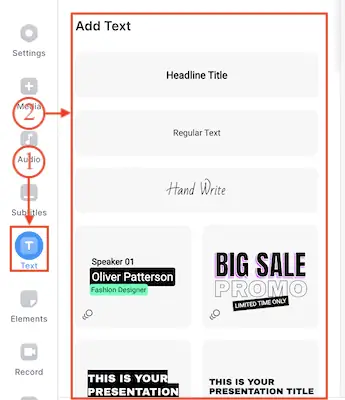
- PASUL-4: Stratul Text va fi văzut pe cronologia. Pentru a edita stratul Text, faceți clic pe el și vă arată opțiunile de editare. Puteți modifica textul, fontul, alinierea, culoarea, efectul, animația și durata textului.
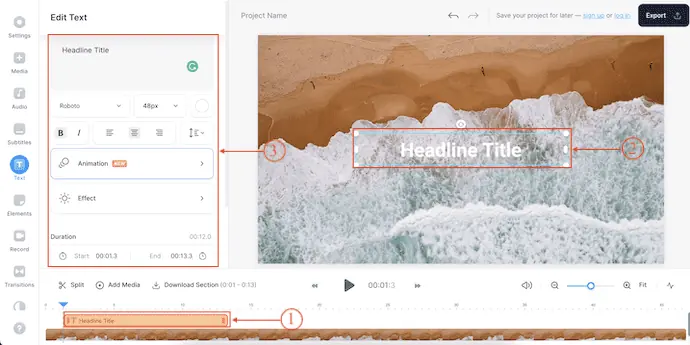
- Asta este, așa poți adăuga cu ușurință text la un videoclip folosind VEED.io
- RELATE – 6 ieftine și cele mai bune programe de editare video pentru YouTube
- 7 cele mai bune programe profesionale de editare video (gratuit și premium)
7. Clipchamp
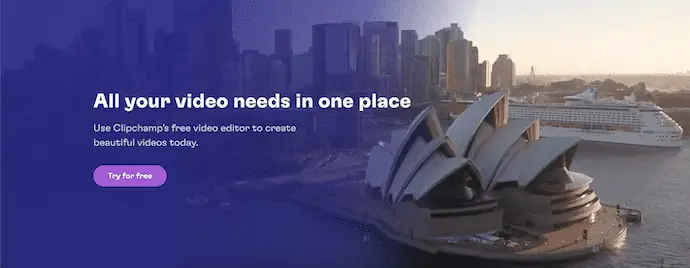
Clipchamp este unul dintre cele mai bune instrumente de editare video online care le permite utilizatorilor să editeze și să exporte videoclipuri de înaltă calitate gratuit. Oferă șabloane și rezoluții predefinite pentru a crea cu ușurință videoclipuri pentru diverse platforme precum YouTube, TikTok, Instagram etc., Clipchamp vine cu funcții încorporate uimitoare, cum ar fi un înregistrator de ecran, un înregistrator Cam, text-to-speech, bibliotecă de stoc și multe altele. Mai Mult. Chiar dacă acest lucru este disponibil atât în planul gratuit, cât și în planul Esențial, oferă și cele mai bune caracteristici din planul gratuit.
Repere ale Clipchamp
- Spațiu de lucru curat
- Nu este necesară descărcarea
- O bibliotecă uriașă de imagini, videoclipuri și audio
- Oferă tutorial pentru editarea cu ușurință a videoclipurilor
- Disponibil în planuri gratuite și premium
Prețuri
Clipchamp este disponibil în planuri gratuite și esențiale (plătite) . Planul Premium poate fi achiziționat în Facturare lunară și anuală . Prețul versiunilor premium este afișat în funcție de facturare.
- Lunar
- Liber
- Esențiale – 11,99 USD
- Anual
- Liber
- Esențiale – 119,99 USD
Cum să adăugați text la videoclip folosind Clipchamp
- PASUL-1: Deschideți orice browser de pe computer și vizitați site-ul web „Clipchamp” . Faceți clic pe opțiunea „Log in” disponibilă în colțul din dreapta sus al interfeței. Vă puteți conecta folosind conturile Google sau Microsoft .
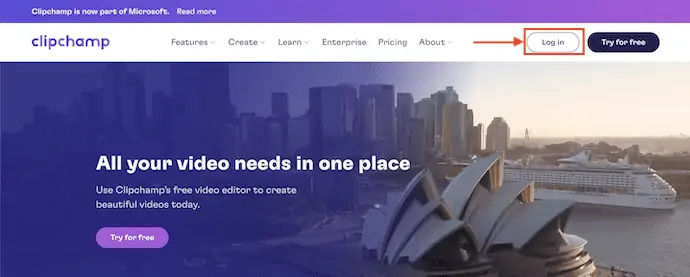
- PASUL-2: Faceți clic pe opțiunea „Creați un nou videoclip” și vă va duce la spațiul de lucru de editare.
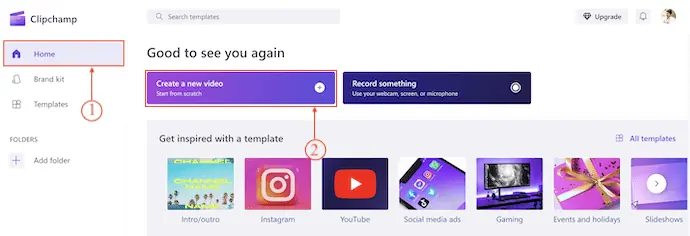
- PASUL-3: Asigurați-vă că vă aflați în secțiunea „Media dvs.” și acolo veți găsi o opțiune de a importa fișiere. Faceți clic pe opțiunea „Importați media” și se va deschide o listă derulantă. Vă permite să importați conținut media din stocarea locală, OneDrive, Google Drive, Google Photos și Dropbox . Alegeți o sursă și importați media.
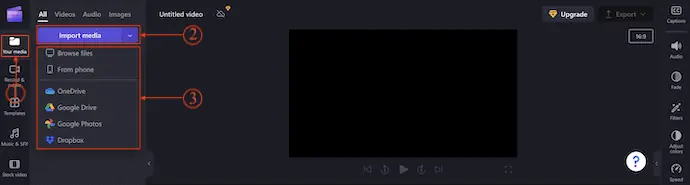
- PASUL-4: Trageți videoclipul importat pe cronologia și faceți clic pe opțiunea „Text” disponibilă în bara de instrumente din partea stângă . Apoi arată diferite formate de text, așa cum se arată în captură de ecran. Treceți cu mouse-ul peste text și va fi afișată o pictogramă „ Plus(+) ”. Apasa pe el.
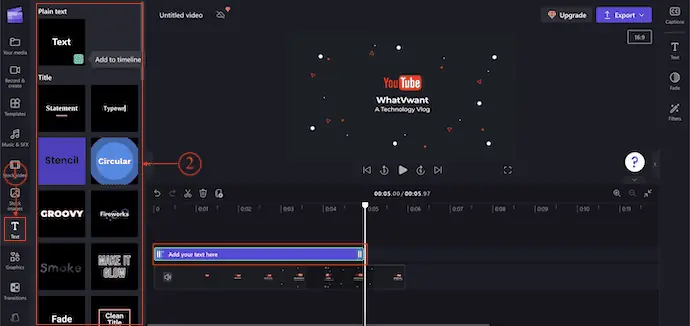
- PASUL-5: Faceți clic pe stratul de text de pe cronologia pentru a selecta și faceți clic pe opțiunea „Text” disponibilă în bara de instrumente din dreapta . Apoi afișează opțiuni pentru a edita/modifica textul adăugat. Acesta este modul în care puteți adăuga cu ușurință text la videoclipuri folosind Clipchamp.
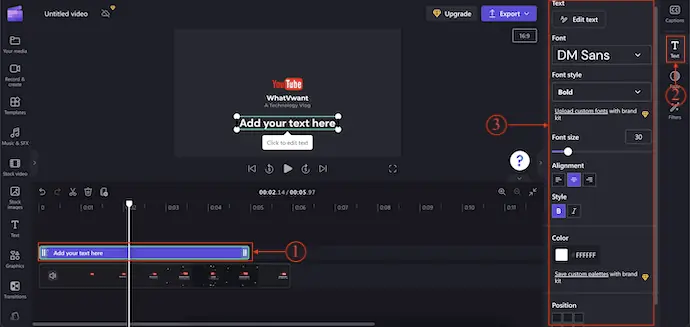
8. Final Cut Pro

Final Cut Pro este unul dintre cele mai faimoase programe profesionale de editare video utilizate de utilizatorii de Mac. Acesta este un software oficial de editare video de la Apple, cu instrumente profesionale și spațiu de lucru. Acesta este preferat de majoritatea editorilor video, deoarece oferă un spațiu de lucru de editare super fluid și convenabil. Acest lucru vă permite să creați magie în videoclipurile dvs. cu funcțiile sale avansate, cum ar fi urmărirea obiectelor, modul cinematografic, gradarea culorilor, pluginuri și multe altele. Acesta este disponibil în versiune de încercare gratuită și Premium.
Repere ale Final Cut Pro
- Oferă instrumente avansate și profesionale
- Modul cinematografic, urmărirea obiectelor și funcții mult mai avansate
- Curățați interfața utilizatorului
- Aplicații terță parte
- Integrare de primă clasă
Prețuri
Final Cut Pro este disponibil în versiuni de încercare gratuită și Premium . Prețul versiunii premium este de 299,99 USD
Cum să adăugați text la videoclip folosind Final Cut Pro
- PASUL-1: Vizitați site-ul oficial Final Cut Pro și descărcați aplicația pe Mac. De asemenea, îl puteți descărca din Appstore cumpărând.

- PASUL-2: Lansați aplicația după instalarea cu succes. Apoi veți găsi interfața așa cum se arată în captura de ecran de mai jos. Faceți clic pe opțiunea „Import Media” pentru a importa fișierele.
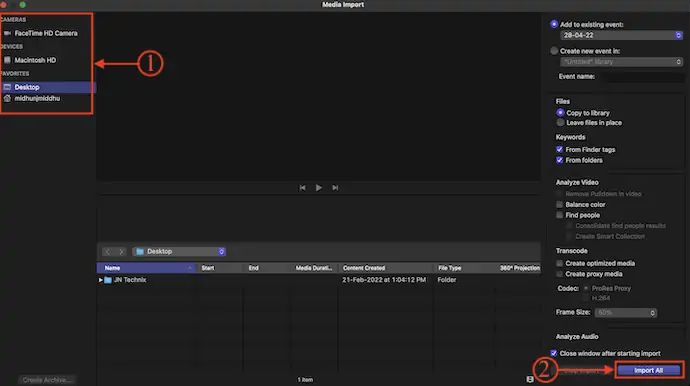
- PASUL-3: Trageți media importată pe cronologie și faceți clic pe pictograma „Text” disponibilă în meniul de sus. Apoi arată diferite tipuri de stiluri de text. Alegeți unul și faceți dublu clic pe el pentru a-l adăuga la cronologia.
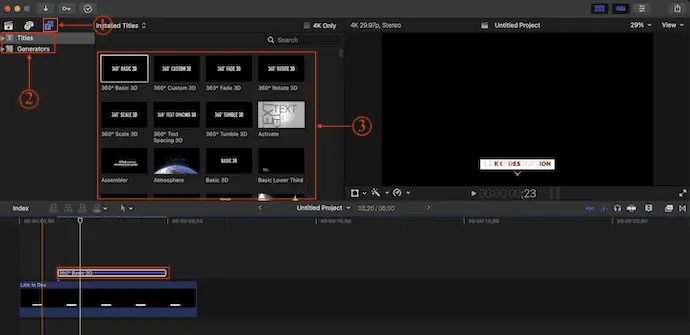
- PASUL-4: Mai târziu, faceți dublu clic pe stratul de text pentru a intra în panoul de editare. Dacă nu ați găsit panoul de editare a textului, mergeți spre „Fereastră> Afișați în spațiul de lucru” și activați opțiunea „Inspector” .
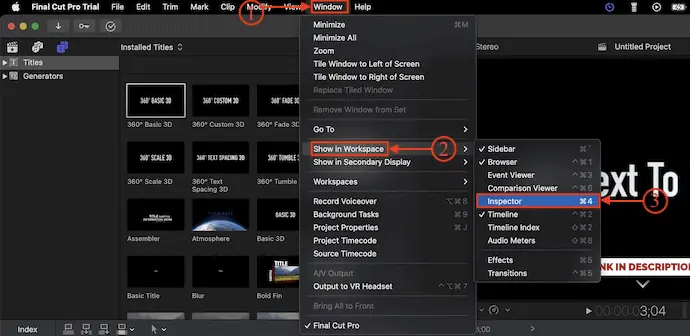
- PASUL-5: Din acel panou de editare, puteți modifica textul și puteți adăuga efecte de bază, Text 3D, Iluminare, Material, Strălucire și Umbră.
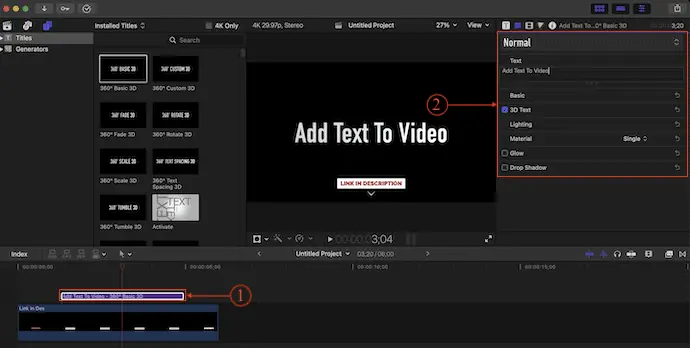
- Acesta este modul în care puteți adăuga cu ușurință text la videoclip folosind Final Cut Pro.
9. Wondershare Filmora

Filmora este un renumit software de editare video de la o companie reputată Wondershare. Acest lucru vă permite să editați și să redați videoclipuri într-un interval cinematografic. Oferă funcții avansate și instrumente AI încorporate pentru a edita videoclipuri rapid și creativ. Puteți salva fișierele de proiect conectându-vă la contul Wondershare. Acest lucru vă ajută să lucrați de oriunde. Folosind Filmora Workspace, puteți partaja cu ușurință videoclipuri de ieșire pentru recenzii și observații în timp real. Filmora este disponibil atât în versiunea de încercare gratuită, cât și în versiunea Premium. Este compatibil atât cu sistemele de operare Windows, cât și cu Mac.
Repere ale Wondershare Filmora
- Usor de mânuit
- Instrumente AI încorporate
- Se redă la o viteză mai mare
- Compatibil cu sistemele de operare Windows și Mac
- Editați videoclipuri pe ecranul verde
Prețuri
Wondershare Filmora este disponibil în versiune de încercare gratuită și în versiuni Premium , cum ar fi Individual, Team & Business, Educational și Bund-uri. Prețurile sunt cele enumerate mai jos.
- Persoanele fizice
- Lunar – 19,99 USD/lună
- Anual – 49,99 USD/an
- Plan multiplatformă – 69,99 USD/an
- Plan perpetuu – 79,99 USD
- Echipa & Afaceri
- Pentru echipa
- 1 utilizator – 155,88 USD
- 2 utilizatori – 280,56 USD
- 3 utilizatori – 420,84 USD
- 4 utilizatori – 561,12 USD
- 5 utilizatori – 701,4 USD
- Pentru afaceri – Contactați vânzările
- Pentru echipa
- Educație – Contactați vânzările
- Pachete – Contactați vânzările
Cum să adăugați text la videoclipuri folosind Wondershare Filmora
- PASUL-1: Vizitați site-ul oficial Wondershare Filmora și descărcați aplicația pe computer conform sistemului dvs. de operare. Acesta este disponibil pentru sistemele de operare Windows și Mac .

- PASUL-2: Lansați aplicația după instalarea cu succes. Apoi veți găsi interfața așa cum se arată în captură de ecran. De acolo, alegeți rezoluția (Raport de aspect) și faceți clic pe opțiunea „Proiect nou” pentru a lansa spațiul de lucru.
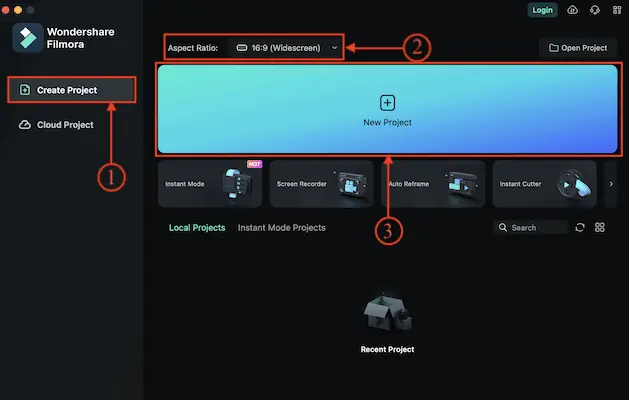
- PASUL-3: Asigurați-vă că vă aflați în secțiunea „My Media” și faceți clic pe opțiunea „Import” . Se va deschide o listă de opțiuni. Alegeți o opțiune și importați fișierele.
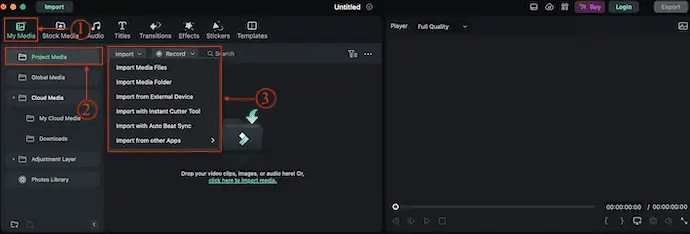
- PASUL-4: Trageți fișierul media importat pe cronologia. Treceți la secțiunea „Text” făcând clic pe opțiunea Text disponibilă în meniul de sus. Apoi arată toate stilurile de text disponibile. Alegeți unul și faceți clic pe pictograma „Plus (+) ” pentru a adăuga stratul de text.
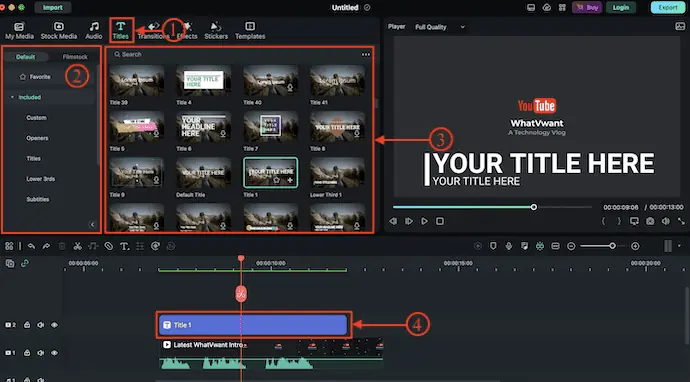
- PASUL-5: Selectați stratul de text și se va deschide fila de opțiuni. De acolo, puteți modifica cu ușurință opțiunile de text precum Font, Dimensiune, Culoare, Aliniere, Poziție, Transformare etc.,
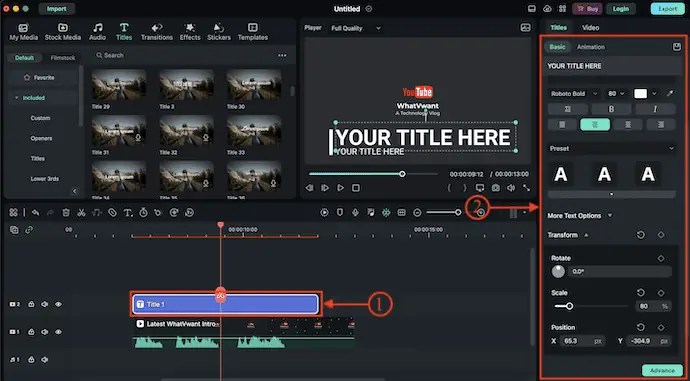
- RELATE – Cum să editați videoclipuri cu VidClipper
- 9 moduri de a adăuga tranziții la video online și offline
Concluzie
Adăugarea de text la videoclipuri este o idee grozavă pentru a face videoclipurile mai eficiente și pentru a obține mai multă acoperire. Fiecare software de editare video oferă diferite stiluri de text și șabloane pentru a adăuga text la videoclipuri. Deci, urmați pașii discutați în acest articol și începeți să adăugați text la videoclipuri astăzi!
Sper că acest tutorial te-a ajutat să știi cum să adaugi text la videoclipuri online și offline . Dacă vrei să spui ceva, anunță-ne prin secțiunile de comentarii. Dacă vă place acest articol, distribuiți-l și urmăriți WhatVwant pe Facebook, Twitter și YouTube pentru mai multe sfaturi tehnice.
Cum să adăugați text la videoclipuri online și offline - Întrebări frecvente
Cum adaug text gratuit la videoclip?
VEED este un editor video online gratuit care vă permite să adăugați cu ușurință text la videoclipurile dvs. Puteți adăuga text și îi puteți modifica fontul, culoarea, stilul și multe altele în doar câteva clicuri.
Cum se numește textul dintr-un videoclip?
Suprapunerea textului sau suprapunerea video se referă la adăugarea unui element de text peste un fișier video, astfel încât utilizatorii să vadă textul care apare pe ecran în timp ce vizionează un videoclip. Suprapunerea textului este una dintre cele mai importante componente ale videoclipurilor sociale, o tendință în creștere în conținutul rețelelor sociale.
Cum editez textul în Premiere Pro 2023?
Faceți clic dreapta pe titlu în Monitorul programului și selectați Editați proprietăți din meniul contextual pentru a deschide Panoul grafic esențial unde vă puteți personaliza titlul cu fonturi, culoare și opțiuni de stil.
Final Cut Pro este gratuit?
Final Cut Pro este un software plătit, dar pentru a face utilizatorii conștienți de caracteristicile sale, interfața și funcționarea software-ului, este disponibilă o versiune de probă de 30 de zile a Final Cut Pro.
Ce editor video este folosit cel mai mult de YouTuberi?
Adobe Premiere Pro este unul dintre cele mai populare programe de editare video de pe piață. Este folosit de toată lumea, de la regizori profesioniști la YouTuber, deoarece vă permite să editați și să creați videoclipuri cu ușurință.
