9 moduri de a adăuga tranziții la video online și offline
Publicat: 2022-07-30Ești editor video? Atunci trebuie să fi auzit despre Tranziții și impactul lor asupra videoclipurilor tale. Așadar, în acest articol, am inclus procesul de adăugare a Tranzițiilor la video folosind software-ul de editare video online și offline.
Tranzițiile joacă un rol important în timpul editării videoclipurilor și ajută la trecerea fără probleme între clipuri. Vor exista o mulțime de tipuri de tranziție disponibile în fiecare software de editare video. Indiferent dacă este o versiune de încercare gratuită sau o versiune premium, tranzițiile sunt disponibile în mod obișnuit.
- CITEȘTE MAI MULT – VideoProc Review – Un singur software de editare video
- FilmoraPro Review – Ușurința călătoriei dvs. de editare video
Cuprins
Ce este tranziția în video
Tranziția este o tehnică folosită în editarea video pentru a trece fără probleme de la un clip la altul. Acestea sunt utilizate în principal pentru a crea conectivitate pentru mai multe filmări sau scene. Prin adăugarea tranzițiilor, privitorul nu va simți discontinuitatea scenei cu scena următoare. Tranzițiile sunt disponibile în fiecare software de editare video, deoarece acesta este un lucru de bază de furnizat. Adăugarea tranziției corecte între scenele potrivite va crea un impact mai mare asupra spectatorilor. De asemenea, adăugarea multor tranziții ar putea ruina filmările. Prin urmare, asigurați-vă că adăugați tranziții limitate și cele mai potrivite videoclipurilor dvs.
Cum să adăugați tranziții la videoclip
Tutorial video
Am oferit acest articol sub forma unui tutorial video pentru confortul cititorului nostru. Dacă sunteți interesat să citiți, săriți peste videoclipul acum și vizionați-l după finalizarea citirii acestui articol.
1. Adobe Premiere Pro
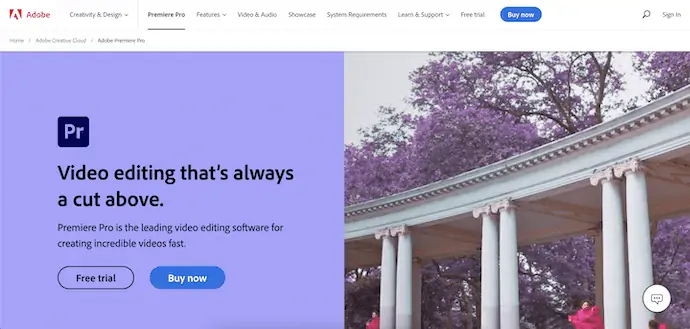
Adobe Premiere Pro este un software premium de editare video preferat și utilizat de editorii video profesioniști din întreaga lume. Deoarece acesta este din familia Adobe, nu face niciodată compromisuri în furnizarea celor mai bune instrumente și funcții pentru utilizatori. Adobe Premiere Pro este, de asemenea, preferat în industria filmului pentru a edita filmele. Acest produs este disponibil în cloudul creativ, altfel îl puteți achiziționa și ca produs individual. Este disponibil atât pe platformele Windows, cât și pe macOS.
Caracteristici
- Interfață profesională
- Instrumente și funcții avansate
- Suporta multe formate video de editat
- Cea mai bună tehnologie de randare
- Evaluare a culorilor la nivel înalt
Prețuri
Adobe Premiere Pro poate fi achiziționat în două moduri. Unul este prin cloud-ul creativ, iar celălalt cumpără singurul Adobe Premiere Pro. Prețurile ambelor sunt prezentate mai jos.
- Creative Cloud Toate aplicațiile cu 100 GB – 54,99 USD/lună
- Adobe Premiere Pro – 20,99 USD/lună
Cum să adăugați tranziții la videoclipuri folosind Adobe Premiere Pro

În această secțiune, vă voi arăta procedura pas cu pas pentru a adăuga tranziții la videoclipuri pe Adobe Premiere Pro.
PASUL-1: Descărcați Adobe Premiere Pro
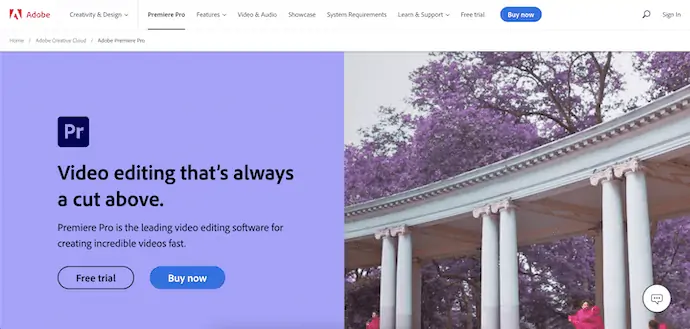
Vizitați site-ul oficial Adobe și descărcați creative cloud-ul sau descărcați doar aplicația Adobe Premiere Pro. Acesta este disponibil atât pentru Windows, cât și pentru macOS.
PASUL-2: Interfață
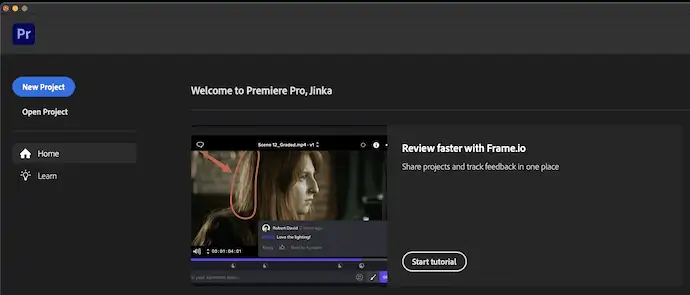
Instalați și lansați aplicația pe computer. Apoi veți găsi interfața de pornire a Adobe Premiere Pro. Faceți clic pe opțiunea „Proiect nou” disponibilă în colțul din stânga sus al ferestrei.
PASUL-3: Importați clipuri
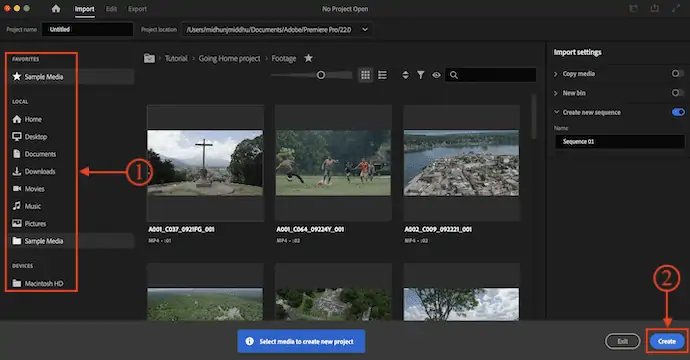
Apoi vă duce la o interfață unde veți găsi o mulțime de exemple de videoclipuri de importat. În caz contrar, puteți importa și fișierele necesare din stocarea locală de acolo. Mai târziu, faceți clic pe „Creați” .
PASUL-4: Editarea spațiului de lucru
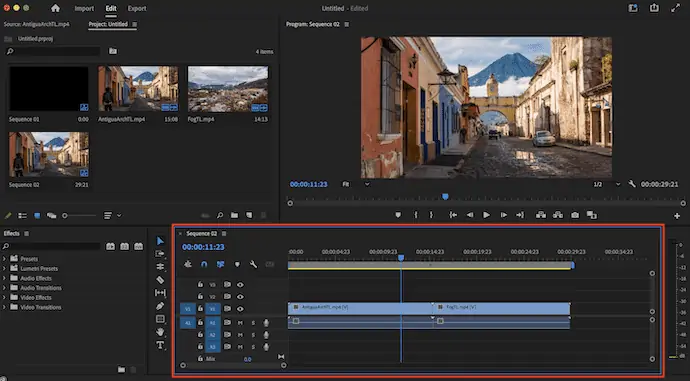
Acum ești redirecționat către spațiul de lucru și acolo vei avea diverse panouri. Deoarece am ales două clipuri mostre, acestea sunt importate automat în cronologia.
PASUL-5: Adăugați o tranziție
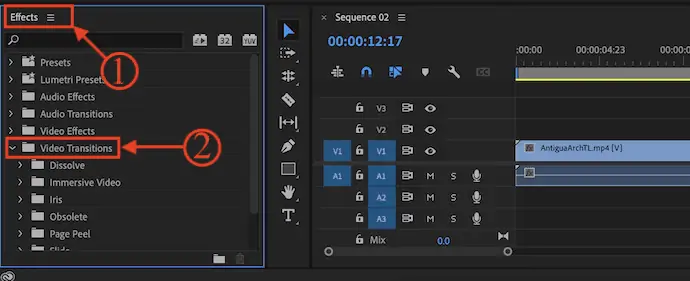
Faceți clic pe folderul „Tranziții video” disponibil în panoul Efecte . Apoi arată toate tranzițiile video disponibile. Trageți și plasați tranziția video între clipurile de adăugat.
PASUL-6: Redați tranziția
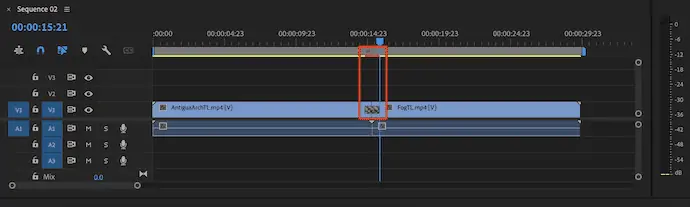
Dacă găsiți o linie roșie în cronologia la partea de tranziție, aceasta este o indicație a unei tranziții neredate. Doar apăsați enter pentru a reda tranziția și marcajul roșu va fi schimbat într-o altă culoare.
PASUL-7: Modificați tranziția

Pentru a modifica efectul de tranziție, faceți clic pe efectul de tranziție adăugat și treceți la panoul de control al efectelor. De acolo puteți ajusta și modifica efectul.
Livra:
- Adobe Premiere Pro,
- Videoclipuri,
- Computer (Windows/macOS)
Instrumente:
- Editare video
Gata, așa poți adăuga tranziții la videoclipuri pe software-ul de editare video Adobe Premiere Pro.
- CITEȘTE MAI MULT – 6 programe ieftine și cele mai bune de editare video pentru YouTube
- 7 cele mai bune programe profesionale de editare video (gratuit și premium)
2. Movavi Video Suite

Suita video Movavi este cel mai bun software de editare video din gama sa de preț. Vine cu toate funcțiile și instrumentele profesionale necesare pentru a edita videoclipurile. Acest lucru este cel mai bun atât pentru cursanți, cât și pentru experți. Are o interfață de utilizator intuitivă, care îi face pe utilizatori să se simtă ușor de utilizat.
Caracteristici
- Interfață de utilizator simplă
- Înregistrator de ecran încorporat
- Puteți crea prezentări de diapozitive
- Vine cu o licență pe viață
- Garanție de rambursare a banilor de 30 de zile
Prețuri
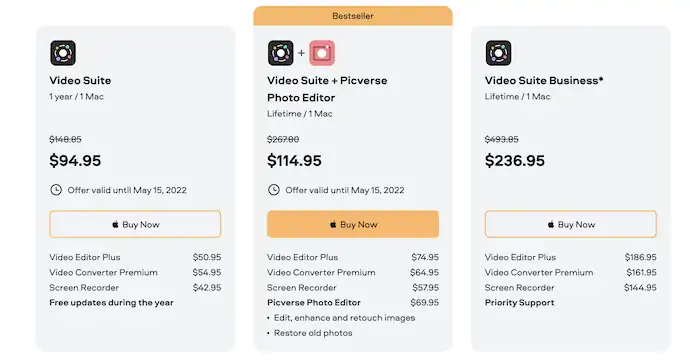
Cum să adăugați tranziții la videoclipuri folosind Movavi Video Suite
- PASUL-1: Vizitați site-ul oficial al Movavi și descărcați Movavi Video Suite sau Movavi Video Editor în funcție de sistemul dvs. de operare. Acesta este disponibil atât pentru Windows, cât și pentru macOS.

- PASUL-2: Instalați și lansați aplicația. Aici, folosesc Movavi Video Suite și pagina de pornire va fi văzută așa cum se arată în captura de ecran de mai jos. Alegeți modulul „Editare video” dintre modulele disponibile.
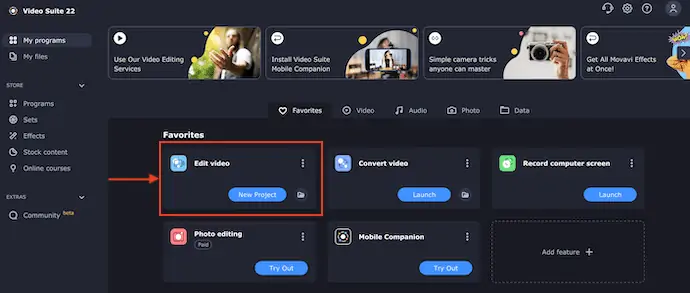
- PASUL-3: Apoi veți fi redirecționat către interfața de editare, așa cum se arată în captură de ecran. Treceți la secțiunea „Importare fișiere” și faceți clic pe opțiunea „Adăugați fișiere” . Apoi va apărea o fereastră și alege clipurile video prin acea fereastră.
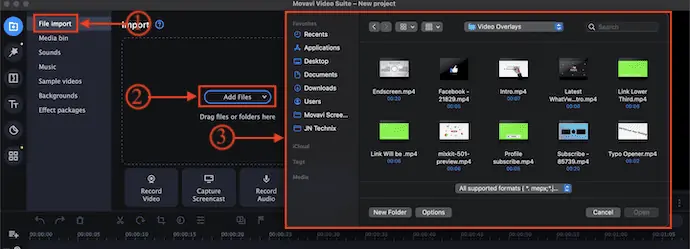
- PASUL-4: Apoi clipurile selectate sunt importate în Media Bin. Trageți și plasați clipurile pe cronologia pentru a adăuga clipuri.
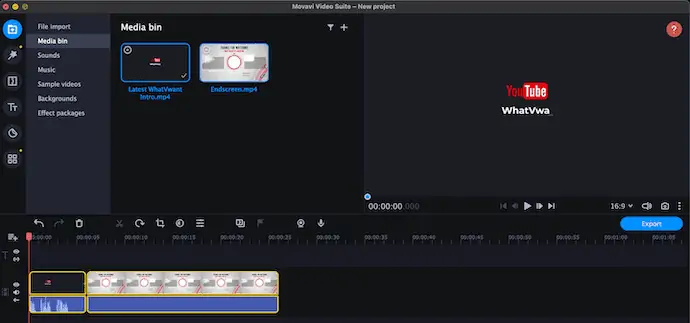
- PASUL-5: Mai târziu, treceți la secțiunea „Tranziții” făcând clic pe opțiunea Tranziție disponibilă în partea stângă și în lista de jos. Acolo vei găsi toate tranzițiile disponibile care pot fi adăugate videoclipurilor tale.
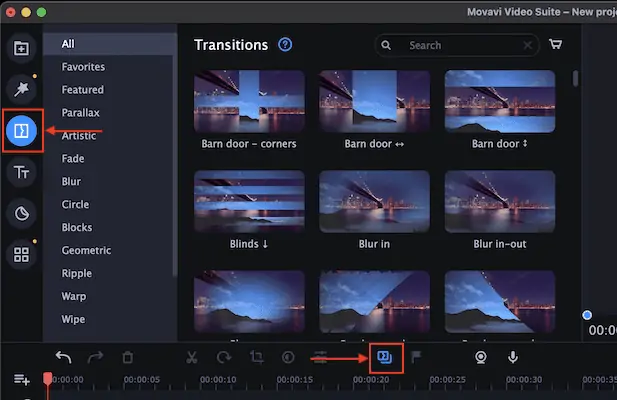
- PASUL-6: Doar trageți și plasați tranziția dintre două clipuri pentru a adăuga tranziția. Veți găsi o pictogramă mică între clipuri care confirmă faptul că tranziția a fost adăugată cu succes. Faceți dublu clic pe pictograma de tranziție care se află între cele două clipuri. Apoi deschide panoul Proprietăți tranziție și arată toate setările referitoare la acea tranziție. De acolo, puteți personaliza tranziția cu opțiuni precum Durata tranziției, Completarea tranziției cu, Volum (pentru tranziția audio) .
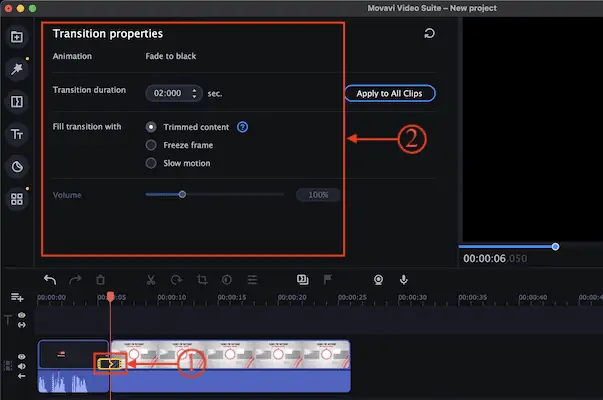
- Gata, așa poți adăuga Tranziție la Video pe Movavi Video Suite.
Oferta: Cititorii noștri beneficiază de o reducere specială de 15% la toate produsele Movavi. Vizitați pagina noastră de cupon de reducere Movavi pentru codul promoțional.
3. iMovie
iMovie este un software de editare video încorporat disponibil gratuit în Apple MacBooks. Este un software puternic de editare video, cu o mulțime de instrumente și efecte interesante. Va fi foarte util pentru utilizatorii Apple să învețe editarea video fără a cheltui măcar un ban.
Caracteristici
- Gratuit de utilizat
- Spațiu de lucru pentru editare simplă
- Efecte ale titlului
- Acceptă o mulțime de formate video de importat și editat
Cum să adăugați tranziții la videoclipuri folosind iMovie
- Lansați aplicația iMovie pe Mac. Apoi veți găsi interfața așa cum se arată în captura de ecran de mai jos.
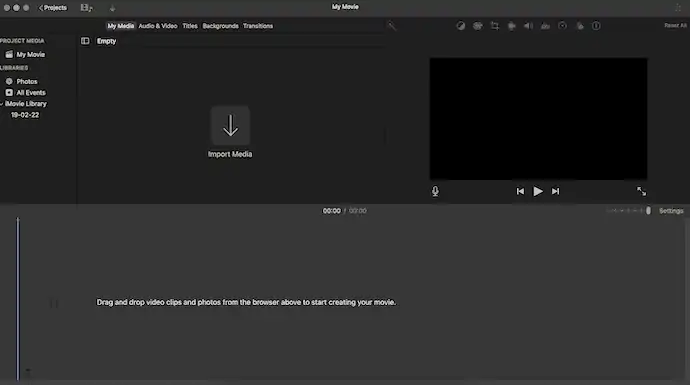
- Faceți clic pe opțiunea „Importați media” , apoi va apărea o fereastră. Alegeți clipurile video din acea fereastră și faceți clic pe „Importați” .
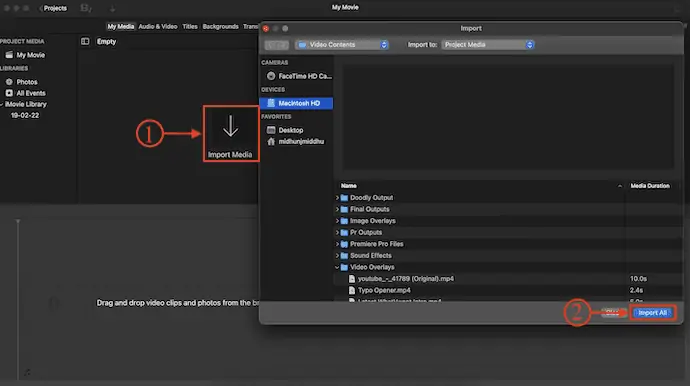
- După importarea fișierelor, veți găsi toate clipurile pe panoul media bin. Trageți și plasați clipurile din coșul media în cronologia.
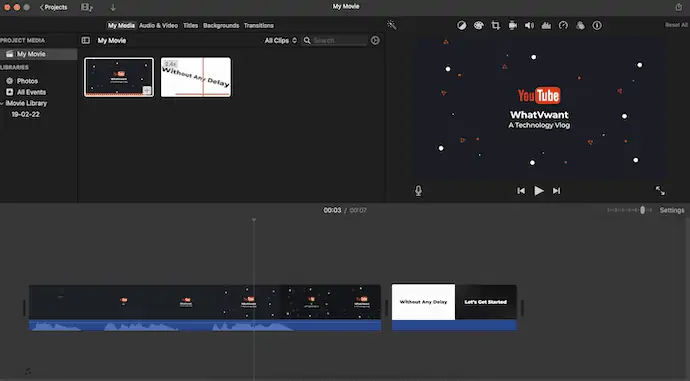
- Treceți la secțiunea Tranziție și acolo veți găsi o mulțime de tranziții. Glisați și plasați tranziția dintre clipurile de adăugat.
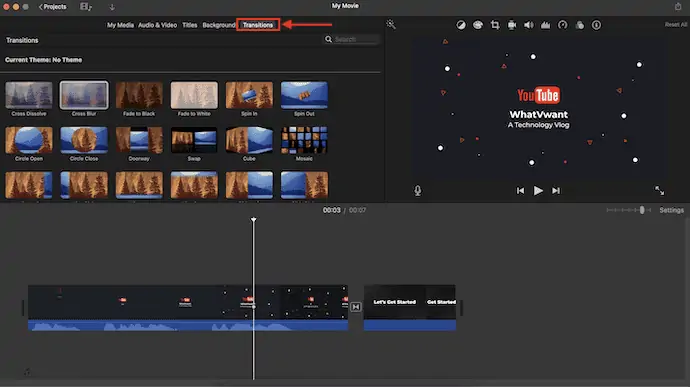
- Faceți dublu clic pe tranziție și apoi va apărea o fereastră mică. De acolo, puteți modifica durata de timp a tranziției. Mai târziu, faceți clic pe „Aplicați” pentru a aplica modificarea pentru o anumită tranziție. În caz contrar, faceți clic pe „Aplicați toate” pentru a aplica modificarea pentru toate tranzițiile utilizate în proiect.
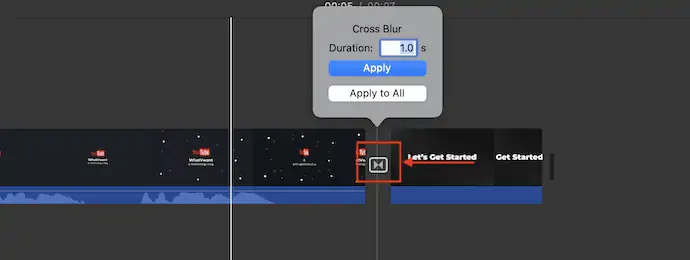
Acesta este modul în care puteți adăuga tranziții la videoclipuri folosind software-ul de editare video iMovie.
4. Camtasia
Camtasia este software-ul de editare video perfect pentru cei care nu au prea multe cunoștințe de editare. Este disponibil în versiuni de încercare gratuită și premium. În ambele versiuni, include recorderul de ecran în editorul video. Are o interfață ușor de utilizat și, de asemenea, o secțiune de învățare. Din acea secțiune de învățare, puteți obține informații cu privire la procesul de editare.
Caracteristici
- Ușor de folosit
- Oferă un înregistrator de ecran încorporat
- Disponibil în versiune de probă gratuită de 30 de zile
- Secțiunea de învățare
Prețuri
Cea mai recentă versiune a Camtasia este disponibilă la un preț de 299,99 USD
Cum să adăugați tranziții la videoclipuri folosind Camtasia
- Vizitați site-ul oficial Camtasia și descărcați cea mai recentă versiune pe computer.
- Instalați și lansați aplicația pe computer. Apoi veți găsi interfața așa cum se arată în captură de ecran. Alegeți opțiunea „Proiect nou” dintre opțiunile disponibile.
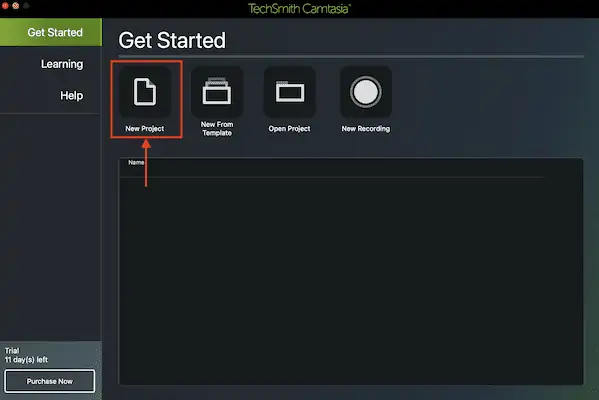
- Apoi vă duce la spațiul de lucru din Camtasia. Faceți clic pe opțiunea „Importați media” . Apoi va apărea o fereastră. Alegeți fișierul media din acea fereastră și faceți clic pe „Import” .
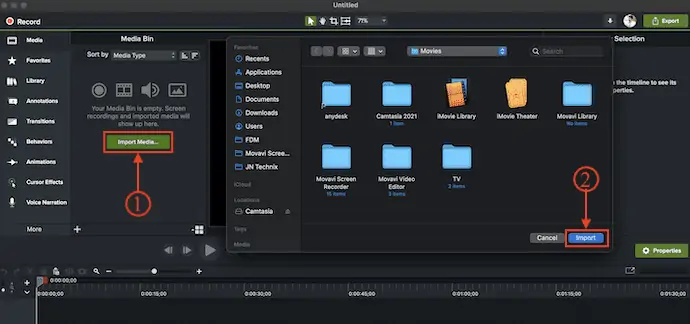
- Trageți și plasați fișierele media din coșul media în cronologia. Mai târziu, treceți la secțiunea „Tranziții” disponibilă în meniul din stânga. Acolo veți găsi o mulțime de tranziții de utilizat. Glisați și plasați tranziția selectată între clipuri pentru a adăuga tranziția.
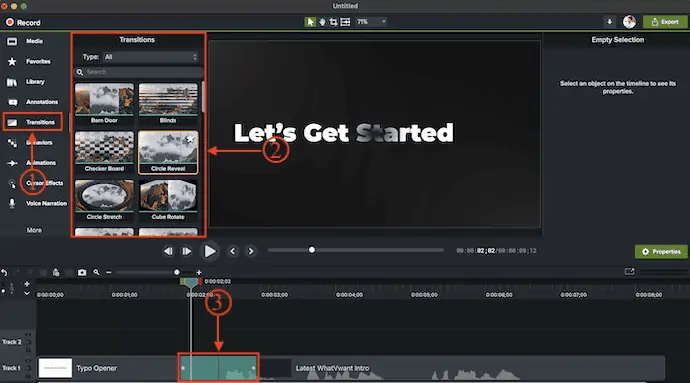
- CITEȘTE MAI MULT – 5 cele mai bune aplicații gratuite de editare video pentru Android
- CyberLink director suite: software complet de editare video, audio și foto
5. Filmora

Wondershare Filmora este un software de editare video foarte popular, disponibil atât pentru utilizatorii Windows, cât și pentru macOS. Are un spațiu de lucru de editare foarte profesionist și oferă toate instrumentele la îndemână. Acceptă aproape toate formatele video pentru a edita și exporta videoclipuri la o calitate superioară. De asemenea, puteți crea videoclipuri verticale prin schimbarea raportului de aspect al proiectului.

Caracteristici
- Spațiu de lucru profesional
- Înregistrator de ecran încorporat
- Ușor de schimbat raportul de aspect al proiectului
- Disponibilitatea stocurilor media
Prețuri
Wondershare Filmora este disponibil în trei planuri diferite, cum ar fi Planul lunar, Planul anual și Planul perpetuu . Prețurile tuturor celor trei planuri sunt listate mai jos.
- Plan lunar – 28,98 USD/lună
- Plan anual – 68,98 USD
- Plan perpetuu – 98,98 USD
Cum să adăugați tranziții la videoclipuri folosind Filmora
- Vizitați site-ul oficial al Filmora și descărcați cea mai recentă versiune a aplicației conform sistemului dvs. de operare. Filmora este disponibil atât pentru sistemele de operare Windows, cât și pentru macOS.

- Instalați și lansați aplicația pe computer. Apoi arată diverse instrumente și opțiuni de proiect. Alegeți opțiunea „Proiect nou” .
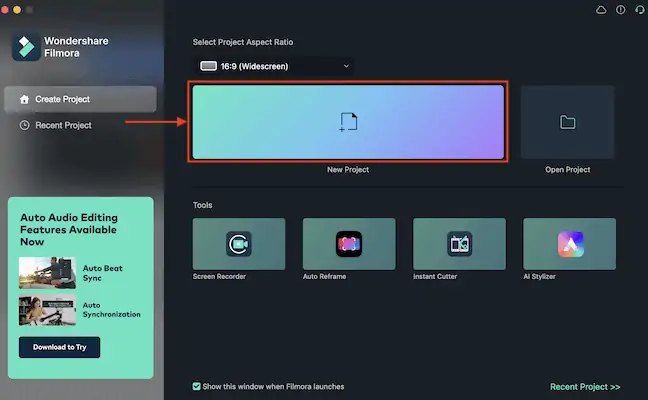
- Apoi sunteți redirecționat către spațiul de lucru de editare. Faceți clic pe opțiunea „Importați” și apoi va apărea o fereastră. Alegeți media din acea fereastră și faceți clic pe „Importați” . Trageți și plasați clipurile video din coșul media în cronologia.
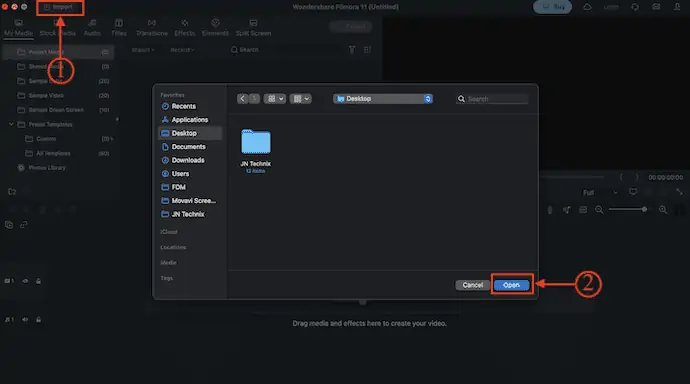
- Mai târziu, treceți la secțiunea Tranziții făcând clic pe opțiunea disponibilă în meniul de sus. Acolo veți găsi o mulțime de tranziții de utilizat. Glisați și fixați tranziția între cele două clipuri pentru a adăuga tranziția.
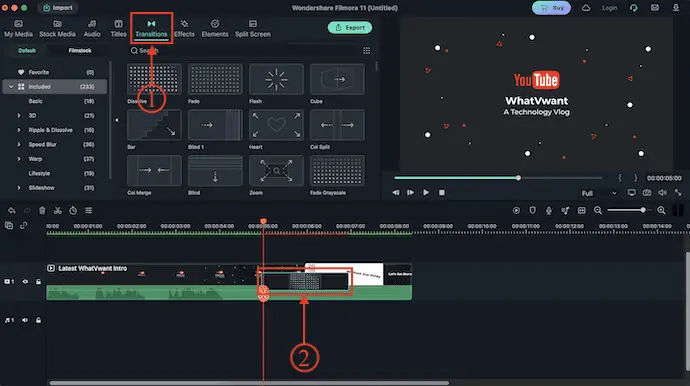
- Făcând dublu clic pe tranziția adăugată, se va deschide un panou de proprietăți. De acolo, puteți modifica tranziția.
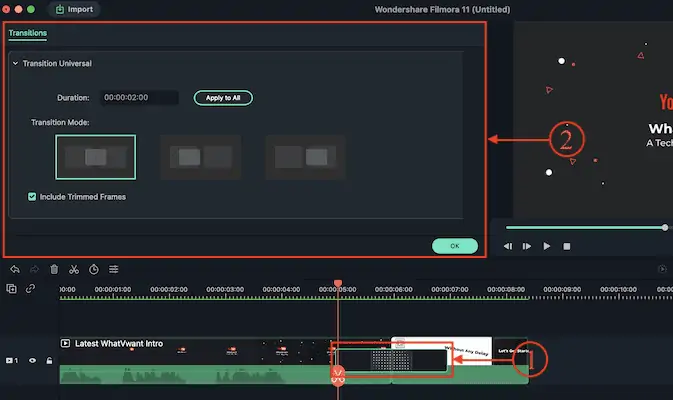
6. Clipchamp

Clipchamp este un site de editare video online cu un spațiu de lucru de editare arătos. Deoarece software-ul de editare video ocupă spațiu de stocare uriaș și consumă cea mai mare parte a memoriei RAM, site-urile de editare video online sunt destul de cool și la îndemână de utilizat. Vă puteți autentifica pe site și vă puteți edita de oriunde fără a instala niciun fel de software sau aplicație pe computer.
Caracteristici
- Nu este necesară descărcarea
- Spatiu de lucru cu aspect profesional
- Ușor de folosit
- Oferă toate efectele și filtrele de bază
Prețuri
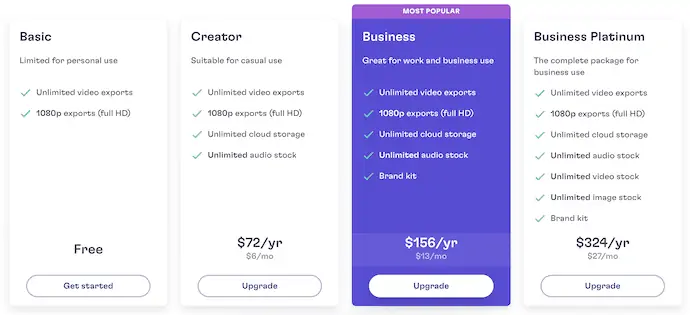
- Vizitați site-ul oficial Clipchamp și acolo veți găsi opțiunea „Log in” . Faceți clic pe el și conectați-vă folosind conturile Google sau Microsoft.

- După conectare, vă duce la pagina de bun venit. Acolo, faceți clic pe opțiunea „Creează videoclip” disponibilă în colțul din dreapta sus.
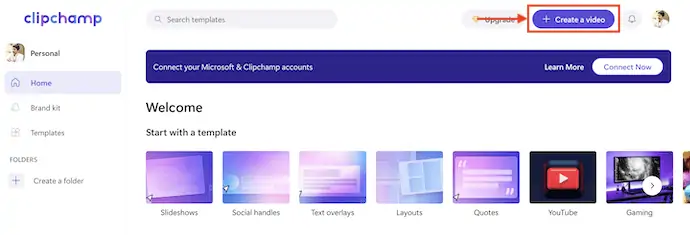
- Apoi veți fi redirecționat către spațiul de lucru de editare. Faceți clic pe pictograma Plus + disponibilă în bara de meniu din stânga. Apoi va apărea o fereastră care vă va cere să alegeți clipurile media de importat. După importare, trageți și plasați fișierele pe cronologia.
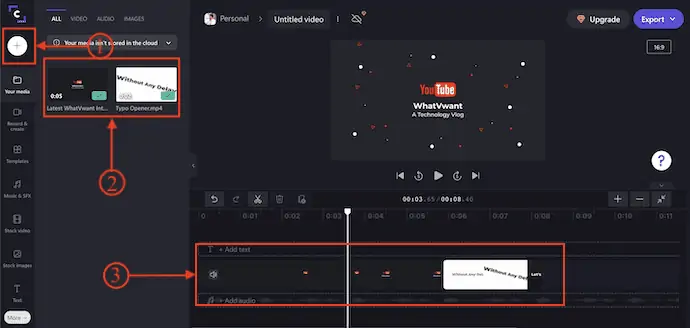
- Acum, derulați în jos meniul disponibil din stânga pentru a găsi opțiunea de tranziții. Faceți clic pe el și acolo veți găsi o mulțime de tranziții. Glisați și plasați tranziția între clipuri pentru a adăuga tranziția.
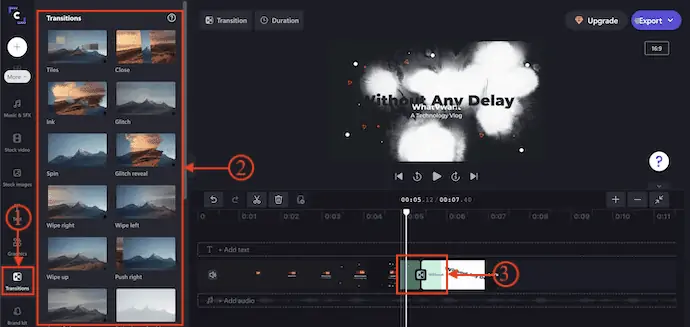
- CITEȘTE MAI MULT – Cum să editezi videoclipuri pe Android: 6 moduri gratuite
- TunesKit AceMovi Video Editor Review: Tot ce trebuie să știți despre el
7. VEED.IO

Veed.io este cel mai bun site de editare video pentru începători pentru a-și edita videoclipurile cu un singur clic. Aceasta oferă o mulțime de instrumente și funcții interesante de adăugat videoclipurilor tale. De pe acest site, puteți adăuga subtitrări la videoclipurile dvs., puteți transcrie videoclipuri, înregistra, converti videoclipuri dintr-un format în altul și multe altele. Are, de asemenea, o secțiune de creație video și de acolo puteți crea cu ușurință videoclipuri introductive, videoclipuri cu versuri, creatori de meme, videoclipuri stoc și multe altele.
Caracteristici
- Ușor de creat sau editat videoclipuri cu un singur clic
- Oferă ghiduri de utilizare
- Subtitrări și transcriere
- Permite crearea de rețele sociale și videoclipuri de marketing
Prețuri
Veed.io își oferă serviciile în patru planuri diferite, cum ar fi Free, Basic, Pro și Enterprise. Toate planurile sunt facturate lunar și anual. Prețurile sunt afișate în captura de ecran de mai jos.
- Facturare lunară
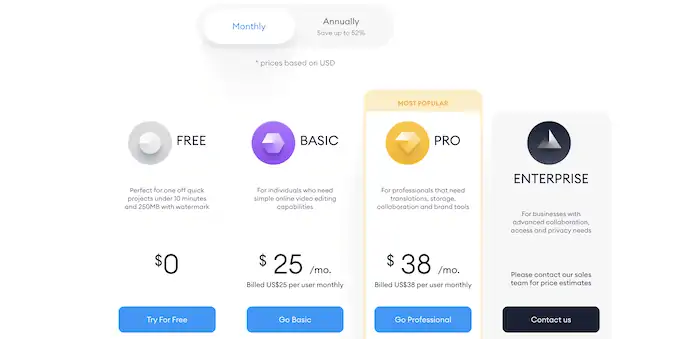
- Facturare anuală
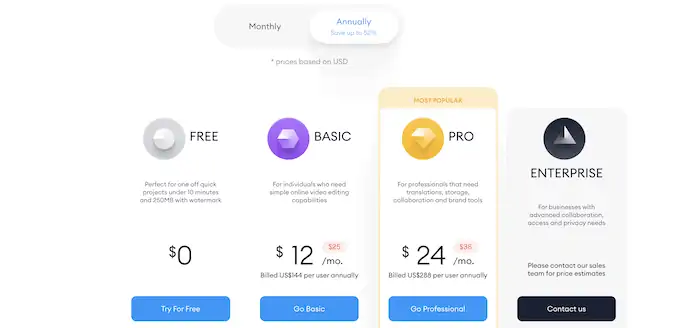
- Vizitați site-ul oficial al VEED.IO și faceți clic pe opțiunea „Alegeți videoclipul” .

- Apoi va apărea o fereastră Proiect nou. Faceți clic pe opțiunea „Încărcați fișiere” și apoi vă permite să alegeți fișierele media de pe computer.
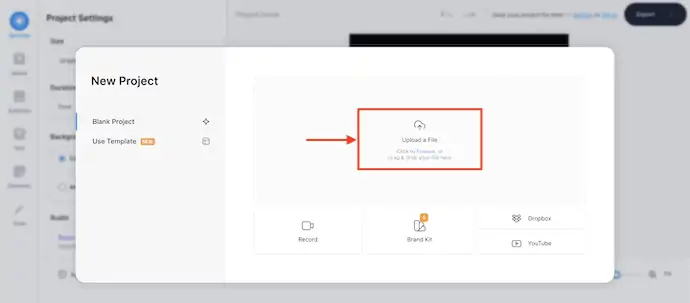
- După importarea fișierelor media, clipurile video vor fi plasate automat pe cronologia, așa cum se arată în captura de ecran de mai jos.
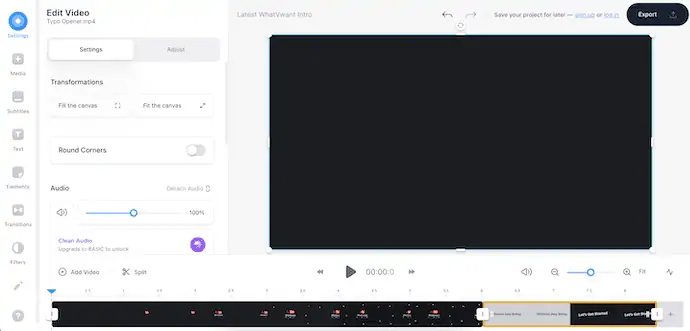
- Faceți clic pe opțiunea de tranziții disponibilă în stânga și apoi veți găsi toate tranzițiile video disponibile. Trageți și plasați tranziția aleasă între videoclipurile de adăugat.
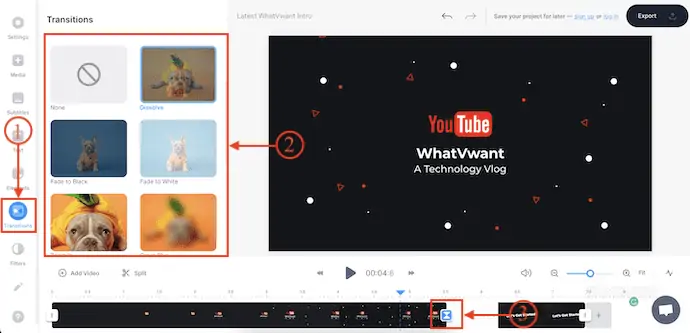
8. Final Cut Pro

Final Cut Pro este cel mai bun software de editare video de la Apple. Acesta este cel mai folosit software de editare video din întreaga lume. Este puțin costisitor în comparație cu alte programe de editare video și vine cu o mulțime de cele mai bune efecte și instrumente. Dacă sunteți în căutarea celui mai bun software profesional de editare video, indiferent de preț, atunci puteți alege Final Cut Pro.
Caracteristici
- Software de editare video premium
- Suportă diferite formate video
- Spatiu de lucru curat si profesionist
- Disponibil într-o versiune de probă gratuită
Prețuri
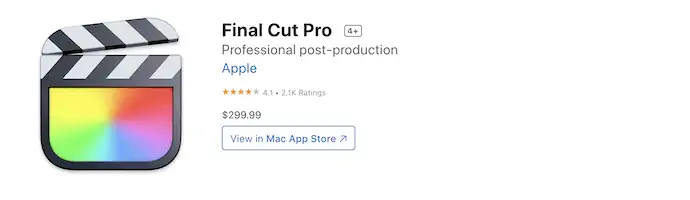
- În primul rând, descărcați cea mai recentă versiune a Final Cut Pro de pe site-ul său oficial.

- Instalați și lansați aplicația și veți găsi interfața așa cum se arată în captura de ecran de mai jos. Faceți clic pe opțiunea „Importați media” .
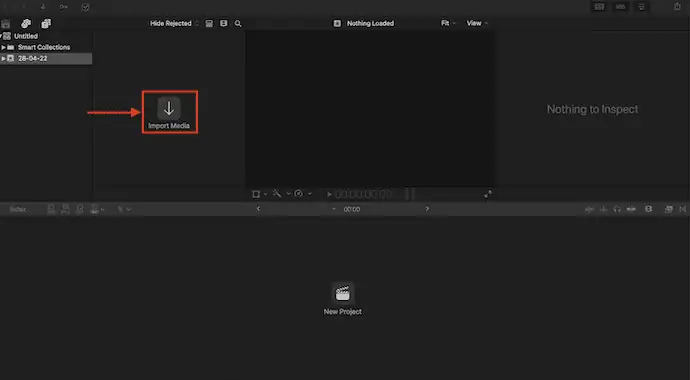
- Apoi va apărea o fereastră care vă permite să alegeți fișierele media. După finalizarea alegerii suportului media, faceți clic pe „Importați” .
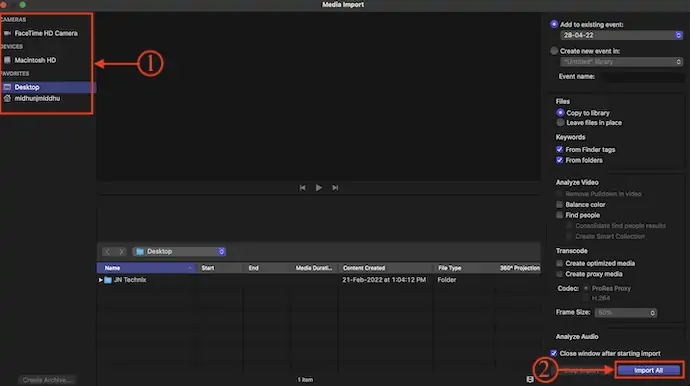
- Apoi veți găsi toate datele importate în coșul media. Faceți clic pe opțiunea „Proiect nou” disponibilă în secțiunea de jos. Apoi va apărea o fereastră mică. Furnizați detaliile proiectului și faceți clic pe „OK” pentru a crea proiectul. Mai târziu, trageți și plasați fișierele media pe cronologia.
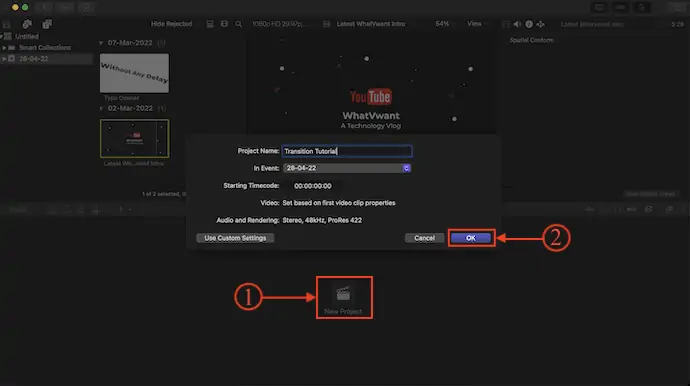
- Faceți clic pe opțiunea „Browser de tranziție” disponibilă în partea de sus dreapta a cronologiei pentru a deschide panoul de tranziții. De asemenea, puteți utiliza comanda rapidă de la tastatură „Control + Command + 5” pentru a deschide panoul de tranziție. Doar trageți și plasați tranzițiile pe clipuri pentru a le adăuga.
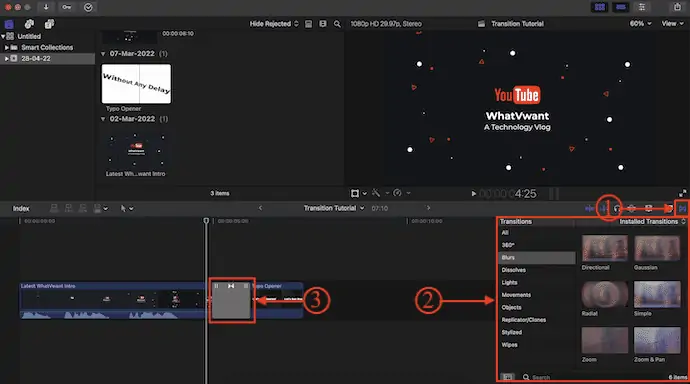
9. Wondershare Democreator

Demo Creator este un software de editare video de la populara companie Wondershare. Deoarece Wondershare este o companie care produce aplicații multimedia, nu s-au compromis în furnizarea caracteristicilor necesare. Vine cu o interfață de utilizator foarte curată, care îi ajută pe utilizatori să editeze videoclipuri foarte ușor. Acest software de editare video ajută cursanții, educatorii, freelancerii și jucătorii să ducă împărtășirea ideilor la nivelul următor.
Caracteristici
- Ușor de folosit
- Cel mai bun pentru studenți, educatori, liber profesioniști și jucători
- Înregistrator de ecran încorporat
- Programați înregistrarea
- Caracteristica AI
Prețuri
Wondershare Democreator este disponibil în trei planuri diferite, cum ar fi Standard, Premium și Perpetual. Toate cele trei planuri pot fi facturate Lunar și Anual. Prețurile tuturor celor trei planuri în funcție de facturare sunt enumerate mai jos.
- Facturare lunară
- Standard – 9 USD/lună
- Premium – 15 USD/lună
- Perpetuu – 69 USD/taxă unică
- Facturare anuală
- Standard – 45 USD/an
- Premium – 65 USD/an
- Perpetuu – 69 USD/taxă unică
Cum să adăugați tranziții la videoclipuri folosind Wondershare Democreator
- Vizitați site-ul oficial al Wondershare Democreator și descărcați cea mai recentă versiune a aplicației.

- Instalați și lansați aplicația pe computer. Apoi veți găsi interfața așa cum se arată în captură de ecran. Faceți clic pe modulul „Editați videoclipul” .
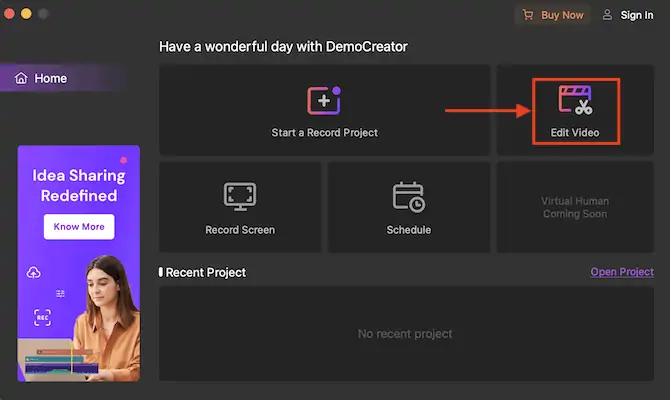
- Apoi veți fi redirecționat către spațiul de lucru principal al Wondershare DemoCreator. Faceți dublu clic pe pictograma plus și importați fișierele media de editat. Trageți și plasați-le în cronologia.
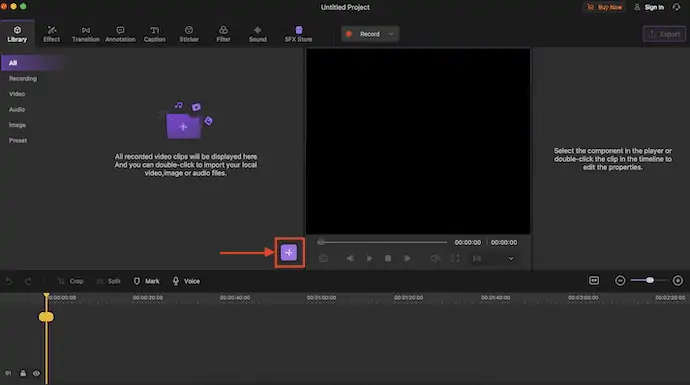
- Treceți la secțiunea „Tranziție” făcând clic pe opțiunea de tranziție disponibilă în meniul de sus. Apoi veți găsi diverse tranziții. Pentru a adăuga tranziții la clipuri, trageți și plasați-l între clipuri.
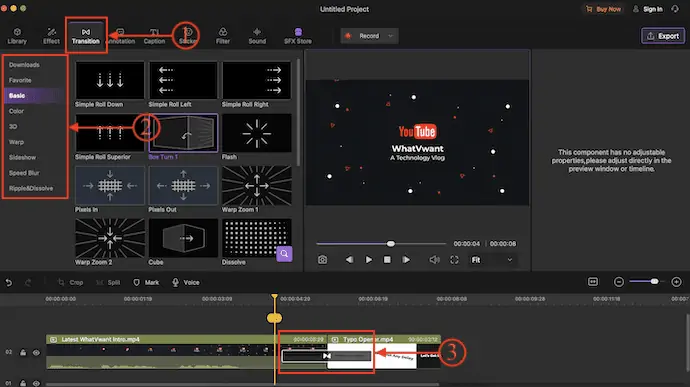
Concluzie
Există o mulțime de software/instrumente de editare video disponibile în lumea actuală. Printre acestea, am ales câteva dintre cele mai utilizate programe de editare video pentru a vă demonstra și a vă arăta cum să adăugați tranziții la videoclipuri. În ultima vreme, fiecare software de editare video oferă gratuit tranzițiile video de bază, care sunt foarte necesare pentru a face videoclipul mai eficient. Procesul de adăugare a tranziției este similar în fiecare software, dar singurul lucru care variază este poziția sau locația opțiunii de tranziție.
Vă recomandăm să utilizați Adobe Premiere Pro pentru cele mai bune funcții. Dacă aveți nevoie de o alternativă la preț mai mic, puteți utiliza Movavi Video Suite.
Sper că acest tutorial v-a ajutat să aflați cum să adăugați tranziție la videoclipuri online și offline . Dacă vrei să spui ceva, anunță-ne prin secțiunile de comentarii. Dacă vă place acest articol, distribuiți-l și urmăriți WhatVwant pe Facebook, Twitter și YouTube pentru mai multe sfaturi tehnice.
- CITEȘTE MAI MULT – 5 moduri de a îmbina videoclipuri împreună gratuit fără filigran
- Cum să editați videoclipuri cu VidClipper
Cum să adăugați tranziție la videoclipuri online și offline – Întrebări frecvente
Este necesar să adăugați tranziții la videoclipuri?
Tranzițiile sunt un instrument valoros pentru creatorii de videoclipuri, ajutând la mutarea poveștii, transmite o dispoziție sau un ton spectatorilor și pregătește scena pentru următoarea scenă.
Ce este o tranziție video?
O tranziție video este o modalitate creativă de a trece de la o scenă la alta.
Cât de lungi ar trebui să fie tranzițiile?
O tranziție nu ar trebui să dureze de obicei mai mult de o jumătate de secundă (15 cadre la 30 fps), poate o secundă întreagă pentru cele mai lungi.
Care sunt cele 3 tranziții comune utilizate în editarea video?
Există trei tipuri principale de tranziții video utilizate de editorii video astăzi: fade, ștergere și tăiere.
Care este efectul de tranziție?
O metodă de a schimba scena de la o vedere la alta. Efectul de tranziție poate da interes vizual unei prezentări prin introducerea unui element de mișcare în grafică.
