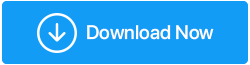Review Advanced Screen Recorder - Este cel mai bun Screen Recorder pentru PC Windows?
Publicat: 2023-02-22Într-o zi și o epocă în care prezentările video, prelegerile online, întâlnirile online și altele asemenea au devenit comune, este important să ținem evidența cazurilor notabile. Și, pentru a face asta, aveți nevoie de un software de înregistrare a ecranului. Deși există multe utilitare de înregistrare a ecranului, Advanced Screen Recorder este unul dintre cele mai bune înregistratoare de ecran pentru computer.
În această postare, vom revizui Advanced Screen Recorder, un instrument care este încărcat cu tot ceea ce vă poate ajuta să capturați activitățile de pe ecran cu cea mai mare ușurință.
Cerințe de sistem
Compatibilitate Windows - Windows 11, 10, 8.1, 8 și 7 (32 și 64 de biți)
Dimensiunea fișierului – 28,1 MB
Este necesar spațiu pe disc – Cel puțin 150 MB
RAM – 1 GB minim, 4 GB recomandat
Unde poți folosi Advanced Screen Recorder?
Să aruncăm o privire la câteva aplicații din viața reală ale acestui recorder de ecran pentru Windows -
- Înregistrați tutoriale, seminarii web, întâlniri, prelegeri etc.
- Înregistrați atât video, cât și audio.
- Înregistrați-vă pe ecran jocul pentru a surprinde momente excepționale.
- Realizați streamuri live.
- Filigranează înregistrările de pe ecran.
Cum să utilizați Advanced Screen Recorder?
1. Descărcați, rulați și instalați Advanced Screen Recorder
2. Selectați regiunea ecranului pe care doriți să o înregistrați.
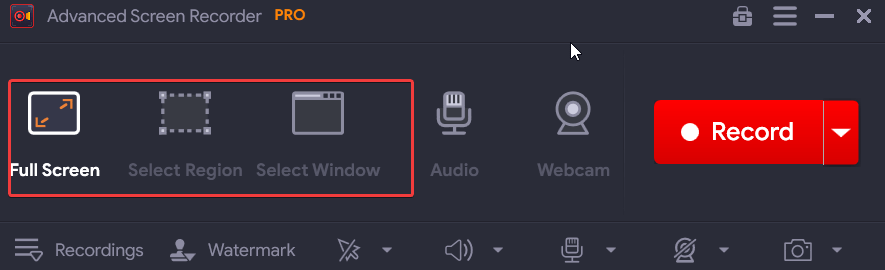
3. Doriți să vă suprapuneți camera web, faceți clic pe pictograma hamburger din colțul din dreapta sus al interfeței și faceți clic pe Setări .
4. Faceți clic pe Webcam din stânga și modificați setările în funcție de cerințele dvs.
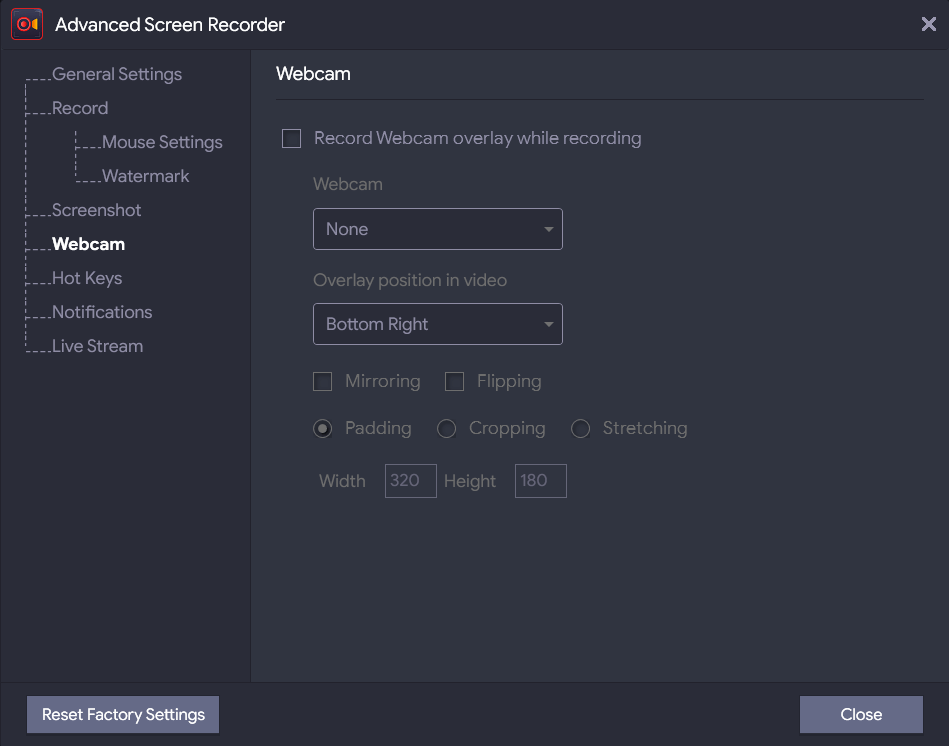
5. După ce sunteți mulțumit de setări, faceți clic pe Închidere .
6. În interfața principală, faceți clic pe butonul Înregistrare . Pentru streaming live, faceți clic pe săgeata în jos de lângă Înregistrare și faceți clic pe Live Stream .
7. După ce faceți clic pe Live Stream, puteți alege dintre diferite opțiuni. Pentru a afla mai multe, puteți consulta secțiunea de caracteristici de mai jos.
Caracteristicile Advanced Screen Recorder
Interfață
Advanced Screen Recorder are o interfață foarte simplă. La prima vedere, știi ce este menită să facă fiecare dintre opțiuni.
După ce ați rulat fișierul de instalare, așa arată ecranul de start. Aici aveți opțiuni pentru a selecta regiunea ecranului pe care doriți să o înregistrați, setări audio și opțiunea de a captura camera web. În momentul în care înregistrați ecranul, puteți accesa direct înregistrarea făcând clic pe tasta săgeată în jos, așa cum se arată în captura de ecran de mai jos.
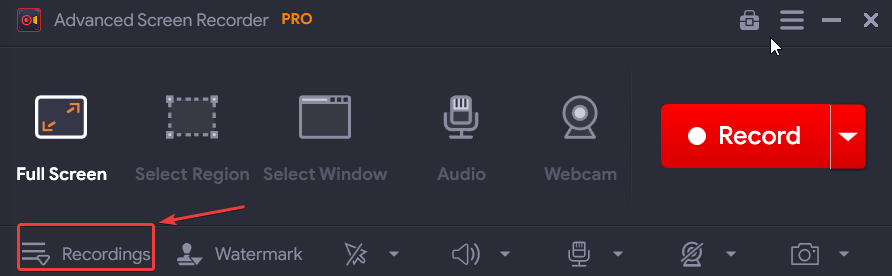
În tabloul de bord care se deschide în continuare, puteți vedea toate înregistrările video și audio, precum și capturile de ecran (dacă ați făcut vreuna).
2. Înregistrați orice regiune a desktopului dvs
Ca înregistrare de ecran Windows, puteți utiliza acest utilitar pentru a captura orice regiune a desktopului. Pentru a vă ajuta să faceți acest lucru, Advanced Screen Recorder vă oferă trei opțiuni – Full Screen , Select Region și Select Window .
„Ecranul complet”, așa cum sugerează și numele, vă permite să capturați tot ce se află pe ecranul computerului. Cu opțiunea „Selectare regiune”, puteți captura regiunea exactă pe ecran. De fapt, puteți reduce până la pixeli datorită reticulei care apar, în momentul în care alegeți această opțiune. Nu în ultimul rând, puteți înregistra pe ecran o anumită fereastră de pe ecran cu ajutorul opțiunii „Select Window”.
3. Înregistrare audio
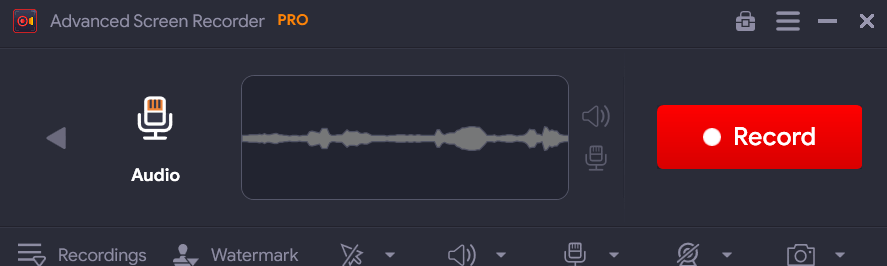
Pe lângă înregistrarea activităților de pe ecran, puteți alege (sau nu) să înregistrați sunete de pe sistemul dvs., cum ar fi sunetul din redarea video sau alte sunete de sistem. Puteți, de asemenea, să conectați microfonul și să înregistrați o voce off. Unul dintre cele mai bune aspecte ale Advanced Screen Recorder este că puteți salva un fișier audio suplimentar în timpul înregistrării.
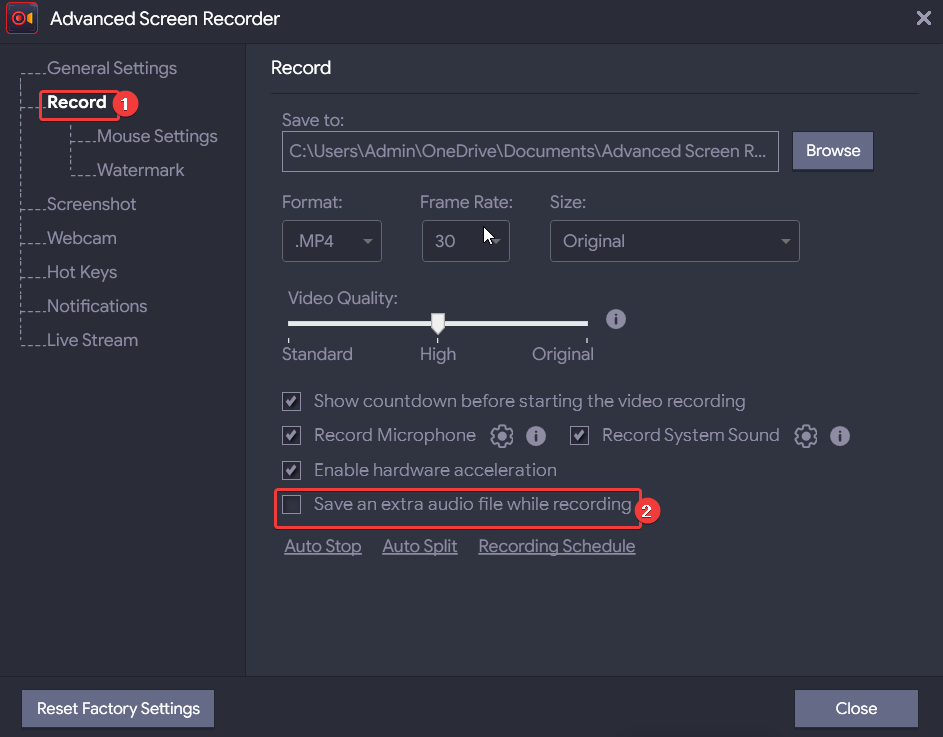
4. Oprire automată
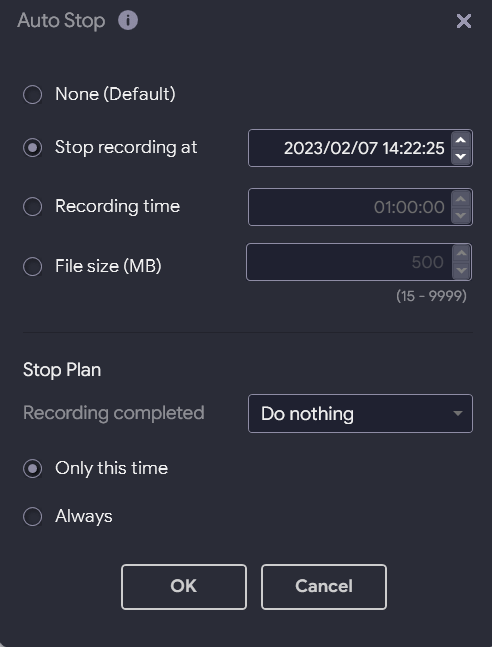
Funcția Oprire automată vă permite să vă opriți sesiunea de înregistrare conform parametrilor setați de dvs. Puteți opri înregistrarea pe ecran de îndată ce aceasta atinge o anumită oră, durată sau dimensiune a fișierului. Nu doar atât, poți chiar să alegi acțiunea care s-ar întâmpla odată ce înregistrarea se oprește. De exemplu, puteți alege să ieșiți după ce înregistrarea se oprește.
5. Capturați capturi de ecran
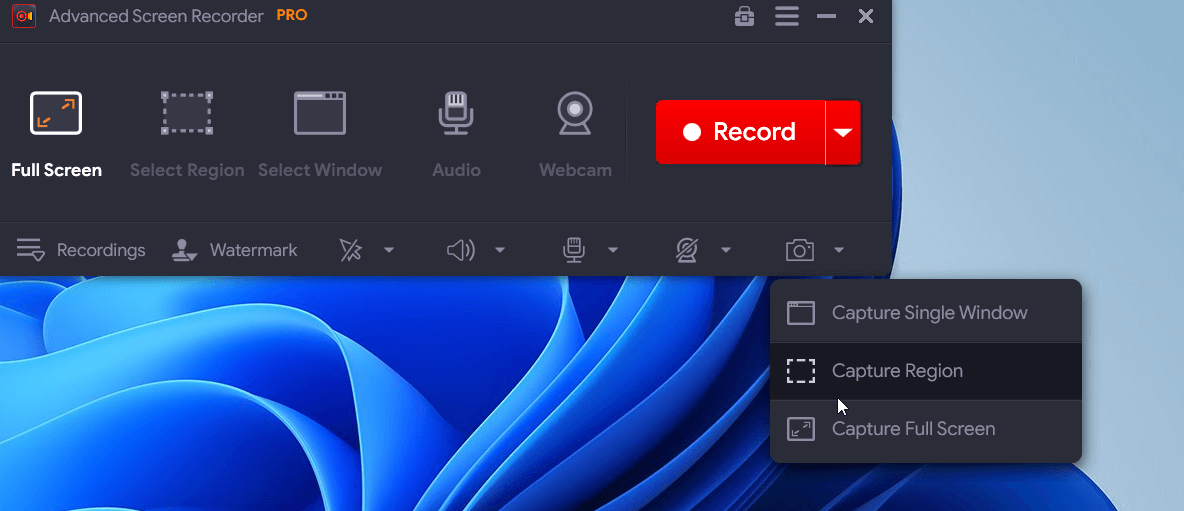

Doriți să faceți o captură de ecran a unui moment memorabil în timp ce vă înregistrați ecranul? Puteți face acest lucru fie apăsând tasta F11 de pe tastatură, fie făcând clic pe pictograma camerei din colțul din dreapta jos al interfeței. La fel ca și în cazul înregistrării ecranului, puteți captura orice regiune dorită.
6. Înregistrați-vă camera web
Când înregistrați o întâlnire, o prelegere online sau când jucați în flux live, este posibil să doriți să vă înregistrați și camera web. Advanced Screen Recorder vă oferă opțiunea de a face ambele. Aceasta înseamnă că puteți fie să înregistrați doar imaginile camerei web, fie să suprapuneți camera web în timp ce înregistrați ecranul. Puteți ajusta poziția de suprapunere, lățimea, înălțimea și multe alte setări în funcție de nevoile dvs.
7. Personalizați filigran
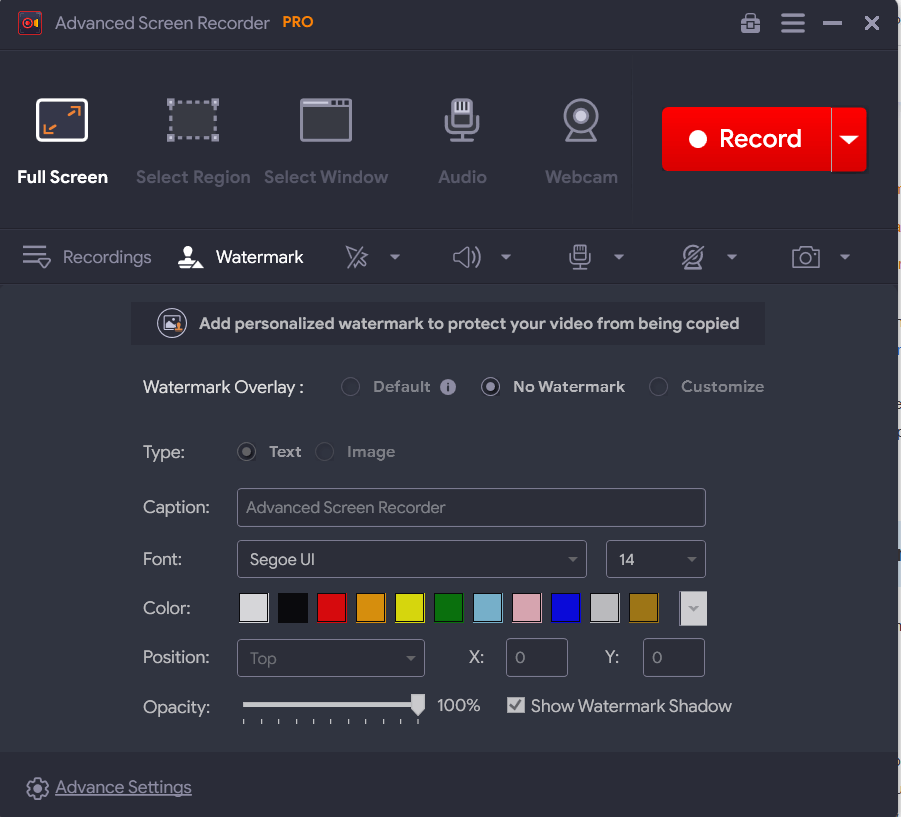
Înainte de a scoate înregistrarea de pe ecran pentru referință ulterioară (de către colegi, studenți, clienți sau alți utilizatori), este posibil să doriți să adăugați un filigran la înregistrare pentru a o salva de la copiere. Cu acest recorder de ecran pentru Windows, vă puteți personaliza filigranul exact așa cum doriți să fie. Puteți alege o legendă, îi puteți schimba fontul, culoarea și poziția și chiar să vă jucați cu „Opacitate”
8. Auto Split
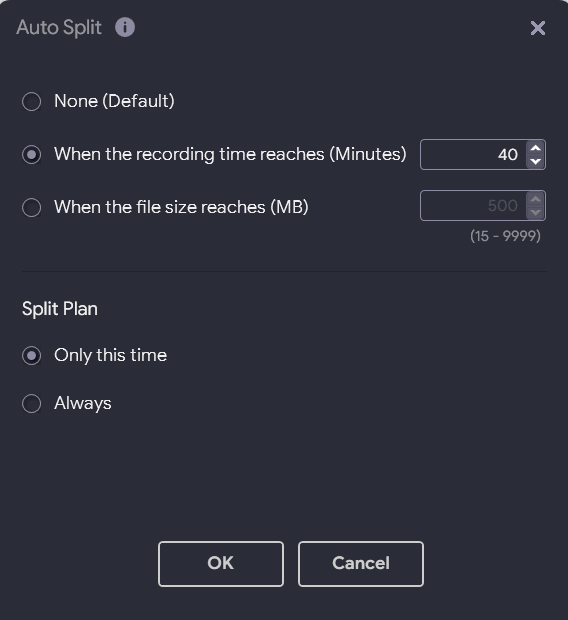
Cu funcția Auto Split, vă puteți împărți înregistrarea în fișiere separate. Destul de similar cu caracteristica Auto Stop, și aici puteți desemna condiții după care înregistrarea ecranului se va împărți în fișiere. Puteți specifica o oră sau o dimensiune după ce va avea loc împărțirea. Puteți alege, de asemenea, frecvența „Planului divizat”.
9. Live Stream
Să presupunem că desfășurați un webinar în care doriți ca un public live să vă vadă activitățile de pe ecran și camera web. Advanced Screen Recorder vă permite să faceți exact asta.
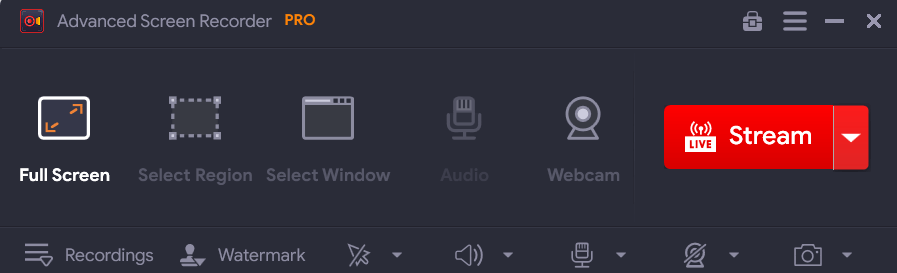
Sub caracteristica „Live Stream”, puteți selecta serviciul de streaming, Bitrate, rezoluția și cheia de stream. Puteți chiar să optați pentru a salva înregistrarea fluxului live pe discul computerului pentru o utilizare ulterioară.
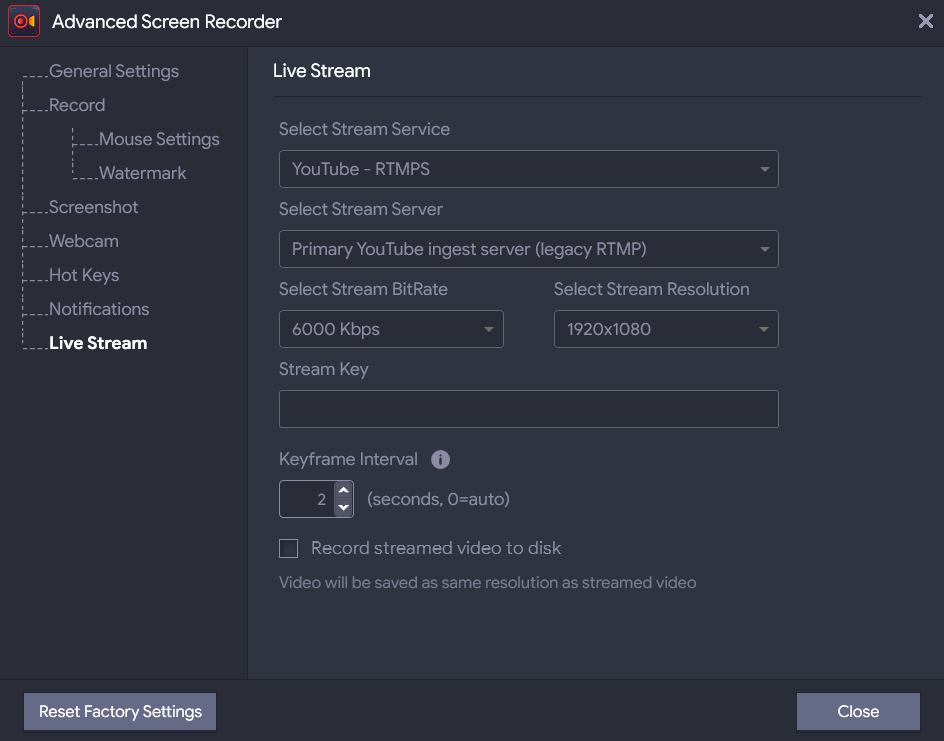
10. Programează înregistrarea
Luați în considerare acest exemplu – aveți 4 întâlniri diferite programate la ore diferite ale zilei. Fiecare dintre aceste întâlniri online are o agendă diferită. De asemenea, într-una dintre întâlniri, este necesar să-ți înregistrezi camera web. Acum, în mijlocul unei zile agitate, în care ești constant cu atenție, ar fi greu să jonglezi cu alte sarcini în timp ce organizezi o sesiune de înregistrare, nu-i așa?
Ce zici de programarea tuturor acestor întâlniri cu mult timp înainte? Fiind unul dintre cele mai bune înregistratoare de ecran pentru computer, Advanced Screen Recorder vă permite să vă programați sesiunile de înregistrare.
Aici puteți efectua următoarele acțiuni, așa cum se arată în captura de ecran de mai jos -
- Atribuiți un nume separat programului dvs.
- Alegeți ora de început și de sfârșit.
- Selectați zona de înregistrare și alegeți dacă să înregistrați sau nu sunetele sistemului.
- Selectați microfonul și camera web.
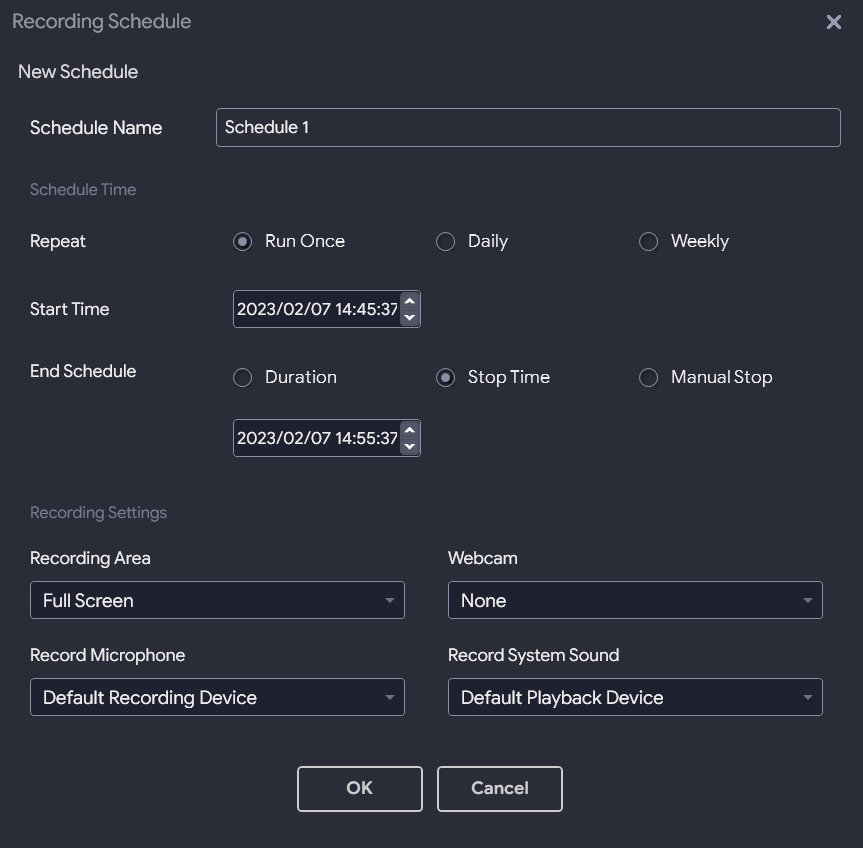
11. Prețuri – gratuit vs plătit
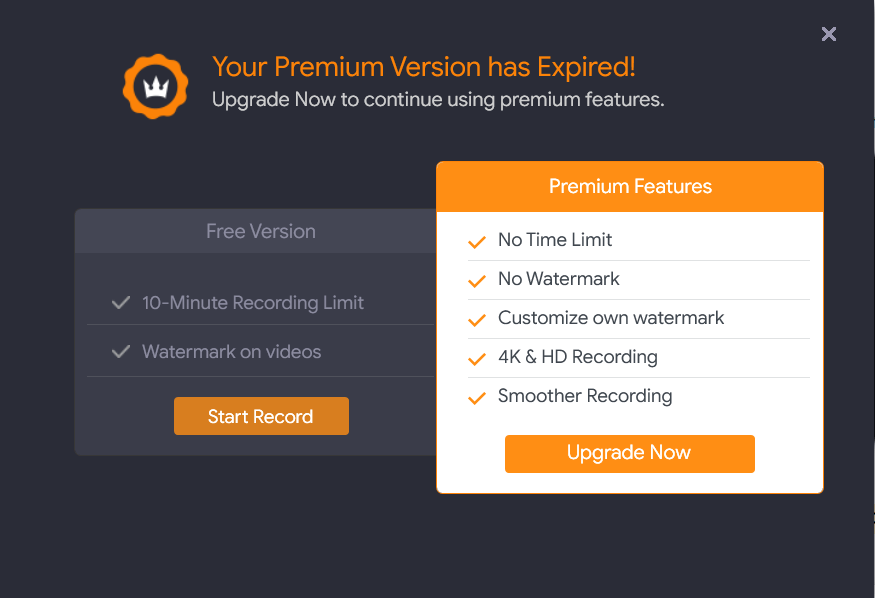
Ca un înregistrator de ecran gratuit pentru computer, Advanced Screen Recorder vă permite să înregistrați ecranul timp de 10 minute și vă limitează la câteva funcții. De asemenea, videoclipul de ieșire va purta un filigran. În timp ce varianta premium elimină orice restricții de timp și caracteristici ale înregistrării. De exemplu, funcții precum Auto Split, Auto Stop și Înregistrare Schedule sunt disponibile numai în varianta Pro.
Mai mult, cu varianta premium sau „Pro”, puteți alege să puneți sau să eliminați filigrane pe înregistrările de pe ecran și să capturați ecrane în 4K și HD. Varianta premium are un preț de 39,95 USD
12. Actualizări
Actualizările sunt lansate în mod regulat în Advanced Screen Recorder pentru a menține aplicația fără erori și pentru a lansa în mod regulat noi funcții. Deși un utilizator este notificat automat cu privire la astfel de actualizări, puteți face clic pe pictograma hamburger și apoi faceți clic pe Verificați actualizări.
13. Asistență pentru clienți
Dacă rămâneți blocat cu o funcție sau aveți probleme legate de licență, există mai multe canale pe care puteți solicita asistență. Puteți vizita secțiunea de ajutor și puteți obține o prezentare generală a modului în care funcționează fiecare dintre opțiunile Advanced Screen Recorder. De asemenea, puteți vizita pagina de contact și puteți detalia produsul și problema cu care vă confruntați.
Încheiere:
Din multe motive, Advanced Screen Recorder este, fără îndoială, unul dintre cele mai bune înregistratoare de ecran pentru PC Windows. Este simplu de utilizat, vă permite să vă înregistrați activitatea de pe ecran la o rezoluție excelentă și chiar vă permite să vă automatizați sesiunea de înregistrare a ecranului. Încercați și împărtășiți-vă experiența cu noi în secțiunea de comentarii de mai jos. Pentru mai multe astfel de conținut, continuați să citiți Tweak Library.