AirDrop nu funcționează pe Mac, iPhone și iPad {FIXED}
Publicat: 2023-08-31Acest articol vă face cunoștință cu 8 remedieri încercate și testate ale AirPod-ului care nu funcționează pe iPad, iPhone sau Mac pentru partajarea fără probleme a fișierelor între dispozitive.
AirDrop este o caracteristică a dispozitivelor Apple care vă permite să găsiți dispozitive iOS și Mac din apropiere și să vă conectați la acestea fără efort pentru un transfer sigur de fișiere prin Bluetooth și WiFi. Îl puteți folosi pentru a partaja/primi fișiere precum fotografii, videoclipuri, contacte, documente, parole etc. Cu toate acestea, AirDrop care nu funcționează este un motiv de îngrijorare pentru mulți utilizatori.
Ești și unul dintre acei utilizatori pentru care iPhone, iPad sau AirDrop pe Mac nu funcționează? Dacă da, ați ajuns la locul potrivit. Acest articol prezintă cele mai bune soluții posibile la această problemă.
Cu toate acestea, înainte de a remedia problema, să înțelegem de ce AirDrop a eșuat. Dacă cunoașteți posibilele motive din spatele eșecului AirDrop, îl puteți remedia aproape fără efort. Prin urmare, să aruncăm mai întâi o privire la același lucru.
De ce nu funcționează AirDrop
Mai jos sunt câteva motive pentru care AirDrop nu funcționează pe iPhone, iPad sau Mac.
- AirDrop nu este acceptat pe dispozitivul dvs
- Setările AirDrop necesită ajustare
- Conexiunea dvs. WiFi este oprită
- Hotspot personal activ
- Dispozitiv blocat
- Dispozitivele sunt departe unele de altele
- Firewall strict Mac
Deci, mai sus au fost câteva motive pentru care AirDrop nu funcționează pe Mac, iPad sau iPhone. Să învățăm acum cum să o reparăm.
Remedieri pentru AirDrop care nu funcționează pe toate dispozitivele Apple
Puteți aplica aceste remedieri pentru a rezolva problema AirDrop care nu funcționează pe Mac, iPhone și iPad.
Remedierea 1: verificați AirDrop pe dispozitivul dvs
Pentru ca AirDrop să funcționeze, această funcție trebuie să fie acceptată pe dispozitivul dvs. AirDrop funcționează pe iPad 4 sau o versiune ulterioară, iPad Mini, iPod touch de generația a cincea sau iPhone 5 sau mai recent. În cazul Mac-urilor, ar trebui să aveți un Mac lansat în 2012 sau mai târziu cu OS X Yosemite sau mai recent. Prin urmare, asigurați-vă compatibilitatea AirDrop pe dispozitiv înainte de a încerca soluțiile de mai jos pentru problema iPhone/iPad/MacBook AirDrop care nu funcționează.
Citiți și: Cum să remediați iMessage care nu funcționează pe Mac, iPhone și iPad
Remedierea 2: Activați-vă WiFi și Bluetooth
Bluetooth și WiFi trebuie să fie activate pentru a partaja și a primi fișiere prin AirDrop. Prin urmare, ar trebui să vă verificați WiFi și Bluetooth dacă întâmpinați o problemă AirDrop care nu funcționează. Puteți urma acești pași pentru a verifica și a activa Bluetooth și WiFi pe dispozitivele Apple.
Activarea WiF pe iPad și iPhone
- În primul rând, navigați laSetările dispozitivului dvs.
- Acum, selectați WiFi din setările disponibile.
- Dezactivați comutatorul WiFi și apoi activați-l din nou.
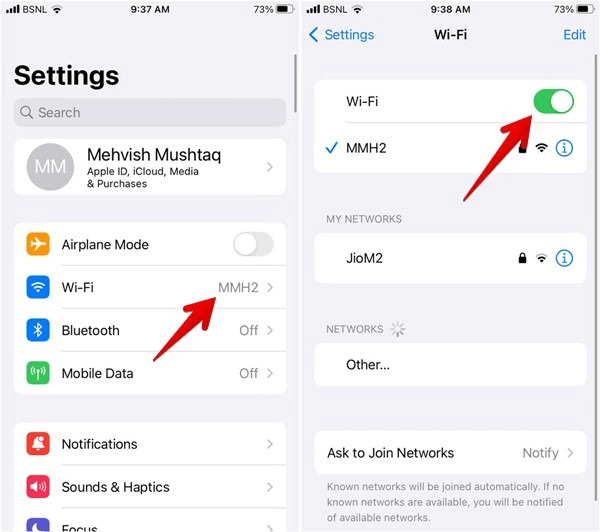
Activarea Bluetooth pe iPhone și iPad
- În primul rând, accesațiSetările dispozitivului dvs.
- Acum, alegeți Bluetooth din setările de pe ecran.
- Dezactivați comutatorul Bluetooth și activați-l din nou.
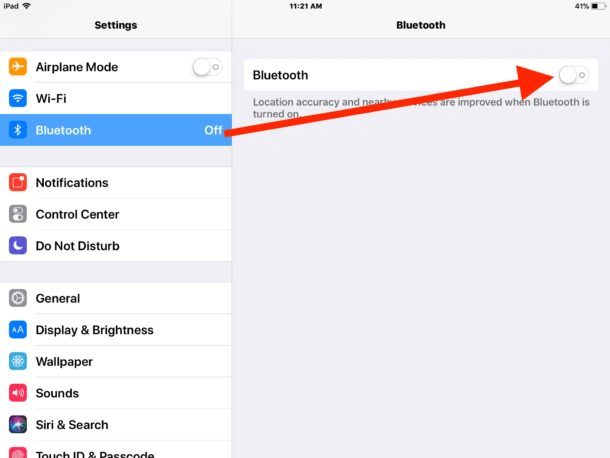
Activarea Bluetooth și WiFi pe Mac
- În primul rând, alegeți pictogramaCentrul de control din extrema dreaptă a barei de meniu.
- Acum, activați comutatoarele Bluetooth și WiFi.
- În cele din urmă, verificați dacă problema este rezolvată sau dacă încă sunteți blocat cu problema AirDrop care nu funcționează.
Remedierea 3: verificați setările AirDrop
Setările necorespunzătoare ale AirDrop pot fi un alt motiv pentru care AirDrop nu funcționează pe dispozitivul tău Apple. Există trei tipuri de setări, prima setare împiedică pe oricine să trimită ceva pe dispozitivul dvs. prin AirDrop, a doua permite tuturor să accepte transferuri de la orice expeditor, iar a treia setare limitează partajările doar la contactele dvs. Iată cum puteți ajusta aceste setări pentru a remedia problema AirDrop care nu funcționează pe Mac/iPhone/iPad.

Modificarea setărilor AirDrop pe iPhone și iPad
- În primul rând, deschideSetări pe iPhone sau iPad.
- Acum, derulați în jos la setarea Generală și selectați-o.
- Atingeți opțiunea AirDrop .
- În cele din urmă, modificați setările AirDrop la Toată lumea.
Modificarea setărilor AirDrop pe Mac
- În primul rând, lansați Finder-ul Mac-ului dvs.
- Acum, alegeți AirDrop din bara laterală.Dacă nu găsiți AirDrop listat în bara laterală, puteți utiliza comanda rapidăCommand-Shift-R pentru a-l accesa.
- Selectați Toți din opțiunea „Permiteți-mi să fiu descoperit de”.
Citiți și: Cum să remediați camera Mac care nu funcționează
Remedierea 4: dezactivați hotspot-ul personal
Mac, iPad sau iPhone 11 AirDrop poate să nu funcționeze dacă hotspot-ul personal este activ pe dispozitivul dvs. Prin urmare, oprirea hotspot-ului poate rezolva problema. Mai jos este cum să dezactivați hotspot-ul personal.
- În primul rând, navigați la Setările dispozitivului dvs.
- Acum, dezactivați Hotspot-ul personal.
- În cele din urmă, verificați dacă problema este rezolvată sau nu. Dacă AirDrop nu funcționează, puteți continua depanarea.
Remedierea 5: Limitați firewall-ul Mac-ului dvs
Firewall-ul Mac-ului dvs. poate împiedica AirDrop să funcționeze corect pe dispozitivul dvs. Prin urmare, mai jos este modul în care puteți limita strictețea paravanului de protecție pentru a rezolva problema MacBook AirDrop care nu funcționează.
- În primul rând, alegeți pictograma Apple din bara de meniu de pe Mac și selectați Preferințe de sistemdin meniul drop-down.
- Acum, alegețiSecuritate și confidențialitate din Preferințe de sistem.
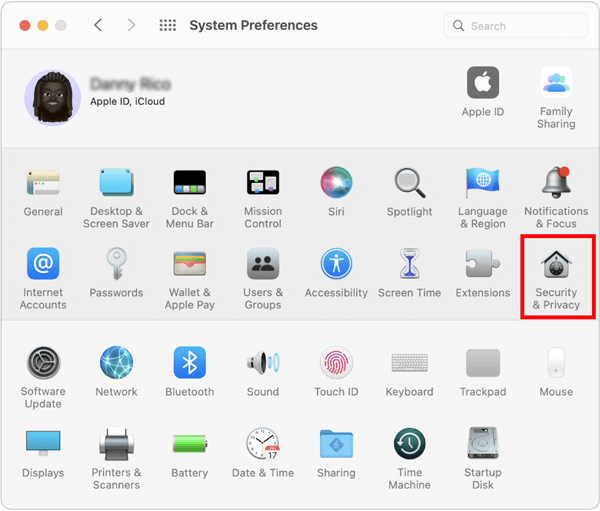
- Selectați lacătul și introduceți parola sau faceți modificări folosind TouchID-ul.
- Acum, accesațiOpțiunile paravanului de protecție.
- Debifați opțiunea Blocare toate conexiunile de intrare .
- Selectați opțiunea Permite automat ca software-ul încorporat să primească conexiuni de intrare.
Remedierea 6: deblocați dispozitivul
Dacă dispozitivul dvs. este blocat, acesta nu va fi vizibil ca dispozitiv disponibil pentru o altă persoană. Și nu vă pot trimite niciun fișier prin AirDrop. Astfel, ar trebui să vă asigurați că dispozitivul este deblocat.
Citiți și: Cum să remediați blocarea Safari, înghețarea pe Mac
Remedierea 7: Asigurați-vă că dispozitivele nu sunt departe unul de celălalt
AirDrop folosește Bluetooth pentru a transfera fișiere atunci când WiFi nu este disponibil. Bluetooth are o rază de acțiune de numai 10 metri, adică 33 de picioare. Prin urmare, ar trebui să vă asigurați că dispozitivele pe care utilizați AirDrop se află la această distanță unul de celălalt.
Remedierea 8: actualizați software-ul dispozitivului
Actualizarea sistemului de operare poate îmbunătăți performanța dispozitivului și poate rezolva probleme precum iPhone AirDrop care nu funcționează. Prin urmare, puteți urma acești pași pentru a vă actualiza dispozitivul.
Actualizarea iPhone sau iPad
- În primul rând, navigați la Setările dispozitivului dvs.
- Acum, accesați Setările generale și selectați Actualizare software.
- Acum puteți descărca actualizările disponibile și le puteți instala.
Actualizarea Mac-ului
- În primul rând, navigați la meniul Apple.
- Acum, selectați Preferințe de sistem și alegeți Generaldin opțiunile disponibile.
- Alegeți opțiuneaActualizare software .
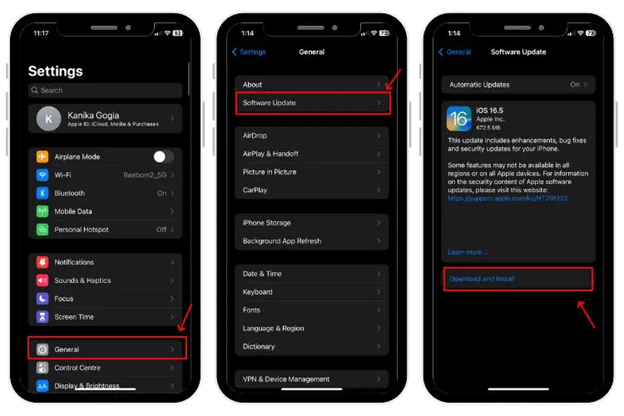
- În cele din urmă, descărcați și instalați actualizările disponibile pentru Mac.
Citiți și: Cum să remediați SIRI care nu funcționează pe Mac
AirDrop nu funcționează remediat
Acest articol a evidențiat cele mai bune remedieri posibile pentru AirDrop care nu funcționează în problemele Mac, iPhone sau iPad. Puteți începe depanarea de la prima soluție și apoi continuați să treceți la următoarea remediere până când problema dispare.
Dacă aveți alte modalități mai bune de a rezolva problema sau aveți întrebări despre acest articol, vă rugăm să ne scrieți un comentariu.
