Alt Tab nu funcționează în Windows 11/10 [remediat]
Publicat: 2022-11-03Utilizatorii de PC-uri au capacitatea de a efectua diverse funcții pe computerele lor folosind comenzi rapide de la tastatură. Alt Tab este una dintre cele mai frecvent utilizate comenzi rapide de la tastatură, care este folosită pentru a comuta între file și poate fi foarte utilă atunci când multitasking.
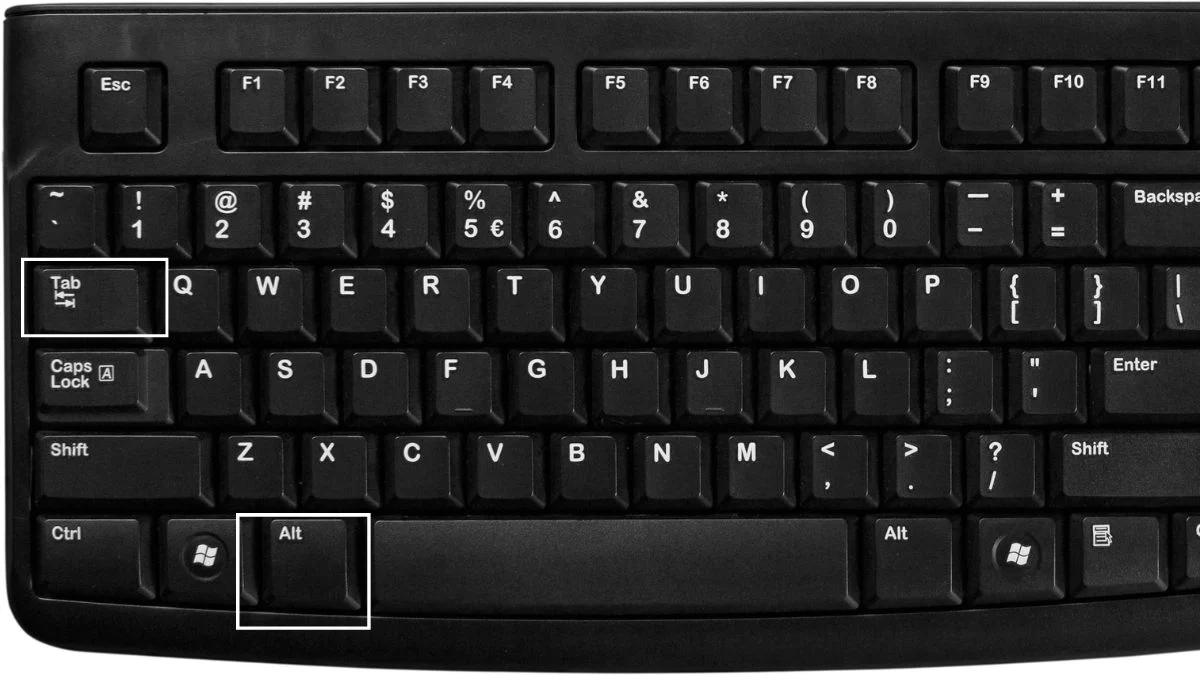
Cu toate acestea, mulți utilizatori s-au plâns că tasta Alt Tab uneori nu funcționează în Windows 11/10 când joacă jocuri sau rulează programe importante.
Am descoperit că această problemă se datorează în primul rând setărilor incorecte sau inconsecvente care au fost modificate sau create manual de o aplicație terță parte pe computerul dvs.
Din fericire, există o serie de soluții care au ajutat utilizatorii Windows 11/10 să remedieze problema Alt Tab care nu funcționează și le vom analiza în acest articol.
Cuprins
De ce Alt Tab nu funcționează în Windows 11/10?
Alt+Tab care nu funcționează în Windows 11/10 ar putea fi cauzat de mai multe variabile. Remedierea și prevenirea acestei probleme poate fi ușoară prin cunoașterea acestor cauze potențiale. Acestea sunt câteva cauze comune ale acestei probleme pe un computer cu Windows 11 sau 10:
- Eroare hardware: dacă întâmpinați probleme cu tastele Alt-Tab, este posibil ca tastatura să fie deteriorată de murdărie sau să se fi stricat. Pentru a verifica dacă problema vine cu adevărat de la tastatură sau nu, puteți pur și simplu să testați comanda rapidă Alt-Tab pe o altă tastatură conectată la computer pentru a vedea dacă funcționează.
- Aplicație terță parte: unele aplicații de tastatură terță parte au capacitatea de a interfera cu funcționalitatea tastaturii și acesta ar putea fi motivul pentru care Alt-Tab nu funcționează în Windows 11.
- Problemă cu driverul: Când întâmpinați problema Alt Tab care nu funcționează, ar trebui să fiți conștient de faptul că majoritatea problemelor pe care le puteți întâmpina pe computerul dvs. Windows sunt adesea rezultatul driverelor învechite.
- Setări conflictuale: această problemă poate fi cauzată de setările conflictuale ale tastaturii cauzate de un efect de aplicație terță parte sau de o modificare umană.
Cum să remediați Alt Tab nu funcționează în Windows 11/10
Iată câteva soluții dovedite la problema Alt-Tab în Windows 11/10 și poate fi necesar să încercați câteva dintre ele înainte de a găsi cea care rezolvă problema. Cu toate acestea, ar trebui să reporniți computerul înainte de a încerca oricare dintre aceste soluții, deoarece uneori aceasta ajută la rezolvarea problemei.
Remedierea 1: Încercați să utilizați o altă tastatură
Dacă unele taste de pe tastatură nu funcționează, este posibil ca rădăcina Alt Tab să nu funcționeze pe PC-ul Windows. Puteți exclude această posibilitate încercând o altă tastatură. Acest lucru ar putea fi cauzat de o serie de lucruri.
În plus, puteți încerca și să apăsați cealaltă tastă Alt de pe tastatură. Dacă problema nu apare atunci când utilizați cealaltă tastatură, fie va trebui să obțineți o nouă tastatură, fie să solicitați un tehnician expert să o repare pe cea actuală.
Remedierea 2: Actualizează Windows Explorer
Oamenii au susținut că au reușit să rezolve această opțiune Alt Tab care nu funcționează în problema Windows 11/10, făcând o reîmprospătare a Windows Explorer. Prin urmare, ar trebui să încercați și dvs. urmând aceste instrucțiuni:
- Faceți clic dreapta pe meniul Start și selectați Manager de activități .
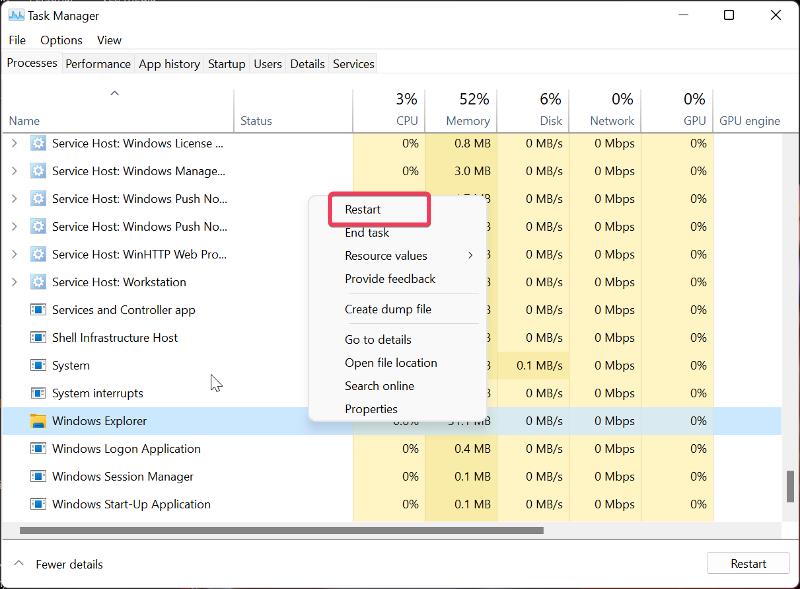
- Găsiți Windows Explorer în fila Procese , faceți clic dreapta pe el și atingeți Restart .
Remedierea 3: faceți modificări la setările registrului tastaturii
Un alt lucru pe care îl puteți încerca pentru a remedia această problemă este să faceți o modificare a setării tastaturii prin Registrul Windows. Iată cum să o faci:
- Apăsați Windows + R pentru a lansa caseta de comandă Run .
- Tastați regedit și apăsați Enter .
- În fereastra Registry, navigați la calea de mai jos:
Computer\HKEY_CURRENT_USER\SOFTWARE\Microsoft\Windows\CurrentVersion\Explorer
Căutați AltTabSettings în meniul Explorer .
![Editați registrul Windows Alt Tab Not Working in Windows 11/10 [Fixed] - Edit windows registry](/uploads/article/11339/5afONoQzTHC6n92g.jpg)
- Dacă nu găsiți opțiunea AltTabSettings, faceți clic dreapta pe Explorer , selectați Nou în meniul derulant rezultat și atingeți D WORD (32-bit) Value . Dacă AltTabSettings este deja în Explorer, treceți la pasul 7.
- Faceți dublu clic pe calea nou creată și setați numele Value ca AltTabSettings , Base ca Hexazecimal și Value data ca 1 .
![AltTabSettings Alt Tab Not Working in Windows 11/10 [Fixed] - AltTabSettings](/uploads/article/11339/y8plupoyn8k2qBqA.jpg)
- Faceți dublu clic pe AltTabSettings și setați Base ca Hexazecimal și Value data ca 1 .
Remedierea 4: Dezactivați tastele lipicioase
Tastele lipite sunt o caracteristică utilă pe computerele Windows, care facilitează comenzile rapide de la tastatură. Pe de altă parte, poate cauza probleme uneori și poate fi motivul pentru care această filă Alt nu funcționează. Prin urmare, ar trebui să dezactivați funcția și să vedeți dacă problema este rezolvată.
- Apăsați Windows + I pentru a deschide Setări pe computer.
- Selectați Accesibilitate în panoul din stânga și atingeți Tastatură .
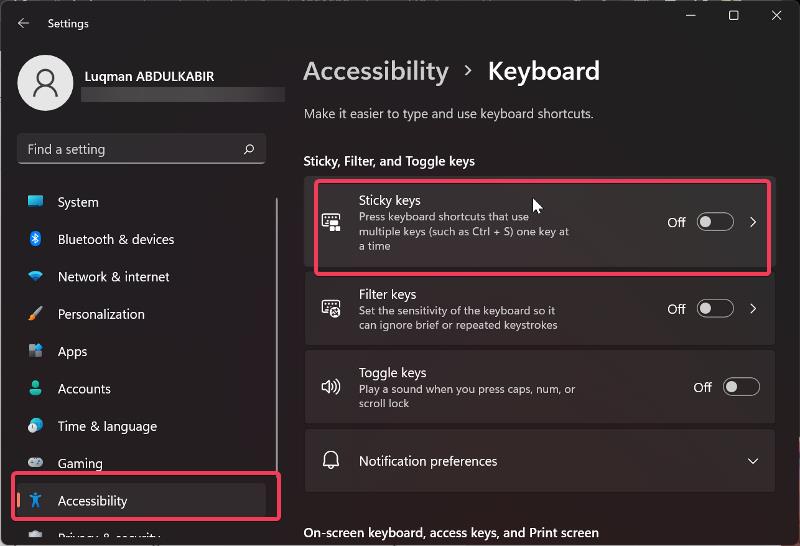
- Navigați la opțiunea Taste lipicioase și comutați glisorul acesteia.
Remedierea 5: Actualizați driverul tastaturii
Este important să știți că driverele de tastatură ar trebui actualizate în mod regulat, deoarece nerespectarea acestui lucru poate duce uneori la defecțiuni ale tastaturii.

- Accesați site-ul producătorului tastaturii și descărcați cea mai recentă versiune a driverului pentru tastatură.
- Căutați Manager dispozitive în caseta de căutare Windows și deschideți-l.
- Navigați la opțiunea Tastaturi și faceți dublu clic pe ea.
- Faceți clic dreapta pe driverul tastaturii de pe dispozitivele din categoria Tastaturi.
- Selectați Actualizare driver și apăsați pe Răsfoiți computerul meu pentru software-ul de driver .
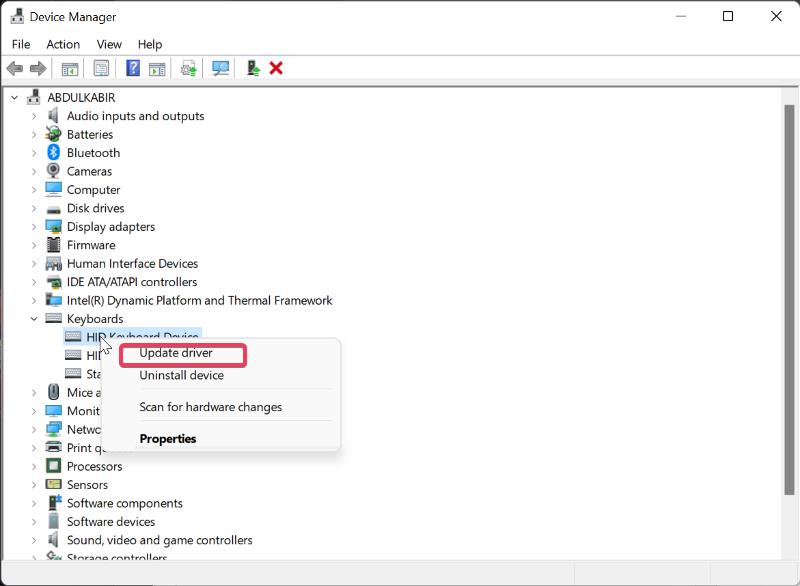
- Acum selectați driverul pe care l-ați descărcat mai devreme și reinstalați-l.
Remedierea 6: Activați Peek
Dacă funcția Peek este activată, este posibil să aruncați o privire asupra ferestrelor prin simpla trecere a cursorului peste ele în bara de activități. Cu toate acestea, unele persoane care nu aveau această funcție activată și se confruntau cu problema Alt Tab care nu funcționează au susținut că problema a fost remediată atunci când au activat-o. Deci, dacă nu îl aveți activat, ar trebui să urmați acești pași:
- Apăsați Windows + R pentru a deschide caseta Run.
- Tastați sysdm.cpl în casetă și apăsați Enter .
- În caseta de dialog rezultată, comutați la fila Avansat și selectați Setări sub Performanță.
- Bifați caseta Enable Peek , selectați Aplicați și apăsați OK .
Remedierea 7: Activați tastele rapide
Dacă tastele rapide sunt dezactivate pe computer, tasta Alt Tab nu va funcționa. De cele mai multe ori, ar putea fi un malware sau o aplicație terță parte pe care ați instalat-o pe computer care a dezactivat această funcție. Astfel, trebuie să vă asigurați că este activat.
- Faceți clic dreapta pe un spațiu de pe pagina desktop.
- În meniul rezultat, navigați la opțiunea Graphics și selectați Hot Keys .
- Apoi selectați Activare .
Dacă a fost activat înainte, îl puteți dezactiva și activa din nou.
Remedierea 8: Efectuați pornirea curată
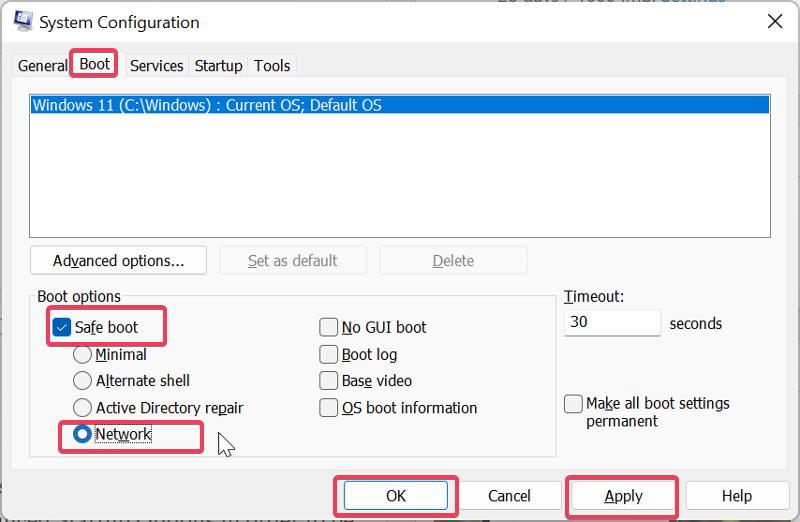
Dacă nu puteți rezolva această problemă, efectuarea unei porniri curate vă poate ajuta să identificați programul sau procesul care cauzează această problemă.
- Apăsați Windows + R pentru a deschide comanda Run .
- Tastați msconfig în casetă și apăsați Enter .
- În Configurarea sistemului , comutați la opțiunea Boot .
- Bifați casetele pentru Pornire sigură și Rețea , apoi faceți clic pe OK .
Acum reporniți computerul pentru a intra în modul sigur.
Remedierea 9: rulați instrumentul de depanare a tastaturii
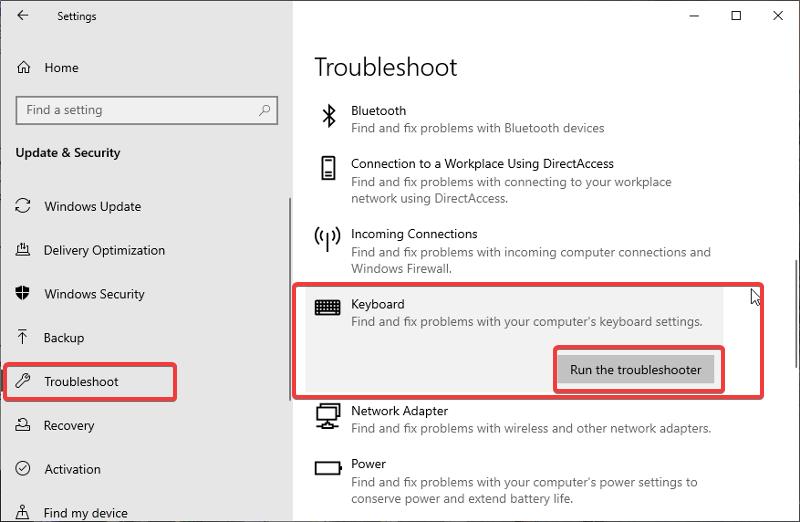
Rularea depanării tastaturii este o altă modalitate de a remedia problemele de la tastatură precum aceasta. Instrumentul de depanare vă va ajuta să identificați și să vă ofere o soluție la problemă dacă este ceva cu care se poate referi. Iată cum să rulați un instrument de depanare a tastaturii pe un computer Windows:
- Apăsați Windows + I pentru a deschide Setări pe computer.
- Selectați Actualizare și securitate , apoi faceți clic pe Depanare .
- Navigați în jos în panoul din dreapta și atingeți opțiunea Tastatură .
- Selectați Rulați instrumentul de depanare și așteptați câteva minute pentru ca instrumentul de depanare să ruleze și încercați să utilizați din nou tastatura.
Citește și: Comenzi rapide de la tastatură Windows 11: Lista finală
Remedierea 10: Deconectați perifericele
Perifericele pe care le conectați la computer pot cauza, de asemenea, această problemă, așa că este recomandat să le deconectați și să reporniți computerul după aceea.
Remedierea 11: dezinstalați software-ul adăugat recent
Această problemă poate fi cauzată de software-ul legat de tastatură pe care tocmai l-ați instalat pe computer, deoarece acestea vă pot modifica setările tastaturii. Pentru a putea rezolva această problemă, dezinstalați orice program pe care l-ați instalat recent și care are acces la setările tastaturii.
Cuvinte finale
Alt Tab este o comandă rapidă de la tastatură care facilitează comutarea între filele deschise de pe computer. După cum am discutat în acest articol, aveți câteva soluții de luat în considerare dacă tasta Alt Tab nu funcționează.
Întrebări frecvente: Alt Tab nu funcționează
Ce taste funcționează pentru comutarea filelor pe Windows 11?
Pe computerele Windows, multe comenzi rapide facilitează îndeplinirea anumitor sarcini pentru utilizatori. Una dintre aceste comenzi rapide de la tastatură, Alt + Tab, vă permite să comutați între file fără a fi nevoie să glisați mouse-ul peste bara de activități.
Poate malware-ul să nu funcționeze comanda rapidă a filei Alt?
Modificările în setările tastaturii fac de obicei ca tastele alt-tab să nu funcționeze pe computerele Windows. Mai mult, este posibil ca programele malware să fi modificat aceste setări de tastatură, ceea ce duce la ca tastele Alt Tab să nu funcționeze.
Cum obțin vechiul Alt-Tab în Windows 11?
Urmați acești pași pentru a activa caseta de dialog clasic Alt+Tab în Windows 11.
- Rulați Editorul de registry apăsând Win + R, tastând
regeditîn caseta Run și apăsând Enter. - Navigați la următoarea cheie:
HKEY_CURRENT_USER\Software\Microsoft\Windows\CurrentVersion\Explorer. Puteți pur și simplu să copiați și să lipiți această cale în bara de adrese a regedit. - Alegeți Nou > DWORD pe 32 de biți din meniu când faceți clic dreapta oriunde în panoul din dreapta.
- Redenumiți noua valoare în
AltTabSettings. - Faceți dublu clic pe el și modificați datele valorii sale la 1.
- Faceți clic dreapta pe butonul Start și selectați Închidere sau deconectare > Deconectare.
Cum resetez setările tastaturii pe computerul meu Windows?
Dacă doriți să resetați setările tastaturii pe computerul Windows, urmați pașii de mai jos:
- Apăsați Windows + I pentru a deschide Setări pe computer
- Selectați opțiunea Ora și limbă și apăsați pe Limbă și regiune .
- Faceți clic pe Adăugați o limbă în fața Limbilor preferate .
- Alegeți engleză (Canada) și apăsați pe Următorul . Acum faceți clic pe Instalare și așteptați descărcarea limbii.
- Faceți clic dreapta pe cele trei puncte din fața noii limbi și apăsați pe Mutare în sus .
- Apoi, faceți clic dreapta pe trei puncte din fața limbii dvs. anterioare și selectați Mutare în sus .
Dacă faceți acest lucru, veți reseta setarea tastaturii la implicite.
De ce nu funcționează tastatura computerului meu?
O tastatură pentru computer poate să nu funcționeze din diverse motive, dar cele mai frecvente sunt defecțiuni hardware, o problemă cu setările tastaturii sau o problemă a driverului.
Lectură suplimentară:
- 8 cele mai bune aplicații pentru tastatură pentru Android - meme, autocolante și multe altele
- Peste 50 de cele mai bune comenzi rapide de la tastatură Google Docs pentru PC și Mac
- Ghid pentru a cumpăra cele mai bune tastaturi pentru jocuri
