Alt Tab nu funcționează în Windows 10, 11 {Rezolvat}
Publicat: 2023-06-21Fila Alt nu funcționează în Windows 10, 11?Nu vă faceți griji, dacă vă confruntați cu această problemă, există o serie de soluții încercate și testate care vă ajută să rezolvați problema, ușor și rapid.
Comenzile rapide de la tastatură oferă persoanelor care folosesc computere posibilitatea de a îndeplini o varietate de sarcini pe mașinile lor. Comanda rapidă de la tastatură Alt-Tab este cea mai frecventă comandă rapidă de la tastatură. Permite utilizatorului să facă tranziția între file și poate fi de mare ajutor în timp ce efectuează multe sarcini.
Cu toate acestea, mulți utilizatori de PC-uri Windows au susținut că tasta Alt-Tab din Windows 11/10 nu funcționează corect în timp ce încearcă să joace jocuri sau să deschidă aplicații vitale. Conform cercetărilor noastre, cauza principală a acestei probleme sunt setările inexacte sau incompatibile care au fost modificate manual pe computerul dvs. sau care au fost generate de o aplicație dezvoltată de o terță parte.
În acest ghid detaliat, vom arunca o privire asupra mai multor soluții care s-au dovedit de succes în rezolvarea filei Alt care nu funcționează pe Windows 11, 10.
De ce Alt Tab nu funcționează în Windows 11, 10?
Pe un computer care rulează Windows 11 sau 10, următoarele sunt câteva dintre cele mai tipice motive pentru această problemă:
Eroare hardware: dacă întâmpinați probleme cu tastele Alt + Tab, este probabil ca murdăria să fi afectat tastatura sau pur și simplu să se fi stricat.Puteți determina rapid dacă problema este cauzată sau nu de tastatură utilizând combinația de taste Alt-Tab de pe o altă tastatură care este conectată la computer și văzând dacă funcționează. dacă o face, atunci problema este cauzată de tastatură.
Aplicații terțe: incapacitatea de a utiliza Alt-Tab în Windows 11 se poate datora unuia dintre numeroasele programe de tastatură terță parte care au capacitatea de a împiedica performanța tastaturii.
Problemă cu driverul: Când vă confruntați cu problema ca Alt-Tab nu funcționează, ar trebui să fiți conștienți de faptul că majoritatea problemelor care pot apărea pe un computer Windows sunt de obicei consecința driverelor care au devenit învechite.
Setări incompatibile ale tastaturii: Este posibil ca această problemă să fi fost cauzată de setările incompatibile ale tastaturii, care ar fi putut fi cauzate de un efect produs de software terță parte sau de o ajustare umană.
Soluții pentru a remedia opțiunea Alt Tab care nu funcționează în Windows 11, 10
Iată câteva soluții potențiale pentru problema Alt-Tab care nu funcționează în Windows 11/10. Cu toate acestea, înainte de a încerca oricare dintre aceste opțiuni, ar trebui mai întâi să reporniți computerul, deoarece acest lucru poate ajuta adesea la rezolvarea problemelor de acest tip.
Soluția 1: Reporniți Windows Explorer
Unii indivizi au spus că au reușit să rezolve problema cu tasta Alt Tab care nu funcționează pe Windows 11/10, făcând o reîmprospătare a aplicației Windows Explorer. Pentru a remedia problema, urmați pașii de mai jos:
Pasul 1: Pentru a deschide Managerul de activități, faceți clic dreapta pe meniul Start și apoi alegeți-l.
Pasul 2: Localizați Windows Explorer sub fila etichetată Proceses, faceți clic dreapta pe el și alegeți opțiuneaRestartdin meniul contextual.
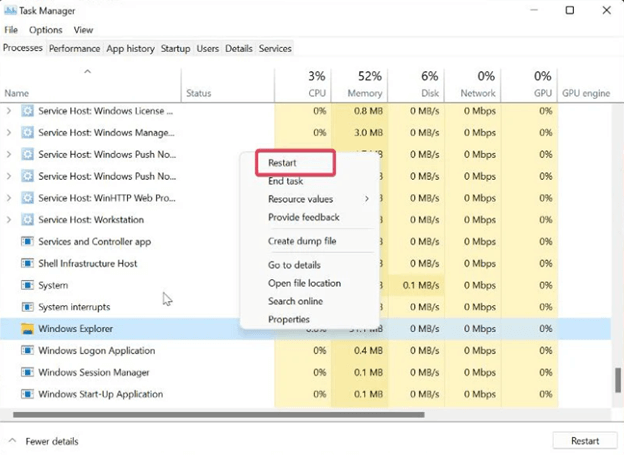
Citiți și: Cum să remediați bara de spațiu de la tastatură care nu funcționează în Windows 10, 11
Soluția 2: Modificați setările registrului tastaturii
De asemenea, puteți încerca să reparați această problemă făcând o modificare a configurației pentru tastatură din Registrul Windows. Aceasta este o altă opțiune disponibilă pentru dvs. Aceasta este procedura de urmat:
Pasul 1: Pentru a deschide caseta de comandă Run, apăsați simultan tasta Windows + tastele R.
Pasul 2: Apoi apăsați Enter după ce ați tastat regedit.
Pasul 3: În fereastra Registry, mergeți la următoarea cale:
Computer\HKEY_CURRENT_USER\SOFTWARE\Microsoft\Windows\CurrentVersion\Explorer
Pasul 4: În meniul Explorer, ar trebui să puteți găsi opțiunea AltTabSettings.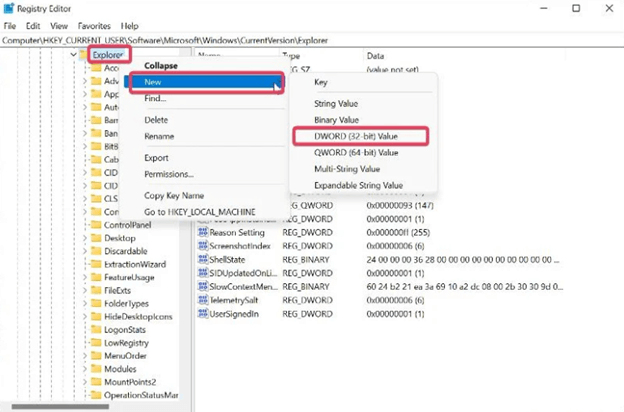
Pasul 5: Dacă nu puteți găsi opțiunea AltTabSettings, faceți clic dreapta pe Explorer, alegeți Noudin meniul derulant care apare, apoi alegețiValoare DWORD (32 de biți)din meniul rezultat. Dacă AltTabSettings se află deja în Explorer, mergeți direct la pasul 7 al procesului.
Pasul 6: Faceți dublu clic pe ruta nou generată, apoi redenumiți proprietatea Value name la AltTabSettings, alegeți Hexazecimal ca bază și tastați 1 în proprietatea Value data.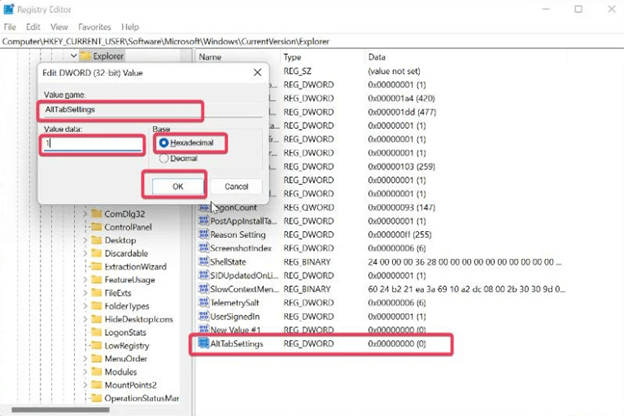
Pasul 7: Pentru a schimba baza la hexazecimal și datele valorii la 1, faceți dublu clic pe pictograma AltTabSettings.
Citiți și: Cum să remediați răspunsul lent al tastaturii în Windows 10, 11
Soluția 3: actualizați driverul tastaturii
Este esențial să fiți conștienți de faptul că driverele de tastatură ar trebui actualizate în mod constant, deoarece este posibil ca nerespectarea acestui lucru să aibă ca rezultat o funcționare defectuoasă a tastaturilor. Puteți vizita site-ul web oficial al producătorului tastaturii și puteți descărca manual driverele compatibile. Cu toate acestea, acest lucru ar putea consuma timp și poate fi predispus la erori. Prin urmare, vă sugerăm să utilizați Bit Driver Updater pentru a efectua automat și fără probleme procesul de instalare a driverului.
Bit Driver Updater detectează automat computerul și găsește driverele disponibile pentru acesta. Puteți utiliza fie versiunea gratuită, fie versiunea pro a Bit Driver Updater pentru a instala actualizările driverelor pe sistemul dumneavoastră. Versiunea pro oferă o garanție completă de rambursare a banilor de 60 de zile și asistență tehnică 24/7.

Mai jos este cum să actualizați un driver învechit cu Bit Driver Updater:
Pasul 1: Descărcați și instalați Bit Driver Updater din butonul de mai jos.
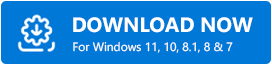
Pasul 2: Lansați Bit Driver Updater și faceți clic pe opțiunea Scanare din panoul de meniu din stânga.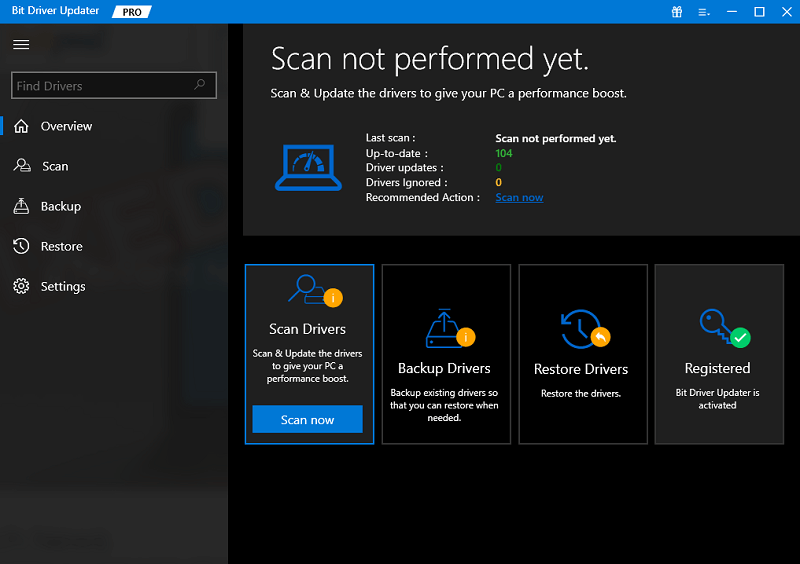
Pasul 3: După aceea, așteptați ca scanarea să fie finalizată.
Pasul 4: După ce ați terminat, verificați rezultatele scanării și faceți clic pe butonul Actualizare acum disponibil lângă driverul pe care doriți să îl actualizați, dar dacă utilizați versiunea pro, atunci instalați toate driverele pentru computer dintr-o singură mișcare.Pentru aceasta, trebuie pur și simplu să faceți clic pe opțiunea Actualizare tot. 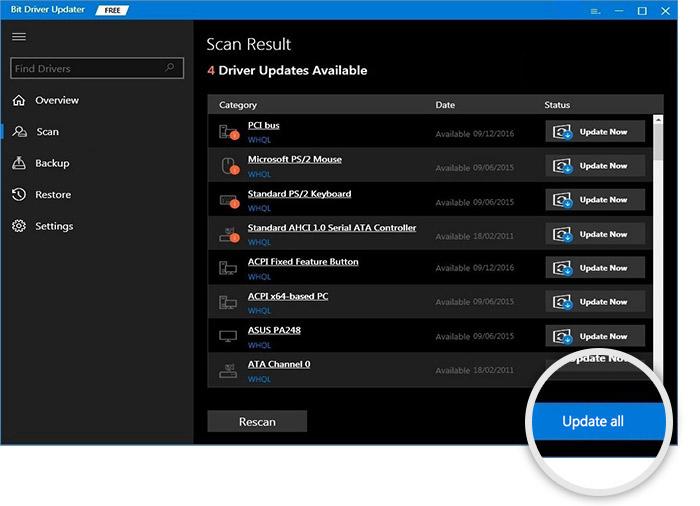
După instalarea celor mai recente drivere de tastatură, verificați dacă problema filei Alt nu funcționează este rezolvată. Dacă nu, atunci încearcă o altă soluție.
Citiți și: Cum să remediați mouse-ul și tastatura Corsair care nu funcționează
Soluția 4: Dezactivați funcția Sticky Key
Tasta lipicioasă este o caracteristică utilă disponibilă pe sistemele Windows, care facilitează utilizarea comenzilor rapide de la tastatură. Pe de altă parte, uneori poate crea probleme și ar putea fi motivul pentru care Alt Tab nu funcționează corect. Ca urmare, trebuie să dezactivați funcția și să verificați dacă problema mai există după ce faceți acest lucru.
Pasul 1: Pentru a lansa meniul Setări pe computer, apăsați împreună tasta Windows + tastele I.
Pasul 2: Alegeți Accesibilitatedin meniul din stânga, apoi alegețiTastaturădin meniul respectiv.
Pasul 3: Comutați glisorul pentru opțiunea Taste lipite după navigarea la aceeași.
Soluția 5: Folosiți o altă tastatură
Dacă unele taste de pe tastatură nu funcționează, aceasta ar putea fi cauza pentru care tasta Alt Tab de pe computerul Windows nu funcționează corect. Puteți elimina probabilitatea ca acest lucru să se întâmple utilizând o tastatură diferită. Există o varietate de explicații posibile pentru acest fenomen.
În plus, puteți încerca și să atingeți cealaltă tastă Alt de pe tastatură pentru a vedea dacă acest lucru vă ajută. Dacă problema nu se manifestă atunci când utilizați cealaltă tastatură, va trebui fie să cumpărați o nouă tastatură, fie să solicitați un tehnician cu experiență să o repare pe cea pe care o utilizați acum.
Citiți și: Cum să remediați simbolurile de tastare a numerelor de la tastatură
Întrebările frecvente legate de Alt Tab nu funcționează
Î.1 Cum resetez setările tastaturii la valorile implicite?
Dacă doriți să restabiliți setările implicite pentru tastatura de pe computerul dvs. Windows, puteți face acest lucru urmând instrucțiunile de mai jos:
- Pentru a intra în meniul Setări de pe computer, apăsați tasta Windows + I.
- Alegeți opțiunea Ora și limbă , apoi faceți clic pe Limbă și regiunedin meniul care apare.
- Pentru a adăuga o limbă la lista de limbi preferate, alegeți opțiuneaAdăugați o limbă .
- Selectați engleză (Canada), apoi selectați butonul Următorul .Acum puteți continua să faceți clic pe butonul Instalare și să așteptați descărcarea limbii.
- Pur și simplu faceți clic dreapta pe cele trei puncte care se află în fața noii limbi, apoi alegeți opțiunea Mutare în sus .
- După aceea, alegeți Mutare în sus din meniul contextual care apare când faceți clic dreapta pe cele trei puncte care se află în fața limbii dvs. anterioare.
- Procedura de mai sus va reseta setările tastaturii la implicite.
Î.2 Poate malware-ul să facă ca comanda rapidă Alt Tab să nu funcționeze?
Modificarea setărilor de pe tastatură pe un computer Windows va duce adesea la inoperarea tastelor alt-tab. În plus, este posibil ca software-ul rău intenționat să fi modificat aceste setări de tastatură, ceea ce ar explica de ce tastele Alt și Tab nu funcționează.
Î.3 Ce taste funcționează pentru comutarea filelor pe Windows 11?
Utilizatorii PC-urilor Windows au acces la o mare varietate de comenzi rapide care le facilitează efectuarea anumitor operațiuni. Cu ajutorul uneia dintre aceste comenzi rapide de la tastatură, cunoscută sub numele de Alt + Tab, puteți naviga între filele din browser fără a fi nevoie să mutați mouse-ul în bara de activități.
Î.4 Cum obțin vechiul Alt-Tab în Windows 11?
Urmați aceste instrucțiuni pentru a activa dialogul clasic Alt+Tab în Windows 11.
- Pentru a lansa Editorul de registry, apăsați simultan tasta Win + tasta R, apoi tastați regedit în caseta Run și apăsați Enter.
- Pentru a accesa următoarea cheie, accesați: HKEY_CURRENT_USER\Software\Microsoft\Windows\CurrentVersion\Explorer. Trebuie doar să copiați și să lipiți această rută în bara de adrese a programului regedit.
- Când faceți clic dreapta oriunde în panoul din dreapta, va apărea un meniu care vă permite să alegeți Nou > DWORD pe 32 de biți.
- Redenumiți noua valoare în AltTabSettings.
- Faceți dublu clic pe el și apoi modificați datele valorii la 1 în caseta respectivă.
- Faceți clic pe butonul Start cu butonul drept al mouse-ului, apoi alegeți Închidere sau deconectare, urmat de Deconectare.
Î.5 De ce tastatura PC-ului meu nu funcționează?
Este posibil ca o tastatură pentru computer să nu funcționeze din mai multe motive, dintre care cele mai frecvente sunt o piesă hardware defectuoasă, o problemă cu setările tastaturii sau o problemă cu driverul.
Citiți și: Cum să remediați tastatura care nu funcționează pe Windows 10
Cum să remediați Alt Tab nu funcționează în Windows 11, 10: explicat
Comanda rapidă de la tastatură Alt Tab simplifică navigarea între diferite file care sunt deschise în prezent pe computer. Dacă întâmpinați probleme la utilizarea tastei Alt-Tab, există câteva posibile remedieri pe care le-am acoperit în această bucată, pe care le puteți analiza.
Sperăm că ați găsit util tutorialul despre cum să remediați fila Alt care nu funcționează în Windows 11/10. Anunțați-ne în secțiunea de comentarii de mai jos dacă aveți întrebări sau alte sugestii.
Pentru mai multe informații legate de tehnologie, vă puteți abona la Newsletter-ul nostru. În plus, ne puteți urmări și pe rețelele de socializare, astfel încât să nu ratați niciodată nimic.
