Adăugați un explorator de fișiere alternativ la Windows 10
Publicat: 2016-05-05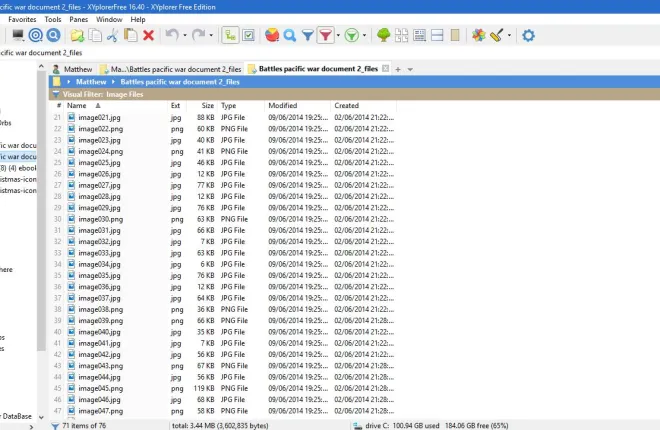
File Explorer este managerul de fișiere inclus în Windows 10, pe care acest ghid TechJunkie l-a acoperit mai detaliat. În timp ce Microsoft l-a îmbunătățit în Windows 10, Explorerul de fișiere implicit lasă în continuare câteva lucruri de dorit. Există câteva pachete alternative de software de gestionare a fișierelor pe care le puteți adăuga la Windows 10, pentru a adăuga funcții care nu sunt în File Explorer. Iată câteva dintre cele mai bune alternative la Explorer.
XYplorerFree
XYplorerFree este un pachet software portabil de gestionare a fișierelor. Are două versiuni și o puteți adăuga pe cea freeware la Windows 10 din această pagină. Faceți clic pe fila DOWNLOAD de acolo pentru a-și salva fișierul Zip. Apoi puteți rula asistentul său de configurare din Zip fără a-l extrage. După ce l-ați instalat, deschideți fereastra ca în instantaneul de mai jos.
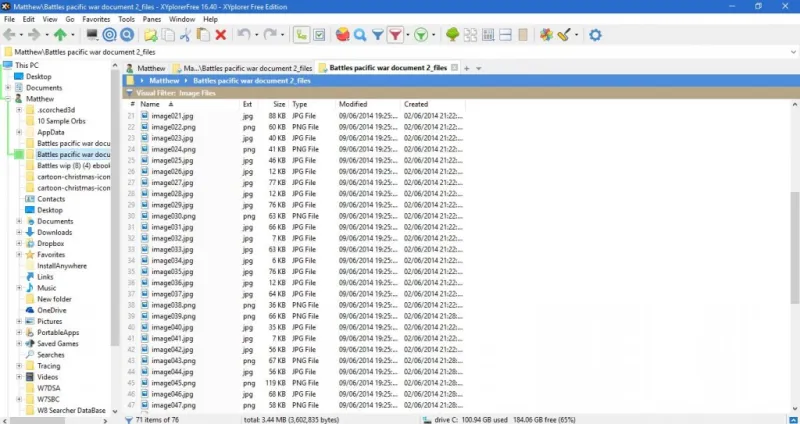
Primul lucru de remarcat despre acest software de gestionare a fișierelor este că are file de foldere. Faceți clic pe butonul New Tab „+” din dreapta barei de file pentru a deschide o filă în care puteți deschide un alt folder. Apoi puteți deschide foldere în mai multe file, ceea ce este un mare avantaj în comparație cu File Explorer.
O altă caracteristică bună a XYplorer este fereastra arborelui din partea stângă a afișajului. Aceasta evidențiază calea folderului selectat curent cu o linie verde. De asemenea, puteți personaliza acea culoare a liniei apăsând F9, selectând Stiluri și făcând clic pe caseta Calea arborelui curent pentru a deschide o paletă. Alegeți o culoare alternativă de acolo și apăsați OK pentru a o aplica.
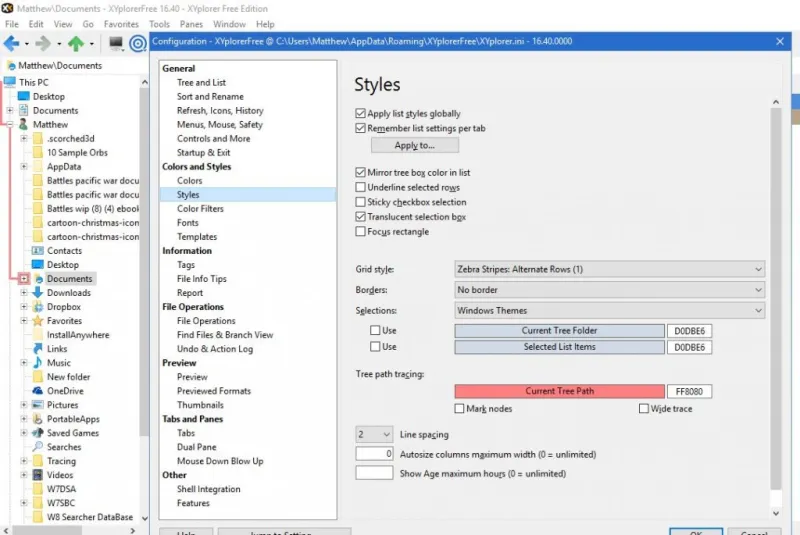
Fereastra arborelui are și o opțiune la îndemână Mini Tree . Această opțiune curăță afișarea arborelui ascunzând toate ramurile folderului pe care nu le-ați selectat în XYplorer. Puteți face clic pe Vizualizare > Mini-Arbore pentru a activa modul Mini-Arbore, ca mai jos.
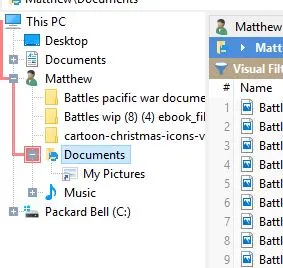
De asemenea, rețineți că acest software de gestionare a fișierelor codifică culorile tipuri de fișiere. Apăsați butonul Activare filtre de culoare de pe bara de instrumente pentru a activa filtrele de coduri de culoare, așa cum se arată mai jos. Aceste filtre evidențiază fișierele txt în verde, fișierele html albastru, fișierele imagine violet și fișierele audio portocaliu. Puteți personaliza culorile apăsând F9 și selectând Filtre de culoare din fereastra Configurare – faceți dublu clic pe un filtru pentru a deschide o paletă și alegeți o nouă culoare pentru aceasta.
Opțiunile de filtrare a fișierelor sunt, de asemenea, un plus excelent pentru bara de instrumente. Faceți clic pe săgeata de lângă butonul Comutați filtrul vizual pentru a deschide submeniul prezentat mai jos. Acolo, puteți selecta filtre pentru fișiere text, video, audio, imagine și office. De exemplu, selectarea Fișiere imagine va filtra toate fișierele dintr-un folder care nu se încadrează în categoria de imagine.
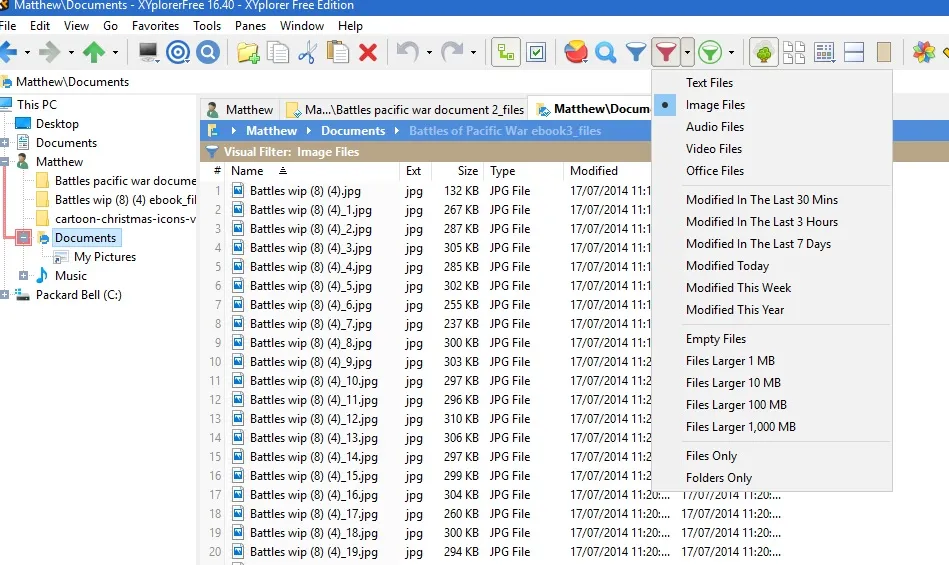
XYplorerFree vă poate spune, de asemenea, câte fișiere de fiecare tip sunt într-un folder. Faceți clic pe butonul Type Stats and Filter din bara de instrumente, așa cum se arată mai jos. Aceasta deschide un meniu mic care listează câte fișiere din fiecare format sunt incluse în folder.
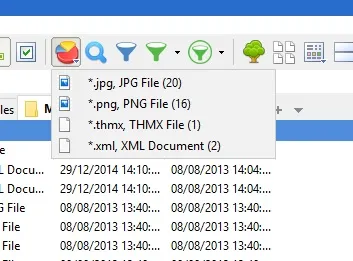
Opțiunea Dual Pane din bara de instrumente este, de asemenea, utilă. Deschide efectiv un al doilea panou de folder în XYplorerFree. Selectați o filă și apoi butonul Panou dublu pentru a deschide folderul într-un al doilea panou, așa cum se arată mai jos.
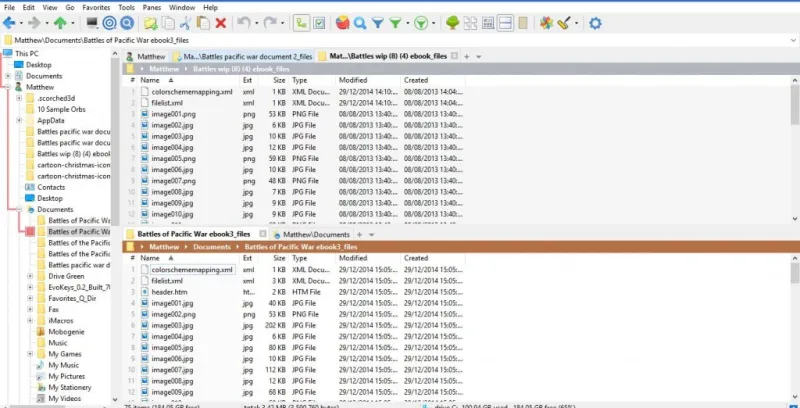

XYplorerFree este, de asemenea, plin de opțiuni de personalizare. Selectați Instrumente din bara de meniu pentru a deschide meniul așa cum se arată direct mai jos. Apoi puteți selecta Personalizare bară de instrumente pentru a adăuga sau elimina butoane din bara de instrumente. Alternativ, puteți selecta Personalizare listă și Personalizare arbore pentru a configura în continuare fereastra arborelui din stânga și listele de fișiere.
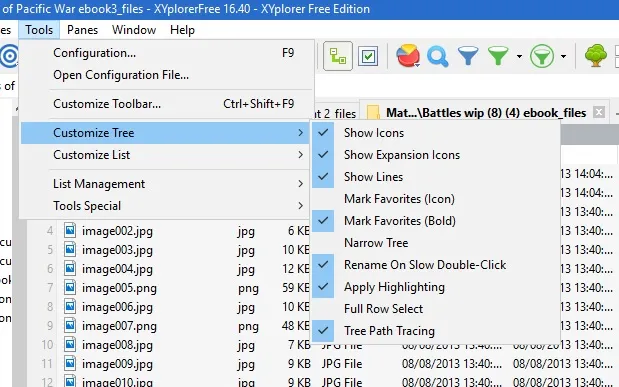
Fereastra Configurare are, de asemenea, opțiuni extinse de personalizare. Apăsați butonul Configurare de pe bara de instrumente pentru a-l deschide. Acest lucru vă permite să personalizați culorile, fonturile, file-urile, previzualizările, etichetele și operațiunile cu fișierele din acea fereastră.
Q-Dir
Q-Dir este o altă alternativă bună la File Explorer. Principala noutate a software-ului este că împarte fereastra în până la patru panouri, astfel încât să puteți răsfoi până la patru foldere simultan. Pentru a instala Q-Dir, faceți clic aici pentru a deschide pagina Q-Dir Softpedia, de unde puteți descărca programul de instalare. Apoi rulați expertul de configurare pentru a-l adăuga la Windows 10 și deschideți fereastra de mai jos.
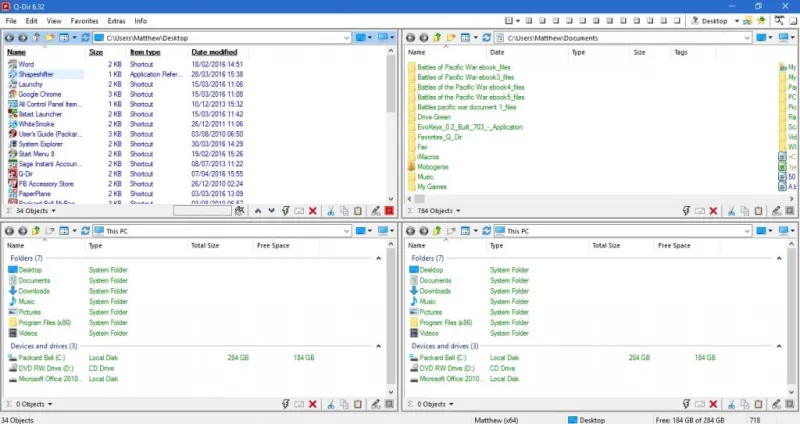
Fereastra se deschide cu patru panouri de foldere deschise. Deci acum puteți deschide patru foldere separate – câte unul în fiecare dintre panouri. Acest lucru poate fi destul de util atunci când trebuie să trageți fișiere dintr-un dosar în altul.
În partea de sus a ferestrei există opțiuni de panou pe care le puteți selecta. Puteți modifica numărul de panouri afișate – aranjamentul implicit este de patru, dar îl puteți reduce la trei, două sau unul selectând butoanele 3-Dir , 2-Dir sau 1-Dir , așa cum se arată mai jos. De asemenea, puteți selecta diferite aranjamente de panouri.
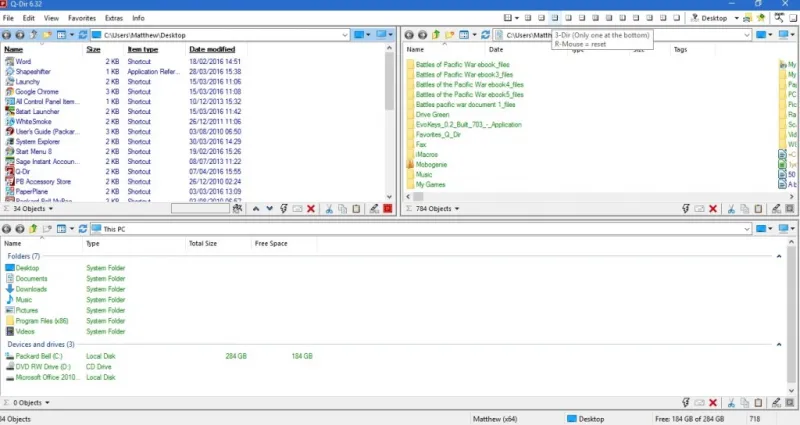
Pentru a adăuga o bară laterală cu vizualizare arborescentă în stânga ferestrei, selectați Suplimente și Vedere arborescentă . Apoi puteți selecta One 4 all pentru a adăuga bara laterală în fereastra de mai jos. Aceasta este o bară laterală cu vedere în arbore pentru toate panourile. Îl puteți folosi pentru a deschide foldere noi în fiecare panou.
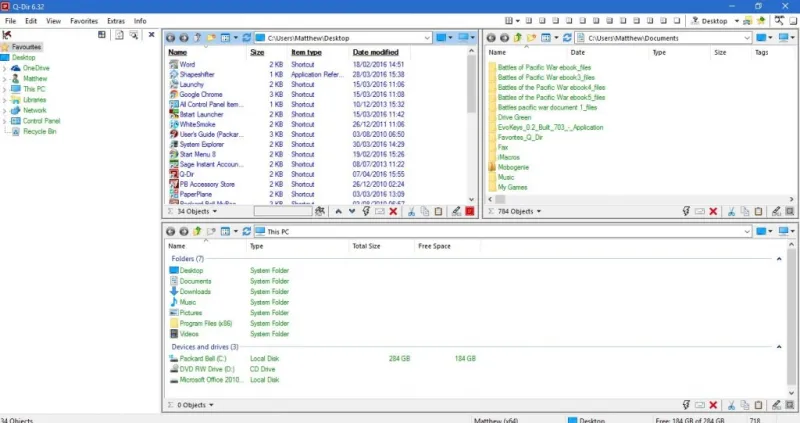
Pe lângă panourile sale, Q-Dir include file de foldere. Pentru a găsi opțiunea de deschidere a filelor de folder, selectați Editați și Deschideți . Apoi, puteți deschide o filă nouă în panoul selectat, așa cum se arată mai jos. Puteți face clic dreapta pe o filă pentru a deschide meniul contextual al acesteia, care include opțiuni suplimentare pentru file.
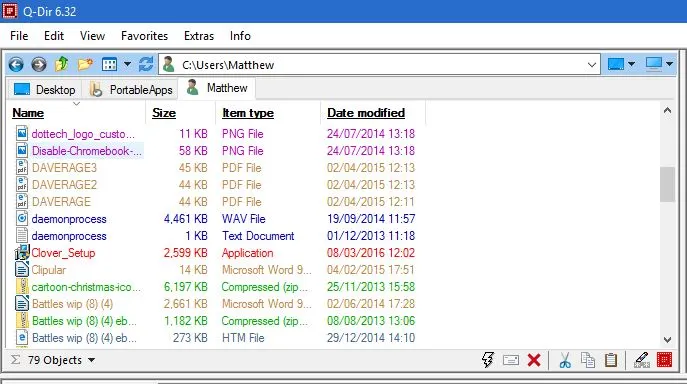
În partea de jos a fiecărui panou Q-Dir există o bară de stare cu câteva opțiuni suplimentare. Faceți clic pe butonul RUN de acolo pentru a deschide un meniu cu o varietate de comenzi rapide utile pentru instrumentele de sistem. Acolo, puteți deschide Editorul de registry, Notepad sau Prompt de comandă. Pentru a adăuga mai multe comenzi rapide la instrumentul de sistem, apăsați butonul Adăugare din meniu. Apoi apăsați din nou Adăugare pentru a alege un instrument de sistem sau o comandă rapidă software.
De asemenea, puteți personaliza schema de culori a lui Q-Dir selectând Extra > Culori și design pentru a deschide submeniul de mai jos. Acolo, puteți alege dintr-o varietate de culori alternative de fundal și text. De exemplu, o culoare neon a fost selectată în instantaneul de mai jos. Faceți clic pe Culori din acel submeniu pentru a deschide fereastra Opțiuni, unde puteți personaliza în continuare schema de culori selectând un filtru și apăsând butonul paletă.
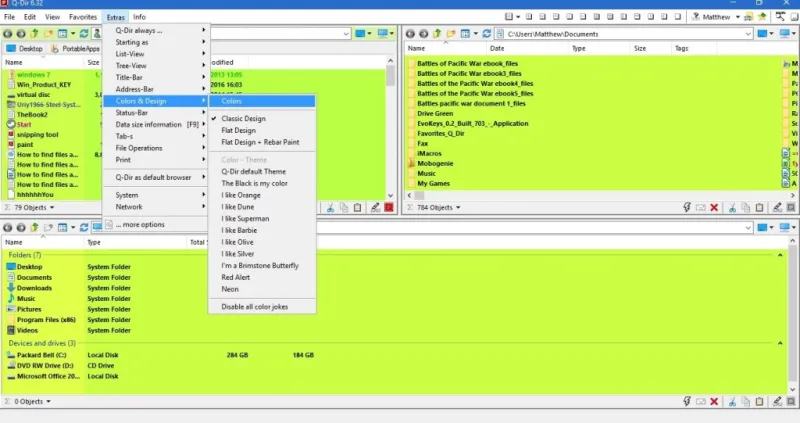
Atât Q-Dir, cât și XYplorerFree clarifică exact ce lipsește din Windows 10 File Explorer implicit. Acestea includ numeroase opțiuni pe care nu le veți găsi în File Explorer, făcându-i pe amândoi manageri de fișiere alternativi mai buni.
