Cum să lansați întotdeauna orice browser web în navigare privată/mod incognito
Publicat: 2020-08-03Modul incognito sau navigarea privată este una dintre numeroasele caracteristici axate pe confidențialitate ale celor mai moderne browsere web. Permite utilizatorilor să navigheze pe internet în mod privat, fără a lăsa browserul să își înregistreze sesiunea, istoricul, cookie-urile și alte date conexe. Pentru a oferi această funcționalitate, browserul creează o sesiune temporară de navigare într-o fereastră nouă, care este izolată de alte file/ferestre și de datele sesiunii acestora. Deci, dacă sunteți cineva care își folosește browserul în modul incognito/privat de cele mai multe ori și căutați modalități de a avea browserul în modul incognito/privat de fiecare dată când îl deschideți, iată un ghid despre cum să deschideți întotdeauna orice browser. în modul privat pe Linux, Mac și Windows.
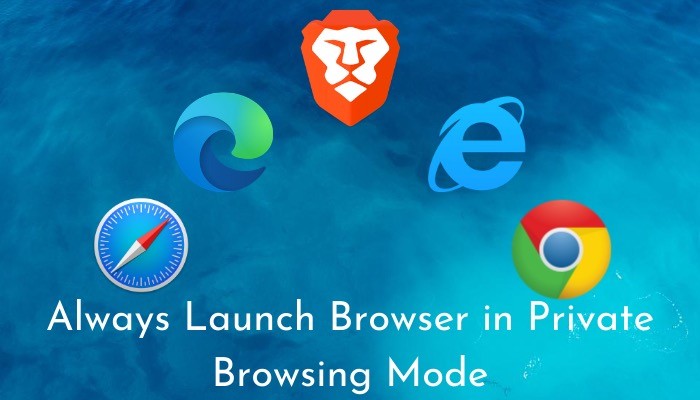
Cuprins
1. curajos
Brave este un browser de internet gratuit și open-source bazat pe Chromium și, încet, câștigă popularitate pentru viteza și confidențialitatea sa. În comparație cu Google Chrome, care se bazează și pe Chromium, Brave oferă o experiență mai puțin aglomerată, cu funcții îmbunătățite axate pe confidențialitate și un consum mai mic de resurse de energie. Browserul este disponibil pe toate platformele majore de computere: Linux, Mac și Windows.
Pe Linux
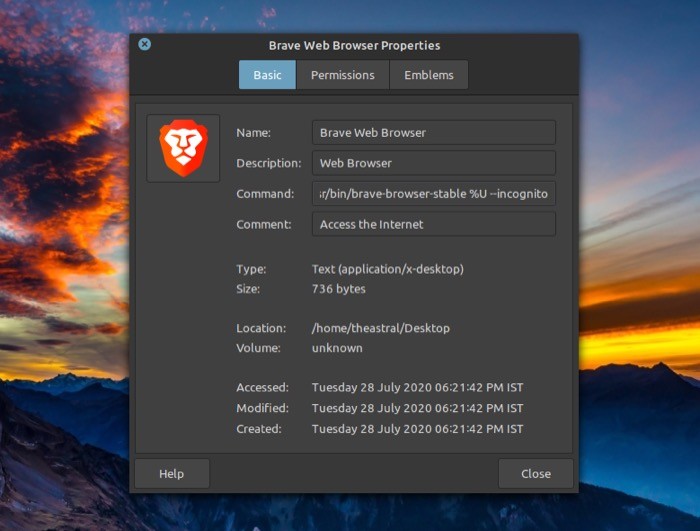
1. De pe desktop, faceți clic dreapta pe comanda rapidă Brave și faceți clic pe Proprietăți .
2. În fereastra Proprietăți, selectați De bază din partea de sus.
3. Aici, faceți clic pe câmpul de introducere de lângă Command și adăugați-l cu spațiu , urmat de --incognito .
4. Apăsați Închidere .
Pe Mac
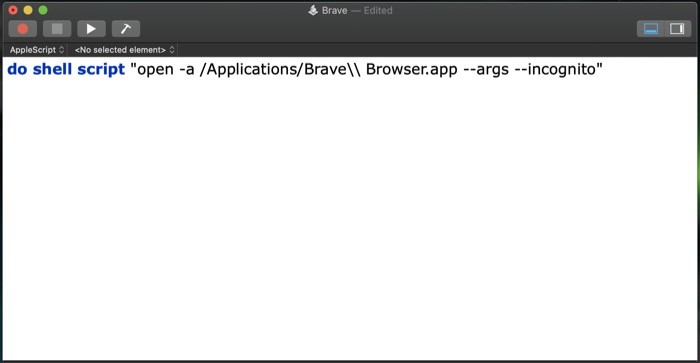
1. Deschideți Spotlight Search [comandă + spațiu], căutați Editor de scripturi și apăsați Retur.
2. Aici, apăsați pe Document nou în partea stângă jos.
3. În document, inserați următorul cod: do shell script "open -a /Applications/Brave\\ Browser.app --args --incognito” .
4. Accesați Fișier > Salvare sau apăsați comanda + s pentru a deschide promptul de salvare.
5. Aici, dați un nume scriptului și atingeți butonul drop-down de lângă Format fișier și selectați Aplicație.
6. Apăsați Salvare .
Odată ce scriptul este creat, mergeți la Finder > iCloud Drive > Script Editor . De aici, copiați scriptul pe care tocmai l-ați creat și plasați-l pe desktop sau pe dock. Pentru a executa, atingeți-l de două ori.
Pe Windows
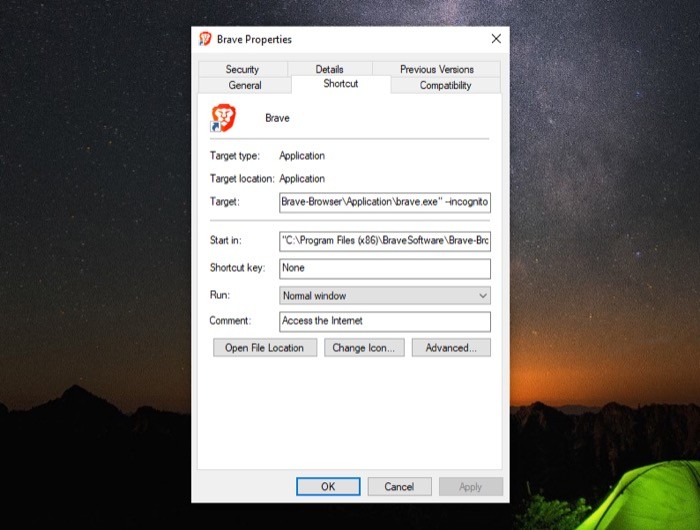
1. Faceți clic dreapta pe pictograma lansatorului Brave și selectați Proprietăți .
2. În pagina Proprietăți, asigurați-vă că vă aflați în secțiunea Comenzi rapide .
3. În câmpul de introducere de lângă țintă, adăugați calea existentă cu spațiu , urmată de --incognito .
4. Faceți clic pe Aplicare și, când vi se solicită, selectați Continuați pentru a oferi permisiunea de administrator.
5. Apăsați OK .
2. Google Chrome
Google Chrome este, fără îndoială, unul dintre cele mai populare browsere web utilizate pe o gamă largă de dispozitive. Se bazează pe proiectul Chromium, similar cu Brave, și este o alegere preferată pentru mulți utilizatori de ceva timp. Chiar dacă are partea sa de deficiențe – în special consumul excesiv de resurse – Chrome rămâne încă unul dintre cele mai utilizate browsere de pe internet pe o gamă largă de dispozitive.
Pe Linux
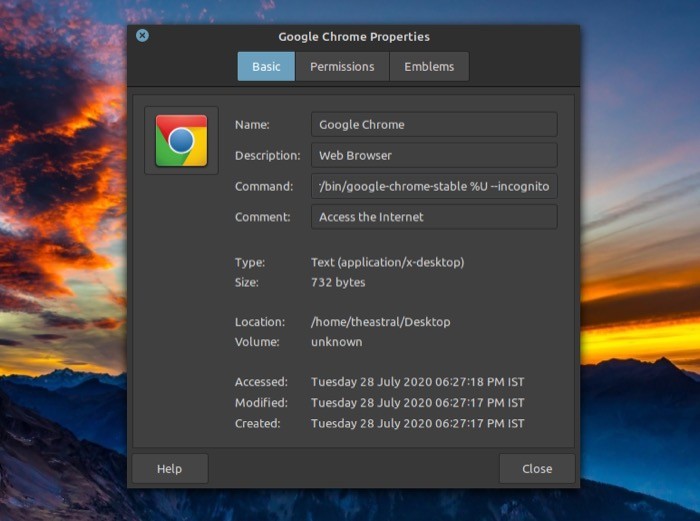
1. Faceți clic dreapta pe comanda rapidă Google Chrome și selectați Proprietăți .
2. În fereastra Proprietăți, accesați fila De bază .
3. De aici, faceți clic pe câmpul de intrare pentru Command și adăugați comanda existentă cu spațiu și adăugați --incognito .
4. Faceți clic pe Închidere pentru a închide fereastra.
Pe Mac
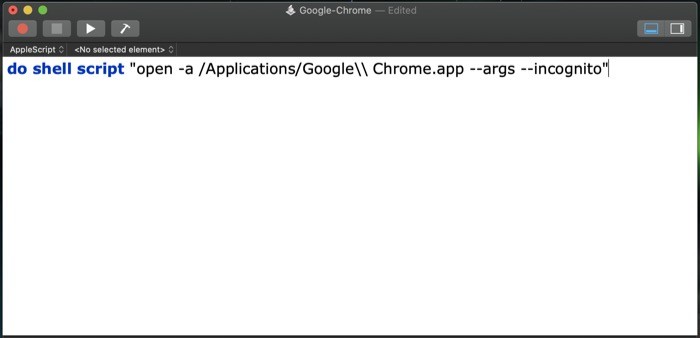

1. Deschideți Spotlight Search [comandă + spațiu], căutați Editor de scripturi și deschideți-l.
2. Acum, apăsați pe Document nou din stânga jos.
3. Copiați următorul cod și inserați-l în document: do shell script "open -a /Applications/Google\\ Chrome.app --args --incognito" .
4. Apăsați comanda + s sau accesați Fișier > Salvare pentru a deschide fereastra de salvare.
5. Aici, furnizați un nume scriptului și selectați Formatul fișierului ca aplicație din meniul drop-down de lângă Format fișier.
5. În cele din urmă, apăsați OK .
Odată ce scriptul este creat, mergeți la Finder > iCloud Drive > Script Editor . De aici, copiați scriptul pe care tocmai l-ați creat și plasați-l pe desktop sau pe dock. Pentru a executa, atingeți-l de două ori.
Pe Windows
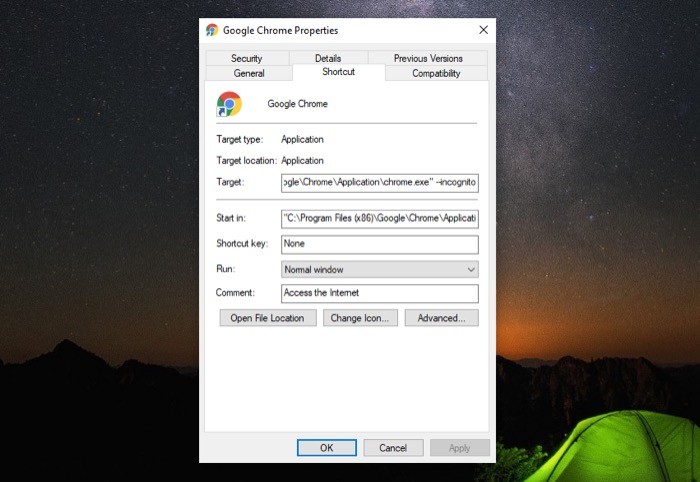
1. Găsiți comanda rapidă Google Chrome pe desktop, faceți clic dreapta pe ea și selectați Proprietăți .
2. În Proprietăți, accesați fila Comenzi rapide .
3. Atingeți câmpul de introducere pentru țintă și adăugați-l cu spațiu și --incognito .
4. Apăsați Aplicați și acordați acces administratorului aplicației pentru a face modificări.
5. Faceți clic pe OK .
3. Microsoft Edge
În ultimele decenii, Microsoft a inclus Internet Explorer ca browser implicit pe platforma Windows. Și, în timp ce inițial, oamenii au avut o experiență bună cu browserul, în ultimul deceniu - odată cu apariția unor opțiuni de browser mai bune, bogate în funcții - Internet Explorer aproape că s-a plâns în ceea ce privește numărul total de utilizatori. După care, câțiva ani mai târziu, Microsoft a introdus un nou browser, Edge, construit inițial pe EdgeHTML, iar mai târziu, reconstruit cu Chromium. Încă de la lansare, Microsoft Edge a înregistrat o creștere a bazei sale de utilizatori, mai mulți oameni care se iau la bord în fiecare zi. Un motiv principal pentru care are de-a face cu performanța netedă pe care o are de oferit, fără a acumula resursele mașinii. Edge este disponibil în prezent pe Mac și Windows și este de așteptat să sosească și pe Linux.
Pe Mac
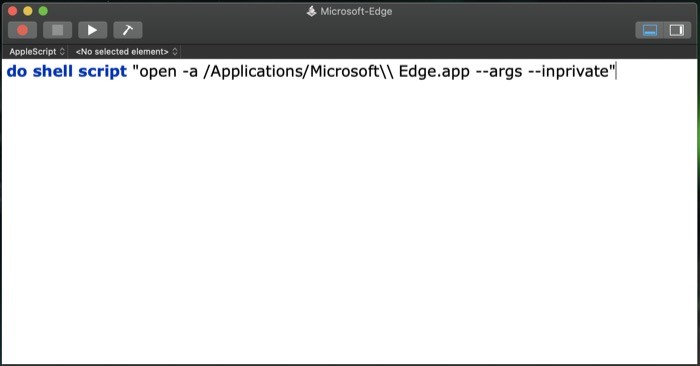
1. Deschideți Spotlight Search [comandă + spațiu] și căutați Editor de scripturi .
2. Aici, apăsați pe butonul Document nou din stânga jos.
3. În fereastra documentului, inserați următoarea comandă: do shell script "open -a /Applications/Microsoft\\ Edge.app --args —inprivate" .
4. Apăsați comanda + s sau accesați Fișier > Salvare pentru a primi promptul de salvare.
5. În fereastra Salvare, dați un nume scriptului și apăsați pe butonul drop-down de lângă Format fișier și selectați Aplicație .
6. Apăsați OK .
Odată ce scriptul este creat, mergeți la Finder > iCloud Drive > Script Editor . De aici, copiați scriptul pe care tocmai l-ați creat și plasați-l pe desktop sau pe dock. Pentru a executa, atingeți-l de două ori.
Pe Windows
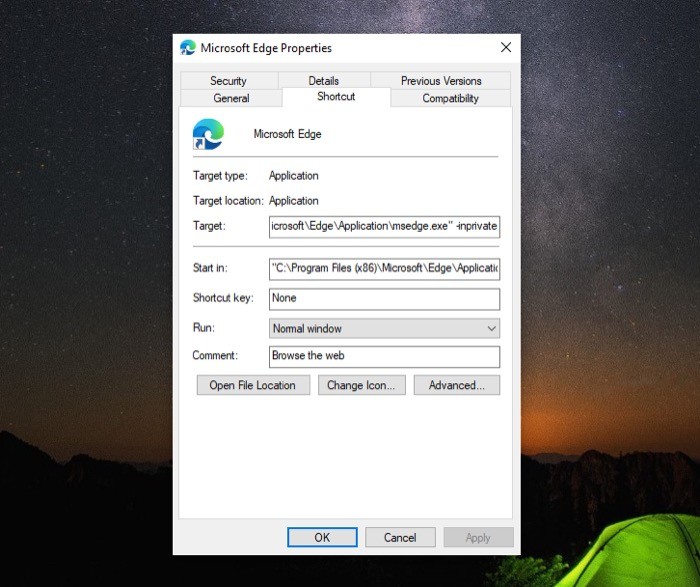
1. Faceți clic dreapta pe comanda rapidă Microsoft Edge de pe desktop și selectați Proprietăți .
2. În pagina Proprietăți, selectați din secțiunea Comandă rapidă .
3. Aici, apăsați pe câmpul de introducere de lângă Target și adăugați-l cu spațiu , urmat de -inprivate .
4. Apăsați Aplicare și permiteți aplicației să facă modificările specificate.
5. În cele din urmă, apăsați pe OK.
4. Safari
Safari este browserul web intern al Apple pentru gama sa de dispozitive care include Mac, iPhone și chiar iPad. În comparație cu unele dintre celelalte browsere web populare de acolo, Safari vine pe primul loc ca browser elegant și ușor. În primul rând pentru că, în ciuda faptului că oferă mai puține funcții decât concurenții săi, browserul nu face compromisuri în ceea ce privește performanța și experiența de navigare. Safari este disponibil numai pe Mac .
Pe Mac
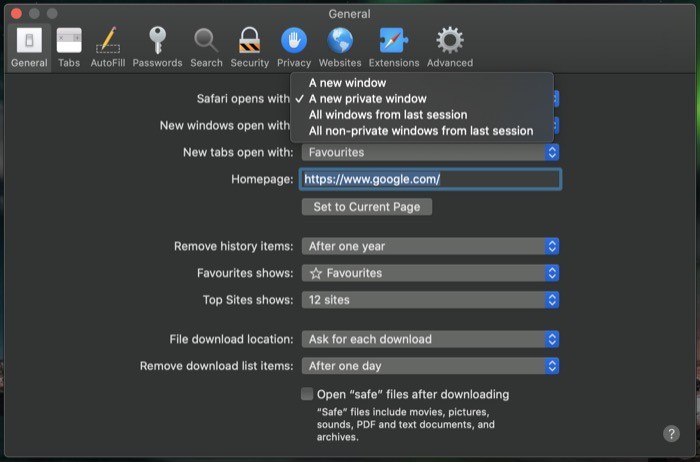
1. Deschideți Safari și mergeți la Preferințe Safari [comandă + ,].
2. Ați ajuns la fila General și apăsați pe butonul drop-down de lângă Safari se deschide cu .
3. Din lista de opțiuni, selectați O nouă fereastră privată .
4. Închideți fereastra.
5. Internet Explorer
Internet Explorer este unul dintre cele mai vechi browsere ale lotului. Și încă de la începutul sistemului de operare Windows, acesta a fost inclus ca browser implicit al sistemului de operare. În zilele inițiale – fără multe opțiuni de browser disponibile – browserul s-a ridicat în vârful standardelor și a oferit utilizatorilor funcționalitățile necesare predominante în acea zi. În prezent, nu există mulți utilizatori de Internet Explorer, cu excepția unei minorități care continuă să păstreze browserul pentru nevoile lor de navigare. Internet Explorer este disponibil numai pe Windows.
Pe Windows
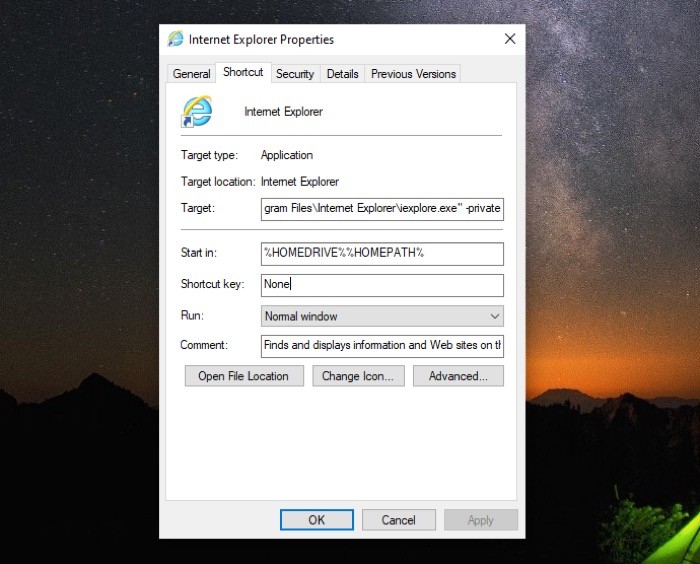
1. Accesați comanda rapidă Internet Explorer și faceți clic dreapta pe ea.
2. Selectați Proprietăți și apăsați pe secțiunea Comandă rapidă .
3. Aici, faceți clic pe câmpul de intrare pentru Target și adăugați-l cu spațiu și adăugați -private .
4. Faceți clic pe Aplicare și acordați acces administratorului aplicației pentru a face modificări.
5. Apăsați OK .
Folosind pașii descriși mai sus, puteți oricând să lansați oricare dintre browserele menționate mai sus în modul de navigare incognito/privat și să împiedicați browserul să salveze datele sesiunii, istoricul, cookie-urile etc. pentru acea sesiune.
