Puteți folosi Amazon Fire Stick pe un laptop?
Publicat: 2018-11-28
Amazon Fire TV Stick este o piesă la îndemână a tehnologiei de streaming, cu o mulțime de caracteristici și un factor de formă extrem de portabil; poti pune, literalmente, totul, sursa de alimentare si tot, in buzunarul unui pantalon si sa iesi pe usa. Din cauza popularității Fire TV Stick și a capacității sale de a funcționa pe aproape orice televizor cu port HDMI, se pune uneori întrebarea: este posibil să utilizați un Amazon Fire TV Stick pentru a transmite videoclipuri pe un laptop?
Oamenii care călătoresc au, de obicei, un laptop care merge cu ei, iar să ia Stick-ul Fire TV în călătorie pare o problemă, nu? Ai putea doar conecta Fire TV Stick la laptop oriunde ai WiFi și să te bucuri de toate programele tale preferate. Din păcate, există câteva obstacole serioase în calea oricui vrea să încerce acest lucru. În general, datorită limitărilor HDMI, majoritatea dispozitivelor care nu sunt televizoare sau monitoare au doar porturi de ieșire HDMI. Intrarea HDMI trebuie să fie propriul său port separat, pentru a permite importarea videoclipurilor în dispozitiv și, cu foarte puține excepții, majoritatea gadgeturilor sunt proiectate fie să iasă video, fie să accepte video dintr-o sursă externă.
Deci, în general, nu puteți folosi un Amazon Fire Stick pe un laptop - cel puțin, nu fără ceva muncă suplimentară. Rămâneți pe fază pentru a afla cum.
O explicație mai profundă
Legături rapide
Amazon Fire Stick folosește HDMI pentru a se conecta la televizor și a transmite conținut pe ecran. Majoritatea laptopurilor mai noi au și HDMI pentru a se conecta la monitoare externe, așa că cele două ar trebui să se conecteze și să funcționeze, nu? Gresit. Amazon Fire Stick este un dispozitiv de difuzare care are ieșire HDMI. Portul HDMI al laptopului este, de asemenea, o ieșire de difuzare pentru a putea trimite semnale către ecrane externe și oglindi ecranul laptopului în altă parte.
Cele mai bune laptopuri pentru Blender
Deoarece ambele sunt porturi de difuzare, ambele trimit semnalul și nu sunt configurate să le primească. Chiar dacă portul HDMI al laptopului tău ar fi schimbat în mod magic într-un port de intrare, tot nu ar funcționa – portul HDMI al laptopului este conectat la placa grafică, nu la monitorul încorporat. Pur și simplu nu există o cale hardware pentru a vă transporta semnalul HDMI pe ecranul laptopului. Aceasta înseamnă că nu puteți folosi Amazon Fire Stick cu un laptop obișnuit.
Cu toate acestea, există două opțiuni pe care le-ați putea analiza. Nu recomandăm nici una dintre acestea prea tare – citiți mai departe pentru a afla de ce.
Opțiunea 1: Elgato HD60S + Splitter HDMI ViewHD

Dacă nu ați auzit niciodată de Elgato, atunci probabil că nu ați încărcat niciodată un Let's Play pe YouTube. Elgato și-a făcut un nume fiind unul dintre cele mai importante carduri de captură pentru înregistrarea gameplay-ului de pe console precum PS3 sau Xbox 360 și încă mai poți ridica carduri de captură pe care să le folosești astăzi pe laptop.
Cele mai bune 9 laptopuri pentru studenți
Citeşte mai mult



Elgato HD60 S vine cu software pe care îl puteți folosi pentru a introduce intrarea de la acel cablu USB-C pe ecranul laptopului. Cu toate acestea, gestionarea fluxurilor video în acest mod necesită ceva de genul unui computer monstru. Veți avea nevoie fie de un MacBook care rulează Sierra, fie de un computer Windows 10 pe 64 de biți. Veți avea nevoie de un procesor quad-core i5-4xxx sau mai bun și de o placă grafică destul de decentă (NVIDIA GeForce GTX 600 sau mai bună). Și veți avea nevoie de un port USB 3.0.
Deci, odată ce ai asta, ești gata, nu? Vai, nu.
Problema este că Fire TV Stick trimite un semnal HDMI care utilizează HDCP. Nu am de gând să intru adânc în buruienile despre ce este HDCP, dar practic este un protocol de criptare care este folosit pentru a proteja conținutul digital de a fi copiat ilegal. Din păcate, Elgato HD 60 S nu funcționează cu HDCP.

Cu toate acestea, există o modalitate de a elimina această criptare HDCP, prin direcționarea semnalului printr-un splitter View HD HDMI. Acesta este un mic dispozitiv simplu, care este folosit pentru a împărți semnalele HDMI, dar pentru scopurile noastre tot ce ne pasă este că, făcând acest lucru, „rupe” HDCP și trimite doar semnalul HDMI de bază. Odată ce ieșirea Fire TV Stick trece prin splitter, semnalul ar trebui să treacă prin Elgato, prin portul USB 3.0 al laptopului, prin software-ul de streaming/înregistrare Elgato și, în cele din urmă, pe ecranul laptopului.
Există, evident, câteva dezavantaje ale acestei metode. În primul rând, vei avea aproximativ cinci sute de cabluri HDMI și cabluri de alimentare cu care să te confrunți. Pentru altul, și acesta este un fel de critic, nimeni nu a testat încă această configurație. Ne bazăm pe ceea ce TREBUIE să funcționeze, nu pe ceea ce sa dovedit că funcționează. Deci, dacă încercați acest lucru, fiți conștienți de faptul că (a) nu promitem că va funcționa, credem doar că ar trebui să funcționeze și (b) ne puteți lăsa un comentariu mai jos pentru a ne spune că fie acesta a fost un metoda genială sau un dezastru total.

Dacă preferați puțin mai multă siguranță, citiți mai departe.
Metoda 2: Găsirea unui laptop cu un port de intrare HDMI

Credeți sau nu, au existat laptopuri în trecut care au oferit porturi de intrare HDMI în plus față de porturile de ieșire HDMI pentru transmiterea conținutului pe televizoare și monitoare externe. Sunt puține, totuși, și unul dintre singurele modele pe care le putem găsi cu un port HDMI-in este m17x R4 de la Alienware. Înainte de a începe să economisiți pentru a cumpăra unul, merită să subliniați că acest lucru a fost lansat în 2012 - acum opt ani întregi - și așa că, chiar dacă puteți găsi unul pe eBay, nu veți dori să îl folosiți.
Pentru a pune lucrurile în perspectivă, acest laptop a fost lansat cu câteva luni înainte de lansarea Windows 8. Deși era un laptop de gaming destul de high-end pentru vremea aceea, combinația sa de procesor și GPU nu este nimic de spus în 2020. mai bine nu-ți pierzi timpul.
Evitarea achizițiilor suplimentare
Metodele de mai sus sunt o mulțime de probleme pentru a merge doar pentru a vă folosi laptopul pentru a viziona filme. Cu toate acestea, există și alte opțiuni pentru tine, din punct de vedere al divertismentului.
Vestea bună este că majoritatea programelor și aplicațiilor pe care le puteți utiliza pe un Fire Stick pe care le puteți accesa chiar într-un browser de pe PC sau Mac, facilitând transmiterea în flux Netflix, Hulu, Amazon și, practic, orice altă platformă disponibilă pe un Fire Stick indiferent unde te afli. Fire Stick este, în primul rând, o modalitate de a vă vizualiza divertismentul la televizorul de acasă, nu neapărat în deplasare. Și, deși există aplicații neoficiale de la terțe părți care conțin materiale piratate - și să fim sinceri, probabil de aceea citiți acest ghid - acele aplicații au și versiuni web și Android pe care le puteți utiliza. Aveți încredere în noi, este mai bine să găsiți soluții alternative decât să încercați să sincronizați Fire Stick cu laptopul.
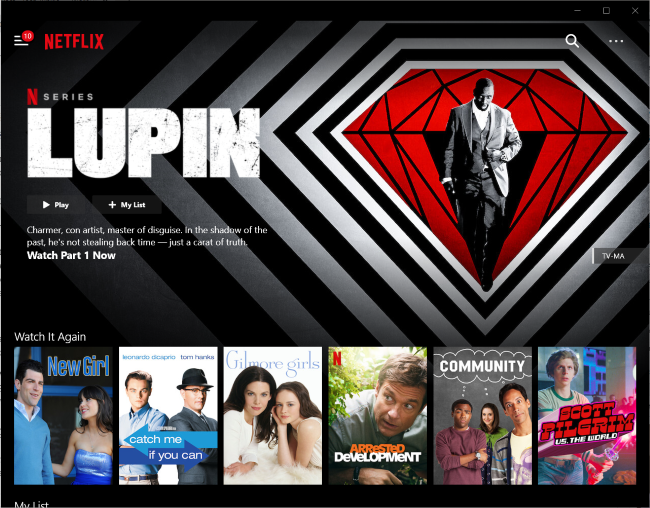
Dacă cauți o modalitate de a păstra aplicații dedicate pe laptop, ai fi surprins cât de ușor este. Pe Windows, servicii precum Netflix și Amazon Prime Video oferă aplicații gratuite în Microsoft Store, care vă permit să transmiteți în flux fără un browser web și chiar să descărcați copii ale filmelor și emisiunilor preferate pentru a le scoate offline.
Cu servicii care nu oferă aplicații Windows, cum ar fi Disney+ sau HBO Max, mai aveți câteva opțiuni. Progressive Web Apps, sau PWA, vă permit să salvați cu ușurință versiuni ale site-urilor web din Chrome sau Edge pe computer. Mergeți doar la site-ul de streaming pe care îl alegeți, apoi selectați pictograma de meniu din browser. Sub Mai multe instrumente, selectați Creare comandă rapidă, apoi asigurați-vă că bifați opțiunea „Deschidere ca fereastră”. Acum veți avea o versiune a aplicației web a site-urilor dvs. de streaming preferate instalată direct pe computer.
Casting de pe un laptop pe un Amazon Fire Stick
Dacă doriți să faceți lucrurile invers și să vizionați filme salvate pe laptop pe un televizor, puteți face asta folosind Amazon Fire Stick. Există două moduri de a face acest lucru, una este oglindirea ecranului Windows 10 și cealaltă este să utilizați Plex.
Mai întâi, metoda de oglindire a ecranului Windows, deoarece este mai ușor de configurat:
- Asigurați-vă că laptopul și Amazon Fire Stick sunt în aceeași rețea WiFi.
- Țineți apăsat butonul Acasă de pe telecomanda Amazon pentru a accesa Setări.
- Selectați Oglindire.
- Selectați balonul de notificare din partea dreaptă jos a barei de activități Windows 10.
- Selectați pictograma Conectare din plăcile din partea de jos a glisorului.
- Selectați Amazon Fire Stick când Windows îl detectează.
Ecranul laptopului ar trebui să apară acum pe televizorul la care v-ați conectat Amazon Fire Stick. Dacă nu arată foarte bine, schimbați rezoluția ecranului de pe laptop până când apare. Faceți clic dreapta pe o parte goală a desktopului laptopului și selectați Setări afișare.
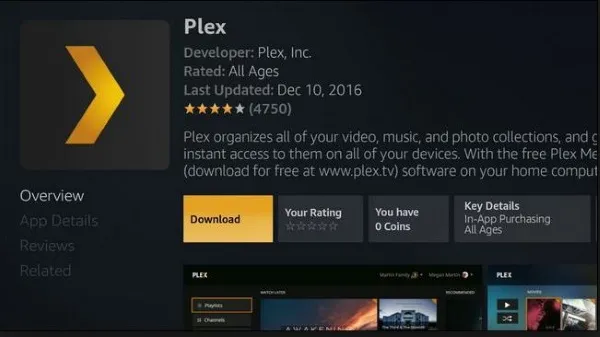
Folosind Plex pentru a proiecta de pe un laptop pe un Amazon Fire Stick
Plex necesită o mică planificare pentru a se configura, dar odată ce ați terminat, puteți urmări orice doriți de pe laptop. Veți folosi Plex Media Server, care este un alt favorit al TechJunkie. Este gratuit și foarte ușor de utilizat odată configurat.
Un laptop nu este dispozitivul ideal pentru a rula un server media, dar dacă aceasta este singura opțiune, poate funcționa. Plex poate reda conținut de pe laptop și îl poate trimite fără fir către Amazon Fire Stick. Dacă acest lucru este de interes, iată cum se face.
- Descărcați și instalați Plex pe laptop.
- Urmați expertul de instalare pentru a configura Plex, adăugați media și configurați serverul.
- Descărcați și instalați aplicația Plex pe Amazon Fire Stick.
- Lăsați Plex să ruleze pe laptop și deschideți aplicația pe Firestick.
Atâta timp cât Plex rulează pe laptop și ambele dispozitive sunt accesibile în rețea, aplicația de pe Firestick ar trebui să detecteze automat Plex și să enumere toate mediile pe care le-ați adăugat în timpul configurării. Acum puteți transmite în flux cât de mult doriți!
