Descărcarea și actualizarea driverului mouse-ului Anker pentru Windows 10, 11
Publicat: 2023-07-26Citiți ghidul complet pentru a afla metodele manuale și automate pentru a descărca și instala cea mai recentă actualizare a driverului Anker Mouse pe Windows 10, 11 sau pe alte dispozitive.
Jucătorii și streamerii folosesc gama Anker Mouse pentru a avea o experiență lină și fără erori. În ciuda faptului că este un brand binecunoscut, cu o varietate de funcții, mulți utilizatori s-au confruntat cu probleme cu driverele Anker Mouse. Pentru ca mouse-ul sau orice hardware să funcționeze în conformitate cu sistemul de operare, sunt necesare cele mai recente drivere. Pentru a oferi această experiență utilizatorilor, producătorii de hardware lansează actualizări regulate ale driverelor. Driverele de sistem acționează ca un canal de comunicare care ajută la transmiterea comenzilor potrivite prin hardware către sistemul de operare. Prin urmare, dacă driverele dvs. lipsesc, sunt învechite sau stricate, pot apărea multe probleme cu hardware-ul dvs.
Deși descărcarea driverelor mouse-ului Anker nu este o știință rachetă, mulți utilizatori s-au plâns de probleme în timpul descărcării acestor drivere. Dacă și dvs. sunteți aici cu aceeași problemă, nu intrați în panică, avem totul acoperit pentru dvs. În articolul următor am menționat metode manuale și automate pentru descărcarea și actualizarea driverului mouse-ului Anker. Deci, fără nicio întârziere, să începem ghidul nostru.
Metode de descărcare, instalare și actualizare Anker Mouse Driver pentru Windows 10/11
Următoarea secțiune are o listă cu diferite metode posibile pentru descărcarea și actualizarea driverului mouse-ului Anker pe dispozitivele Windows. Parcurgeți pașii pentru fiecare metodă și alegeți opțiunea potrivită în funcție de setul dvs. de abilități.
Metoda 1: Actualizare automată a driverului mouse-ului Anker (recomandat)
Nu mulți utilizatori sunt conștienți de posibilitatea de a actualiza driverele printr-un utilitar automat de actualizare a driverelor. Și, prin urmare, cea mai recomandată metodă pentru descărcarea driverelor Anker Mouse este prin intermediul unor astfel de actualizări automate de drivere. Există o varietate de instrumente disponibile online care pot fi folosite pentru a descărca drivere cu un singur clic. Bit Driver Updater este unul dintre cele mai bune software-uri care permite actualizările driverelor de sistem în cel mai scurt timp.
În afară de aceste actualizări, următoarele caracteristici pot fi deblocate și cu versiunea Premium de actualizare Bit Driver:
- Descărcări cu un singur clic
- Actualizări programate ale driverelor
- Backup și restaurare
- Asistență 24*7
- Oferta de rambursare de 60 de zile
- Șoferi certificați WHQL
- Baza de date uriașă de șoferi
Pentru a debloca funcțiile menționate mai sus și alte caracteristici, utilizați instrumentul Bit Driver Updater Pro.
Anker Mouse Driver pentru Windows 11/10 cu Bit Driver Updater:
Pasul 1: Faceți clic pe linkul de descărcare de mai jos și așteptați până când descărcarea se termină.După ce ați terminat, faceți dublu clic și aplicați pașii pentru a instala Bit Driver Updater. 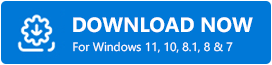
Pasul 2: Lansați instrumentul și faceți clic pe butonul Scanare driveredacă căutarea actualizărilor de drivere în așteptare nu pornește automat.
Pasul 3: Așteptați până se finalizează scanarea, deoarece poate dura câteva minute, apoi localizați driverul mouse-ului Anker.
Pasul 4: Apoi, apăsați butonul Actualizare acumde lângă driverul mouse-ului. Cu toate acestea, dacă aveți versiunea cu plată, puteți descărca întreaga listă de actualizări în așteptare cu butonulActualizare tot de la sfârșit.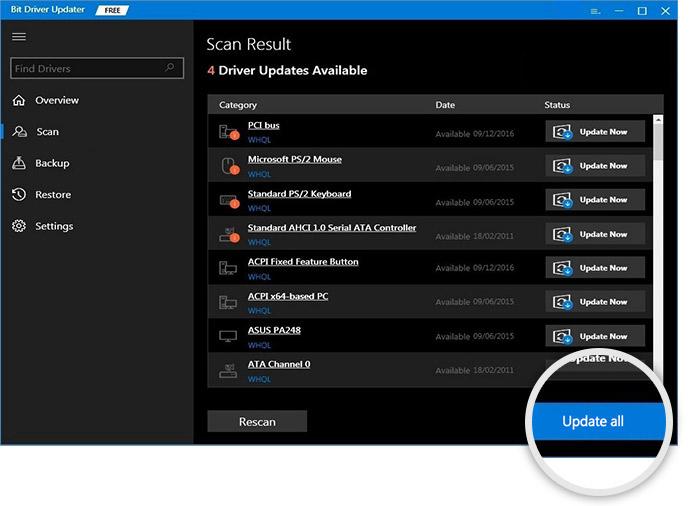
Notă: utilizatorii versiunii gratuite pot descărca o singură actualizare a driverului la un moment dat.
Pasul 5: Instalați actualizarea driverului mouse-ului Anker pe măsură ce descărcarea este terminată.Faceți dublu clic pe fișierul descărcat și completați instrucțiunile de pe ecran.
Reporniți computerul pentru a pune în funcțiune cea mai recentă actualizare a driverului mouse-ului Anker pe dispozitivele dvs. Windows 11 sau 10.
Așa sunt actualizările de drivere rapide și ușoare cu programul de actualizare Bit Driver. Nu este rău să încercați versiunea Pro a software-ului, deoarece vine cu o garanție completă de returnare a banilor pentru până la 60 de zile.
Citește și: Descărcare și actualizare a driverului Pictek Gaming Mouse
Metoda 2: Descărcarea manuală a driverului mouse-ului Anker cu site-ul producătorului
Anker, la fel ca alți producători de hardware, actualizează continuu driverele și software-ul. Este posibil ca un șofer vechi să fie vinovat pentru această problemă. Există, de asemenea, posibilitatea ca mașina dvs. să fi finalizat tocmai o actualizare pentru Windows, ceea ce cauzează problema.
Este posibil ca cea mai recentă versiune de Windows să nu fie compatibilă cu unele dintre programe. Este posibil ca compania care realizează produsul să ofere o versiune actualizată a programului pentru a oferi o experiență neîntreruptă.

Iată pașii simpli pe care îi puteți folosi pentru descărcarea driverului mouse-ului Anker pe dispozitivul dvs. Windows de pe site-ul oficial al producătorului.
Pasul 1: Navigați la site-ul oficial pentru Anker și mergeți la secțiunea Descărcări.Sau pur și simplu dați clic aici pentru a fi redirecționat.
Pasul 2: Introduceți numele dispozitivului dvs. și apoi căutați.
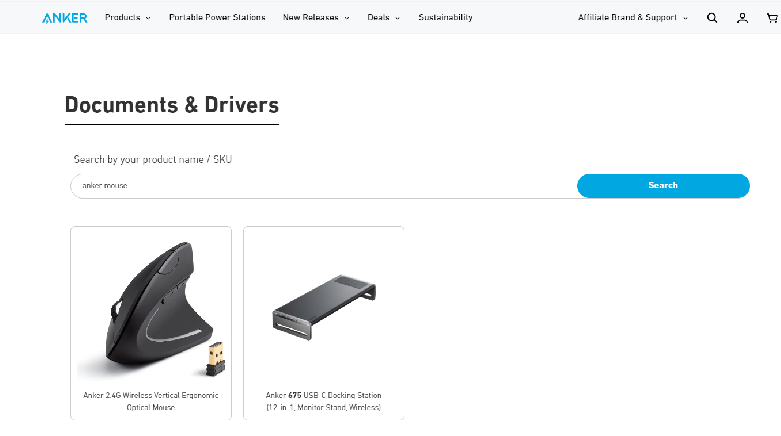
Pasul 3: Pur și simplu faceți clic pe dispozitiv, apoi selectați driverul sau programul corespunzător din meniul derulant.
Pasul 4: După instalare, asigurați-vă că reporniți computerul.
Această metodă este fiabilă, deoarece driverele Anker Mouse sunt descărcate direct de pe pagina oficială de asistență. Cu toate acestea, necesită abilități și cunoștințe tehnice de bază. Deci, dacă nu doriți să investiți mult timp, asigurați-vă că evitați acest lucru și adoptați metodele complet automate sau parțial manuale.
Citiți și: Cum să actualizați driverul mouse-ului Logitech pe PC-ul cu Windows 11, 10
Metoda 3: Utilizați Device Manager pentru Anker Mouse Driver Update
Dacă brusc începeți să aveți probleme cu camera web, mouse-ul sau imprimanta, una dintre opțiunile utile pe care le puteți încerca este să actualizați driverele. Metoda care este parțial manuală și o modalitate convenabilă de a vă actualiza driverele este să utilizați Device Manager. Acest director poate fi folosit pentru a actualiza manual driverele relevante. Prin urmare, când vine vorba de descărcări de drivere Anker Mouse, puteți găsi actualizările și în Device Manager.
Citiți mai departe pentru instrucțiuni despre cum să actualizați driverul mouse-ului Anker prin această abordare parțial manuală.
Pasul 1: Deschideți meniul Start și, în câmpul de căutare, tastați manager de dispozitive.Apoi, printre rezultate, selectați Manager dispozitive.
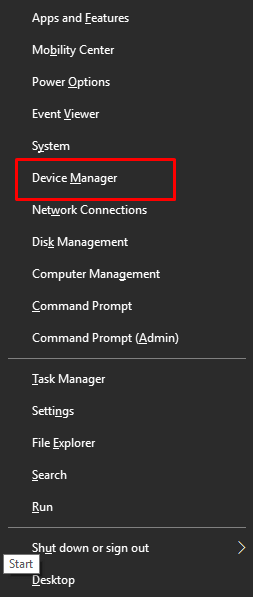
Pasul 2: În Managerul de dispozitive, localizați categoria Mice and Pointing devices și faceți clic pe ea pentru a extinde.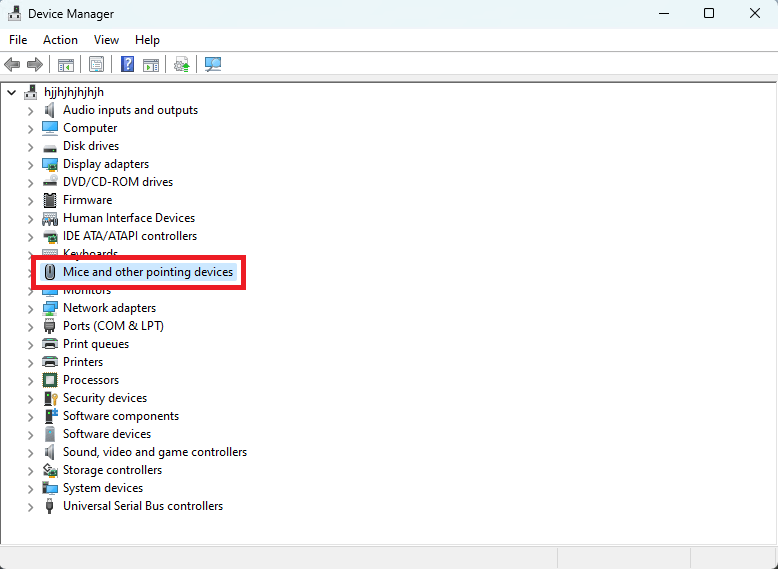
Pasul 3: Pentru a actualiza driverul Anker Mouse, localizați driverul cu numele modelului și faceți clic dreapta pe el.Din opțiuni, faceți clic pe opțiuneaActualizare driver .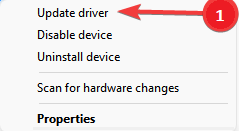
Pasul 4: În următoarea fereastră, alegeți opțiunea Căutați automat drivere, adică prima opțiune.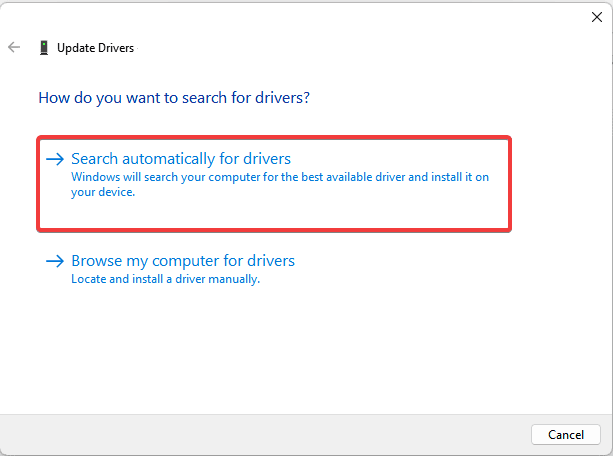
Pasul 5: Pentru a finaliza actualizarea, pur și simplu urmați instrucțiunile de pe ecran.
Și s-a făcut. Reporniți pentru a aduce actualizările în acțiune. Această metodă necesită, de asemenea, unele abilități de bază și timp al utilizatorilor. În plus, uneori, Managerul de dispozitive nu reușește să identifice actualizările în așteptare ale hardware-ului dvs. În astfel de cazuri, puteți alege metoda complet automată pentru driverul Anker Mouse pentru dispozitivele Windows 11/10.
Citiți și: Cum să descărcați și să actualizați driverul mouse-ului Synaptics
Metoda 4: Descărcarea driverului mouse-ului Anker cu Windows Update
O opțiune suplimentară pentru descărcarea actualizării driverului Anker Mouse pentru Windows 10 sau orice alt dispozitiv este să utilizați caracteristica Windows Update. Cele mai recente versiuni ale actualizărilor Microsoft includ pachete descărcabile care includ actualizări de software și drivere.
Pașii care trebuie urmați pentru a descărca orice actualizări software în așteptare, inclusiv driverul mouse-ului Anker, sunt descriși în secțiunea următoare.
Pasul 1: Primul lucru pe care trebuie să-l faceți este să găsiți pictograma Lupă pe bara de activități și apoi să faceți clic pe ea.
Pasul 2: Pentru a accesa meniul Setări, deschideți tava de căutare și tastați „Setări”.Pur și simplu faceți clic pe butonulDeschidere pentru a lansa aplicația de care aveți nevoie.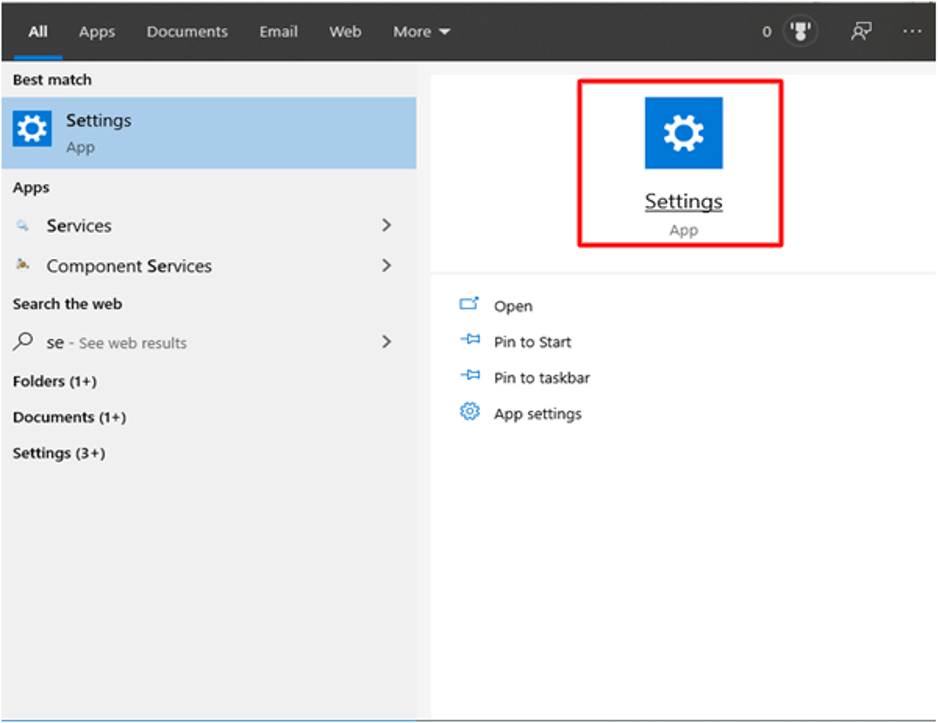
Pasul 3: După ce ați localizat fila Windows Update, alegeți opțiunea Verificați actualizăriledin meniul care apare după ce faceți clic pe ea. 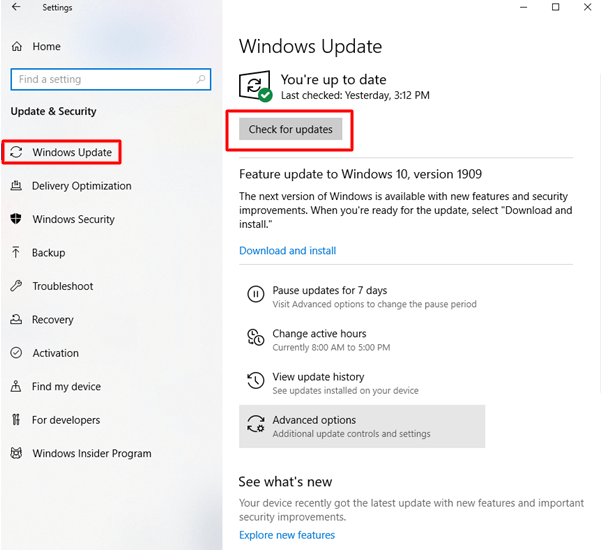
Pasul 4: Monitorizați continuu starea execuției comenzii.Orice actualizări care încă lipsesc vor fi găsite și descărcate aici cât mai curând posibil.
Pasul 5: După ce ați instalat cea mai recentă versiune a driverului Anker Mouse pentru Windows 10, va trebui să reporniți computerul.
Citiți și: Cum să descărcați și să actualizați driverul mouse-ului Microsoft pe Windows 10
Descărcați o actualizare a driverului mouse-ului Anker: gata
Acest lucru ne duce la sfârșitul ghidului nostru despre metodele de cuib pentru a descărca și actualiza driverul mouse-ului Anker pentru dispozitivele Windows 11/10. Avem metode manuale explicate în detaliu, parțial manuale și complet automate. Ar fi grozav dacă rămâneți la actualizatorul automat de drivere, adică Bit Driver Updater. Utilizați instrumentul pentru actualizări cu un singur clic nu numai pentru driverele mouse-ului, ci și pentru toate celelalte drivere de sistem.
În cazul în care întâlniți întrebări, nu ezitați să ne contactați în secțiunea de comentarii. De asemenea, dacă ați găsit că ghidul șoferului este necesar, nu uitați să vă abonați la blogul nostru pentru mai multe liste de tehnologie, ghiduri de depanare și știri. Urmărește-ne pe Facebook, Instagram, Twitter sau Pinterest
pentru a nu pierde niciodată actualizările tehnice.
