Cum se adnotă PDF? 8 Cele mai bune moduri
Publicat: 2022-02-13Știți ce înseamnă Adnotare? Doriți să aflați cele mai bune metode de adnotare PDF ? Apoi, parcurgeți acest articol pentru a obține informații complete despre adnotare și metode de adnotare PDF.
Cuprins
Ce este Adnotarea în PDF?
Adăugarea de obiecte suplimentare la un document este cunoscută sub numele de Adnotare. Aceste adnotări sunt folosite în principal pentru a îmbunătăți conținutul deja prezent cu materiale suplimentare sau suplimentare sau suporturi precum imagini, desene. Acest lucru face conținutul mai elaborat și mai ușor de înțeles de către cititori sau spectatori. Cu această funcție de adnotare, puteți adăuga evidențieri, note lipicioase și alte atașamente pentru a face documentul mai eficient.
8 cele mai bune metode de adnotare PDF
Tutorial video
Am furnizat acest articol sub forma unui tutorial video pentru confortul cititorului nostru. Dacă sunteți interesat să citiți, săriți peste videoclipul pentru moment și vizionați-l după finalizarea citirii acestui articol.
1. Adobe Acrobat DC
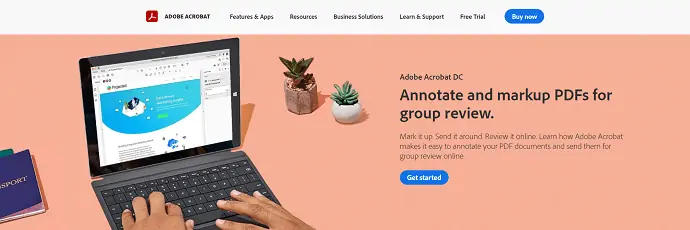
Adobe Acrobat DC este cel mai bun cititor de documente de la cunoscuta companie „Adobe” . Adobe are o mulțime de produse în care Acrobat este unul dintre ele. Acrobat DC s-a clasat drept unul dintre cele mai bune cititoare de PDF și este recomandat de mulți utilizatori. Are toate caracteristicile și instrumentele necesare pentru a vizualiza, edita, modifica și converti documente PDF. Are o caracteristică exclusivă pentru a adnota PDF cu ușurință într-un timp scurt.
Caracteristici și instrumente
- Interfață prietenoasă cu utilizatorul
- Ușor de editat și convertit PDF
- Completați și semnați
- Solicitați semnătura
- Pregătiți un formular
Prețuri
Adobe Acrobat DC este disponibil în versiunea standard și Pro. Prețurile ambelor versiuni sunt furnizate în captura de ecran de mai jos.
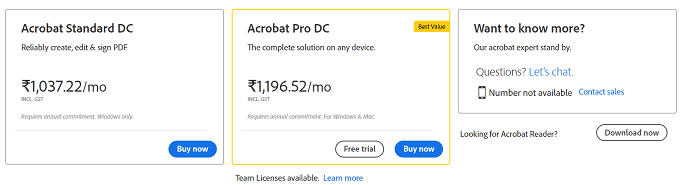
Cum să adnotați PDF folosind Adobe Acrobat Dc
În această secțiune, vă voi arăta procesul de adnotare PDF folosind Adobe Acrobat DC.
Timp total: 5 minute
PASUL-1: Descărcați Adobe Acrobat DC
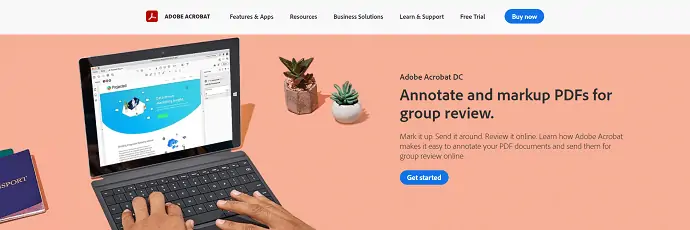
În primul rând, vizitați site-ul oficial al Adobe Acrobat DC. Descărcați și instalați aplicația pe computer. Lansați aplicația după finalizarea instalării.
PASUL-2: Importați PDF-ul
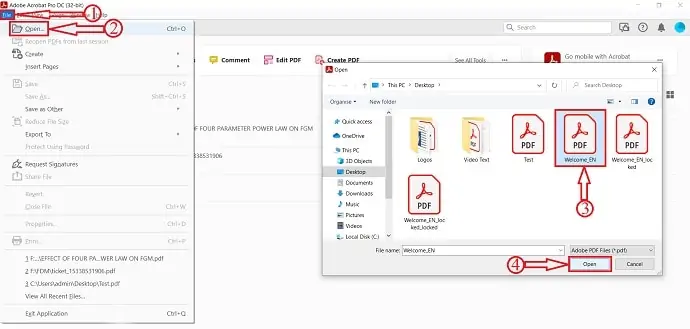
După lansarea aplicației, veți găsi interfața așa cum se arată în captura de ecran. Îndreptați-vă către opțiunea „Fișier” situată în colțul din stânga sus și faceți clic pe „Deschidere” . Apoi se va deschide o fereastră și alege fișierul din acea fereastră. Mai târziu Faceți clic pe „Deschidere” pentru a importa fișierul PDF.
PASUL-3: Adnotare Opțiuni
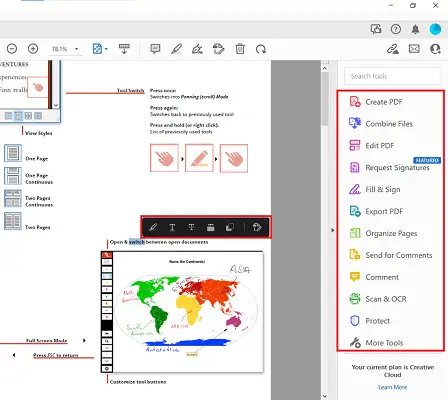
Atingeți de două ori sau faceți clic și trageți pe porțiunea PDF-ului pentru a începe adnotarea. Instrumente de adnotare precum Evidențierea, Sublinierea, conținutul barat etc., sunt disponibile odată ce selectați porțiunea de text din documentul PDF. Doar faceți clic pe ele pentru a „Aplica”. De asemenea, puteți încerca instrumentele disponibile în partea dreaptă a ferestrei, așa cum se arată în captura de ecran.
PASUL-4: Salvarea PDF-ului
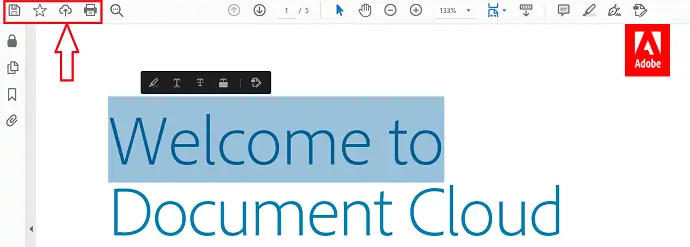
După finalizarea adnotării PDF-ului, faceți clic pe opțiunea „Salvare” situată în partea stângă sus a ferestrei.
Livra:
- Document PDF,
- Adobe Acrobat DC
Instrumente:
- Productivitate
2. Wondershare PDFelement
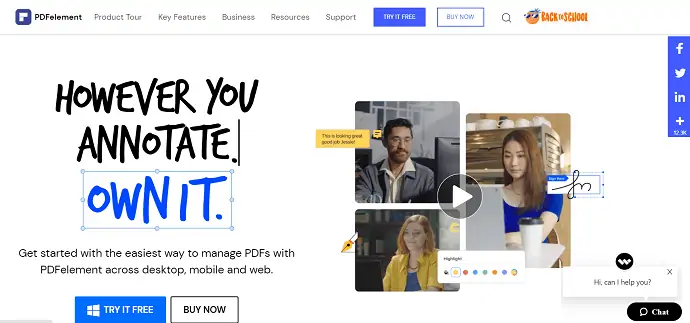
Wondershare PDFelement este un cititor PDF care vă permite să creați, editați, convertiți și adnotați documente PDF ușor și eficient. Elementul PDF poate fi gestionat de oriunde pe platformele desktop, mobile și web. Are o interfață de utilizator foarte utilă, cu instrumente profesionale pentru a edita și adnota PDF.
Caracteristici
- Editați, convertiți și creați
- Protejați documentul
- OCR
- Semn
- Adnota
Prețuri
Planurile și prețurile Wondershare PDFelement sunt furnizate în captura de ecran de mai jos.
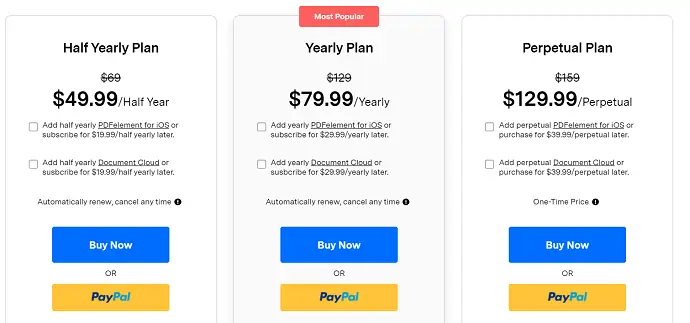
Cum să adnotați PDF folosind PDFelement
- PASUL-1: Lansați aplicația PDFelement și importați PDF-ul în care doriți să adnotați.
- PASUL-2: Faceți clic pe opțiunea „Comentariu” aflată în meniul de sus. Apoi se va deschide o listă de opțiuni.
- PASUL-3: Acestea sunt opțiunile disponibile pentru adnotarea PDF. Oferă opțiuni precum Evidențiere, Subliniere, Casetă text, Desenare forme și multe altele.

- PASUL-4: Utilizați instrumentele conform cerințelor dvs. și, mai târziu, urmați „Fișier> Salvare” pentru a salva PDF-ul.
Oferta: Cititorii noștri beneficiază de o reducere specială la toate produsele Wondershare prin intermediul paginii noastre cu cupoane de reducere Wondershare.
3. Mărimea
Sizle este un editor PDF online rapid, puternic și gratuit, folosit pentru a evidenția, adnota și edita text PDF. Acest instrument este gratuit și vine cu peste 25 de instrumente PDF suplimentare.
Cum să evidențiați text PDF gratuit cu Size
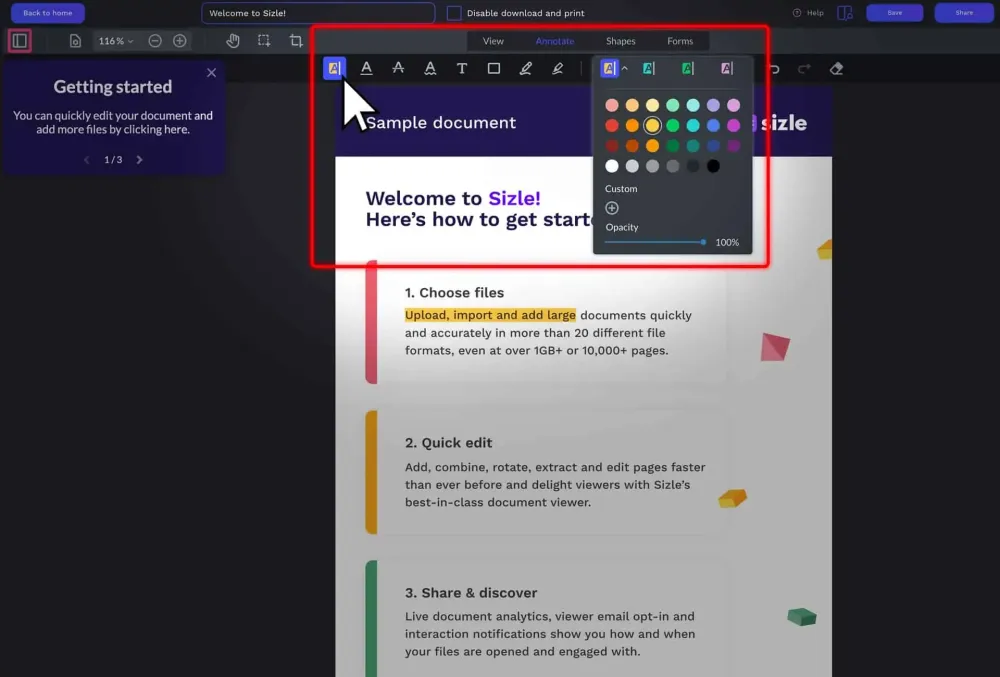
Pasul 1: Pentru a evidenția și textul PDF, mai întâi vizitați site-ul web Sizle și înregistrați-vă sau conectați-vă gratuit, apoi faceți clic pe „ Creare” pentru a încărca sau a importa PDF-ul.
Pasul 2: Selectați „PDF” din meniul drop-down sau importați fișierul PDF pe care doriți să îl adnotați sau să evidențiați din Dropbox sau Google Drive.
Pasul 3: Cu „ Instrumentul de evidențiere” selectat, setați culoarea pe care doriți să o utilizați pentru evidențierea PDF-ului. Puteți configura până la patru presetări personalizate de culori de evidențiere cu opacitate diferită pentru mai multă varietate.
Pasul 4: Apoi, pur și simplu faceți clic și trageți pentru a evidenția textul PDF. Puteți evidenția diferite secțiuni de text cu mai multe culori.
Pasul 5: După ce ați evidențiat tot textul dorit, faceți clic pe butonul „Setări” și selectați „Descărcare” din opțiunile drop-down.
Pasul 6: Odată ce documentul este terminat, puteți „Salva” sau „Partaja” PDF-ul cu alții.
Concluzie: Și iată-l, Sizle este o modalitate rapidă și gratuită de a evidenția text PDF.
4. PDF Annotator
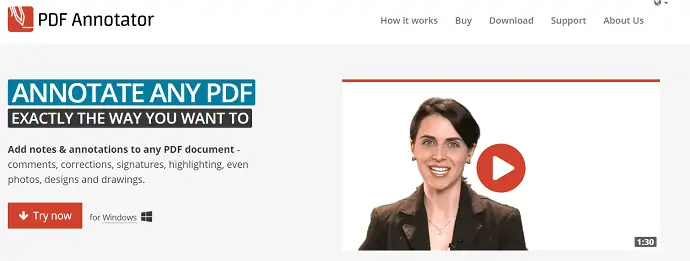
PDF Annotator este un cititor PDF ușor de utilizat, care vă permite să adnotați PDF după cum doriți. Folosind aceasta, puteți adăuga cu ușurință comentarii, corecții, semnături, evidențieri și conținut media, cum ar fi fotografii, desene.

Caracteristici
- Adăugați note și adnotări
- Permite restabilirea la documentul original în orice moment
- Mod de prezentare unic
- Adnotările pot fi salvate în fișierul original
Prețuri
PDF Annotator oferă 3 tipuri de licențe, cum ar fi licențe de bază, student și facultate . Prețurile tuturor planurilor sunt listate mai jos.
- Licență de bază – 69,95 USD
- Licență de student – 39,95 USD
- Licență de facultate – 69,95 USD
Cum să adnotați PDF folosind PDF Annotator
- PASUL-1: Lansați PDF Annotator și importați fișierul PDF.
- PASUL-2: În meniul de sus, veți găsi instrumente de adnotare, cum ar fi Evidențiator, Tip, ștampilă și multe altele . Adnotările cu mână liberă sunt acceptate în PDF Annotator.
- PASUL-3: După finalizarea Adnotării, puteți salva și modificările în fișierul original. Pentru a salva fișierul, mergeți spre opțiunea „Fișier” situată în meniul de sus și faceți clic pe „Salvare/Salvare ca” .
5. Drawboard PDF
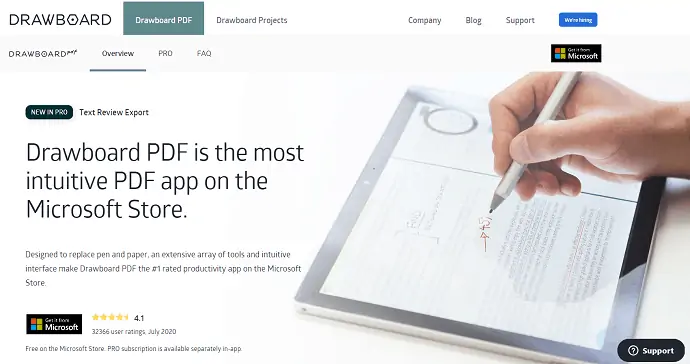
DrawBoard PDF este cea mai folosită aplicație PDF din magazinul Microsoft. Motto-ul principal al acestei aplicații este înlocuirea pixului și hârtiei. DrawBoard PDF vine cu o interfață de utilizator intuitivă, cu o gamă largă de instrumente, ceea ce a făcut-o ca aplicația de productivitate numărul 1 pe Microsoft Store.
Caracteristici
- Instrumentul de examinare a textului
- Inserați obiect
- Interfață intuitivă
- Modul Noapte
- Rotiți, inserați și ștergeți paginile
Prețuri
DrawBoard oferă serviciile sale atât în versiunea gratuită, cât și în versiunea Pro. Prețul versiunii Pro este de 6,99 USD/lună , iar la plata anuală, puteți beneficia de o reducere de 30%.
Cum să adnoți PDF gratuit folosind DrawBoard PDF
- PASUL-1: Descărcați aplicația din Microsoft Store și lansați-o.
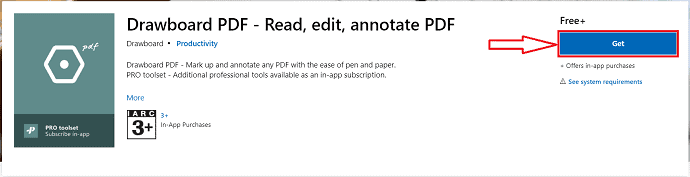
- PASUL-2: După lansarea aplicației, veți găsi interfața așa cum se arată în captura de ecran de mai jos. Faceți clic pe opțiunea „Deschide/Creare” pentru a importa fișierul PDF.
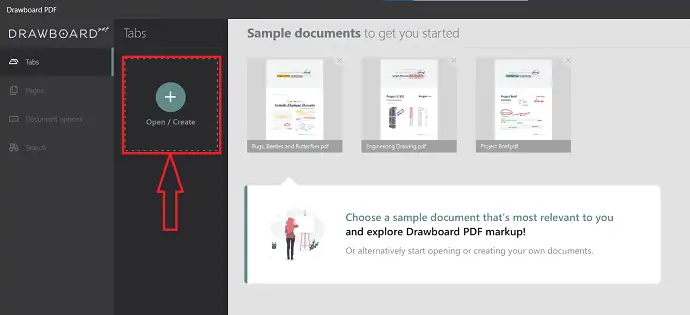
- PASUL-3: După importarea fișierului, o secțiune circulară a instrumentului va fi văzută pe interfața principală. Oferă instrumente de adnotare precum Pen, Highlighter, Text Highlighter, inserare și radieră.
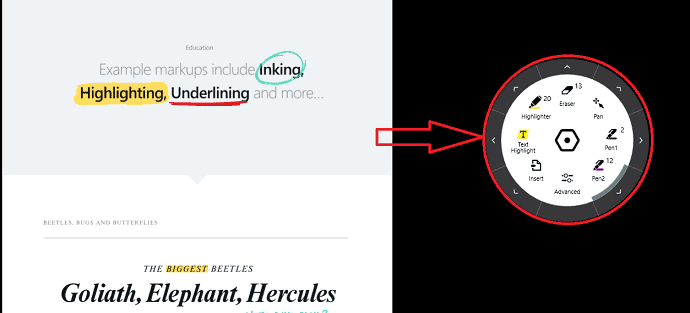
- PASUL-4: Faceți clic pe cele trei linii situate în colțul din stânga sus al ferestrei. Apoi se va deschide o bară laterală. Pe acea bară laterală, veți găsi opțiunea „salvare” . Faceți clic pe el pentru a salva fișierul PDF adnotat.
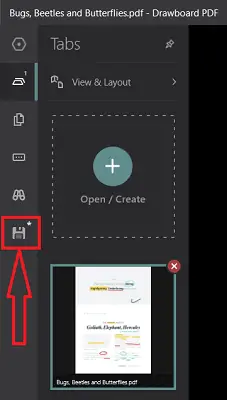
6. Instrumente PDF24: Adnotare PDF gratuit online
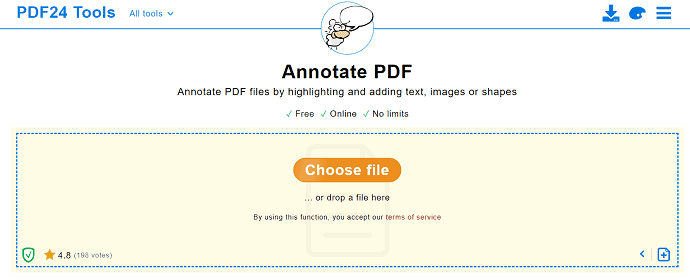
PDF24 Tools este un site online de adnotare gratuită a PDF-urilor. Vă permite să adăugați imagini, text sau forme. Acest lucru este complet gratuit și puteți adăuga adnotări în PDF fără nicio limită. Nu este necesară nicio instalare pentru utilizare și poate fi utilizat pe orice platformă/browser.
Caracteristici
- Instrument online gratuit
- Adnotă fără limite
- Instalarea nu este necesară
Cum să adnotați PDF gratuit online folosind instrumentele PDF24
- PASUL-1: Vizitați site-ul PDF24 Tools și faceți clic pe „Alegeți fișierul” pentru a selecta fișierul PDF.
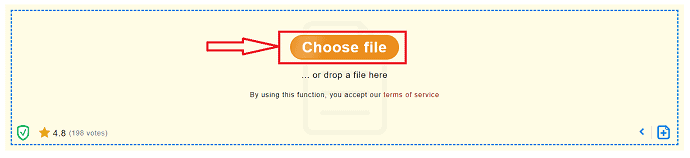
- PASUL-2: După importarea PDF-ului, veți găsi instrumentele așa cum se arată în captura de ecran de mai jos. Oferă instrumente de adnotare precum Desene, Text și Evidențiere.

- PASUL-3: După finalizarea adăugării adnotărilor, puteți salva PDF-ul făcând clic pe opțiunea „Salvare” aflată sub fișierul PDF.
7. PDF4Me
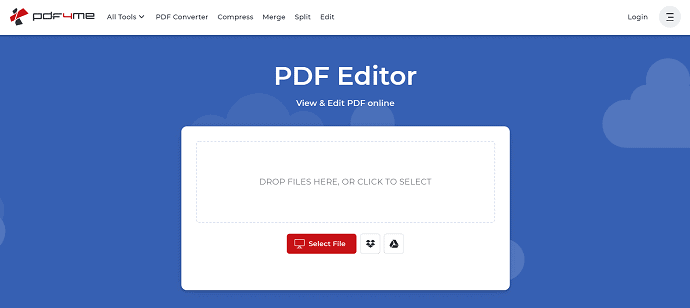
PDF4ME este un alt instrument online gratuit care vă ajută să adnotați PDF. Oferă instrumente de adnotare, cum ar fi adăugarea de comentarii, evidențiere, ștampile, desene, imagini și multe altele . PDF4Me vă permite să adăugați coduri QR la PDF, ceea ce este o caracteristică uimitoare.
Caracteristici
- Ușor de folosit
- Cod QR
- Timbre
Cum să adnotați PDF online folosind PDF4Me
- PASUL-1: Vizitați site-ul oficial PDF4Me și faceți clic pe opțiunea „Selectați fișierul” pentru a importa fișierul PDF.
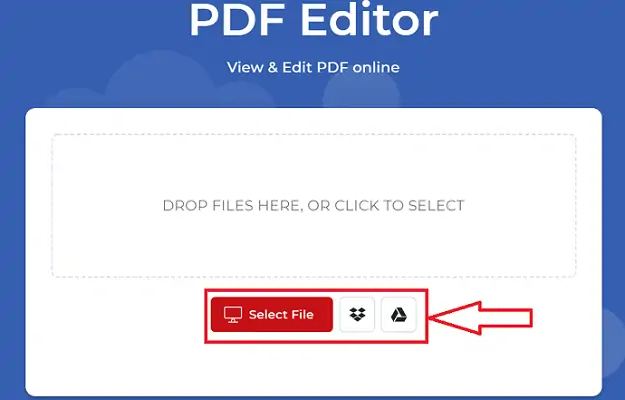
- PASUL-2: După importare, veți găsi instrumentele de adnotare precum comentarii, evidențiator, ștampile, desene în bara din stânga.
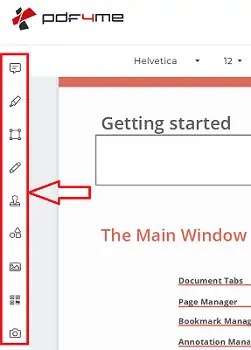
- PASUL-3: Oferă opțiuni pentru salvarea și tipărirea documentului de pe site-ul propriu-zis. Puteți găsi acele opțiuni în colțul din dreapta sus al ferestrei.
8. XODO PDF Reader & Annotator
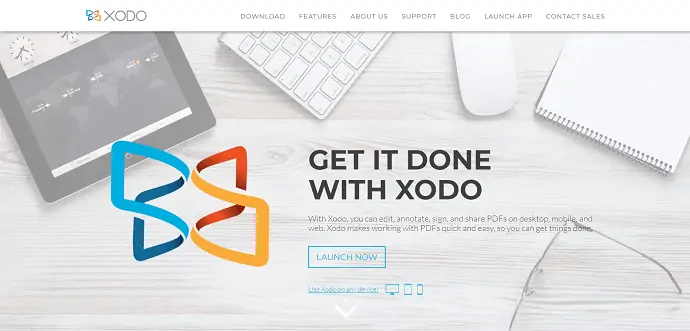
XODO PDF Reader & Annotator este o aplicație ușor de utilizat disponibilă pentru diverse platforme precum desktop, mobil și web. XODO vă permite să vizualizați, editați și adnotați PDF cu ușurință.
Caracteristici
- Îmbinați PDF-uri
- Colaborare online
- Moduri de vizualizare multiple și zoom flexibil
- Mai multe opțiuni de adnotare
- Accesați PDF-uri pe Google Drive
Cum să adnotați PDF folosind XODO
- PASUL-1: Vizitați site-ul oficial al XODO PDF Reader & Annotator.
- PASUL-2: Pe pagina de pornire, veți găsi opțiunea de descărcare. De asemenea, puteți utiliza versiunea online a XODO, care nu necesită descărcare. Aici, am ales versiunea web.
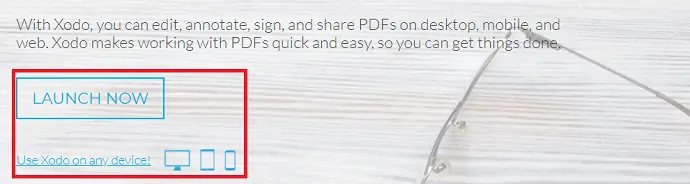
- PASUL-3: Interfața versiunii online va fi văzută ca fiind afișată în captura de ecran de mai jos. Alegeți modul de import din opțiunile oferite.
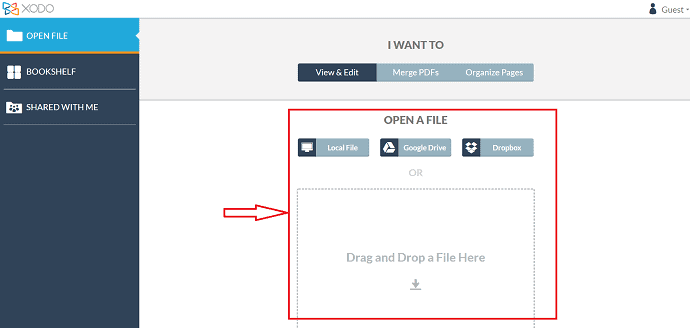
- PASUL-4: După importare, veți găsi instrumentele de adnotare în partea dreaptă sus a ferestrei. Utilizați aceste instrumente de adnotare pentru a adnota PDF.

- PASUL-5: După finalizarea adnotărilor, faceți clic pe opțiunea de salvare situată în partea stângă sus a ferestrei pentru a salva fișierul PDF.
Concluzie
După cum am discutat mai devreme, există o mulțime de programe de citire PDF care vă ajută atât pentru vizualizarea, cât și pentru adnotarea PDF-ului. Printre acestea, am enumerat cele mai bune software-uri pentru o selecție ușoară. După ce am folosit acele software pentru o perioadă, mi-au plăcut cel mai mult Adobe Acrobat DC și Wondershare PDFelement în comparație cu software-urile rămase. Pentru cele mai bune instrumente și funcții în editarea unui PDF, vă recomand cu insistență să alegeți Adobe Acrobat DC dacă prețul nu este un criteriu pentru dvs. În rest, dacă doriți un software premium la un preț mai mic în comparație cu Adobe Acrobat DC, atunci puteți merge cu Wondershare PDFelement .
Sper că acest tutorial te-a ajutat să știi despre cum se adnotă PDF? 7 Cele mai bune moduri . Dacă vrei să spui ceva, anunță-ne prin secțiunile de comentarii. Dacă vă place acest articol, distribuiți-l și urmăriți WhatVwant pe Facebook, Twitter și YouTube pentru mai multe sfaturi tehnice.
Cum se adnotă PDF – Întrebări frecvente
Este XODO disponibil pentru PC?
Da, XODO este disponibil pentru desktop, mobil și web.
Este PDF Reader Pro gratuit?
Este gratis! PDF Reader Pro funcționează pe orice dispozitiv Apple, inclusiv Mac, iPad și iPhone, Android și Windows.
Cum scrii pe un PDF pe Google Drive?
Google Drive nu oferă nicio editare PDF, ceea ce înseamnă că nu puteți face lucruri precum completarea formularelor sau modificarea aspectului unui PDF.
Este Adobe gratuit de utilizat?
Software-ul Adobe Acrobat Reader Dc este standardul global gratuit și de încredere pentru vizualizarea, imprimarea, semnarea, partajarea și adnotarea PDF-urilor.
