Cum să utilizați Biblioteca de aplicații pe iPhone și iPad?
Publicat: 2021-12-08Cu iOS 14, Apple a introdus câteva funcții noi care afectează experiența de bază a utilizării unui iPhone. O astfel de caracteristică a fost Biblioteca de aplicații , care continuă să fie disponibilă în versiunea actuală a iOS – iOS 15 – pentru a ajuta utilizatorii să reducă dezordinea pe ecranul lor de pornire. De fapt, Apple l-a introdus și pe iPadOS 15 pentru a oferi funcționalități similare de organizare a aplicației pe iPad.
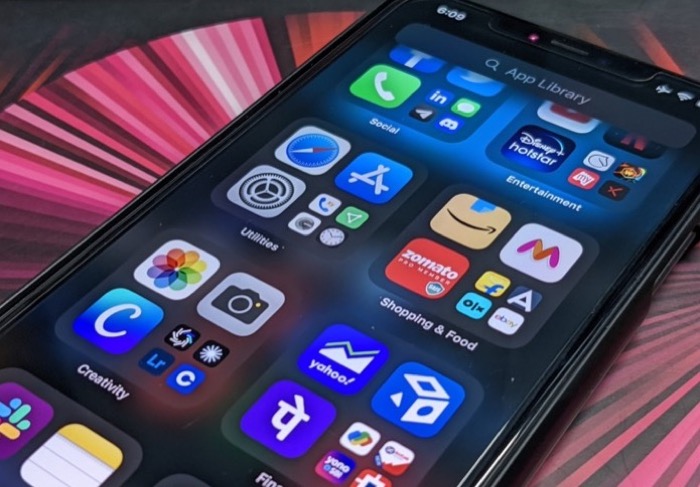
Dar ce este mai exact Biblioteca de aplicații? Și cum îl folosiți pe iPhone sau iPad pentru a reduce dezordinea ecranului de pornire?
Urmăriți în timp ce răspundem în detaliu la aceste întrebări pentru a vă ajuta să profitați la maximum de App Library pe iPhone și iPad.
Cuprins
Ce este iPhone App Library?
Biblioteca de aplicații este o funcție de organizare a aplicațiilor pe iOS 14 (și mai târziu) și iPadOS 15, care organizează categoric aplicațiile dvs. în foldere pe o pagină dedicată pentru a vă facilita găsirea acestora și pentru a reduce dezordinea pe ecranul de pornire.
Grupează aplicațiile existente, precum și cele noi în dosare clasificate ca Sugestii, Adăugate recent, Social, Divertisment, Utilități, Foto și Video etc.
Fiecare dintre aceste grupuri are patru secțiuni. În grupurile cu doar patru aplicații, veți găsi toate cele patru locuri ocupate de patru aplicații diferite, în timp ce în grupurile cu mai multe aplicații, ultima secțiune se împarte din nou într-o secțiune de patru cu pictograme mai mici pentru aplicații.
Indiferent dacă sunteți pe un iPhone sau iPad, funcționalitatea Bibliotecii de aplicații rămâne aceeași pe ambele dispozitive.
Cum să accesați Biblioteca de aplicații pe iPhone și iPad
Biblioteca de aplicații este disponibilă pe iPhone-urile care rulează iOS 14 sau o versiune ulterioară și pe iPad-urile care rulează iPadOS 15. Așa că, pentru a o folosi, asigurați-vă că iPhone-ul sau iPad-ul rulează aceste versiuni.
Accesul la Biblioteca de aplicații de pe iPhone este destul de simplu. Tot ce trebuie să faceți este pur și simplu să glisați spre stânga pe ecranul de pornire până ajungeți la ultima pagină. Aceasta este Biblioteca de aplicații pentru iPhone și ar trebui să vedeți toate aplicațiile organizate categoric în dosare pe această pagină.
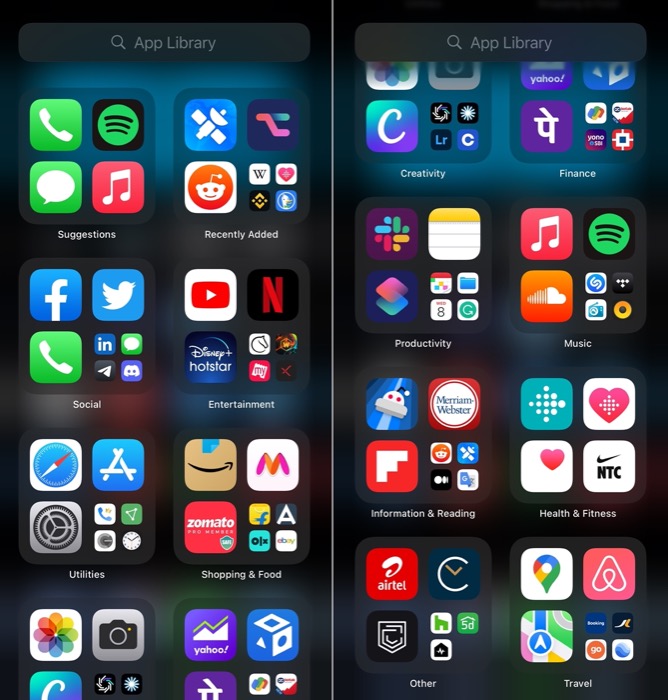
Aici, puteți deschide aplicații, căuta aplicații instalate, șterge aplicații sau muta aplicații din Biblioteca de aplicații pe ecranul de pornire. Pentru a deschide o aplicație în Biblioteca de aplicații, puteți face clic pe o categorie de aplicație pentru a o extinde și a deschide o aplicație, puteți căuta aplicația din câmpul de căutare sau puteți parcurge lista alfabetică de aplicații pentru a vă găsi aplicația și a o lansa de acolo.
Cum să utilizați Biblioteca de aplicații pe iOS 14/iOS 15 și iPadOS 15
Acum că vă aflați în Biblioteca de aplicații de pe iPhone/iPad, puteți efectua o grămadă de operațiuni diferite aici.
Urmați pașii din secțiunile de mai jos pentru a efectua aceste operațiuni pe dispozitivul dvs. Aceste instrucțiuni sunt comune atât pentru iPhone, cât și pentru iPad, așa că le puteți utiliza pentru a efectua diferite operațiuni din Biblioteca de aplicații pe oricare dispozitiv.
Căutați o aplicație în Biblioteca de aplicații
- În timp ce vă aflați în Biblioteca de aplicații, faceți clic pe bara de căutare care spune Bibliotecă de aplicații sau glisați în jos de sus pentru a afișa tastatura.
- Începeți să introduceți numele aplicației pe care doriți să o deschideți în câmpul de căutare.
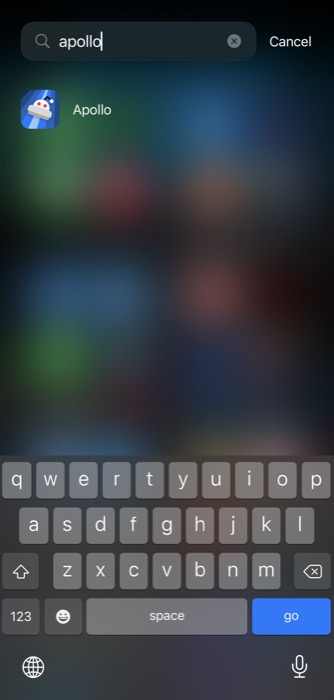
- Atingeți aplicația din rezultate pentru a o deschide.
Alternativ, în loc să utilizați căutarea în Biblioteca de aplicații, puteți glisa pe lista de aplicații alfabetică din dreapta pentru a derula prin aplicațiile Bibliotecii de aplicații și faceți clic pe una pentru a o deschide.
Ștergeți o aplicație din Biblioteca de aplicații
- În Biblioteca de aplicații, fie căutați aplicația pe care doriți să o ștergeți folosind caseta de căutare, fie găsiți-o în folderele aplicației.
- Atingeți lung pictograma aplicației și selectați Ștergeți aplicația din opțiunile de meniu.
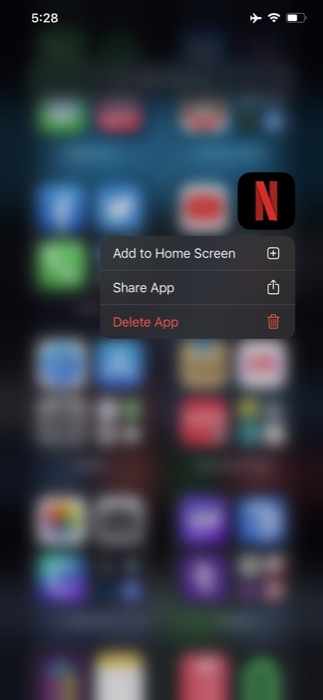
- Când vi se solicită să confirmați ștergerea, apăsați Ștergere .
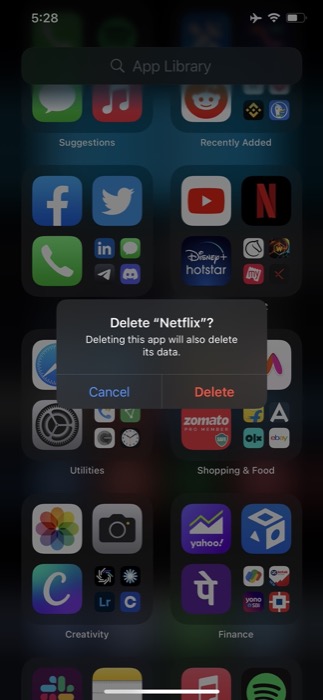
Mutați o aplicație în Biblioteca de aplicații
- Deschideți ecranul de pornire cu aplicația pe care doriți să o mutați în Biblioteca de aplicații.
- Atingeți și mențineți apăsată pictograma aplicației și selectați Eliminați aplicația din meniul contextual. Ca alternativă, apăsați lung și mențineți apăsată o aplicație pentru a o pune în modul vibrație, atingeți butonul minus ( – ) din partea stângă sus a pictogramei și selectați Eliminare din ecranul de pornire din meniu.
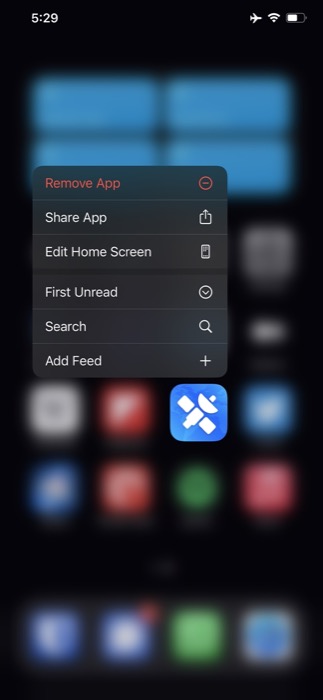
- Dacă utilizați metoda anterioară, veți primi solicitarea Eliminare . Apăsați pe Eliminare de pe ecranul de pornire aici.
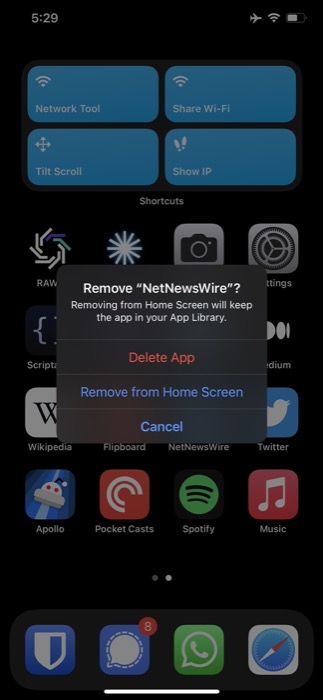
De îndată ce faci asta, aplicația va fi ascunsă din ecranul de pornire. Acum va apărea în Biblioteca de aplicații și o puteți lansa sau efectua alte operațiuni pe ea, așa cum faceți cu alte aplicații Bibliotecă de aplicații.

Mutați o aplicație din Biblioteca de aplicații
- Fie căutați aplicația pe care doriți să o mutați din Biblioteca de aplicații pe iPhone sau localizați-o din folderele grupate.
- Atingeți și mențineți apăsată pictograma aplicației și trageți-o din Biblioteca de aplicații pe ecranul de pornire unde doriți să o mutați.
- Eliberați aplicația pentru a o plasa pe ecranul de pornire.
Afișați/Ascundeți insignele de notificare în Biblioteca de aplicații
Similar cu modul în care iOS (și iPadOS) arată insignele de notificare pentru aplicațiile de pe ecranul de pornire, sistemele de operare fac același lucru și pentru aplicațiile din Biblioteca de aplicații. Cu toate acestea, dacă doriți o experiență mai curată și nu doriți pictograme de notificare în aplicațiile din Biblioteca de aplicații pe iPhone, puteți ascunde aceste insigne de notificare urmând pașii următori.
- Deschide Setări .
- Derulați în jos pentru a găsi setarea ecranului de pornire și faceți clic pe ea.
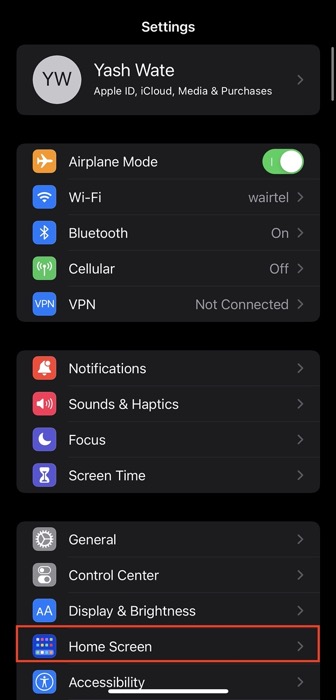
- Dezactivați butonul de lângă Afișați în Biblioteca de aplicații sub BADGES DE NOTIFICARE .
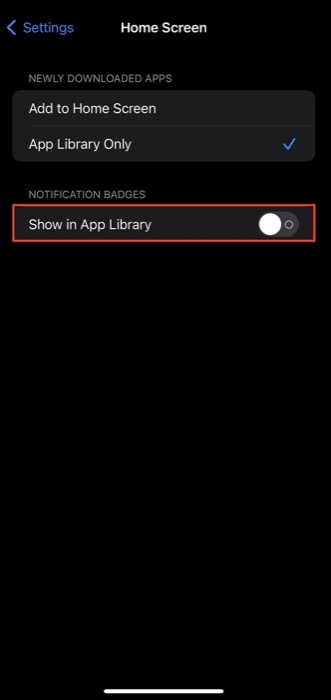
Descărcați aplicații noi în biblioteca de aplicații
În mod implicit, iOS 14 și 15 și iPadOS 15 sunt configurate pentru a afișa aplicațiile nou descărcate pe ecranul de pornire. Cu toate acestea, dacă căutați acea interfață de utilizare curată pe ecranul de pornire, puteți alege să adăugați aplicații noi numai în Biblioteca de aplicații.
Urmați pașii de mai jos pentru a face acest lucru.
- Deschide Setări pe iPhone sau iPad.
- Derulați în jos la setarea Ecran de pornire .
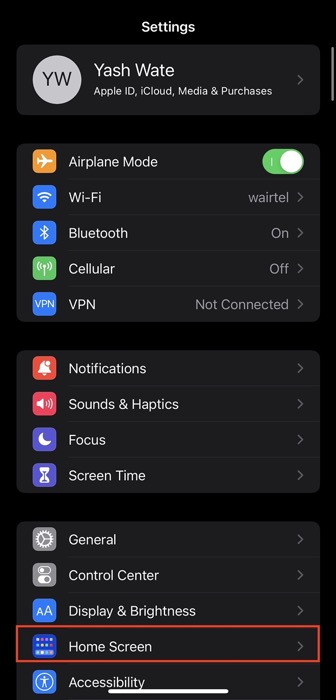
- Selectați opțiunea Doar bibliotecă de aplicații din APLICAȚII DESCARCATE NOI .
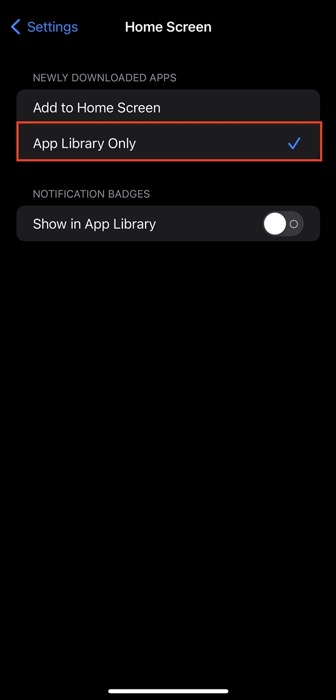
Acum, de fiecare dată când descărcați o nouă aplicație pe iPhone sau iPad, aceasta va intra direct în Biblioteca de aplicații. Îl puteți găsi deocamdată în grupul de aplicații Adăugate recent , după care va apărea într-unul dintre foldere.
Utilizați în mod eficient Biblioteca de aplicații pentru a vă menține iPhone-ul sau iPad-ul organizat
Deoarece petreci mult timp pe ecranul de pornire al dispozitivului tău vizând widget-uri sau lansând aplicații, este înțelept să reduci aglomerația și să limitezi numărul de pagini de pe el.
Biblioteca de aplicații vă ajută să faceți exact acest lucru și, cu ajutorul acestui ghid, ar trebui să puteți utiliza Biblioteca de aplicații pe iPhone sau iPad în mod eficient și să vă mențineți dispozitivul organizat.
Întrebări frecvente despre biblioteca de aplicații iPhone
2. Pot organiza Biblioteca de aplicații pe iPhone?
Din păcate, Apple nu oferă posibilitatea de a organiza Bibliotecă de aplicații pe iPhone sau iPad începând cu iOS 14/iOS 15 și iPadOS 15. Puteți, totuși, să accesați aplicații din Biblioteca de aplicații și să efectuați alte câteva operații asupra acestora, după cum a fost explicat. în ghidul de mai sus.
3. Cum scap de Biblioteca de aplicații de pe iPhone-ul meu?
Din păcate, nu puteți scăpa de Biblioteca de aplicații de pe iPhone sau iPad. Apple nu vă oferă opțiunea de a ascunde sau șterge pagina Bibliotecă de aplicații. Cu toate acestea, dacă biblioteca de aplicații găsește confuză și nu doriți să o utilizați, puteți crea pagini noi și adăugați aplicații la ele. În plus, dacă este necesar, puteți modifica opțiunea de a adăuga aplicații nou descărcate din App Store din App Library Only la Adăugare la ecranul de pornire .
