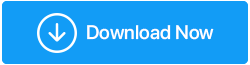Remediat – Aplicația pe care încercați să o instalați nu este o aplicație verificată de Microsoft
Publicat: 2021-01-27Cu Windows 10 lângă tine, poți descărca orice aplicație sub soare. Dar există momente când este posibil să trebuiască să întâlniți anumite restricții și, mai precis, un mesaj precum „aplicația pe care încercați să o instalați nu este o aplicație verificată Microsoft” atunci când încercați să rulați programe de instalare a aplicațiilor și fișiere .exe. Exemple de software/aplicații în care utilizatorii au întâlnit acest mesaj includ – Firefox, Spotify, Turbotax, Designer Pro+ etc.
În acest blog, vom enumera modalitățile posibile prin care puteți aborda problema.
Citiți și: Ce să faceți dacă magazinul Microsoft se blochează
| Notă : Instalarea aplicațiilor din Microsoft Store minimizează riscul de intrare a programelor malware în computerul dvs., deoarece toate aplicațiile Microsoft sunt certificate chiar de Microsoft. Ei sunt supuși unor verificări stricte de malware și viruși înainte de a fi chiar disponibili. Așadar, în cazul în care descărcați o aplicație care nu este verificată de Microsoft, este vital să aveți și o linie de apărare care poate detecta eventualele viruși, programe malware și erori. Systweak Antivirus este una dintre aceste aplicații. Faceți clic aici pentru a descărca Systweak Antivirus Citiți recenzia completă a Systweak Antivirus |
De ce Systweak Antivirus?
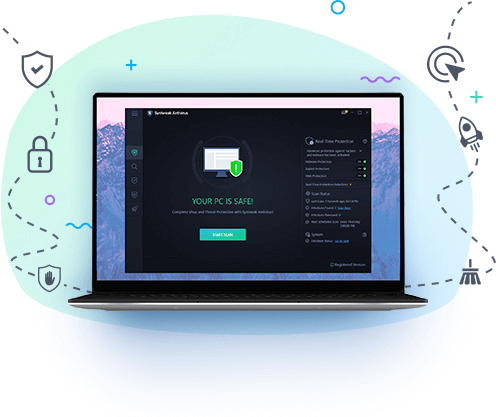
În ceea ce privește o aplicație verificată non-Microsoft, este posibil să nu puteți prevedea intrarea unui virus sau a unui program malware de unul singur, atunci când Systweak Antivirus prezintă următoarele caracteristici pentru a descoperi și a vă ține departe de orice pericol posibil -
- Systweak Antivirus asigură că computerul dumneavoastră este protejat de tot felul de viruși, malware, PUP, amenințări zero-day, adware (pe care o aplicație le poate injecta în computer) și multe astfel de pericole
- Funcția de protecție în timp real captează o amenințare și o neutralizează înainte de a se strecura dincolo de securitatea computerului dvs.
- Protecția împotriva exploatării previne în continuare orice virus sau malware să profite de vulnerabilitățile software
- Totuși, suspectați un atac de la aplicația verificată non-Microsoft? Puteți beneficia de trei tipuri diferite de scanare și anume – rapidă, profundă și personalizată. Acestea sunt capabile să detecteze amenințările la mai multe niveluri
Preț: Primiți o perioadă de încercare gratuită de 30 de zile, după care puteți opta pentru versiunea premium. De asemenea, beneficiați de o garanție de rambursare fără riscuri de 60 de zile.
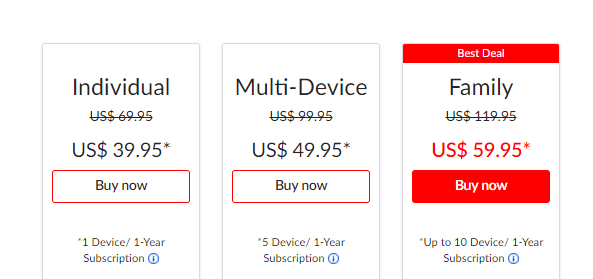
Versiuni Windows acceptate: Windows 10/8.1/8/7 SP1+
Faceți clic aici pentru a descărca Systweak Antivirus
Acum, cu Systweak Antivirus alături, sunteți gata să instalați chiar și aplicații non-Microsoft. Dar, mai întâi, să vedem cum putem scăpa de „Aplicația pe care încercați să o instalați nu este o aplicație verificată Microsoft”.
Modalități de a remedia „Aplicația pe care încercați să o instalați nu este o aplicație verificată Microsoft”
Listă de conținut
- 1. Dezactivează Recomandările din Setări
- 2. Închideți modul Windows 10 S
- 3. Utilizați Editorul Registrului
- 4. Utilizați politica de grup
1. Dezactivează Recomandările din Setări
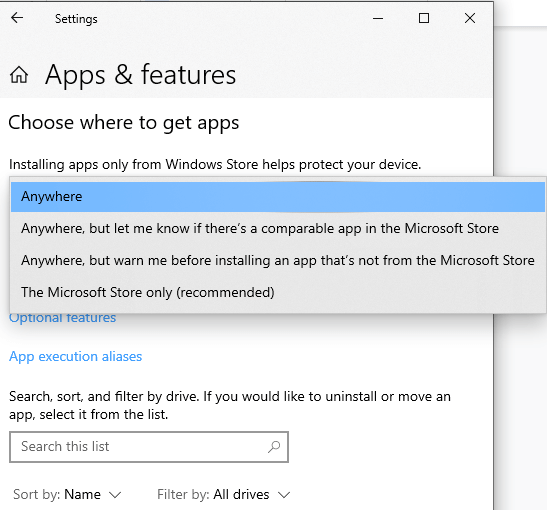
Dezactivarea recomandărilor din setări este primul lucru pe care ar trebui să-l faceți când primiți „aplicația pe care încercați să o instalați nu este o aplicație Microsoft”.
1. Apăsați Windows + I și deschideți Setări
2. Faceți clic pe Aplicații
3. Faceți clic pe Aplicații și caracteristici din panoul din stânga
4. Din partea dreaptă, faceți clic pe meniul derulant sub Alegeți de unde să obțineți aplicații și selectați Oriunde

| În cazul în care vedeți această opțiune dezactivată, este posibil să fiți conectat la un cont care nu are privilegii administrative. Dacă este cazul, puteți cere administratorului de sistem să vă ofere privilegii, astfel încât să puteți descărca aplicația fără probleme. |
5. Închideți Setări
Acum, în majoritatea cazurilor, avertismentul ar trebui să dispară. Cu toate acestea, chiar dacă după obținerea privilegiilor administrative și chiar dacă după ce ați făcut modificările de mai sus, primiți în continuare mesajul menționat mai sus, sunt șanse să rulați ediția Windows 10S, caz în care puteți instala doar aplicații din Microsoft Store. Acestea fiind spuse, modul Windows 10 S ar fi putut fi activat pentru un plus de securitate
2. Închideți modul Windows 10 S
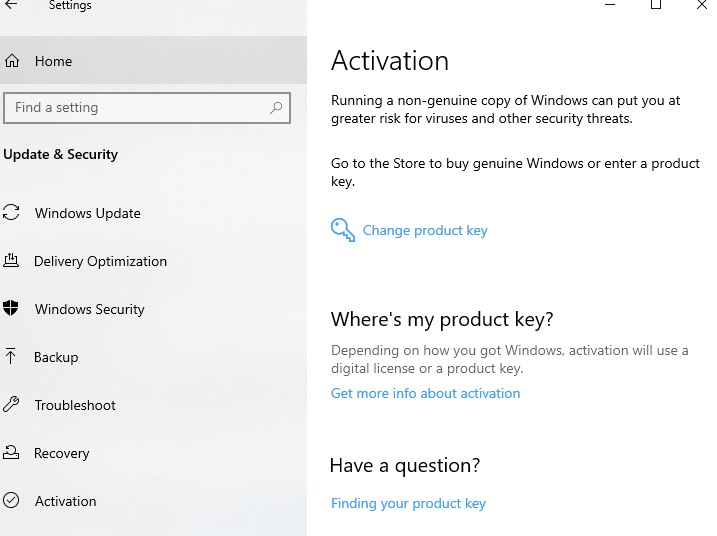
Deci, cum ies din modul S în Windows 10? Am subliniat pașii care vă vor face mai ușor să părăsiți Windows 10 S Mode -
1. Apăsați Windows + I și deschideți Setări
2. Faceți clic pe Actualizare și securitate
3. Faceți clic pe Activare
4. Sub Comutare la Windows 10 Home sau Comutare la Windows 10 Pro , selectați Accesați Magazin
5. Când vedeți Ieșiți din modul S sau ceva similar, faceți clic pe butonul Obțineți
6. Acum, ar trebui să puteți instala aplicații non-Microsoft.
Citiți și: Cum se face o copie de rezervă a registrului în Windows 10
3. Utilizați Editorul Registrului
Ați bifat toate posibilitățile care au ca rezultat „Aplicația pe care încercați să o instalați nu este o aplicație verificată de Microsoft”. Sunteți administrator și rulați Windows 10 home sau pro. Atunci cum de înțelegi mesajul? Încercați să luați ruta Registry.
Vă recomandăm cu căldură să luați măsuri de precauție suplimentare înainte de a face chiar și cele mai mici modificări în registrele dvs., deoarece dacă sunt făcute greșit, funcționalitatea completă a sistemului dvs. de operare poate fi afectată.
Pentru a face manual o copie de rezervă a registrelor dvs., urmați acești pași -
1. Deschideți caseta de dialog Run apăsând tastele Windows + R
2. Tastați regedit și apăsați Enter
3. Când se deschide fereastra editorului de registry , tastați următoarea cale –
HKEY_LOCAL_MACHINE\SOFTWARE\Microsoft\Windows\CurrentVersion\Explorer
4. În dreapta, căutați șirul AicEnabled și faceți dublu clic pe el
5. Schimbați-i valoarea la Oriunde
6. Acum, navigați la această cale –
HKEY_LOCAL_MACHINE\SOFTWARE\Policies\Microsoft\Windows Defender\SmartScreen
7. Din partea dreaptă, faceți dublu clic pe ConfigureAppInstallControll și modificați valoarea la Oriunde
8. Închideți Registry Editor și reporniți computerul
4. Utilizați politica de grup
Editorul de politici de grup vă poate ajuta, de asemenea, să rezolvați această problemă. Iată pașii pentru a scăpa de mesaj -
1. Apăsați Window + R pentru a deschide caseta de dialog Run
2. Tastați msc 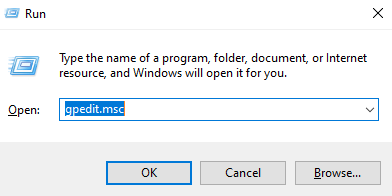
3. Când se deschide Editorul de politici de grup local, navigați la calea menționată mai jos
Computer Configuration -> Administrative Templates -> Windows Components -> Windows Defender SmartScreen -> Explorer
4. Din panoul din dreapta, faceți dublu clic pe Configurați controlul instalării aplicației și editați-l 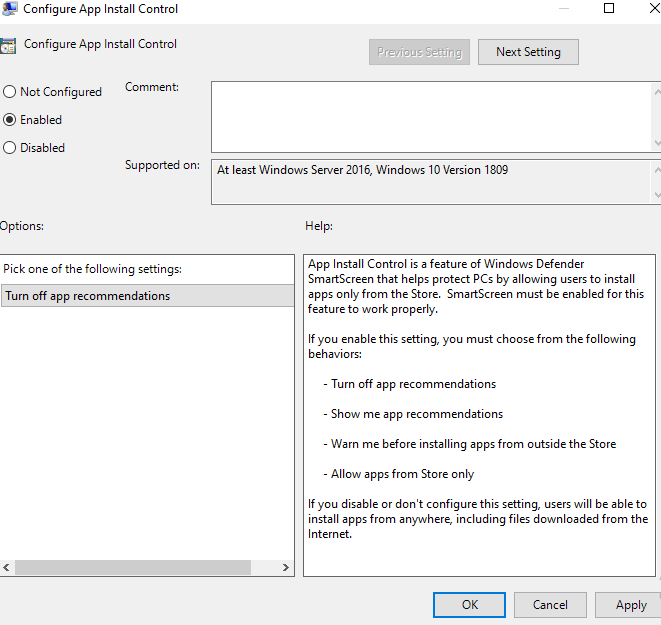
5. Faceți clic pe butonul radio Activat
6. Sub Opțiuni , faceți clic pe Dezactivați recomandările aplicației din meniul drop-down
7. Faceți clic pe Aplicare și apoi pe OK
Încheierea
Sper că ați reușit să scăpați de mesajul „aplicația pe care încercați să o instalați nu este o aplicație verificată Microsoft”? Dacă blogul a fost de ajutor, dă-i un degetul mare și distribuie-l altora. Ne puteți găsi și pe Facebook, Twitter, Instagram, Linkedin, Pinterest și pe toate celelalte platforme de social media. Și, dacă vă place mai mult conținutul video, vă puteți abona și la canalul nostru YouTube.
Lecturi recomandate:
Cele mai bune modalități de a spori securitatea cu Microsoft Defender pe PC Windows
Te confrunți cu probleme cu echipele? Iată cum să actualizați Microsoft Teams pe Windows 10
Doriți să actualizați aplicațiile Microsoft Office pe Mac și Windows? Iată cum