Top 5 caracteristici Apple Intelligence pentru a-ți îmbunătăți experiența iPad
Publicat: 2024-11-01Apple a început să lanseze funcțiile Apple Intelligence pe toate dispozitivele Apple acceptate, inclusiv iPhone, iPad și Mac. Chiar dacă nu sunt atât de bune pe cât am sperat, totuși pot fi foarte utile pentru sarcinile de zi cu zi.
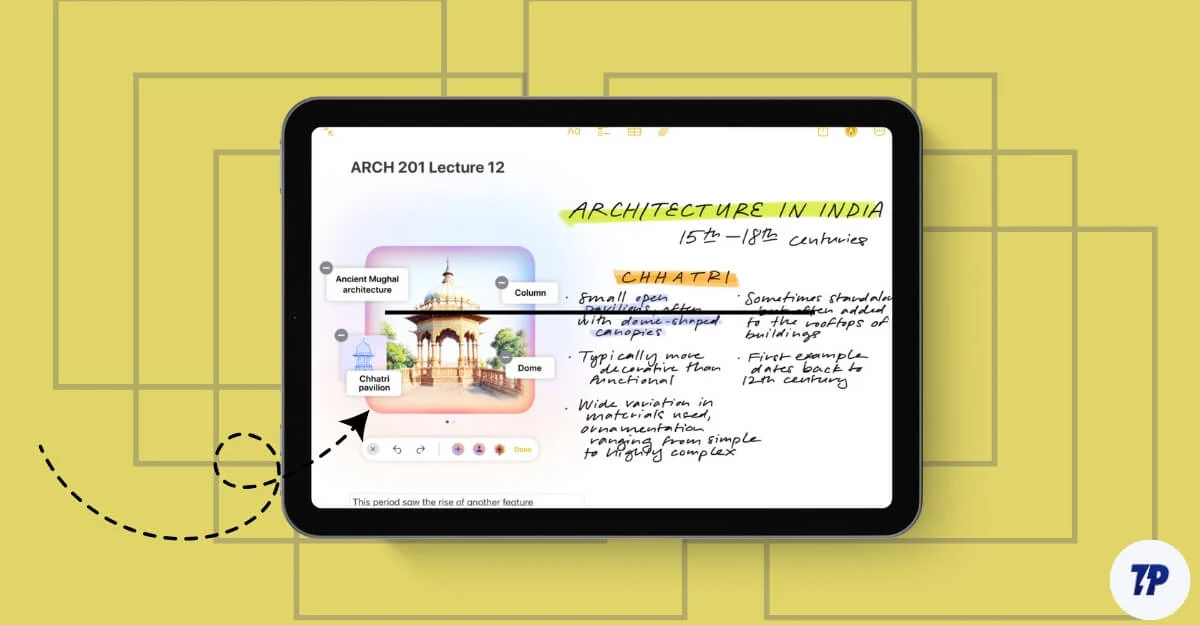
În postarea anterioară, am împărtășit experiența mea în utilizarea funcțiilor de inteligență Apple pe Mac. De asemenea, folosesc un iPad ca dispozitiv secundar pentru citirea articolelor, vizionarea mass-media, luarea de note și participarea la întâlniri de birou. Funcțiile Apple Intelligence sunt utile pentru sarcini precum luarea de note și reducerea întreruperilor în timp ce vizionez videoclipuri pe iPad-ul meu. În acest ghid, veți afla despre cinci funcții care influențează și îmbunătățesc semnificativ experiențele de zi cu zi.
Cuprins
Cum să activați funcțiile Apple Intelligence pe iPad
Funcțiile Apple Intelligence sunt disponibile pentru iPad-urile alimentate cu procesoare M1 sau mai recente. Asigurați-vă că iPad-ul rulează pe iPadOS 18.1 sau o versiune ulterioară pentru a obține funcțiile Apple Intelligence. Pentru a activa acest lucru, accesați Setări pe iPad, apoi Apple Intelligence și activați comutatorul de lângă Apple Intelligence.
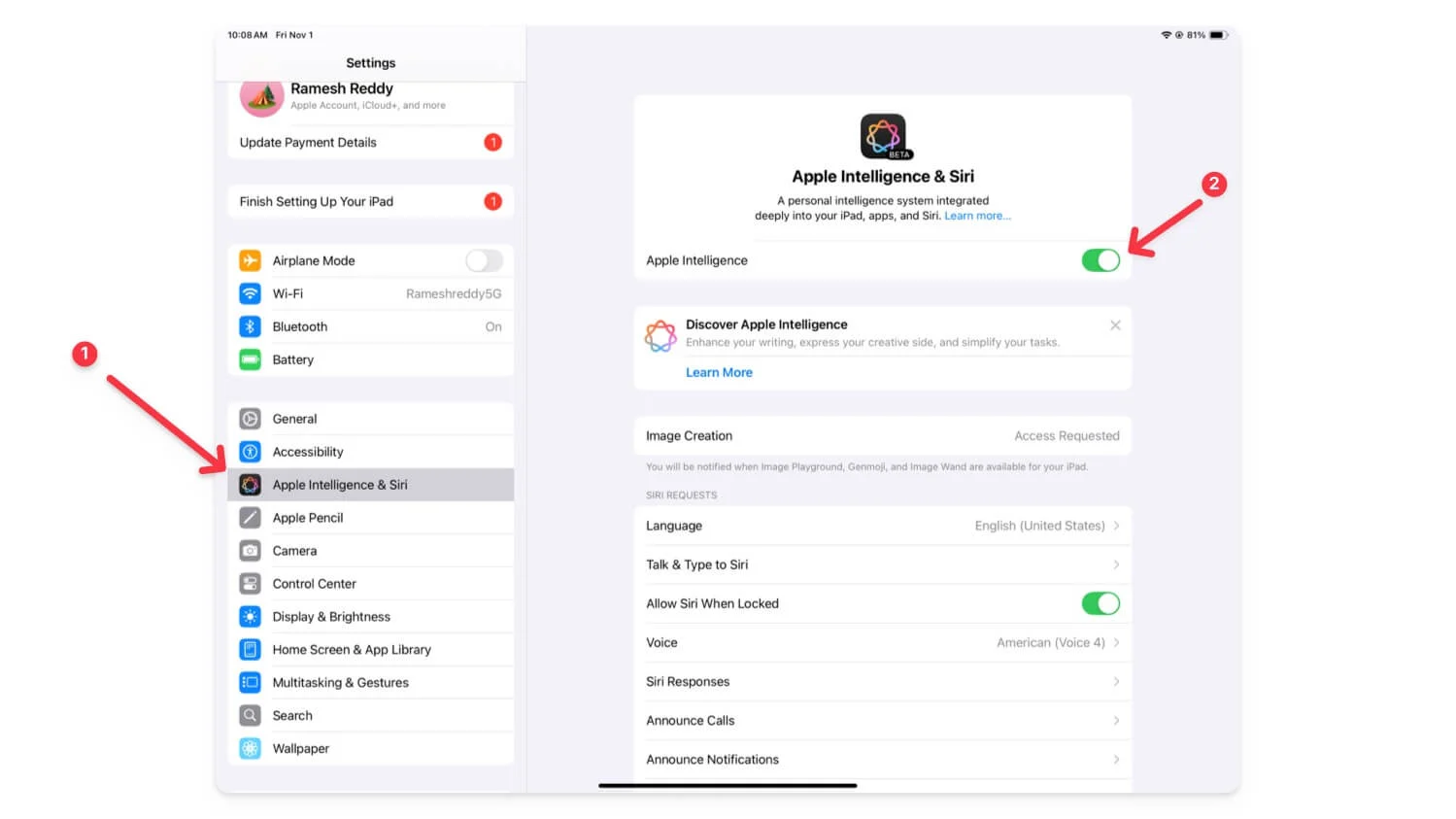
Cele mai bune 5 funcții Apple Intelligence pe iPad
S.nr | Caracteristica AI | Cum se utilizează |
|---|---|---|
1 | Instrumente de scriere AI - Reformulare text | Selectați text, apăsați lung și atingeți „Instrumente de scriere” în meniul de selecție. |
2 | Luare de note îmbunătățită - Rezumați notele | În Note, atingeți pictograma Apple Intelligence din bara de instrumente. Utilizați Image Wand în actualizarea 18.2 pentru desene. |
3 | Rezumați și răspundeți rapid la e-mailuri | Deschideți un e-mail, atingeți butonul de rezumat sau de răspuns pentru funcții inteligente rapide. |
4 | Limitați întreruperile în modul Focus | Accesați Centrul de control, selectați Reducere întreruperi; gestionați în Setări > Mod focalizare. |
5 | Utilizați Siri 2.0 actualizat | Apăsați butonul de pornire sau spuneți „Hei Siri”. Puteți scrie pe Siri pentru întrebări ulterioare. |
AI – Instrumente de scriere
La fel ca pe Mac, instrumentele de scriere AI de pe iPad sunt utile. Puteți utiliza aceste instrumente în întregul sistem și în diferite aplicații, inclusiv Note și altele precum Mesaje sau WhatsApp. Puteți să corectați, să rescrieți și să schimbați tonul textului în prietenos, profesionist și multe altele, fără nicio limită de frecvență. Spre deosebire de instrumentele de scriere de pe Mac, puteți descrie modificările pe care le doriți pe iPad pentru o mai mare flexibilitate.
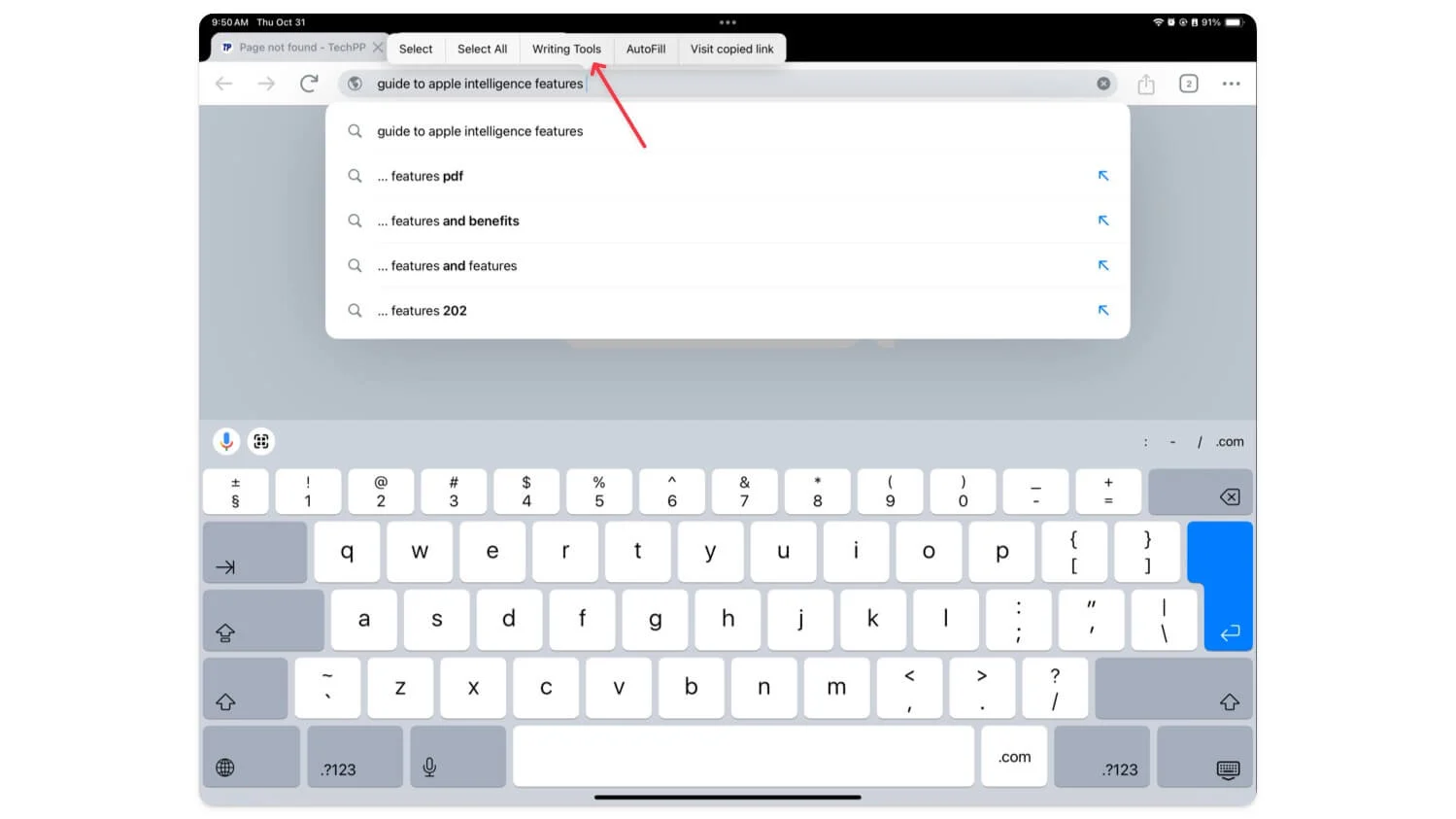
Cum să utilizați instrumentele de scriere AI pe iPad:
Pentru a utiliza instrumentele de scriere, selectați textul și apăsați lung pe el, iar o nouă opțiune numită „ Instrumente de scriere” va apărea în meniul de selecție. Faceți clic pe el pentru a deschide meniul contextual pentru instrumentele de scriere. Funcționează pe aproape toate aplicațiile populare, inclusiv Chrome, aplicațiile de mesagerie, Notele etc.
Funcții mai bune de luare a notelor pentru iPad
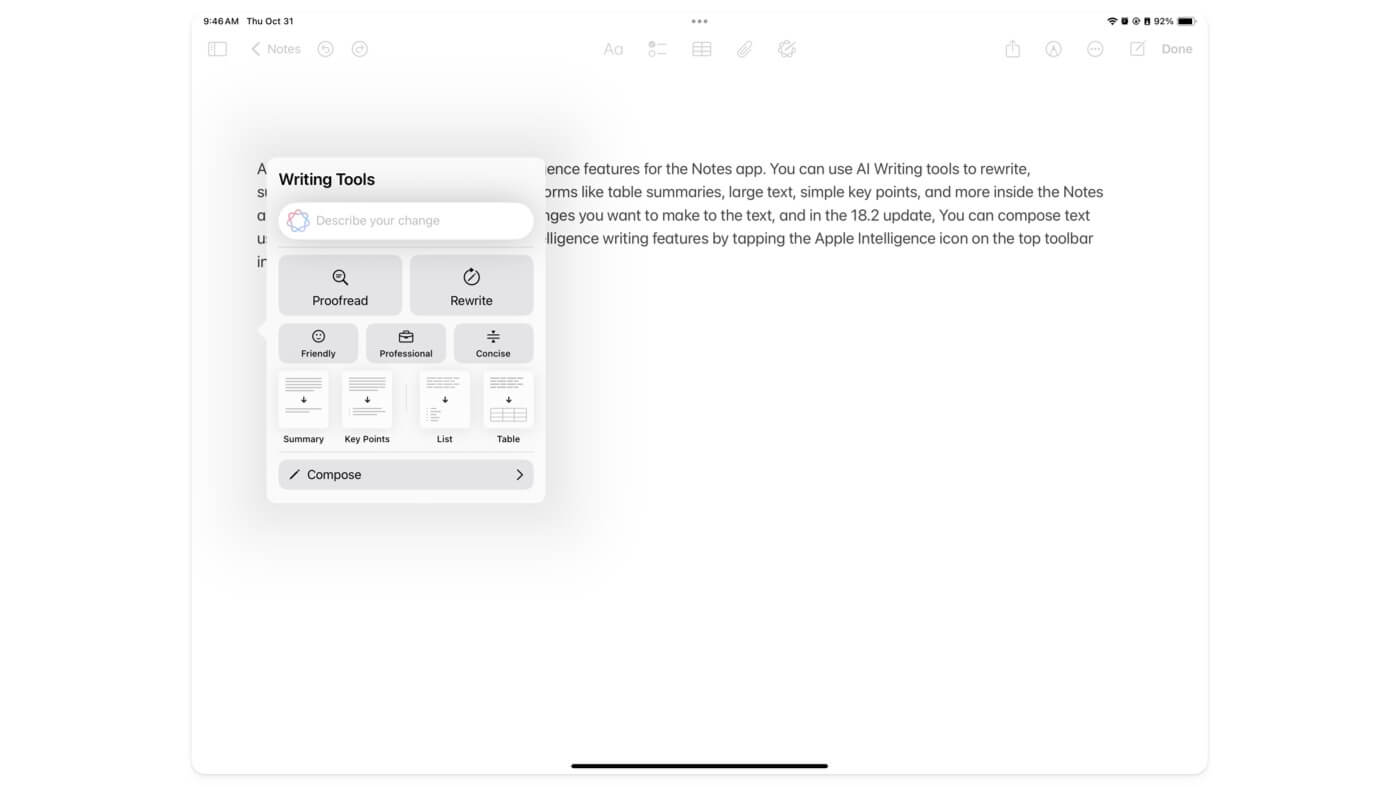
Apple a introdus mai multe funcții Apple Intelligence pentru aplicația Notes. Puteți folosi instrumentele de scriere AI pentru a rescrie, a rezuma și a transforma textul în diferite forme, cum ar fi rezumate de tabel, text mare, puncte cheie simple și multe altele în aplicația Note.
În plus, puteți descrie modificările pe care doriți să le faceți textului, iar în actualizarea 18.2, puteți compune text folosind ChatGPT. Puteți accesa funcțiile de scriere Apple Intelligence atingând pictograma Apple Intelligence din bara de instrumente de sus a aplicației Note.

Aplicația Apple Notes acceptă acum și înregistrarea directă a vocii. Puteți înregistra vocea direct în note și o puteți traduce în text.
În viitoarea actualizare 18.2 pentru iPadOS, puteți chiar să convertiți desenele de pe notele dvs. în imagini mai captivante folosind AI. Vedeți videoclipul de mai jos pentru referință despre cum funcționează. Nu am acces la locul de joacă cu imagini, dar am solicitat acces anticipat. Voi împărtăși mai multe detalii despre performanța sa după ce o voi pune în practică.
Cum să utilizați funcțiile de inteligență Apple în aplicația Notes:
Pentru a utiliza funcțiile Apple Intelligence în aplicația Notes, deschideți aplicația Notes, începeți să tastați și, dacă doriți să rescrieți sau să corectați textul, selectați textul și faceți clic pe „ Instrumente de scriere ” pentru a accesa instrumentul de scriere AI. De asemenea, puteți face clic pe pictograma Inteligență din partea de sus pentru a afișa Instrumente de scriere.
Pentru a utiliza Image Wand (disponibil în actualizarea 18.2), selectați noul instrument Image Wand din bara de instrumente. Puteți converti desenele existente în note într-o imagine sau puteți descrie imaginea pe care doriți să o inserați. Image Wand este o caracteristică nouă și este nevoie de o curbă de învățare pentru a te familiariza cu ea. Consultați videoclipul de mai jos pentru un ghid detaliat.
Noua prioritate de e-mail, e-mailuri și răspunsuri inteligente în aplicația de e-mail
Dacă utilizați e-mailul pe iPad, cu funcțiile Apple Intelligence pentru aplicația Mail. Puteți rezuma e-mailurile lungi în puncte cheie și puteți răspunde la ele folosind AI. Aplicația de e-mail acceptă și funcțiile de scriere Apple Intelligence. Puteți să vă corectați e-mailurile, să le traduceți în diferite tonuri și să sune mai profesionist sau amuzant. Aplicația de e-mail prioritizează e-mailurile și le afișează în partea de sus în funcție de contextul de e-mail. 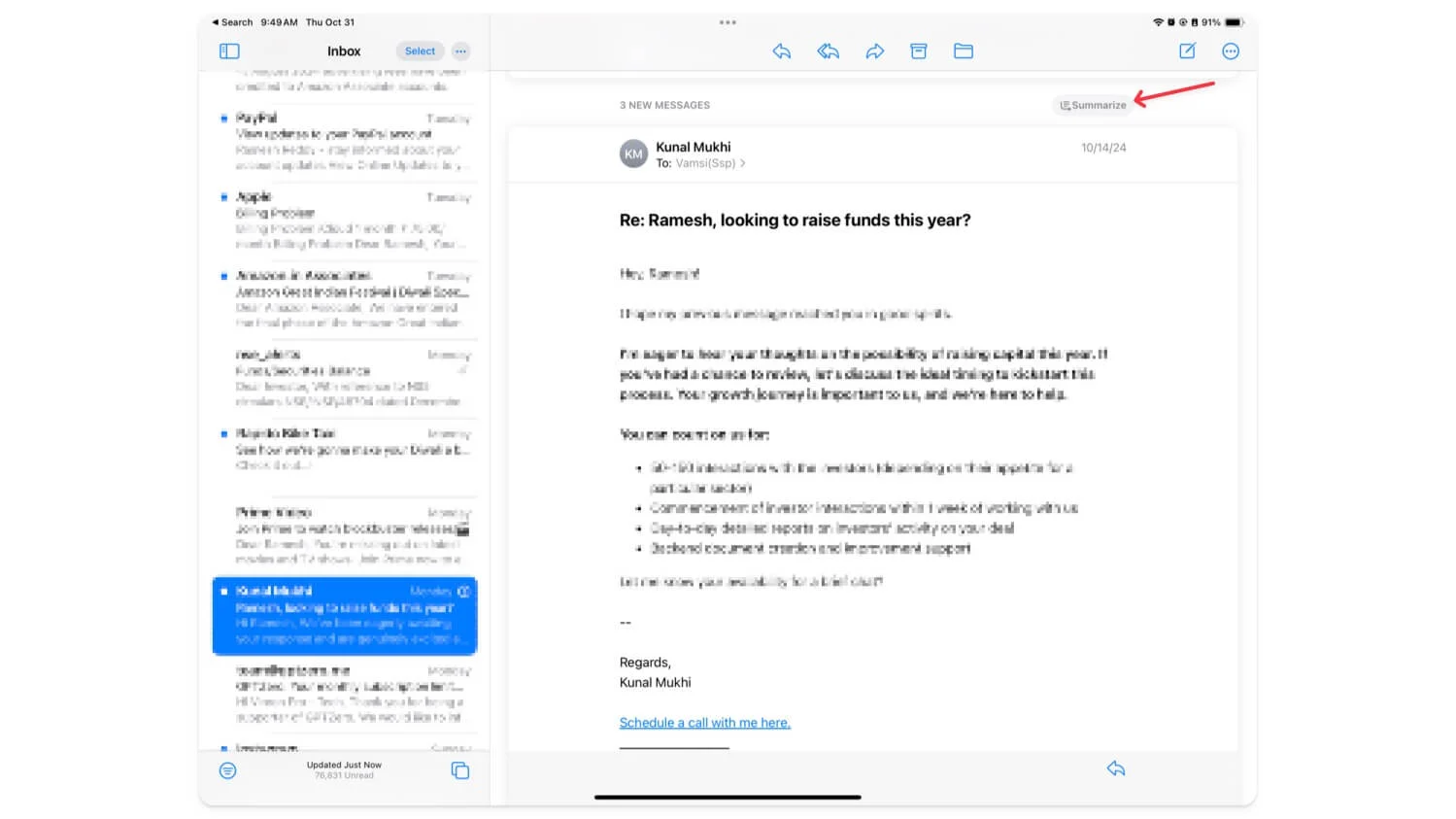
Cum să utilizați rezumatul prin e-mail pe iPad:
Deschideți aplicația Mail pe iPad. Puteți vedea e-mailurile cu prioritate în partea de sus . Pentru a rezuma e-mailurile, atingeți e-mailul și faceți clic pe butonul de rezumat din partea de sus. Pentru a utiliza răspunsul inteligent, faceți clic pe e-mailul de răspuns, iar redarea inteligentă va sugera un răspuns la acest e-mail cu text predefinit specificat. Atingeți textul pentru a insera textul.
De asemenea, puteți utiliza instrumentele de scriere AI din aplicația Mail atunci când răspundeți la e-mailuri. Acest lucru poate fi util dacă doriți să scrieți un răspuns personalizat și să-l rafinați pentru un ton mai bun.
Pentru a utiliza, introduceți textul la care doriți să răspundeți și faceți clic pe pictograma Apple Intelligence din partea de sus pentru a aduce funcții de inteligență de scriere Apple AI în aplicația Mail. În plus, puteți apăsa lung textul și faceți clic pe instrumentul de scriere și veți avea acces la instrumentele de scriere AI de pe iPad.
Reduceți întreruperile în modul Focus
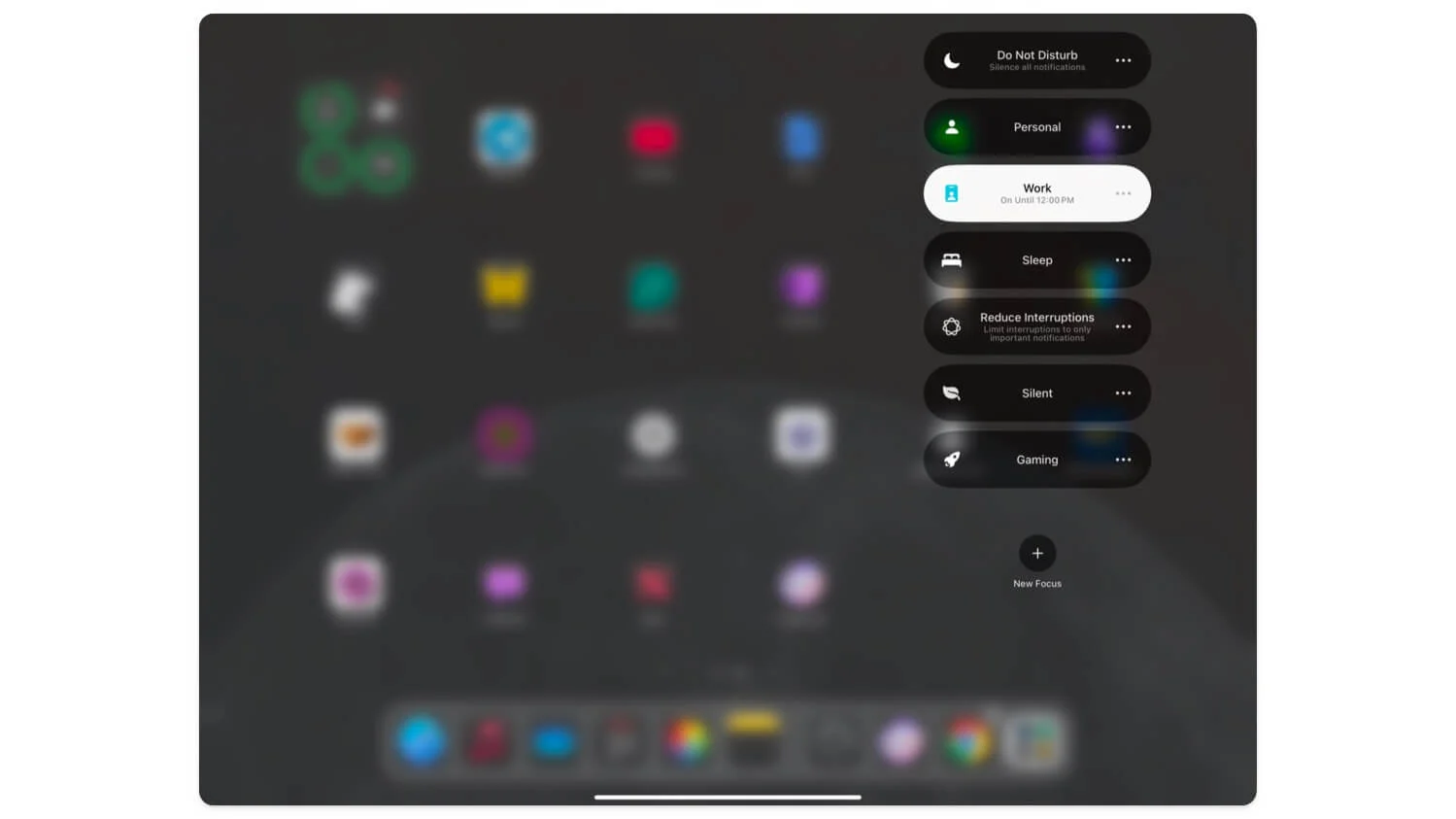
Una dintre cele mai utile caracteristici ale Apple Intelligence este noul mod Reduce întreruperi Focus. Până acum, când ați activat modul de focalizare, a blocat toate distragerile inutile de pe iPad. Puteți selecta câteva aplicații și persoane ca listă albă și puteți permite toate notificările de la acestea.
Cu toate acestea, a fost încă distrage atenția, deoarece toate notificările lor puteau, de asemenea, să distragă atenția și nu exista niciun control asupra pe care să le primească. Noul mod de reducere a întreruperilor ne oferă o flexibilitate suplimentară pentru a controla modul de focalizare, permițând notificărilor critice să treacă prin modul de focalizare și să primească notificări.
Deși aceasta nu este o soluție complet personalizabilă, nu veți rata mesajele critice blocate în timpul modului de focalizare. În prezent, nu există nicio modalitate de a controla sau personaliza acest mod de focalizare pentru anumite notificări sau cuvinte, dar aceasta este o schimbare binevenită și sunt așteptate mai multe modificări în actualizările viitoare.
Cum se utilizează modul de focalizare Reducere întreruperi:
Pentru a utiliza modul de focalizare Reducere întreruperi, Deschideți centrul de control și selectați Reducere întreruperi. Daca nu vezi. Accesați Setări> Mod focalizare , faceți clic pe adăugare nou și selectați Reduceți întreruperi.
Noul Siri actualizat care poate seta mementourile potrivite (și multe altele)
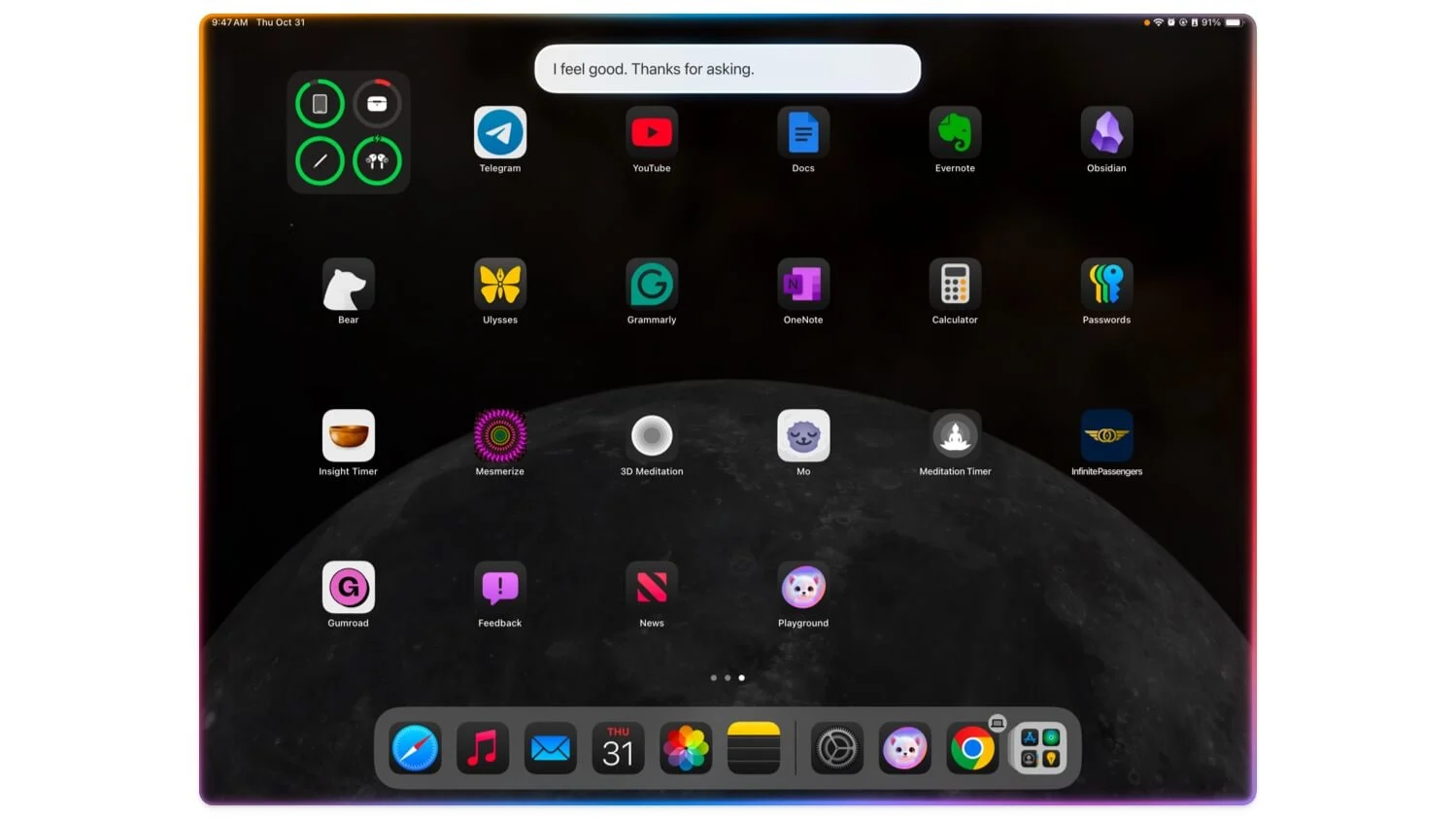
Siri primește, de asemenea, un mare impuls cu suportul Apple Intelligence pentru iPad. Este semnificativ mai bun decât versiunile anterioare, iar acum vă puteți baza pe acesta pentru sarcinile zilnice ale asistentului, cum ar fi setările, solicitarea de informații despre vreme și multe altele. De asemenea, puteți avea conversații continue cu Siri; acum, este mai ușor să înțelegeți contextul dvs. Puteți seta mai multe alarme folosind Siri, puteți înțelege mai bine contextul acum, puteți pune întrebări ulterioare și multe altele.
Dacă nu doriți să vorbiți, introduceți Siri și obțineți recomandări. Există și integrarea ChatGPT, care poate răspunde mai bine la întrebări. Este disponibil în actualizarea 18.2 și este în prezent în testare pentru dezvoltatori, pe care îl testez acum. Pentru a activa Siri, apăsați butonul de pornire de pe iPad sau spuneți „ Hei Siri ”.
Crește-ți sarcinile zilnice cu Apple Intelligence pe iPad
Acestea sunt cele cinci funcții Apple Intelligence pe care trebuie să le încercați pe iPad. Toate aceste caracteristici sunt foarte utile, mai ales pentru utilizarea zilnică pe iPad. Instrumentele de scriere vă permit să rezumați și să schimbați tonul e-mailurilor folosind iPad-ul în scopuri profesionale. Experiența de luare a notelor este o schimbare a jocului pentru utilizatori precum studenții și profesioniștii, care pot evita greșelile de ortografie folosind ChatGPT și pot face notele mai atrăgătoare cu Image Wand. În cele din urmă, suportul pentru noile întreruperi Reduce și actualizarea Siri sunt completări binevenite și utile în utilizarea zilnică.
După cum am menționat, Apple Intelligence este disponibilă numai pentru iPad-uri care rulează pe procesoare M1 sau mai recente. Dacă dispozitivul dvs. rulează pe M1 sau o versiune ulterioară și nu vedeți setările Apple Intelligence, deschideți Setări , accesați Actualizare sistem și asigurați-vă că aveți cea mai recentă versiune de iPadOS 18. 1. Odată ajuns acolo, ar trebui să puteți vedea Caracteristicile Apple Intelligence în partea de sus; setați limba la engleză (SUA) pentru a activa acest lucru. Accesați Setări, apoi faceți clic pe Accesați Apple Intelligence și activați. Unele funcții ale Apple Intelligence necesită înscriere. Vă rugăm să comentați mai jos dacă aveți întrebări sau dacă aveți probleme cu Apple Intelligence.
