Cele mai bune 20 de sfaturi și trucuri pentru aplicația Apple Notes pentru iPhone și iPad
Publicat: 2022-04-08Notes este aplicația implicită pentru luarea de note pe iPhone și iPad. Vă permite să vă notați gândurile sau ideile, să compuneți note scrise de mână, să creați liste de verificare și să scanați documente, printre altele. În plus, vă puteți sincroniza notele pe toate dispozitivele pentru a le accesa oriunde.
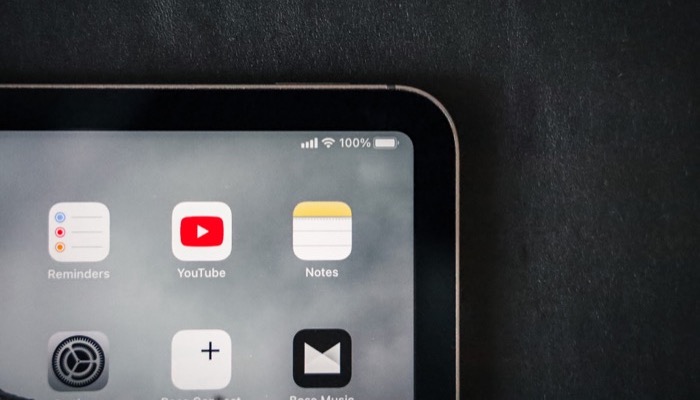
Deși App Store are mai multe aplicații de luare de note care pot face cele mai multe dintre aceste sarcini bine, considerăm că Notes este o aplicație de luare de note mai bună pentru majoritatea utilizatorilor. În primul rând, are o interfață curată și ușor de utilizat și, în al doilea rând, include câteva caracteristici utile care depășesc simpla luare de note.
Deci, dacă începi cu Notes sau îl folosești de ceva vreme, dar nu l-ai explorat prea mult, iată câteva dintre cele mai bune sfaturi și trucuri Notes pe care trebuie să le verifici pentru a profita la maximum de aplicația de pe iPhone și iPad.
Cuprins
1. Luați o notă rapidă pe iPad
Notă rapidă este o funcție ingenioasă pe iPadOS 15 care vă permite să capturați rapid note de oriunde pe iPad. Toate notele tale rapide sunt stocate în folderul Note rapide și sincronizate pe toate dispozitivele tale Apple folosind același ID Apple.
Pentru a lua o notă rapidă, aveți patru moduri. Cel mai simplu dintre acestea este să glisați în diagonală spre interior din colțul din dreapta jos al ecranului pentru a afișa fereastra Quick Note și pentru a începe să introduceți textul în ea.
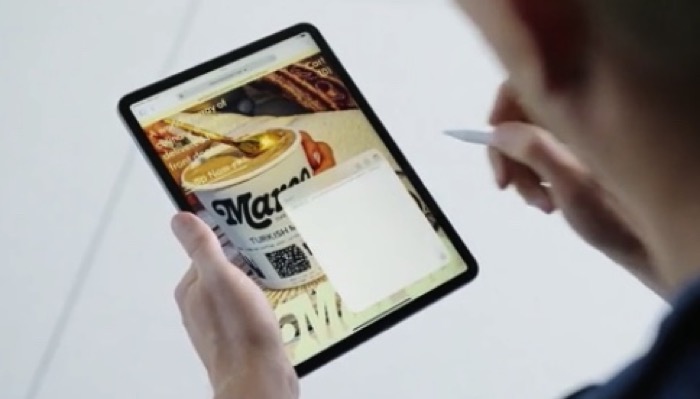
Am acoperit aceasta și celelalte trei metode în detaliu în ghidul nostru de note rapide, pe care îl puteți urma pentru a afla mai multe.
2. Scanați un document cu Apple Notes
Nu mulți utilizatori știu acest lucru, dar Apple are un scanner de documente încorporat în aplicația Note, care vă permite să scanați documente și să le salvați sau să le atașați la notele dvs. În acest fel, nu trebuie să vă bazați pe scanere de documente terțe.
Scanarea unui document în Notes este destul de simplă:
- Creați o notă nouă sau deschideți una existentă.
- Atingeți pictograma camerei și selectați Scanează documente din meniul contextual.
- Îndreptați camera către document și poziționați documentul în interiorul vizualizării.
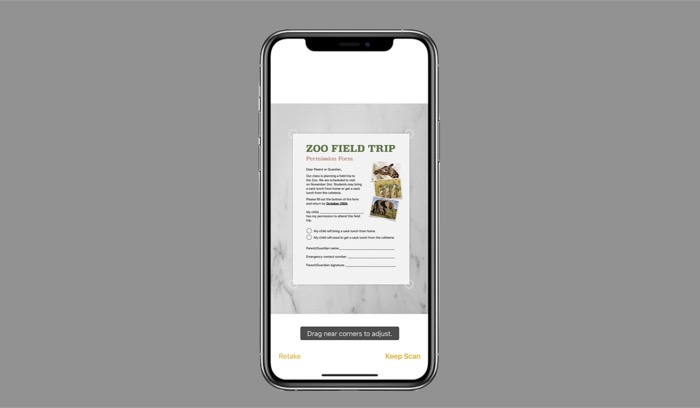
IMAGINE: Apple - Odată ce documentul este aliniat, faceți clic pe butonul declanșator pentru a-l scana.
Dacă doriți să anulați o scanare, faceți clic pe butonul Anulare din colțul din stânga sus. Consultați ghidul nostru de scanare a documentelor pe iPhone și iPad pentru a afla mai multe.
3. Utilizați Siri pentru a crea o notă
În timp ce asistentul vocal încorporat al Apple – Siri – poate să nu fie perfect pentru multe operațiuni ale sistemului, cu siguranță poate face unele sarcini foarte bine. Adăugarea unei note este una dintre acestea, ceea ce face mai ușor să notați ceva în timp ce sunteți în deplasare.
Pentru a crea o notă folosind Siri, apăsați butonul Acasă sau lateral de pe dispozitiv pentru a invoca Siri. Apoi, spuneți ceva de genul „Notă sau notează” și începe să-ți dictezi nota.
4. Notați ceva dintr-o altă aplicație
Pentru toate acele momente în care folosești o aplicație și întâlnești ceva despre care merită remarcat, Notes te acoperă. Este posibil datorită extensiei de partajare și o puteți folosi astfel:
- Cu conținutul/media despre care doriți să notați/salvați în Notes deschis în aplicația sa, apăsați butonul Partajare . În unele aplicații, cum ar fi Twitter, poate fi necesar să apăsați pe Partajare prin... . după ce apăsați pe Partajare pentru a deschide meniul Partajare .
- Găsiți pictograma aplicației Note în meniul Partajare. Poate fi necesar să derulați pe orizontală secțiunea de aplicații pentru a ajunge la Note. Dacă nu este acolo, apăsați butonul Mai multe , iar pe ecranul următor, apăsați Editați și adăugați Note .
- Faceți clic pe aplicația Note .
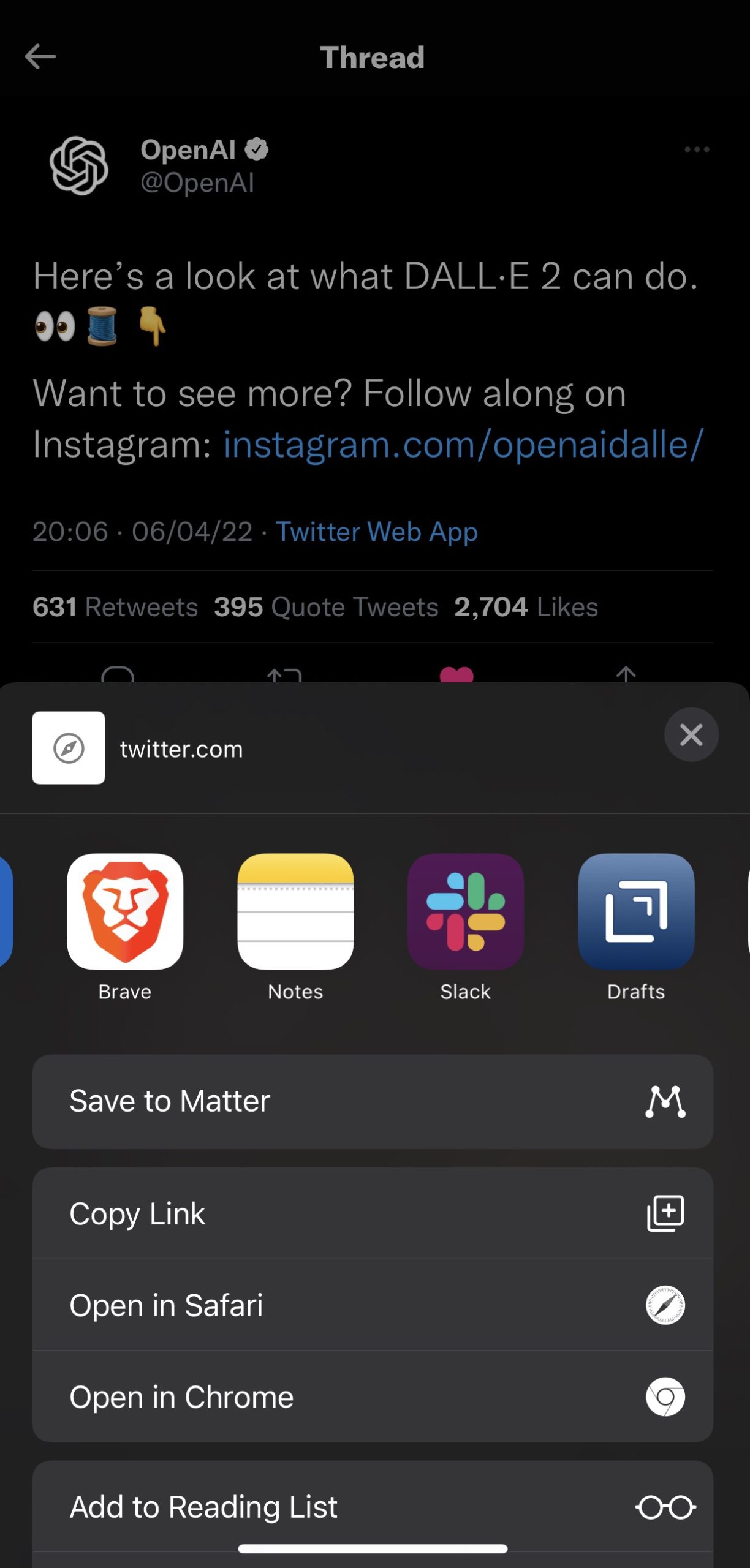
- Adăugați text la notă și selectați folderul în care doriți să salvați nota.
- Apăsați Creare notă nouă pentru a o salva.
5. Adăugați conținut media la notele dvs
La fel ca scanarea unui document, Notes vă permite, de asemenea, să adăugați media (fotografii și videoclipuri) la notele dvs. Deci, dacă scrieți o notă care necesită un fel de reprezentare vizuală pentru a adăuga mai multe informații sau context, această caracteristică poate fi destul de utilă.
Urmați acești pași pentru a adăuga conținut media la notele dvs.:
- Deschideți o notă existentă sau creați una nouă.
- Faceți clic pe pictograma camerei.
- Selectați Alegeți fotografie sau video pentru a adăuga conținut media din stocarea locală sau selectați Fă fotografie sau video pentru a captura o fotografie sau un videoclip.
- Cu primul, selectați fotografia sau videoclipul din aplicația Fotografii și faceți clic pe Adăugare , în timp ce în cazul celui de-al doilea, faceți o fotografie sau un videoclip și apăsați Utilizare fotografie sau Utilizare video în consecință pentru a-l adăuga la notă.
6. Vizualizați toate atașamentele
Pe măsură ce adăugați conținut media la notele dvs., veți ajunge în cele din urmă cu o mulțime de atașamente la un moment dat. Apple facilitează accesul la aceste atașamente, astfel încât să le ștergeți pe cele de care nu mai aveți nevoie din note.
Iată cum vă puteți accesa atașamentele:
- Accesați folderul de note ale cărui atașamente doriți să le vizualizați.
- Atingeți butonul puncte suspensie (Mai multe) din partea dreaptă sus.
- Selectați Vizualizare atașamente din opțiuni pentru a vedea toate atașamentele pe care le-ați folosit în notele dvs.
- Faceți clic pe un atașament și apăsați Afișare în notă în partea de sus pentru a deschide nota cu acest conținut media.
- Ștergeți media din notă pentru a o șterge din lista de atașamente.
7. Schimbați formatarea textului
Schimbarea stilului și formatării textului vă permite să îmbunătățiți prezentarea informațiilor și să atrageți atenția asupra detaliilor importante din notele dvs. La fel ca multe aplicații de luare de note, Notes vă oferă și posibilitatea de a vă formata notele, deși într-o capacitate limitată.
Pentru a formata corect o notă:
- Deschideți nota pe care doriți să o modificați.
- Faceți clic pe butonul Aa pentru a afișa cardul Format . Aici, veți vedea mai multe opțiuni pentru titlu și titlu, cu opțiuni de stil, cum ar fi aldine, cursive, subliniere și baraj chiar sub ele. În plus, vor exista și opțiuni pentru liste și indentări.
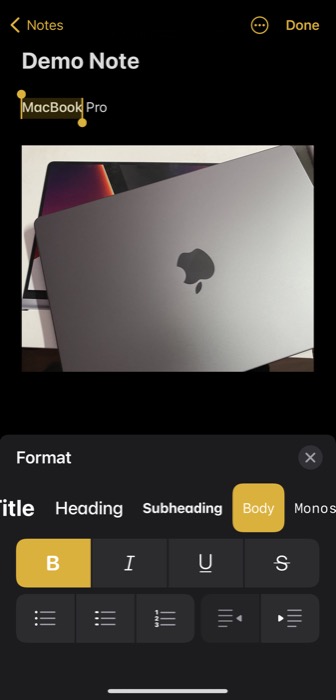
- Selectați textul pe care doriți să îl formatați și, în funcție de cerințele dvs., faceți clic pe un stil sau pe o opțiune de formatare din cardul Format pentru a-l vedea în acțiune.
- Când ați terminat, apăsați pe Terminat pentru a salva modificările.
8. Sortați notele într-un folder
În mod implicit, Apple sortează toate notele dvs. într-un dosar după Data Editării , adică data ultimei modificări. În timp ce unii pot considera utilă această opțiune de sortare, alții pot prefera să-și sorteze notele după alte criterii, cum ar fi titlul sau data creării. În acest fel, atunci când editați o notă veche, aceasta nu va apărea în partea de sus a listei dvs.
Dacă, de asemenea, doriți să schimbați ordinea de sortare, faceți clic pe butonul puncte de suspensie și selectați Sortează notele după . Când se afișează o listă de opțiuni de sortare, alegeți una (în funcție de preferințele dvs.) pentru a vă sorta notele în consecință.
9. Etichetează-ți notele
Deși sortarea vă permite să aranjați în mod sistematic notele într-un folder, nu este o soluție de încredere pentru a vă menține notele organizate. Utilizarea etichetelor este o modalitate mult mai bună de a face acest lucru, deoarece vă ajută să accesați rapid tipuri similare de note într-un singur loc.
Urmați acești pași pentru a vă eticheta notele:
- Deschideți o notă existentă sau creați una nouă.
- Tastați # (hash) și adăugați-l cu ceva text. De exemplu, dacă doriți să vă organizați toate notele despre iPhone într-un singur loc, puteți adăuga #iPhone la toate aceste note (în titlul sau corpul lor).
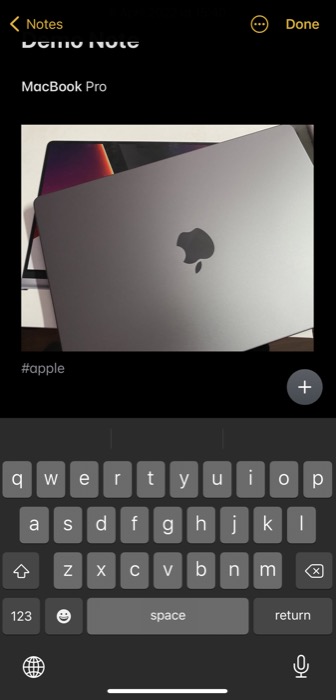
Notes salvează toate etichetele dvs. pe pagina sa de pornire. Odată ce sunteți aici, derulați în jos la secțiunea Etichete și faceți clic pe numele unei etichete pentru a vedea toate notele cu aceeași etichetă.

10. Folosiți foldere inteligente pentru a organiza note similare
Utilizarea folderelor este o modalitate de a păstra tipuri similare de note organizate în aplicația Notes. Dar pentru a duce lucrurile la un nivel superior, Apple oferă și foldere inteligente, care vă permit să vă adunați notele etichetate într-un singur loc. Deci este un fel de extensie pentru etichetarea notelor și facilitează organizarea notelor etichetate.
Să spunem, de exemplu, dacă trebuie să faceți referire la câteva note particulare din când în când, le puteți eticheta și le puteți plasa într-un folder inteligent pentru a le găsi cu ușurință.
Puteți crea un folder inteligent urmând acești pași:
- Atingeți butonul Dosar nou din partea stângă jos a ecranului.
- Selectați New Smart Folder din opțiuni.
- Dați un nume acestui folder.
- Selectați o etichetă sau adăugați una nouă pentru a vă filtra notele.
- Apăsați Terminat pentru a salva folderul.
11. Creați foldere imbricate
Crearea de foldere imbricate este un mic truc frumos pentru a stoca o grămadă de tipuri similare de foldere într-o structură uriașă de foldere. Pentru a pune un dosar în altul ca subdosar, faceți clic și trageți-l deasupra celuilalt dosar. Când doriți să accesați subdosarul, faceți clic pe folderul părinte și veți găsi folderul sub acesta.
12. Restaurați notele șterse
Uneori, în timp ce ștergeți aplicația Notes, puteți șterge accidental o notă importantă sau se poate întâmpla să ștergeți o notă de care nu aveați nevoie inițial doar pentru a realiza că este posibil să aveți nevoie de ea mai târziu.
Apple vă sprijină atunci când se întâmplă acest lucru și vă oferă un tampon de 30 de zile pentru a vă recupera notele șterse din Notes. Iată cum puteți recupera o notă ștearsă:
- Accesați pagina principală a Notes.
- Derulați în jos și faceți clic pe Recent Deleted .
- Glisați spre stânga pe nota pe care doriți să o restabiliți și faceți clic pe pictograma dosar violet.
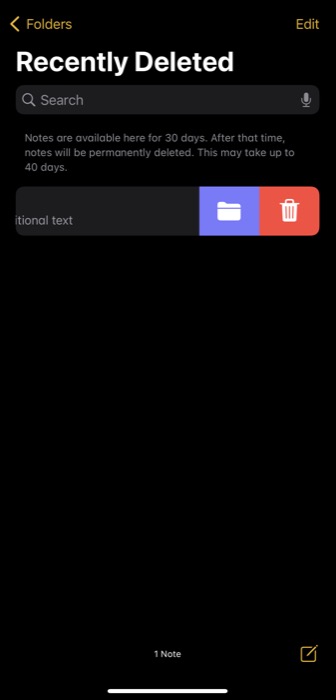
- Selectați folderul în care a locuit inițial nota pentru a o muta acolo. Sau, faceți clic pe Folder nou pentru a restabili nota într-un dosar nou.
13. Distribuiți o notă cu cineva
Uneori s-ar putea să găsiți nevoia să împărtășiți o notă cu cineva, poate pentru a obține feedback-ul acestuia sau pentru a-i solicita să colaboreze la ea. Apple vă oferă opțiunea de a vă partaja notele cu alții folosind orice aplicație.
Iată cum să o faci:
- Deschide nota pe care vrei să o partajezi.
- Apăsați butonul Mai multe din partea de sus și selectați Partajați nota .
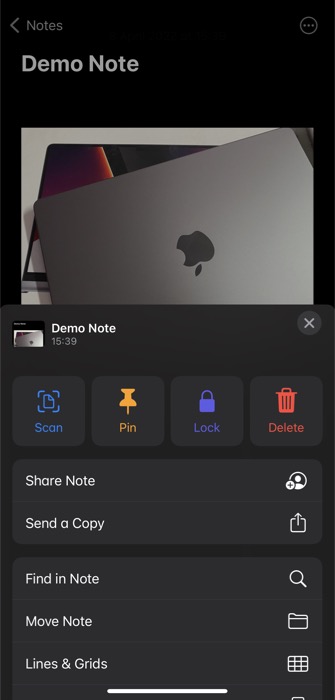
- Atingeți Opțiuni de partajare și setați permisiunile pentru notă pe ecranul următor.
- Reveniți la pagina Partajați nota .
- Alegeți o aplicație prin care doriți să partajați nota, adăugați destinatarul și trimiteți-o.
14. Căutați o notă
Dacă doriți să găsiți o notă într-o listă lungă de note într-unul dintre dosarele dvs., puteți utiliza funcția de căutare rapidă pentru a găsi o notă. Pentru a face acest lucru, faceți clic pe caseta de căutare din partea de sus și introduceți interogarea dvs. Când afișează rezultatele, faceți clic pe rezultatul cel mai relevant pentru a-l deschide.
15. Căutați în interiorul unei note
La fel ca în căutarea unei note, puteți găsi și ceva în interiorul unei note. Acest lucru este util atunci când doriți să găsiți o informație într-o notă lungă.
Pentru a căuta într-o notă, deschideți nota. Apoi, atingeți butonul cu puncte de suspensie și selectați Găsiți în notă . Introduceți termenul de căutare și, dacă se potrivește cu textul din notă, îl veți vedea evidențiat în notă.
16. Fixați o notă
Deși funcționalitatea de căutare în Notes este rapidă și funcționează bine, dacă trebuie să accesați o notă mai des, este mai bine să o fixați în partea de sus a folderului, astfel încât să fie mai accesibilă. În cazul în care aveți mai multe note importante, Notes vă permite să fixați mai multe note într-un dosar.
Iată cum să fixați o notă:
- Deschideți nota pe care doriți să o fixați.
- Apăsați butonul Mai multe și faceți clic pe Fixați.
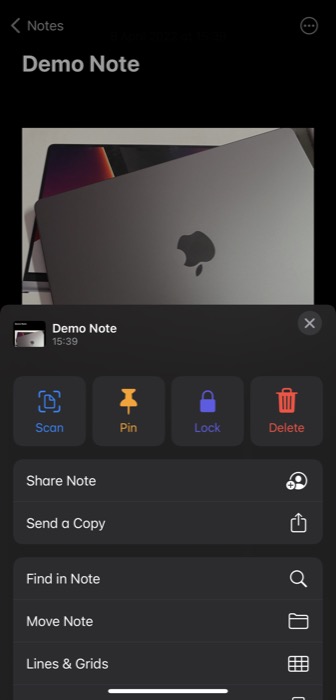
Notele nu vor fixa nota dvs. în partea de sus sub fila Fixat.
17. Blocați o notă
Pentru toate notele dvs. care conțin informații personale valoroase, le puteți bloca în interiorul Notes pentru a preveni accesul neautorizat. Acest lucru este util dacă partajați dispozitivul cu cineva de acasă sau pur și simplu nu doriți să riscați ca notele dvs. să fie accesate chiar și atunci când dispozitivul este furat.
Am acoperit toate nuanțele blocării unei note în ghidul nostru aici. Dar pentru a vă oferi o scurtă descriere a pașilor, iată cum blocați o notă:
- Deschideți nota pe care doriți să o blocați.
- Faceți clic pe butonul cu punctele de suspensie și selectați Blocare .
- Introduceți o parolă în câmpul Parolă . Reintroduceți-l în câmpul Verificare și, de asemenea, setați un indiciu pentru parolă în cazul în care o uitați.
- Comutați opțiunea Utilizare Face ID dacă doriți să blocați notele cu Face ID.
- Apăsați Terminat .
- Atingeți pictograma de blocare din partea de sus pentru a bloca nota.
18. Schițați sau scrieți de mână o notă
Pe lângă tastarea notelor, aplicația Note vă permite și să schițați sau să luați note scrise de mână. Deci, pentru toate acele momente în care vă simțiți creativ, puteți fie să scrieți de mână informațiile, fie să schițați un grafic pentru a adăuga un fler vizual notelor dvs. Desigur, dacă aveți un iPad și un Apple Pencil, această combinație oferă o experiență mai bună de luare a notelor și de schiță.
Pentru a desena sau a scrie de mână o notă, deschideți o notă și apăsați pictograma stilou (Markup). Alegeți un instrument din selecția disponibilă și începeți să scrieți sau să desenați pe ecran folosind degetele sau Apple Pencil. Apăsați Terminat pentru a vă salva nota.
19. Salvați o notă ca PDF
Notes oferă posibilitatea de a exporta note în format PDF, care este o caracteristică la îndemână care vă oferă libertatea de a vă accesa notele și pe dispozitive non-Apple.
Pentru a salva o notă ca PDF, urmați acești pași:
- Deschideți nota pe care doriți să o salvați ca PDF.
- Faceți clic pe butonul puncte suspensie din partea de sus și selectați Trimiteți o copie din listă.
- Selectați Marcare pentru a genera un PDF. Dacă doriți să editați ceva în PDF, o puteți face pe pagina de marcare.
- Atingeți Terminat și, când vi se solicită să luați măsuri, selectați Salvare fișier în și alegeți un dosar de pe dispozitiv.
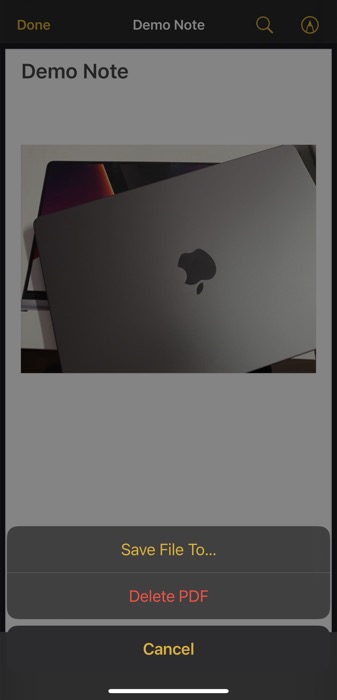
- Apăsați pe Salvare pentru a salva PDF-ul.
20. Sincronizați-vă notele
Nu în ultimul rând, dacă dețineți mai multe dispozitive Apple și utilizați Note pe toate, puteți activa sincronizarea pentru a vă menține toate notele sincronizate.
Iată cum să activați sincronizarea:
- Deschide Setări pe iPhone sau iPad.
- Derulați în jos și selectați Note .
- Faceți clic pe Conturi .
- Selectați iCloud și atingeți iCloud . Pentru a salva notele în contul dvs. Google, faceți clic pe Gmail .
- Comutați pe butonul de lângă Note .
Stăpânește notele Apple pentru a-ți îmbunătăți experiența de a lua note
Cunoașterea celor mai bune caracteristici și trucuri ale oricărei aplicații de note vă permite să utilizați aplicația la întregul său potențial și să efectuați operațiuni cu ea eficient. Desigur, acest lucru se extinde și la aplicația de note încorporată de pe iPhone și iPad - Note -, care include o mulțime de funcții utile pentru a îmbunătăți experiența generală de luare a notelor. Sperăm că acest ghid vă va ajuta să vă familiarizați cu majoritatea acestor funcții și trucuri, astfel încât să puteți lua note mai bune în aplicația Notes și să le gestionați mai eficient pe iPhone sau iPad.
Întrebări frecvente despre utilizarea Apple Notes pe iPhone și iPad
Există șabloane pentru Apple Notes?
Din pacate, nu. Cu toate acestea, puteți crea singur un șablon și îl puteți copia și lipi într-o notă nouă care necesită același șablon.
Cum folosești Apple Notes în mod eficient?
Pentru a utiliza Apple Note în mod eficient, trebuie să profitați din plin de setul de caracteristici. Ca atare, acestea sunt câteva dintre funcțiile pe care trebuie să începeți să le utilizați în Note pe iPhone sau iPad:
- Notă rapidă
- Scanner de documente încorporat
- Partajare rapidă a notelor
- Etichete și foldere inteligente
- Blocarea notelor
- Note de schiță și scris de mână
- Salvați ca PDF
Cum îmi organizez lista de note?
Apple oferă o mulțime de moduri de a vă ajuta să vă organizați lista de note în aplicația Note. Acestea includ:
- Folosind etichete și foldere inteligente
- Utilizarea subdirectoarelor
- Schimbarea vederii
- Sortarea notelor
- Fixarea notelor importante
- Ștergerea notelor vechi
