Aplicația a fost blocată să acceseze hardware-ul grafic Windows 10 {FIXED}
Publicat: 2022-02-08În acest articol, veți învăța cum să remediați aplicația a fost blocată de accesarea hardware-ului grafic pe PC-ul cu Windows 10.
Ți-ai deschis computerul Windows pentru a juca cel mai preferat joc video și tocmai ai încercat să lansezi aplicația, din păcate, ceva a mers prost și a ajuns să afișeze un mesaj de eroare. Mai degrabă decât o pagină de încărcare a jocului, ai primit un mesaj de eroare îngrozitor care spune că aplicația a fost blocată să acceseze hardware-ul grafic. Acum, trebuie să vă gândiți, chiar dacă „Nu am făcut nicio modificare în joc de atâta timp” . Ce împiedică lansarea corectă a jocului?
În primul rând, trebuie să fii relaxat. Înțelegem că este frustrant, dar nu vă faceți griji, nu sunteți singurul care a primit acest mesaj de eroare. Am văzut numeroși utilizatori de PC Windows 10 plângându-se de această eroare. Și, din fericire, această eroare o puteți remedia ușor și rapid, de asemenea, pe cont propriu.
Remedieri simple pentru rezolvarea aplicației au fost blocate de la accesarea hardware-ului grafic
Acest ghid tutorial acoperă câteva modalități eficiente și simple de a remedia aplicația a fost blocată de la accesarea problemelor hardware grafice pe PC-ul Windows. Fără alte prelungiri, să începem:
Remedierea 1: actualizați driverul de afișare
Această eroare este cauzată în principal atunci când driverele dvs. grafice, cunoscute și sub numele de drivere de afișare, dispar sau devin depășite. O puteți rezolva rapid actualizând driverul plăcii grafice.
Există două moduri de a actualiza driverele de afișare; manual sau automat.
Pentru a actualiza manual driverele, puteți vizita site-ul web oficial al producătorului adaptorului de afișare și puteți descărca cele mai recente drivere. După aceasta, faceți dublu clic pe programul de instalare și instalați driverele manual, urmând instrucțiunile de pe ecran.
Cu toate acestea, actualizarea manuală a driverelor necesită mult timp și o cantitate bună de abilități tehnice, de aceea vă sugerăm să efectuați această sarcină de a găsi și instala automat driverele cu Bit Driver Updater.
Bit Driver Updater este un instrument binecunoscut de actualizare a driverelor care necesită doar unul sau două clicuri ale mouse-ului pentru a vă actualiza toate driverele. De asemenea, utilitarul de actualizare a driverelor vine cu mai multe instrumente încorporate pentru a face acest proces mult mai ușor, cum ar fi optimizatorul de sistem, amplificatorul de performanță, programatorul de scanare și expertul pentru backup și restaurare. Software-ul oferă doar drivere testate și semnate WHQL.
Pentru a ști cum funcționează acest utilitar uimitor, urmați următorii pași:
Pasul 1: Descărcați și instalați Bit Driver Updater.

Pasul 2: Invocați instrumentul utilitar de actualizare a driverelor și faceți clic pe Scanare din panoul de meniu din stânga.
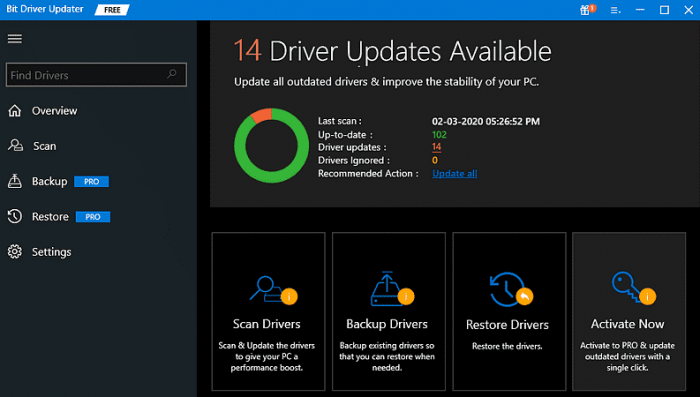
Pasul 3: Stați pe loc și lăsați Bit Driver Updater să vă scaneze computerul pentru drivere stricate sau învechite.
Pasul 4: Odată terminat, afișează o listă de drivere care necesită o actualizare. Din listă, localizați GPU-ul sau driverele de afișare problematice și faceți clic pe butonul Actualizare acum de lângă driver. Alternativ, puteți face clic pe butonul Actualizați tot . Acest lucru va actualiza toate driverele învechite cu doar un singur clic al mouse-ului.
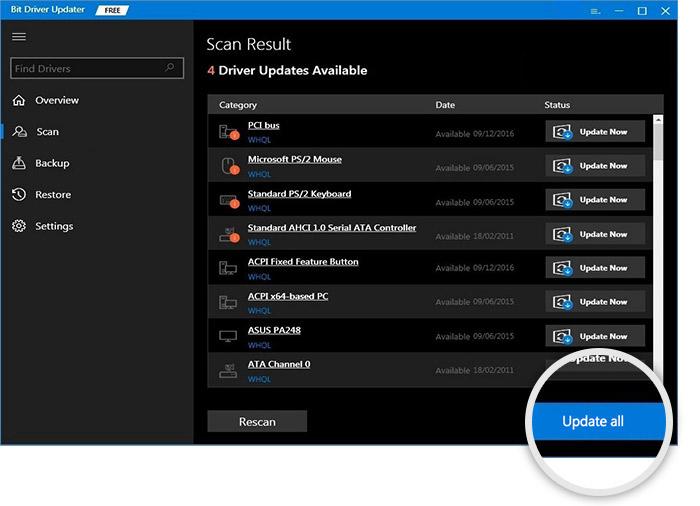
Cu toate acestea, merită remarcat faptul că pentru a utiliza caracteristica de actualizare a driverelor cu un singur clic a Bit Driver Updater, trebuie să vă bazați pe versiunea pro. Versiunea sa pro vă oferă, de asemenea, asistență tehnică 24/7 și o garanție de rambursare a banilor de satisfacție de 60 de zile.
Vedeți și: Un ghid DevOps pentru a vă ajuta să automatizați procesul de implementare a infrastructurii

Remedierea 2: rulați comenzile SFC și DISM
Este posibil să primiți această eroare atunci când fișierele dvs. de sistem au fost corupte sau deteriorate. Prin urmare, pentru a rezolva problema, puteți utiliza comenzile SFC și DISM pentru a repara sau înlocui fișierele de sistem corupte sau defecte de pe computer. Urmați pașii de mai jos pentru a utiliza această remediere:
Pasul 1: Accesați caseta de căutare și tastați cmd în interiorul acesteia. Apoi, faceți clic dreapta pe Command Prompt pentru a alege Executare ca administrator.
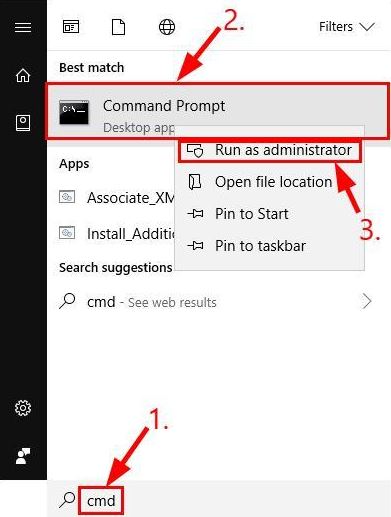
Pasul 2: Dacă apare o solicitare de către UAC (Control cont utilizator), faceți clic pe DA pentru a continua.
Pasul 3: În promptul de comandă (admin), tastați sfc /scannow și apăsați butonul Enter.

Așteptați ca verificarea să fie finalizată.
Pasul 4: După aceea, scrieți următoarele comenzi și apăsați butonul Enter de la tastatură după fiecare comandă.
DISM.exe /Online /Cleanup-image /Scanhealth
DISM.exe /Online /Cleanup-image /Restorehealth
Pasul 5: Aveți răbdare și lăsați procesul să fie finalizat 100%.
După ce ați terminat, reporniți computerul cu Windows 10 și testați problema. Dacă încă întâmpinați că aplicația a fost blocată de la accesarea eroare hardware grafică în timpul lansării jocului, treceți la următoarea soluție.
Vedeți și: Windows 10: Microsoft reduce frecvența actualizărilor software
Remedierea 3: Editați Registrul
Niciunul dintre hackurile sugerate de mai sus nu a ajutat? Nu vă faceți griji, încercați să editați registrul ca soluție finală. Maximizarea timpului de detectare și recuperare (TDR) este o altă modalitate de a trata problema cu aplicația a fost blocată. Utilizatorii de computere pot crește timpul TDR la aproximativ 8 secunde pentru a remedia problema. Iată cum să faci asta:
Pasul 1: În caseta de căutare a lui Cortana, tastați regedit .
Pasul 2: faceți clic dreapta pe regedit și alegeți Executare ca administrator .
Pasul 3: După aceea, navigați la calea cheii de registry ComputerHKEY_LOCAL_MACHINESYSTEMControlSet001ControlGraphicsDrivers sau ComputerHKEY_LOCAL_MACHINESYSTEMControlSet002ControlGraphicsDrivers.
Pasul 4: în panoul de meniu din stânga, alegeți tasta GraphicsDrivers .

Pasul 5: Acum, în panoul din dreapta al ferestrei, faceți clic dreapta pe orice spațiu gol și alegeți QWORD (64-bit) Value . Și, dacă utilizați o versiune a sistemului de operare Windows pe 32 de biți, atunci puteți alege Valoare DWORD (32 de biți) .
Pasul 6: Apoi, tastați TdrDelay ca nume DWORD sau Qword.

Pasul 7: Faceți dublu clic pe TdrDelay pentru a lansa fereastra care a apărut direct dedesubt.
Pasul 8: După aceea, introduceți 8 în caseta de text Data valorii și faceți clic pe opțiunea OK .
În cele din urmă, reporniți laptopul sau sistemul computerului pentru a valida modificările recente. Acum, această eroare ar trebui remediată și nu vă va mai deranja.
Vezi și: Apple a lansat cea mai recentă versiune 15.0.2 a iOS și iPadOS pentru remedierea erorilor
Aplicația a fost blocată de accesarea hardware-ului grafic pe Windows 10: FIXED
Sperăm că rezoluțiile explicate mai sus vă ajută să remediați problema „Aplicația a fost blocată de la accesarea hardware-ului grafic” pe PC. Dacă cineva are rezoluții mai bune pentru a rezolva aceeași problemă, vă rugăm să ne anunțați în caseta de comentarii de mai jos.
De asemenea, nu ezitați să vă împărtășiți îndoielile sau întrebările suplimentare în comentariile de mai jos. Dacă ți-a plăcut acest ghid de depanare, atunci abonează-te la Newsletter-ul nostru pentru mai multe articole și actualizări legate de tehnologie. În plus, ne puteți urmări și pe Facebook, Twitter, Instagram și Pinterest.
