Cum să remediați mouse-ul Arch Bluetooth care nu funcționează în Windows 10, 11
Publicat: 2024-02-14Puteți rezolva fără efort problemele mouse-ului Arch Bluetooth cu soluțiile oferite în acest articol.
Mouse-ul tău Arch Bluetooth nu funcționează? Dacă da, nu ești singur, deoarece mulți alții se confruntă și cu o problemă similară. Cu toate acestea, deoarece ați ajuns la acest articol, puteți remedia această problemă fără efort.
Acest articol vă aduce la cunoștință soluțiile încercate și testate ale problemei dvs. Cu toate acestea, înainte de a începe depanarea, este o idee bună să înțelegeți posibilii vinovați care ar fi putut cauza problema pentru a o remedia mai bine. Prin urmare, să discutăm același lucru în secțiunea ulterioară a acestui articol.
De ce mouse-ul Arch Bluetooth nu funcționează
Mai jos sunt principalele motive pentru care mouse-ul dvs. Arch Bluetooth ar putea să nu funcționeze pe Windows 10 sau 11.
- Setări inadecvate de gestionare a energiei
- Probleme hardware
- Defecțiuni temporare ale programului Bluetooth
- Drivere incompatibile sau învechite
Mai sus, am enumerat factorii care ar fi putut contribui la problemele mouse-ului Arch Bluetooth. Acum, haideți să trecem prin soluții.
Remedieri pentru problema mouse-ului Arch Bluetooth care nu funcționează (rapid și ușor)
Puteți aplica următoarele soluții pentru a scăpa de probleme dacă mouse-ul Arch Bluetooth nu funcționează pe Windows 10/11.
Remedierea 1: Încercați să reporniți computerul
O simplă repornire a computerului poate remedia erorile temporare care ar fi putut cauza problemele pe care le întâmpinați. Prin urmare, înainte de a încerca alte soluții complexe, puteți efectua o repornire rapidă a computerului urmând acești pași pentru a verifica dacă rezolvă problema.
- Pentru început, faceți clic dreapta pepictograma Windows.
- În al doilea rând, plasați cursorul peste opțiunea Închidere sau deconectare .
- Acum, alegeți Restart din opțiunile disponibile.
Citiți și: Cum să remediați computerul Windows 10 blocat la repornire (laptop și computer)
Remedierea 2: deconectați mouse-ul Bluetooth și deconectați-l
Un alt lucru pe care îl puteți face pentru a rezolva problemele aleatorii ale mouse-ului este să deconectați mouse-ul și să îl adăugați din nou ca dispozitiv nou. Cu toate acestea, nu vă pierdeți inima dacă acest lucru nu vă rezolvă problema, deoarece avem mai multe soluții pe care să le încercați.
Remedierea 3: utilizați utilitarul de depanare hardware
Fiecare computer Windows are un mecanism de depanare pentru a identifica și remedia problemele comune. Prin urmare, puteți rula instrumentul de depanare hardware pentru a permite Windows să găsească și să rezolve problemele cu computerul dvs. care ar fi putut cauza problemele de funcționare a mouse-ului Arch Bluetooth. Iată pașii pentru a o face.
- Pentru început, lansați utilitarul Run folosind comanda de comandă rapidă Win+R .
- În al doilea rând, introduceți msdt.exe -id DeviceDiagnostic în caseta de pe ecran și faceți clic pe OK.
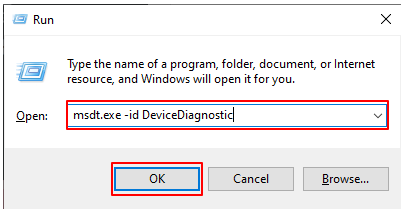
- Acum, puteți face clic peUrmătorul pentru a continua cu depanarea.
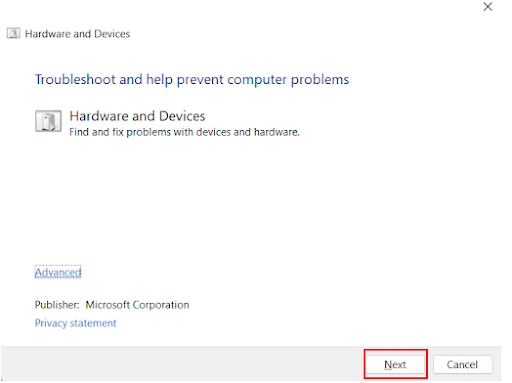
- Așteptați până când Windows găsește problemele cu dispozitivul dvs.
- Permiteți depanatorului să rezolve problemele identificate.
- În cele din urmă, reporniți computerul pentru a finaliza procesul.
Citiți și: Cum să remediați pagina coruptă a hardware-ului defect Windows 10, 11

Remedierea 4: verificați setările de gestionare a energiei
Este posibil ca computerul să oprească dispozitivele fără fir atunci când acestea nu sunt utilizate pentru a economisi energie. Prin urmare, mouse-ul dvs. Arch Bluetooth ar putea să nu funcționeze. Puteți modifica setările pentru a remedia această problemă urmând pașii de mai jos.
- În primul rând, utilizați comanda rapidă de la tastaturăWindows+R pentru a lansa utilitarul Run.
- În al doilea rând, introduceți comanda devmgmt.msc în caseta de pe ecran și faceți clic pe OK.
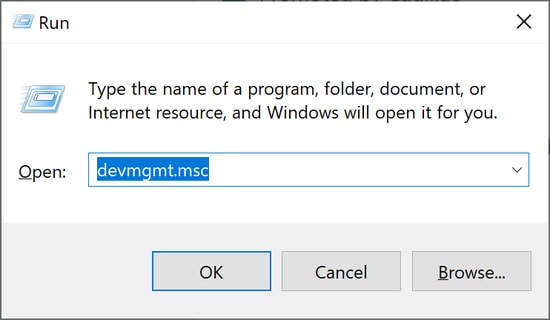
- După deschiderea Managerului de dispozitive, faceți dublu clic pe categoriaMouse și alte dispozitive de indicare pentru a o extinde.
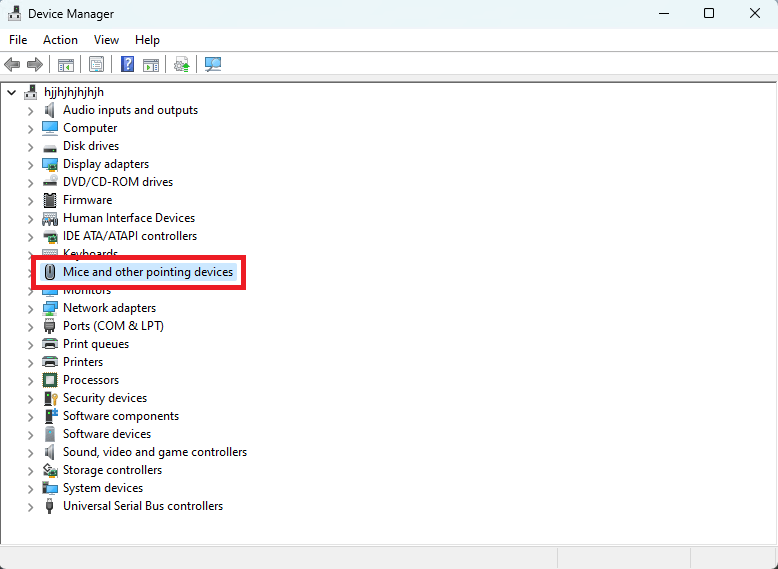
- Acum, faceți clic dreapta pe mouse-ul Arch Bluetooth și alegețiProprietăți din meniul de pe ecran.
- Navigați la fila Power Management .
- Acum, eliminați bifa din opțiunea Permite computerului să oprească acest dispozitiv pentru a economisi energie.
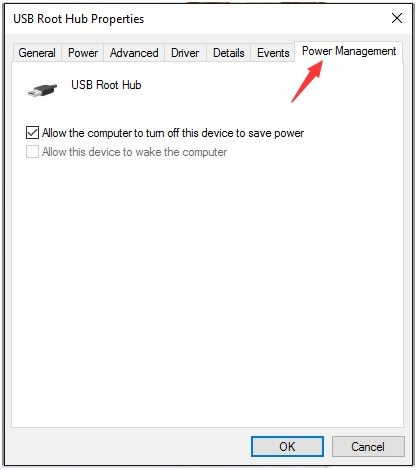
- În cele din urmă, faceți clic pe butonulOK pentru a salva noile setări de gestionare a energiei.
Remedierea 5: Actualizați driverul mouse-ului (recomandat)
Șoferii învechiți dau naștere la mai multe probleme decât vă puteți imagina. De exemplu, un driver învechit poate duce la blocări ale sistemului sau mouse-ul dvs. Arch Bluetooth poate să nu funcționeze ca urmare a depășirii driverului. Se întâmplă deoarece un driver este responsabil pentru comunicarea instrucțiunilor dumneavoastră către computer și dacă nu aveți cel mai recent driver, această comunicare se întrerupe.
În plus, driverele învechite se numără printre principalele cauze ale aproape tuturor problemelor pe care le întâmpinați pe computer. Prin urmare, actualizarea driverelor este cea mai recomandată soluție. Puteți actualiza automat driverele cu câteva clicuri.
Tot ce aveți nevoie este un software de actualizare a driverelor, cum ar fi Win Riser. Acest software actualizează automat toate driverele PC-ului și crește performanța computerului. Este cel mai bine cunoscut pentru caracteristicile sale impecabile, cum ar fi scanări programate, backup și restaurare a driverului, eliminarea fișierelor nedorite, scanarea programelor malware, crearea punctelor de restaurare a sistemului, eliminarea registrului nevalid și multe altele. Puteți obține acest software minunat de la următorul link.
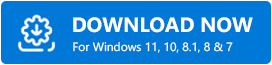
După instalarea software-ului, așteptați câteva secunde până la finalizarea scanării. Odată ce scanarea este finalizată, puteți examina rezultatele și puteți face clic pe Remediați problemele acum pentru a instala actualizări automate ale driverelor și pentru a rezolva instantaneu diverse probleme ale computerului.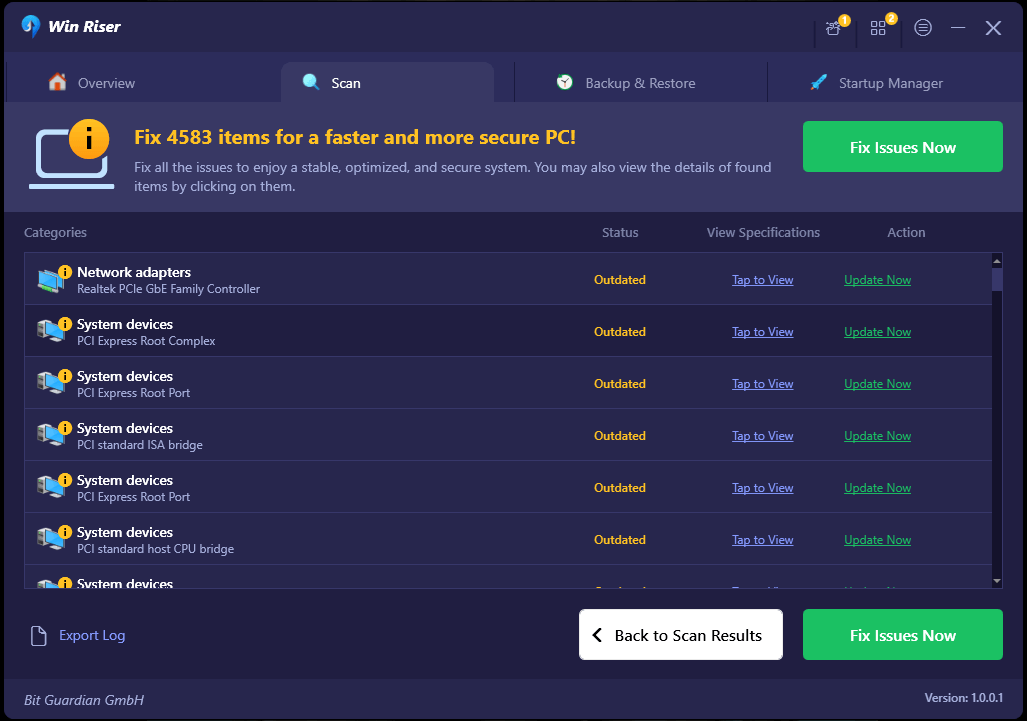
Dacă actualizarea tuturor driverelor nu este ceea ce plănuiți, puteți actualiza doar driverul mouse-ului Arch Bluetooth făcând clic pe butonul Actualizare acum. Cu toate acestea, actualizarea tuturor driverelor este o modalitate sigură de a îmbunătăți performanța computerului.
Citește și: Driver Bluetooth pentru Windows 10, 11 (descărcare, instalare și actualizare)
Mouse-ul Bluetooth Arch nu funcționează remediat
Acest articol v-a ghidat prin diferite moduri de a repara mouse-ul Arch Bluetooth dacă nu funcționează pe computerul dvs. Windows 11/10. Puteți începe depanarea cu prima soluție și puteți continua să mergeți în lista de soluții până când problema este rezolvată.
Cu toate acestea, dacă aveți puțin timp, puteți încerca direct actualizarea driverelor pentru a rezolva problema. Dacă aveți îndoieli sau sugestii cu privire la acest articol, vă rugăm să ne contactați folosind secțiunea de comentarii de mai jos.
