Cum să remediați Armored Core 6 care nu se lansează (fixat)
Publicat: 2023-12-19Armored Core 6 nu se lansează pe Windows?Nu vă faceți griji, încercați aceste abordări eficiente pentru a rezolva problema în cel mai scurt timp!
Fires of Rubicon, următoarea ediție din seria Armored Core, a fost lansată în sfârșit, iar jucătorii de pe tot globul o înnebunesc absolut pentru asta. Cu toate acestea, așa cum este cazul altor jocuri lansate recent, există câteva erori pe care le întâmpină jucătorii, care le interzic să se distreze în timp ce joacă jocul. Există mai multe probleme, dar una dintre cele mai comune este că Armored Core 6 nu se lansează.
Dacă sunteți una dintre acele persoane nefericite care s-au confruntat cu această problemă, nu trebuie să vă îngrijorați. Tot ce trebuie să faceți este să urmați tutorialul nostru.
Ce face ca Armored Core 6 să nu se lanseze?
Este posibil să vă simțiți supărat și perplex atunci când nu puteți porni Armored Core 6 și nu veți înțelege de ce se întâmplă acest lucru. Următoarele sunt câteva dintre posibilele motive pentru această eroare:
- Conflicte cu firewall-urile și antivirusul.
- Fișiere de joc care lipsesc sau sunt corupte.
- O versiune învechită a jocului.
- Drivere grafice incompatibile.
- O versiune mai veche de Windows.
Remedieri pentru Armored Core 6 care nu se lansează pe PC
Mai jos sunt enumerate câteva soluții încercate și testate pe care le puteți lua în considerare pentru a remedia Armored Core 6 care nu se lansează pe computerele Windows 10, 11.
Remedierea 1: Verificați cerințele de sistem
Este unul dintre primele lucruri de care trebuie să verificați dacă computerul dvs. îndeplinește cerințele minime de sistem pentru joc dacă aveți blocări frecvente în timp ce jucați Armored Core 6: Fires of Rubicon. Este posibil să fie nevoie să vă îmbunătățiți hardware-ul pentru ca Armored Core 6: Fires of Rubicon să funcționeze bine pe computer dacă este sub sau doar la cerințe.
Iată cerințele minime și recomandate de sistem:
Cerințe minime:
Sistem de operare: Windows 10
Grafică: AMD Radeon RX 480, 4 GB sau NVIDIA GeForce GTX 1650, 4 GB
Memorie: 12 GB RAM
Procesor: Intel Core i7-4790K, Intel Core i5-8400 sau AMD Ryzen 5 2600, AMD Ryzen 7 1800X
Stocare: 60 GB
DirectX: Versiunea 12
Placă de sunet: dispozitiv audio compatibil Windows
Cerințe recomandate:
Sistem de operare: Windows 11 și Windows 10
Grafică: AMD Radeon RX 590, 8GB sau Intel Arc A750, 8GB sau NVIDIA GeForce GTX 1060
Memorie: 12 GB
Procesor: Intel Core i5-10400, Intel Core i7-7700 sau AMD Ryzen 5 3600, AMD Ryzen 7 2700X
Stocare: 60 GB
DirectX: Versiunea 12
Placă de sunet: dispozitiv audio compatibil Windows
Dacă, deși sunteți sigur că computerul dvs. este capabil să ruleze jocul, Armored Core 6: Fires of Rubicon continuă să se blocheze des, ar trebui să treceți la soluțiile enumerate mai jos.
Citiți și: Cum să remediați blocarea Gameloop pe Windows 10
Remedierea 2: rulați jocul în modul de compatibilitate
Rulând Armored Core 6: Fires of Rubicon ca administrator (și în mod ideal, de asemenea, în modul de compatibilitate), mai mulți jucători au susținut că au reușit să împiedice blocarea jocului pe computerele lor. Motivul pentru acest lucru este probabil pentru că acordarea privilegiilor de administrator al jocului îi oferă acestuia autorizație completă pentru a îndeplini orice sarcină necesară pe computer. Unul dintre posibilele motive pentru care Armored Core 6: Fires of Rubicon eșuează la un moment dat este faptul că jucătorul nu are permisiunile necesare pentru a accesa anumite fișiere de sistem.
Pentru a determina dacă acesta este sau nu cazul pentru dvs., puteți încerca să îl rulați ca administrator, iată cum:
- Faceți clic dreapta pe pictograma Steam de pe computer, apoi alegeți Proprietăți .
- Pentru a accesa fila de compatibilitate, alegeți-o. Pentru a rula acest software ca administrator, bifați caseta de lângă el. Pentru a salva modificările, faceți clic pe butonul Aplicare > OK .
- După aceea, alegeți versiunile corecte de Windows din lista verticală, apoi bifați caseta care spune „ Rulați acest program în modul de compatibilitate pentru aceste sisteme de operare ”.
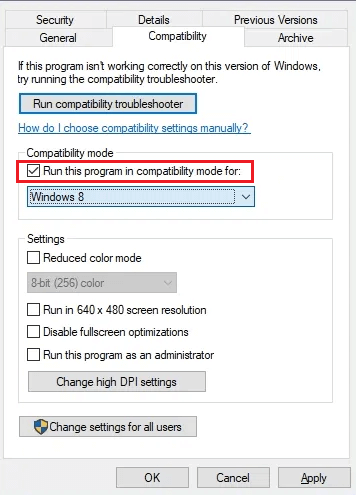
Acum, lansați Armored Core 6: Fires of Rubicon încă o dată (dar de data aceasta cu acces de administrator) și verificați dacă se lansează corect. Dacă problema este încă prezentă și vă confruntați cu Armored Core 6 care nu se lansează pe Windows 10/11, atunci ar trebui să încercați următoarea remediere.
Remedierea 3: Verificați fișierele jocului
Potrivit unui număr de jucători care au participat în comunitatea Steam, problema de prăbușire care a apărut în Armored Core 6: Fires of Rubicon ar fi putut fi cauzată de fișiere de joc corupte sau deteriorate. În plus, validarea fișierelor de joc din interiorul Steam s-a dovedit a fi eficientă în rezolvarea problemei. Prin urmare, următorul lucru pe care trebuie să-l faceți în această situație este să reparați fișierele jocului. Pentru a remedia Armored Core 6 care nu se lansează, urmați pașii împărtășiți mai jos.

- Porniți clientul Steam .
- Faceți clic dreapta pe jocul dvs. din BIBLIOTECĂ , apoi alegeți Proprietăți din meniul care apare sub acesta.
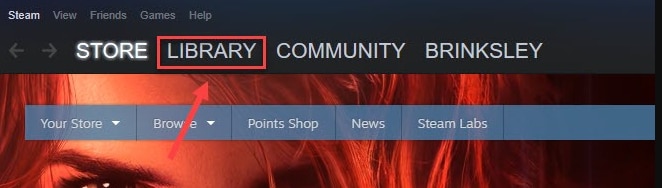
- Faceți clic pe butonul care spune „ Integritatea verificată a fișierelor de joc ” după ce ați selectat fila Fișiere instalate.
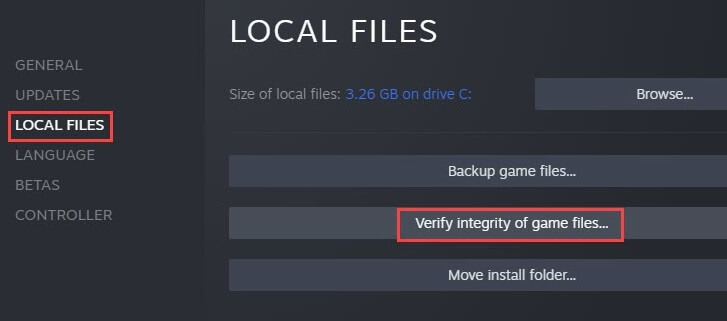
Există posibilitatea ca procesul de verificare a fișierelor jocului pe Steam să dureze câteva minute. Reporniți Armored Core 6: Fires of Rubicon de la Steam după ce fișierele jocului au fost verificate și remediate pentru a vedea dacă problema de prăbușire sau de înghețare este încă prezentă sau nu. Dacă încă întâlniți Armored Core 6 care nu se lansează pe Windows 11, 10, atunci continuați cu celelalte remedieri.
Citește și: De ce jocurile mele continuă să se blocheze în Windows 10 {FIXED}
Remedierea 4: Dezactivați RTX (Ray Tracing)
Dezactivarea Ray Tracing, care ajută la realizarea de efecte de iluminare realiste și adaugă un grad suplimentar de realism jocului, este cu siguranță benefică dacă jocul Armored Core 6: Fires of Rubicon se blochează adesea în mijlocul jocului. Ray Tracing este util deoarece ajută la producerea unor efecte de iluminare realiste. Cu toate acestea, ray tracing necesită o cantitate semnificativă de putere de calcul, ceea ce poate duce la probleme precum blocarea sau blocarea jocului uneori. Pentru a testa problema, urmați pașii de mai jos:
- Lansați jocul Armored Core 6: Fires of Rubicon, apoi accesați meniul de opțiuni. Selectați opțiunea SISTEM.
- Navigați la meniul Setări grafice, apoi alegeți Setări de calitate (Detaliat).
- Pentru a ajusta calitatea Ray Tracing, mergeți în partea de jos a paginii și alegeți-o.
- Alegeți opțiunea OFF.
După aceea, ar trebui să jucați jocul și să verificați dacă Armored Core 6 care nu se lansează pe PC este remediat sau nu.
Remedierea 5: Actualizați-vă driverele GPU
Dacă soluțiile menționate mai sus nu rezolvă problema cu Armored Core 6 care nu se lansează, probabil că aveți de-a face cu un driver grafic care este fie corupt, fie depășit. Pentru a determina dacă acest lucru vă ajută sau nu, trebuie să vă actualizați driverele pentru Windows 10.
Vă puteți actualiza driverul grafic într-un mod în general dublu: manual sau automat.
Actualizare manuală a driverului: Este posibil să actualizați manual driverul unității de procesare grafică (GPU) dacă sunteți un jucător care cunoaște tehnologia.Pentru a face acest lucru, trebuie mai întâi să accesați site-ul web al producătorului GPU-ului dvs.: NVIDIA, AMD și Intel.
După aceea, căutați modelul GPU-ului dvs. Asigurați-vă că descărcați doar cel mai recent driver care este compatibil cu sistemul de operare pe care îl utilizați. După finalizarea descărcării, lansați programul de instalare și continuați cu actualizarea urmând instrucțiunile care apar pe ecran.
Actualizare automată a driverului: Dacă nu aveți timpul, răbdarea sau experiența necesară pentru a actualiza manual driverul, puteți utiliza Win Riser Driver Updater pentru a face acest lucru în mod automat.Software-ul va identifica automat sistemul dvs. de computer și va localiza driverele adecvate pentru acesta. Nu este nevoie să fii conștient de sistemul de operare specific pe care îl folosește computerul tău, nu trebuie să fii îngrijorat de obținerea unui driver incorect și nu trebuie să fii îngrijorat de a face o greșeală la instalare. Win Riser este capabil să gestioneze orice.
Există două versiuni de Win Riser Driver Updater: versiunea gratuită și versiunea plătită. Ambele versiuni vă permit să vă actualizați automat driverele. Cu versiunea Pro, totuși, necesită doar două acțiuni (și veți primi asistență tehnică completă, precum și o garanție de rambursare a banilor pentru o perioadă limitată):
Urmați pașii de mai jos pentru a vă actualiza driverele grafice învechite prin Win Riser Driver Updater:
- Descărcați și instalați Win Riser Driver Updater din butonul de mai jos.
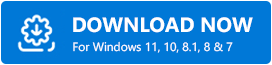
- Lansați Win Riser și așteptați ca acesta să vă scaneze complet dispozitivul pentru drivere învechite, stricate sau lipsă.
- Odată ce scanarea este finalizată, verificați rezultatele scanării și faceți clic pe butonul Remediați problemele acum. Această acțiune va instala automat toate driverele disponibile dintr-o singură mișcare, inclusiv driverele grafice.
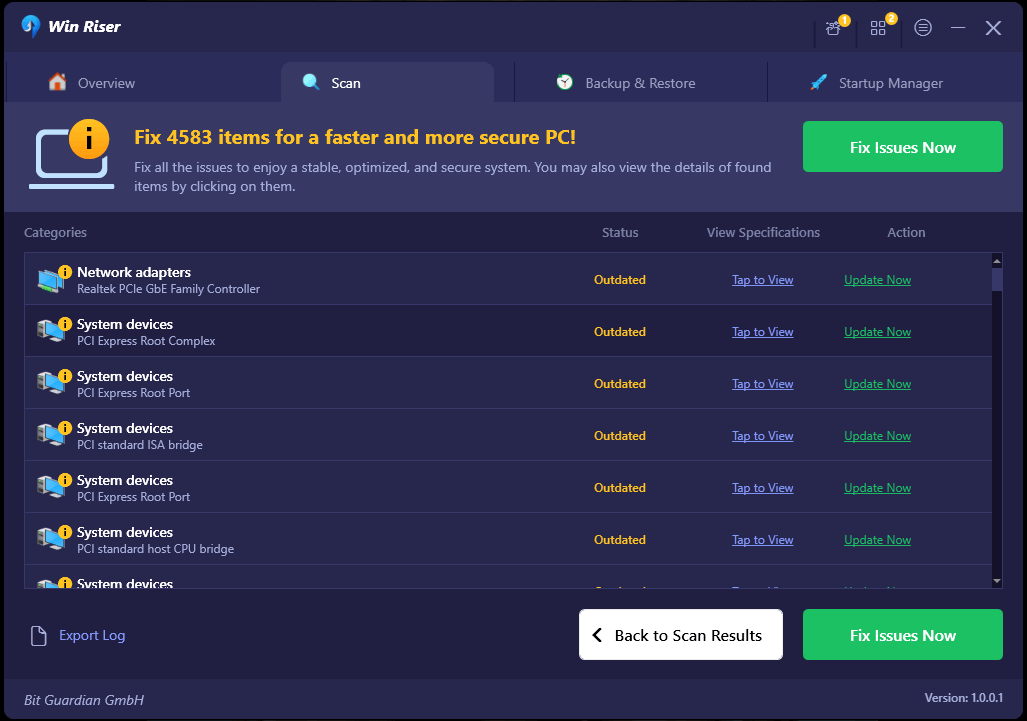
- Reporniți computerul, astfel încât modificările să aibă efect.
Lansați jocul încă o dată și verificați pentru a vedea dacă înlocuirea driverului grafic cu cea mai recentă versiune ajută la rezolvarea problemei de nelansare a Armored Core 6.
Citiți și: Cum să remediați blocarea DOTA 2 Windows 11,10
Cum să remediați Armored Core 6 care nu se lansează pe Windows 11, 10: explicat
În cele din urmă, v-am oferit toate alternativele potențiale pe care le puteți examina pentru a rezolva problema cu Armored Core 6 care nu se lansează. Sperăm cu adevărat că îndrumările noastre cuprinzătoare și simple v-au putut ajuta în rezolvarea acestei probleme neplăcute. În cazul în care continuați să aveți această problemă, trebuie doar să o raportați echipei de asistență oficială. Datorită faptului că Armored Core 6 este un joc lansat recent, este posibil să așteptați să fie publicat un nou patch care va rezolva problema pe care o întâmpinați.
Sperăm că ți-au plăcut informațiile distribuite în acest ghid de depanare. Aruncă întrebările sau alte sugestii în secțiunea de comentarii de mai jos. Pentru mai multe informații legate de tehnologie, puteți să vă abonați la Newsletter-ul nostru și să ne urmăriți pe Social Media.
