Descărcarea și actualizarea driverului camerei Asus pentru Windows 10, 11
Publicat: 2023-10-06Această postare vă va ghida prin diferitele metode de a descărca, instala și actualiza driverul camerei Asus pentru Windows 10, 11. Citiți mai departe întregul articol pentru informații mai bune.
În lumea de astăzi, când conversațiile și întâlnirile video au devenit o normă de zi cu zi pentru mulți oameni. La fel, un aparat foto este posibil gadgetul care este cel mai important. Pe de altă parte, dacă acest element prezintă un comportament inconsecvent și nu mai funcționează complet. Similar cu acesta, am văzut numeroși utilizatori Windows care au întâlnit camera care nu funcționează corect pe laptopurile lor Asus. Nu intrați în panică, dacă aveți probleme și cu camera dvs. Asus. Tot ce trebuie să faceți este să verificați dacă driverele camerei Asus sunt actualizate sau nu.
Deoarece problemele cu camera web a computerului sunt probabil cauzate de un driver învechit sau indisponibil în alt mod pentru camera care rulează Windows 10 sau Windows 11. Camera încorporată a computerului nu va funcționa corect dacă nu aveți cea mai recentă versiune a driverului relevant instalat pe acesta.
Așadar, pentru a vă ajuta în acest sens, am pregătit acest ghid de descărcare a driverelor care evidențiază numeroase modalități de a efectua descărcarea driverului de cameră Asus pe Windows 10, 11. Continuați să citiți!
Metode de descărcare, instalare și actualizare Asus Camera Driver pentru Windows 10, 11
Mai jos sunt enumerate câteva metode simple și rapide de a găsi și instala cea mai recentă și mai compatibilă actualizare a driverului camerei Asus pe un computer. Fără alte prelungiri, să începem!
Metoda 1: Descărcați și instalați manual driverul camerei Asus de pe site-ul producătorului
Similar altor producători, Asus oferă, de asemenea, suport complet pentru drivere pentru produsele lor. Aceasta înseamnă că puteți accesa site-ul oficial Asus și puteți găsi cea mai recentă versiune a driverelor pentru cameră. Cu toate acestea, pentru a utiliza această metodă, trebuie să aveți timp, răbdare sau cunoștințele tehnice necesare.
Pur și simplu, vizitați pagina oficială de asistență a Asus, apoi căutați drivere de cameră compatibile și faceți clic pe opțiunea Descărcare. Odată descărcat, faceți dublu clic pe programul de instalare a driverului și urmați instrucțiunile de pe ecran pentru a instala complet driverele pentru webcam Asus pentru Windows 10, 11.
Odată ce totul este gata, reporniți sistemul.
Citiți și: Descărcarea, instalarea și actualizarea driverelor pentru camerele web HP pentru Windows 10, 8, 7
Metoda 2: Descărcați driverul camerei Asus folosind Device Manager
Windows are un instrument numit Device Manager care vă permite să obțineți cele mai recente drivere pentru computer sau laptop. Cu ajutorul acestui instrument încorporat, puteți căuta rapid actualizările de drivere disponibile și le puteți instala pe sistemul dumneavoastră. Pentru a actualiza driverul camerei notebook Asus în Manager dispozitive, urmați pașii de mai jos:
Pasul 1: Pentru a începe, apăsați împreună tastele Windows + X de pe tastatură și alegeți Manager dispozitive. 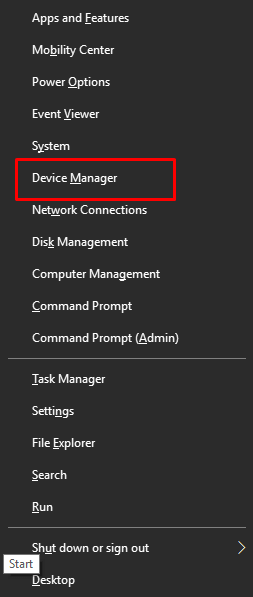
Pasul 2: În fereastra Device Manager, faceți dublu clic pe secțiunea Dispozitive de imagistică pentru a o extinde.
Pasul 3: Apoi, faceți clic dreapta pe driverul camerei Asus și selectați Actualizare software driver. 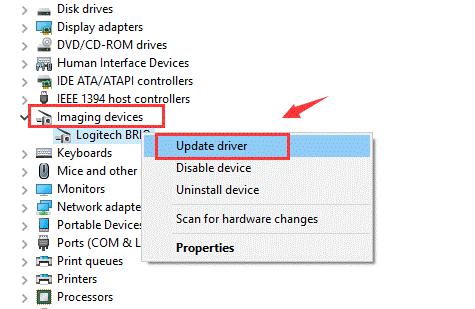
Pasul 4: După aceea, asigurați-vă că selectați opțiunea Căutați automat software-ul de driver actualizat. 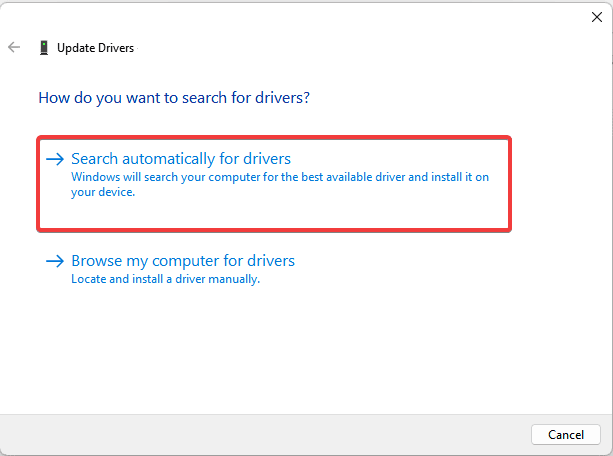

Acum, va trebui să așteptați până când Windows 10 sau 11 a terminat descărcarea și instalarea driverelor necesare. Odată ce driverele sunt instalate, va trebui să reporniți dispozitivul pentru a finaliza instalarea driverelor.
Metoda 3: Utilizați programul de actualizare a driverului Win Riser pentru descărcarea driverului camerei Asus (recomandat)
Actualizarea manuală a driverelor de dispozitiv este o operațiune extrem de consumatoare de timp și plictisitoare, iar dacă nu doriți să vă pierdeți timpul cu actualizarea manuală a driverului, vă propunem să utilizați un software de actualizare a driverelor. Win Riser Driver Updater este cea mai eficientă piesă de software pentru instalarea automată a actualizărilor de drivere. Win Riser Driver Updater este binecunoscut pentru faptul că face întregul proces de instalare a celor mai recente actualizări de drivere mai ușor și mai rapid. Aceasta este o soluție all-in-one pentru toate problemele PC-ului. Instrumentul vine cu mai multe instrumente încorporate, inclusiv eliminarea programelor malware, actualizarea driverelor, îmbunătățirea performanței și multe altele.
Urmați pașii de mai jos pentru a descărca și instala driverul camerei notebook Asus folosind Win Riser Driver Updater.
Pasul 1: Din butonul de mai jos, descărcați gratuit fișierul de configurare al Win Riser Driver Updater.
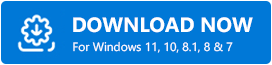
Pasul 2: Odată descărcat, apoi urmați expertul de configurare pentru a-l instala pe dispozitiv.
Pasul 3: Odată instalat, utilitarul de actualizare a driverelor începe automat să scaneze mașina dvs. pentru a găsi drivere învechite sau defecte și vă oferă o listă detaliată a driverelor care necesită o actualizare. 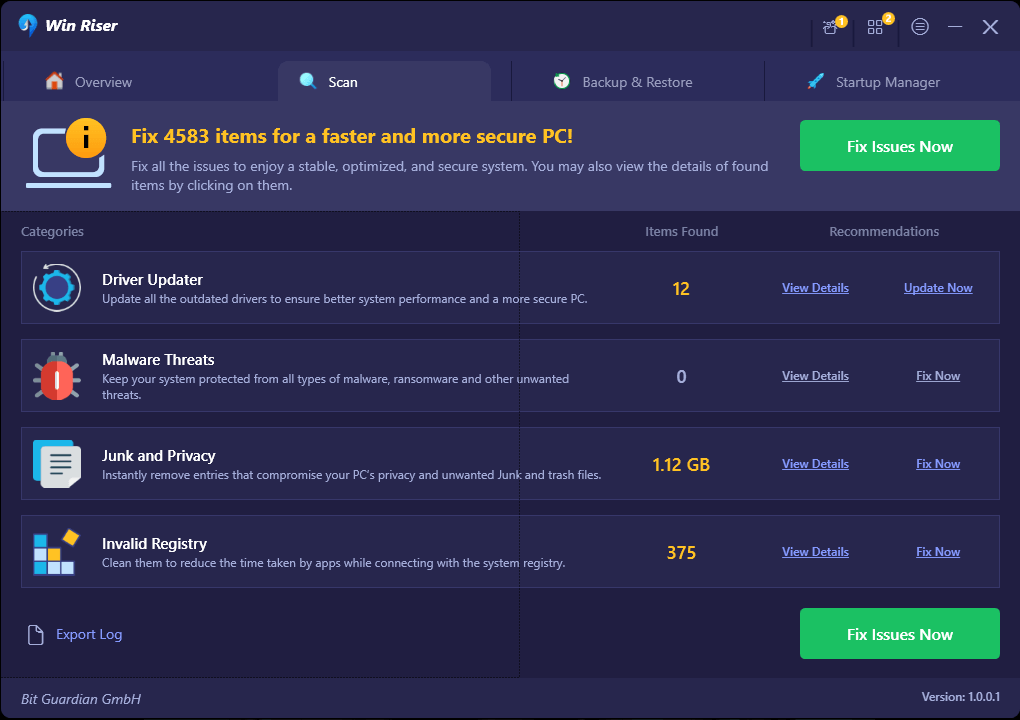
Pasul 4: În sfârșit, faceți clic pe opțiunea Remediați problemele acum. Această acțiune va instala actualizările disponibile pentru drivere dintr-o singură mișcare, inclusiv driverul pentru webcam Asus. 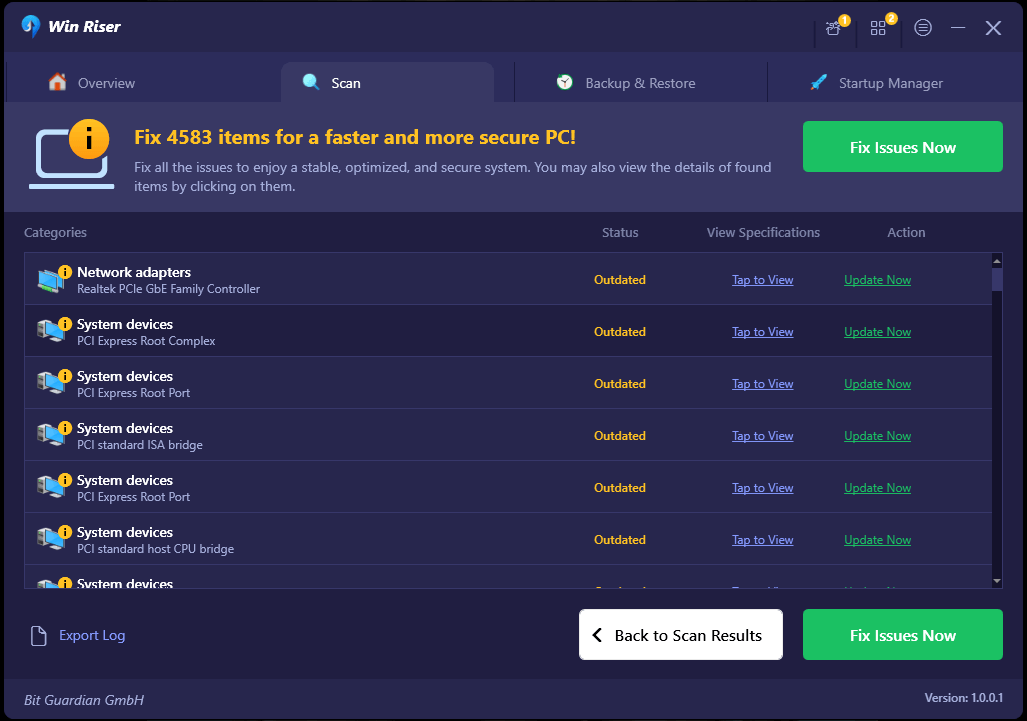
Reporniți sistemul, astfel încât driverele instalate recent să își poată face efectul.
Metoda 4: Rulați Windows Update pentru a descărca driverul camerei Asus
Când actualizați sistemul de operare al computerului dvs., cele mai recente drivere vor fi descărcate și instalate automat pe dispozitivul dvs., iar driverele care există deja vor avea versiunile actualizate. Această metodă, pe de altă parte, nu este probabil să aibă un succes deosebit dacă actualizarea driverului este destul de recentă. În orice caz, puteți încerca să descărcați driverele camerei Asus pentru Windows 10/11 urmând instrucțiunile furnizate mai jos.
Pasul 1: Apăsați împreună tastele Windows + I pentru a deschide panoul Setări Windows.
Pasul 2: Acum, alegeți Actualizare și securitate din setările care au apărut pe ecran. 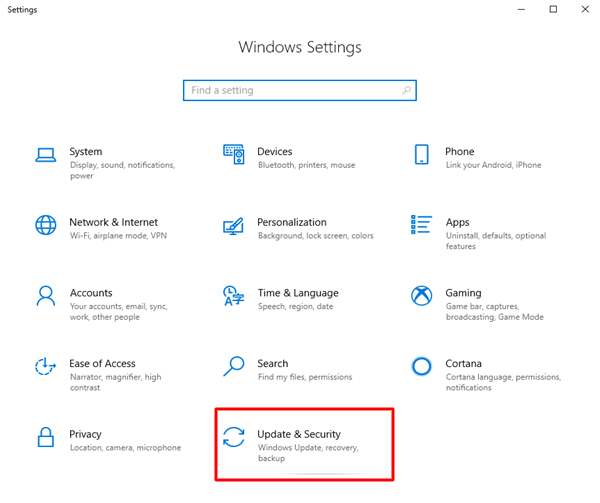
Pasul 3: Apoi, verificați dacă Windows Updates este selectat din panoul din stânga. Și apoi faceți clic pe Verificați actualizări pentru a continua. 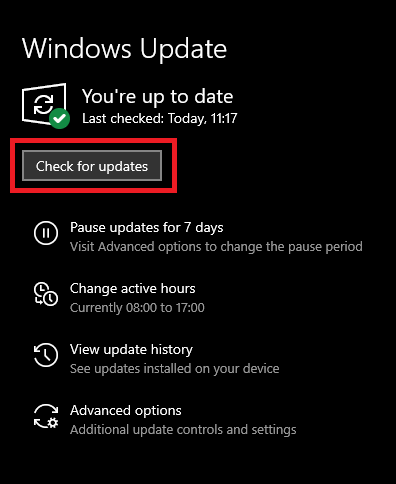
În cele din urmă, va trebui să reporniți computerul pentru a finaliza instalarea driverului camerei Asus pentru Windows 10, 11.
Citiți și: Descărcarea și actualizarea driverelor ASUS pentru Windows 10, 8, 7
Cum să descărcați driverele camerei Asus pentru Windows 10/11: explicație
Puteți descărca drivere pentru cameră ASUS pentru Windows 11/10 urmând pașii pe care i-am subliniat în această postare de blog, care sunt toți destul de simpli și simpli. Sperăm că, utilizând una dintre abordările prezentate mai sus, veți putea găsi driverele de cameră pentru notebook Asus cele mai recente și adecvate.
În cazul în care aveți întrebări sau aveți nevoie de asistență suplimentară, vă rugăm să folosiți caseta de comentarii de mai jos pentru a ne trimite un mesaj. Pentru mai multe articole legate de tehnologie, instrucțiuni, recenzii de software, vă puteți abona la Newsletter-ul nostru și ne urmăriți pe Social Media.
