Cum să găsiți și să remediați problemele de sunet de redare audio în Windows 10
Publicat: 2022-03-30Astăzi, vă vom arăta cele mai bune modalități de a găsi și de a remedia problemele de sunet de redare audio pe PC Windows 10. Citiți întregul articol pentru informații mai bune.
Nu e de mirare că obțineți noi funcții interesante, performanțe îmbunătățite și funcționalități avansate când actualizați la cea mai recentă versiune de Windows 10. Nu-i așa? Dar, uneori, actualizările majore pot aduce și noi probleme împreună cu ele. Și, unele dintre cele mai frecvente probleme sunt legate de audio.
În plus, am văzut numeroși utilizatori Windows 10 plângându-se de diversele probleme audio și audio, cum ar fi Bluetooth conectat, dar fără sunet și multe altele. Te confrunți și cu probleme legate de audio pe computerul tău? Nimic de care să vă faceți griji, acest articol se concentrează pe cele mai bune modalități de a face față unor astfel de probleme. După ce ați citit acest ghid tutorial, veți putea depana singur problemele audio sau de redare a sunetului.
Modalități de a remedia problemele de sunet de redare audio în PC-ul cu Windows 10
Iată câteva sugestii cu adevărat utile pentru dvs., care vă pot ajuta să găsiți și să remediați problemele de sunet de redare audio în Windows 10, ușor și rapid. :
Modul 1: Actualizarea driverului audio învechit
Probleme frecvente legate de audio, cum ar fi lipsa sunetului pe computerele cu Windows 10, apar din cauza driverelor învechite, corupte sau stricate. Deci, dacă driverele dvs. audio devin învechite, atunci trebuie să le actualizați imediat pentru a evita astfel de probleme cu dispozitivul dvs. audio.
Pentru a afla dacă acesta este cazul, puteți utiliza Device Manager. Și, dacă găsiți semnul exclamării galben lângă driverul dvs. audio, atunci acesta indică faptul că driverele au devenit învechite.
Puteți accesa site-ul web oficial al producătorului plăcii de sunet și puteți căuta driverul audio corect. Mai târziu, descărcați fișierul driver relevant în funcție de varianta Windows 10 și instalați-le manual. Acest lucru poate dura mult timp, mai ales dacă ești începător.
Deci, dacă nu aveți timp să actualizați manual driverele audio învechite, atunci încercați Bit Driver Updater pentru a efectua automat aceeași sarcină. Bit Driver Updater este utilitarul de top de actualizare a driverelor care actualizează driverele învechite în cel mai scurt timp.
Acesta găsește automat dispozitivul și caută actualizări adecvate de driver pentru acesta. Nu numai asta, dar este nevoie de o copie de rezervă completă a driverelor vechi înainte de actualizare, astfel încât acestea să poată fi restaurate în viitor, dacă este necesar. De asemenea, vine cu un programator de scanare încorporat care permite utilizatorului să seteze scanarea driverului și timpul de actualizare în funcție de propriile preferințe.
În plus, versiunea plătită a Bit Driver Updater vine cu o garanție de rambursare a banilor de 60 de zile și asistență tehnică 24/7. Oricum, versiunea gratuită funcționează bine, dar este parțial manuală. Aceasta înseamnă că vă permite să actualizați driverele unul câte unul și, de asemenea, acceptă doar funcțiile de bază.
Iată cum să actualizați driverele învechite cu ajutorul acestui program universal de actualizare a driverelor:
- Din butonul de mai jos, descărcați Bit Driver Updater.
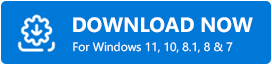
- Deschideți programul de instalare a software-ului și urmați instrucțiunile de pe ecran.
- Odată ce Bit Driver Updater este instalat cu succes pe sistemul dvs., rulați-l și faceți clic pe butonul Scanare.
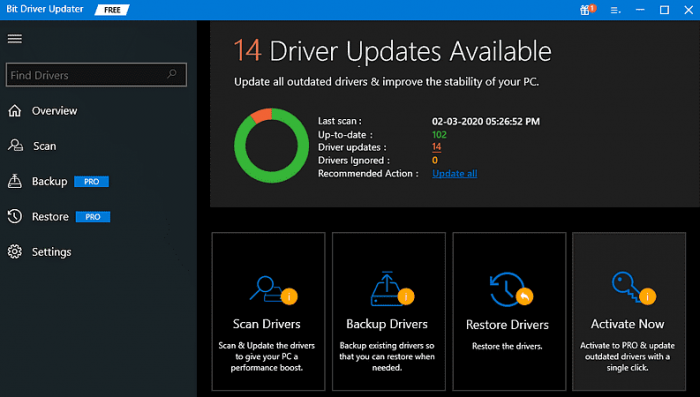
- Odată ce procesul de scanare este finalizat, veți primi pe ecran o listă detaliată a driverelor care trebuie actualizate.
- Din rezultatele scanării, găsiți driverul audio sau audio problematic și faceți clic pe butonul Actualizați acum de lângă acesta. Și, dacă doriți să actualizați toate driverele învechite cu un singur clic, apoi faceți clic pe Actualizare tot.
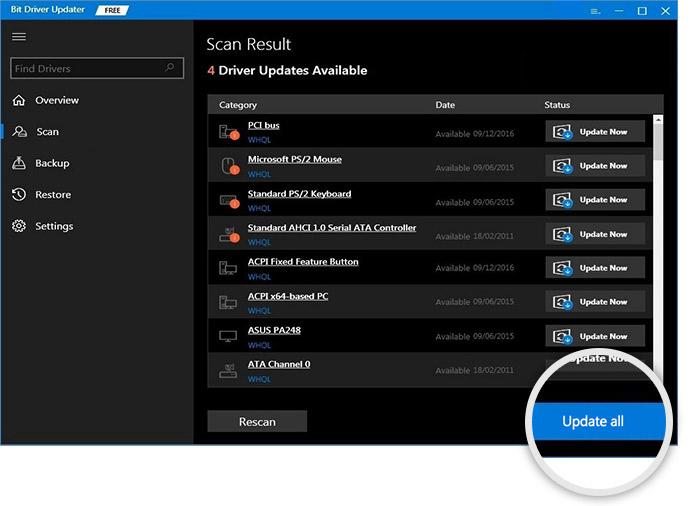
Cu toate acestea, pentru aceasta, trebuie să vă bazați pe versiunea pro a Bit Driver Updater. Vedeți cât de ușor funcționează Bit Driver Updater. După instalarea celor mai recente drivere audio, reporniți computerul și verificați dacă sistemul audio nu funcționează în Windows 10 este remediat. Încercați alte rezoluții, dacă acest lucru nu a ajutat.
Modul 2: Verificarea setărilor difuzorului
Configurarea defectuoasă sau incorectă a setărilor difuzoarelor este un alt motiv major din spatele funcționării fără răspuns a dispozitivului dvs. audio pe Windows 10. Pentru a rezolva problema, ar trebui să verificați setările difuzoarelor. Urmați pașii de mai jos pentru a remedia problema sunetului în Windows 10:

- În partea din dreapta jos a desktopului, faceți clic dreapta pe pictograma sunet și alegeți Dispozitive de redare dintre opțiunile disponibile.
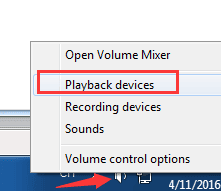
- În fereastra următoare, rămâneți în fila Redare și asigurați-vă că există o bifare verde pe opțiunea Difuzoare. Acest lucru indică în mod clar că difuzoarele dvs. preferate sunt dispozitivul dvs. de redare implicit.
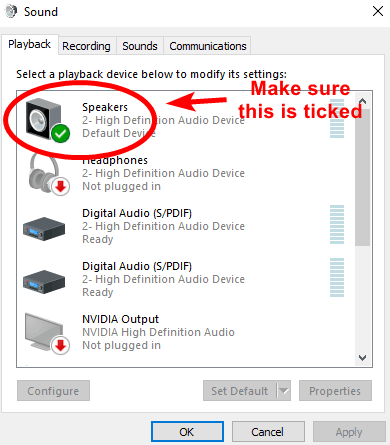
- În plus, dacă descoperiți că difuzoarele dvs. nu sunt setate ca dispozitiv de redare implicit, atunci setați-l mai întâi ca dispozitiv implicit.
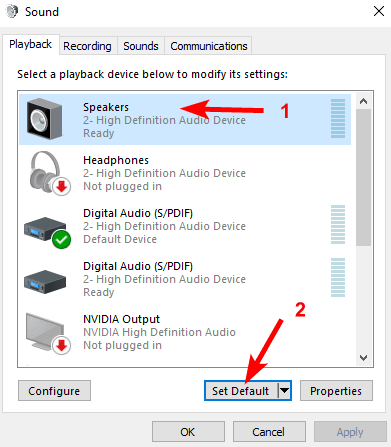
- Dacă difuzoarele dvs. încă nu funcționează chiar și după ce le-ați setat ca dispozitiv de redare implicit. Apoi, selectați difuzoarele și faceți clic pe Proprietăți pentru a continua.
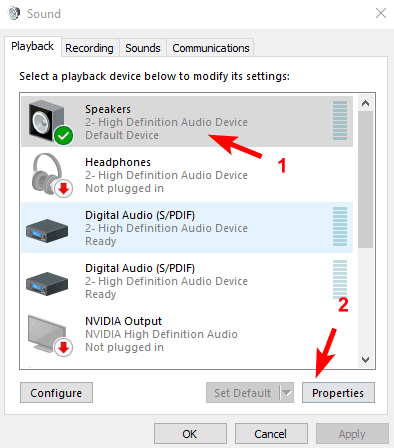
- Comutați la fila Avansat și alegeți o altă frecvență de eșantionare din meniul derulant sub Format implicit.
- Apoi, faceți clic pe Test. Puteți efectua această operațiune în mod repetat până când obțineți un format potrivit pentru dvs. După aceea, faceți clic pe OK.
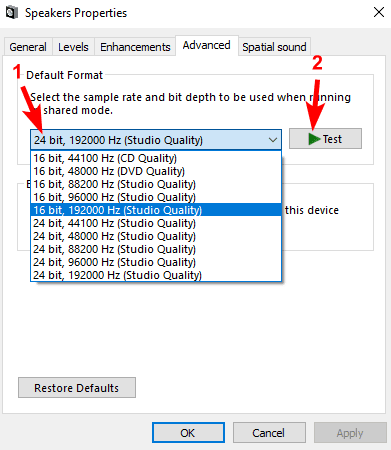
După efectuarea pașilor de mai sus, reporniți sistemul pentru a aplica modificări, apoi verificați dacă această rezoluție s-a dovedit utilă pentru a găsi și remedia problemele de sunet de redare audio. Din păcate, dacă nu, atunci treci la următoarea abordare.
Citiți și: Descărcați și actualizați driverul audio de înaltă definiție Nvidia pentru Windows
Modul 3: Repornirea serviciului audio
Puteți depana problemele audio sau de redare a sunetului verificând serviciile legate de audio. Aceasta înseamnă că, dacă serviciul Windows Audio este dezactivat pe computer, atunci este posibil să întâmpinați probleme cu sunetul pe computerul Windows. Pentru a remedia acest lucru, urmați pașii de mai jos:
- Deschideți rapid terminalul Run apăsând împreună tastele de la tastatură Windows + R.
- Apoi, scrieți următoarea comandă în caseta Run și apăsați tasta Enter de la tastatură.
servicii.msc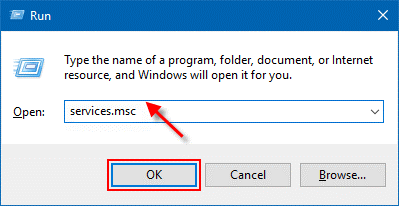
- Pasul de mai sus va declanșa serviciile Windows. Aici, trebuie să navigați la serviciul Windows Audio și să faceți clic dreapta pe el.
- Alegeți Reporniți.
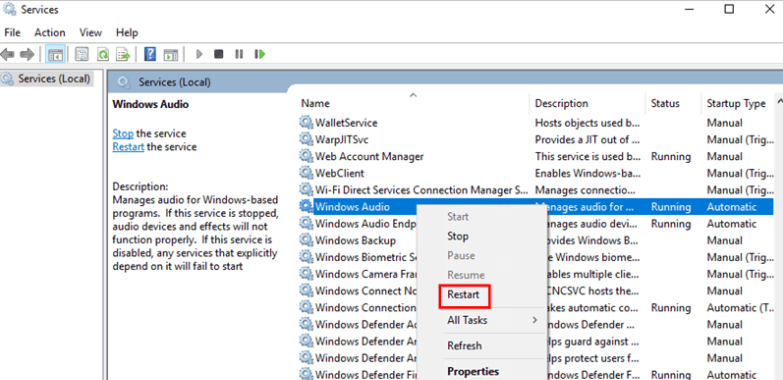
După ce ați terminat, reporniți computerul și verificați dacă sunetul nu funcționează pe PC-ul cu Windows 10 a dispărut.
Modul 4: dezactivarea îmbunătățirilor audio
Pentru a găsi și a remedia problemele de sunet de redare audio în Windows 10, trebuie să verificați dacă Îmbunătățirile audio sunt activate. Deoarece, dacă această funcție este activată pe sistemul dvs., este posibil să nu puteți auzi niciun sunet, deoarece uneori acest lucru cauzează probleme audio. Pentru a rezolva problema, urmați acești pași:
- Lansați Panoul de control.
- Setați Vizualizare după ca pictogramă Mică și alegeți Sunet .

- Faceți clic pe Dispozitivul implicit și apoi alegeți Proprietăți.
- Treceți la fila Îmbunătățiri și bifați caseta de dinaintea opțiunii Dezactivați toate efectele sonore.
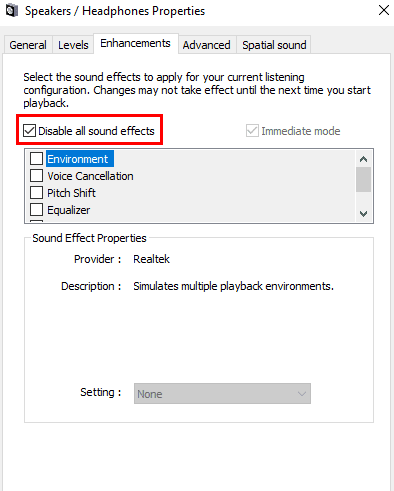
- În cele din urmă, faceți clic pe OK pentru a aplica modificările.
Acum, problemele de sunet din Windows 10 ar trebui să fie remediate și puteți auzi sunetul corespunzător de pe dispozitivul de redare audio pe Windows 10.
Citiți și: Descărcați drivere de dispozitiv audio de înaltă definiție AMD pentru Windows
Cuvinte finale: Găsiți și remediați problemele de sunet de redare audio pe Windows 10
Astfel, se pot rezolva cu ușurință problemele de sunet în Windows 10. Sperăm că una dintre aceste moduri sugerate vă ajută să faceți dispozitivul audio să funcționeze din nou. Spuneți-ne în comentariile de mai jos ce modalitate ați ales pentru a găsi și a remedia problemele de sunet de redare audio pe PC-ul cu Windows 10. În plus, puteți, de asemenea, să renunțați la întrebările dvs. sau alte sugestii referitoare la acestea.
Dacă ți-au plăcut informațiile distribuite în acest articol, atunci abonează-te la Newsletter-ul nostru pentru mai multe astfel de informații utile legate de tehnologie. În plus, urmăriți-ne pe Facebook, Twitter, Instagram și Pinterest
