AutoHotkey: Un instrument perfect pentru a automatiza sarcinile pe Windows
Publicat: 2020-12-09Preferiți automatizarea sarcinilor banale și repetitive de pe computer pentru a vă simplifica fluxul de lucru? Dacă o faceți, aveți unul dintre cele mai bune instrumente de automatizare, Automator, pe macOS, care vă permite să creați scripturi pentru a vă automatiza sarcinile pe Mac. Cu toate acestea, dacă aparțineți celuilalt capăt al spectrului - care utilizează o mașină Windows - cel mai apropiat lucru de Automator pe Windows este AutoHotkey sau AHK .
AHK este un instrument unic pentru toate nevoile dvs. de automatizare. Îl puteți folosi pentru a crea scripturi și comenzi rapide personalizate, pentru a remapa taste sau chiar pentru a crea macrocomenzi pentru diferite acțiuni. Deci, dacă intenționați să automatizați sarcinile pe Windows și nu uitați de AutoHotkey, iată un ghid care vă va ajuta să începeți și să utilizați instrumentul pentru a vă simplifica fluxul de lucru.
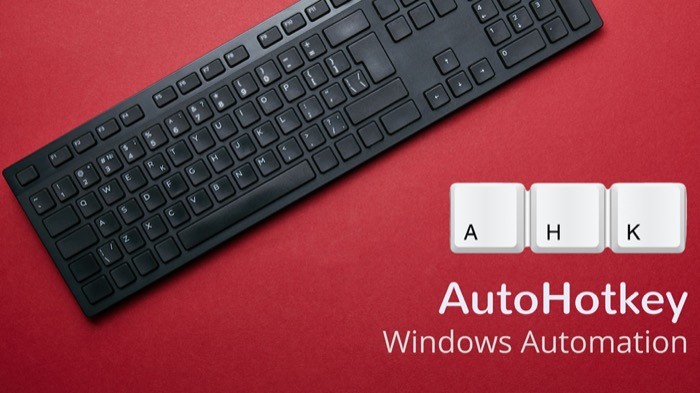
Când vine vorba de automatizare, fie că este vorba de Linux, macOS sau chiar Windows, există o multitudine de instrumente de automatizare, încorporate sau terțe, care vă ajută să creați macrocomenzi, scripturi personalizate și comenzi rapide. Cu toate acestea, nu toate oferă control granular asupra diferitelor acțiuni ale sistemului, precum și acțiuni ale aplicațiilor terță parte. Și tocmai aici intervine AutoHotkey.
Cuprins
Ce este AutoHotkey?
AutoHotkey este un instrument gratuit și open-source, special pentru sistemul de operare Windows, care vă permite să automatizați o mulțime de operațiuni de pe mașina dvs. A fost lansat în 2003. Și atunci, a început ca un instrument de creare a macrocomenzilor și a comenzilor rapide de la tastatură care oferea capacitatea de a automatiza sarcini repetitive. Dar de-a lungul anilor, a suferit diverse modificări pentru a deveni în sfârșit instrumentul de automatizare unic pentru Windows, care este acum.
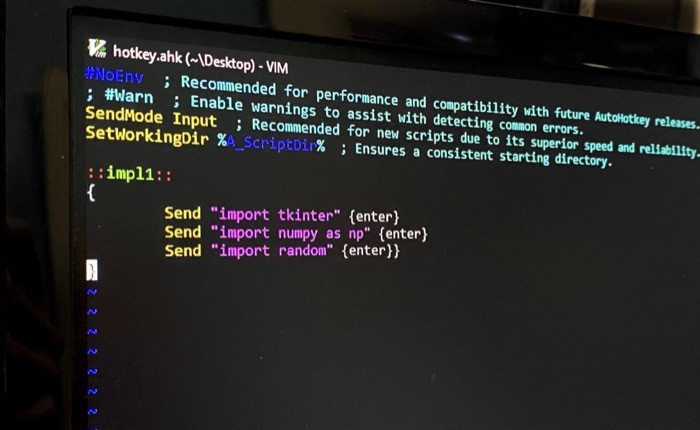
Spre deosebire de unele dintre celelalte instrumente de automatizare și de creare a comenzilor rapide personalizate, care oferă o interfață grafică (GUI) pentru a face instrumentul ușor de utilizat pentru începători și convenabil de utilizat, AutoHotkey este strict un instrument de linie de comandă (CLI). Ceea ce înseamnă aceasta este că nu aveți o interfață grafică cu butoane și componente dispuse în avans pentru a interacționa. În schimb, ceea ce aveți este o interfață bazată în întregime pe comenzi, care acceptă intrări prin comenzi și îndeplinește funcțiile în consecință.
Deși există o mulțime de avantaje ale acestei abordări, există și câteva dezavantaje, deoarece, spre deosebire de un instrument GUI, echivalentul său CLI nu este cel mai ușor de utilizat și, prin urmare, necesită ca utilizatorul să aibă o înțelegere de bază a cunoștințelor. -cum sa-l poti folosi la potentialul maxim.
Cum se instalează AutoHotkey?
Acum că aveți o idee despre ce este AutoHotKey, primul lucru pe care trebuie să-l faceți pentru a începe cu instrumentul este să îl descărcați și să îl instalați pe computer. Iată cum.
1. Accesați site-ul oficial AutoHotkey și descărcați AutoHotkey pe computer.
2. Apoi, rulați programul de instalare și faceți clic pe drum prin dialogul de instalare.
3. Când vi se prezintă fereastra de selecție a tipului de instalare, selectați Instalare rapidă : dacă doriți să instalați instrumentul cu configurațiile implicite, sau selectați Instalare personalizată : dacă aveți nevoie de mai mult control asupra instrumentului și doriți să configurați instalarea după preferințele dvs.
Cum se utilizează AutoHotkey?
Odată ce AutoHotKey este instalat pe computerul Windows, fereastra de configurare prezintă câteva opțiuni. Puteți fie să selectați să rulați AutoHotkey de aici (deocamdată), fie să faceți clic pe Vezi tutorialul pentru a obține documentația completă a AutoHotkey. Dacă intenționați să creați scripturi personalizate pentru automatizarea sarcinilor, această documentație vă poate fi utilă pentru a vă ajuta să învățați despre sintaxa scripturilor și toate elementele fundamentale.
Pentru a utiliza AutoHotkey, asigurați-vă că aveți instrumentul care rulează în fundal. Puteți face acest lucru accesând meniul Start și rulând AutoHotkey de acolo. Odată ce instrumentul este pornit și rulează, acum aveți două abordări diferite pentru a automatiza sarcinile pe mașina dvs.: puteți fie să vă creați propriile scripturi personalizate de la zero pentru acțiunile pe care doriți să le automatizați, fie puteți găsi și descărca scripturi (create de alte persoane). ) pe mașina dvs. și rulați-le.
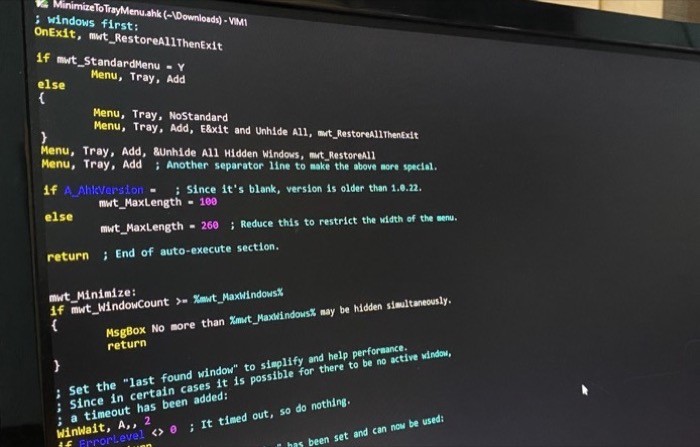
Dacă tocmai ați început să utilizați AutoHotkey, se înțelege că nu aveți cunoștințele complete necesare despre limbajul de scriptare pentru a crea un script personalizat. Și, prin urmare, folosirea scripturilor prefabricate (create de alți oameni) este un loc sigur pentru a începe, ca să nu mai vorbim, de asemenea, vă poate ajuta să înțelegeți și să învățați cum funcționează scripturile pe AutoHotkey, astfel încât, în cele din urmă, să puteți crea singur un script.
Când vine vorba de găsirea de scripturi gata de rulat, unele surse (sursa 1, sursa 2) de pe internet oferă o colecție de diverse scripturi pentru diferite sarcini, pe care le poți descărca și rula direct pe computerul tău Windows. Mai mult, puteți găsi și câteva scripturi prefabricate pe site-ul și forumul oficial AutoHotkey. În plus, în cazul în care întâmpinați probleme, puteți obține și răspunsuri la întrebările dvs. pe forum. [ Notă: când descărcați un script, asigurați-vă că fișierul se termină cu extensia .ahk. ]
După ce ați descărcat fișierul, puteți efectua câteva operațiuni diferite asupra scriptului. Doar faceți clic dreapta pe fișier și alegeți o opțiune din listă. Practic, există trei funcții utile: Run Script , Compile Script și Edit Script .
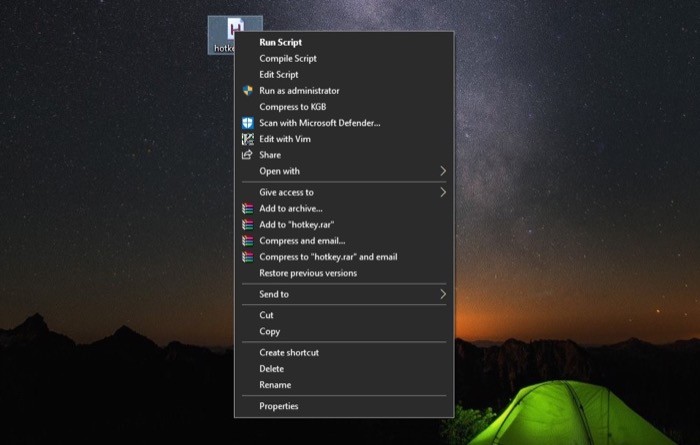
Run Script , așa cum sună, execută un script. Dacă doriți să mapați această funcție la o tastă, puteți face asta pentru a simplifica fluxul de lucru. Pe de altă parte, Compile Script vă ajută să compilați scriptul și să îl combinați cu un executabil pentru a converti scriptul într-un fișier executabil (.exe). Și opțiunea Editare script este pentru atunci când trebuie să vizualizați codul sau doriți să faceți modificări scriptului.
Când rulați un script, acesta se mută în bara de sistem și rulează în fundal. Uneori când trebuie să întrerupeți scriptul, să îl opriți sau să suspendați tastele rapide, puteți face acest lucru făcând clic dreapta pe pictograma „ H ” din bara de sistem și selectând opțiunea potrivită de acolo. Un lucru de reținut atunci când faceți modificări unui script este că de fiecare dată când editați scriptul, trebuie să îl reîncărcați pentru ca modificările să aibă efect.
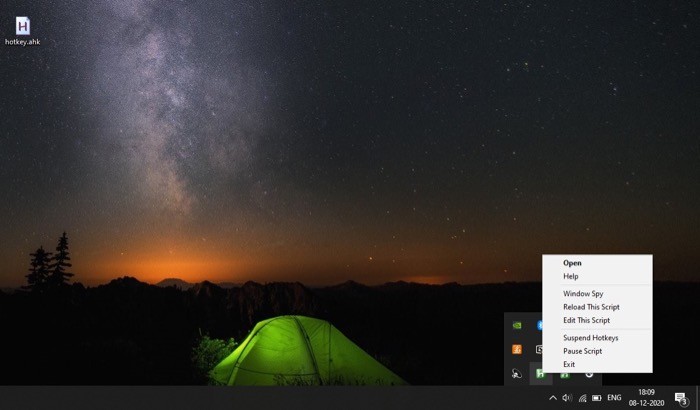
Pe de altă parte, dacă intenționați să creați singur un script personalizat, faceți clic dreapta pe desktop și selectați New > AutoHotkey Script . Dați un nume fișierului și asigurați-vă că acesta se termină cu extensia .ahk. Acum, faceți clic dreapta pe el și selectați Editați Scriptul din lista de opțiuni. Odată ce fișierul se deschide într-un editor de text, începeți să adăugați cod. Când ați terminat, asigurați-vă că salvați modificările.
Cum funcționează AutoHotkey și cum se creează un script personalizat?
În termeni simpli, AutoHotkey nu face nimic pe cont propriu. În schimb, se bazează pe scripturi - programe care conțin instrucțiuni pentru a efectua o acțiune - pentru a automatiza sarcinile. Un script este scris folosind un editor de text. Puteți chiar să o scrieți în aplicația Notepad care vine preinstalată pe Windows. Sau, dacă preferați evidențierea sintaxelor, puteți utiliza oricare dintre editorii de text populari precum Emacs, Vim, Sublime Text, Notepad++ sau SciTE4AutoHotkey, pentru a codifica un script. Cu toate acestea, dacă nu sunteți familiarizat cu editorii de text, puteți fie să utilizați Notepad++, care este un editor destul de simplu (și relativ mult mai ușor de utilizat), fie puteți obține editorul SciTE4AutoHotkey, care este o versiune personalizată a editorului SciTE, adaptat pentru a scrie scripturi AutoHotkey - deși are o curbă de învățare.

Scripturile AutoHotkey pot conține o singură acțiune sau o mulțime de acțiuni diferite. În mod ideal, adăugați o tastă rapidă și specificați o acțiune pe care doriți să o efectuați utilizând-o. Cu toate acestea, pentru sarcini care necesită mai multe acțiuni, puteți specifica, de asemenea, mai multe acțiuni pentru o tastă rapidă.
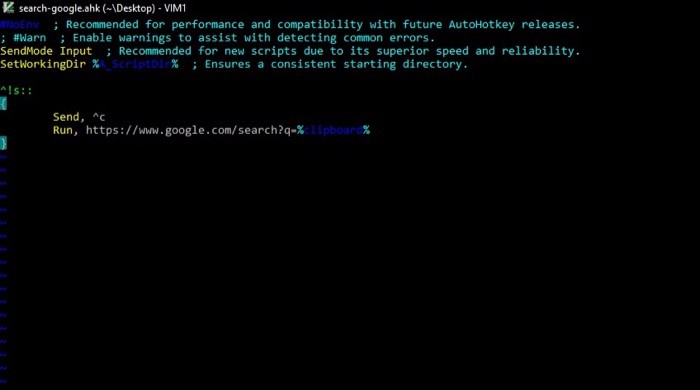
Vorbind despre scripting, instrumentul înțelege limbajul de scripting AutoHotkey, care, la fel ca orice alt limbaj de programare, constituie diverse elemente precum variabile, obiecte, funcții, instrucțiuni de flux de control etc. în efectuarea acțiunilor dorite și, la rândul său, automatizarea sarcinilor.
Fără a intra în multe detalii, există câteva elemente sau funcții de bază de care trebuie să țineți cont pentru a începe cu scripturi personalizate. Acestea includ:
1. Taste rapide – o singură tastă sau o combinație de taste pe care o puteți lega la o acțiune pentru a o executa rapid.
Ex. 1:
^c: :
Run, chrome.exe
Ex. 2:
^h::
{
Send “Hello,” {enter}
Send “How have you been?”
}
Traducere 1: o acțiune care rulează Chrome atunci când apăsați combinația de taste control + c.
Traducere 2: o acțiune care se declanșează atunci când apăsați tasta control + h și introduceți Bună ziua, cum ați fost?
Cuvântul enter este plasat între paranteze deoarece nu dorim să-l adăugăm ca text. În schimb, dorim să înregistreze tasta Enter și să înceapă următoarea propoziție pe o nouă linie.
2. Hotstrings: o funcție care extinde abrevierile, similar cu funcționalitatea de auto-înlocuire.
De exemplu:
::omw::On my way{!}
Traducere: extinde abrevierea omw cu forma sa completă. Semnul exclamării este ținut în paranteze pentru a-l înregistra ca semn de exclamare și nu ca tastă Alt.
Simboluri esențiale (sau modificatori) pe care trebuie să le cunoașteți:
- # este Windows
- ! este Alt
- ^ este Control
- + este Shift
- & este ampersand (folosit pentru a combina două componente)
3. Trimiterea tastelor: Trimitere este o funcție AutoHotkey care vă permite să capturați tasta introdusă (tastată) și să o trimiteți la un program. Deci, dacă doriți să simulați o apăsare de tastă, această funcție vă ajută să realizați exact asta. Există diferiți parametri pe care îi puteți trimite unui program. Și în funcție de ceea ce doriți să trimiteți, există metode care să vă ajute cu același lucru.
De exemplu:
Send “!fs”
Traducere: Selectează meniul Fișier > Salvare.
Simboluri esențiale și funcțiile lor:
- ! este Alt
- + este Shift
- ^ este Control
- # este fereastră
4. Rularea programelor și deschiderea site-urilor web: Run este una dintre cele mai utile funcții, care vă permite să rulați programe sau să deschideți URL-uri (site-uri web). Pentru scripturile care necesită să deschideți o aplicație sau un site web, această funcție este ceea ce aveți nevoie. În plus, puteți lega funcția la o tastă pentru a crea o tastă rapidă și a efectua o acțiune.
Ex. 1: Deschiderea unui site web
^g::
Run, “https://www.google.com"
De exemplu 2: rularea unei aplicații
^n::
Run, “notepad.exe”
Traducere 1: deschide căutarea Google în browserul dvs. implicit.
Traducere 2: rulează aplicația Notepad.
5. Comenzi și funcții: comenzile și funcțiile sunt două dintre cele mai importante elemente atunci când scriptați cu AutoHotkey, ceea ce face mai ușor să dați instrucțiuni unui program. Pe de o parte, aveți comenzi care preiau instrucțiuni simple și rezolvă o problemă, în timp ce, pe de altă parte, există funcții care vă ajută să furnizați instrucțiuni complicate unui program.
Sintaxă:
- comanda, parametrul 1, parametrul 2, parametrul 3
- funcția (parametrul 1, parametrul 2, parametrul 3)
Practic, parantezele sunt cele care separă comanda de o funcție.
De exemplu: Run, chrome.exe
6. Diverse: pe lângă comenzi, funcții și funcțiile încorporate, cum ar fi trimiterea apăsărilor de taste, există o multitudine de funcționalități diferite pe care AutoHotkey vă permite să le utilizați în scriptul dvs. De exemplu, puteți utiliza variabile pentru a stoca rezultatul unui program, aveți un obiect pentru a stoca starea programelor, puteți utiliza instrucțiuni de flux de control pentru a modifica în consecință intrarea, ieșirea și acțiunea unui program, utilizați funcții matematice , funcții mouse , funcțiile de monitorizare , funcțiile sistemului de fișiere , printre altele. Practic, tot ceea ce puteți face cu alte limbaje de programare se poate face (într-o anumită măsură) folosind AutoHotkey.
Care sunt unele cazuri de utilizare ale AutoHotkey?
Unul dintre numeroasele cazuri de utilizare posibile pentru AutoHotkey este în care puteți crea un script pentru a adăuga anumite linii de cod. În acest fel, puteți economisi ceva timp și efort pe care altfel le-ați petrece scriind linii repetate de cod din nou și din nou. Dacă lucrați cu, de exemplu, Python sau orice alt limbaj de programare, puteți crea un hotstring care poate completa liniile de cod definite.
De exemplu, dacă utilizați Python, este posibil să aveți nevoie să importați anumite biblioteci și module. În acest caz, următorul fragment de cod vă poate ajuta să economisiți timp și să vă simplificați fluxul de lucru.
De exemplu:
::impl1::
Send "import tkinter" {enter}
Send "import numpy as np" {enter}
Send "import random" {enter}
Traducere: șirul fierbinte de mai sus scrie liniile între ghilimele duble, unul sub celălalt, de îndată ce tastați impl1 în editorul de text și apăsați tab. Cuvântul enter, între paranteze, așa cum sa menționat deja, este folosit pentru a rupe o linie. Deci, ceea ce obțineți în esență este următorul:
import tkinter
import numpy as np
import random
În mod similar, dacă trebuie să scrieți mai multe coduri de stil în CSS, puteți avea un cuvânt hotstring cu setul declarat de linii pe care trebuie să îl introduceți.
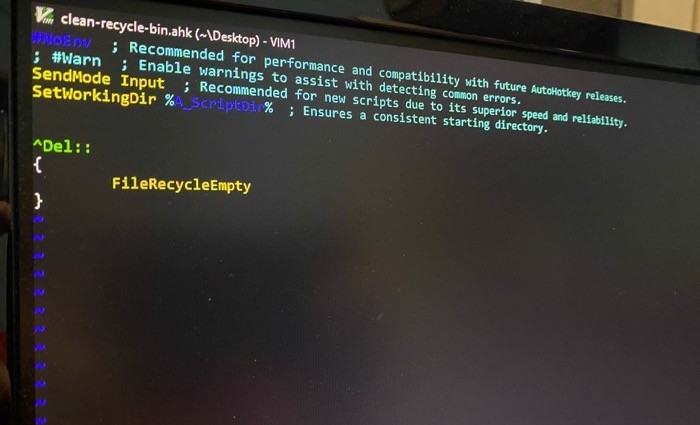
Pe lângă utilizarea sa în codificare, puteți avea și scripturi AutoHotkey pentru a lansa anumite aplicații sau site-uri web pe care le utilizați adesea pe mașina dvs. Puteți chiar să legați taste la anumite funcții în diferite aplicații pentru a le executa rapid și a salva câțiva pași suplimentari. În plus, o altă aplicație utilă pentru AutoHotkey este să reutilizați tastele funcționale sau tastele speciale (CapsLock, Insert, Esc și altele asemenea) la ceva care vă ajută să declanșați acțiunea dorită.
În cele din urmă, pe măsură ce devii încrezător în scripting, poți crea un script care efectuează o căutare rapidă (Google) pe internet pentru orice ai în clipboard. În acest fel, nu trebuie să deschideți browserul web și să căutați manual interogarea dvs. În mod similar, dacă v-ați săturat să ștergeți manual Coșul de reciclare pentru a elibera spațiu de stocare, puteți, de asemenea, să creați un script care să golească Coșul pentru dvs. instantaneu.
Inutil să spunem că, odată ce ați învățat limbajul de scripting, puteți obține practic orice funcționalitate credeți să efectuați cu AutoHotkey într-un mod mai eficient.
