Schimbați automat imaginea de fundal a iPhone-ului dvs. la imaginile preferate cu acest truc
Publicat: 2022-04-02Schimbarea imaginilor de fundal este una dintre puținele opțiuni de personalizare de pe iOS. Este un mic truc frumos care dă viață nouă ecranului de pornire și ecranului de blocare al iPhone-ului tău și le adaugă atractivității vizuale.

Cu toate acestea, abordarea standard a schimbării imaginilor de fundal, care implică găsirea unei imagini și setarea acesteia ca tapet, poate fi destul de plictisitoare pentru unii utilizatori și îi poate descuraja să schimbe frecvent imaginile de fundal.
Din fericire, datorită aplicației încorporate Comenzi rapide pe iPhone, este mult mai ușor să schimbați imaginile de fundal (chiar și imaginile de fundal live) și există multe moduri în care puteți alege să faceți acest lucru. De fapt, probabil că ați văzut deja multe comenzi rapide care schimbă automat fundalul iPhone-ului.
Ne propunem să îmbunătățim acest lucru, ajutându-vă să creați o comandă rapidă care să găsească imagini de fundal din resursa de imagini de fundal preferată de pe internet și să le aplicați după bunul plac. Urmați în timp ce listăm instrucțiunile care vă vor ajuta să configurați această comandă rapidă pe iPhone.
Cuprins
Cum să creezi o comandă rapidă pentru a schimba imaginea de fundal pe iPhone-ul tău
Mai întâi, asigură-te că iPhone-ul tău rulează iOS 14.3 sau o versiune ulterioară și că aplicația Comenzi rapide de pe iPhone este actualizată la cea mai recentă versiune. Apoi, deschideți Comenzi rapide și urmați instrucțiunile de mai jos pentru a crea o nouă comandă rapidă:
- Faceți clic pe pictograma plus ( + ) de pe pagina de start Comenzi rapide.
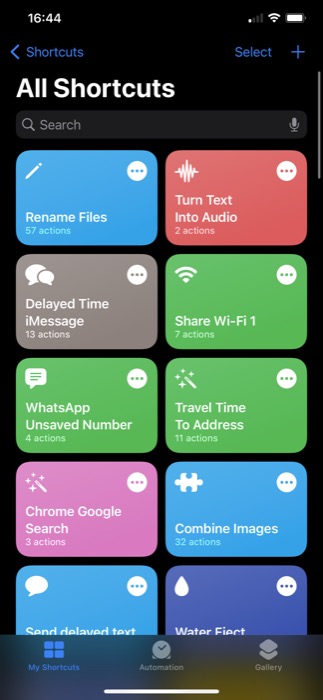
- Introduceți un nume pentru această comandă rapidă în câmpul Nume comandă rapidă . (Pentru a-i schimba pictograma, atingeți pictograma de lângă ea și selectați un glif și culoarea acestuia pe ecranul următor.)
- Faceți clic pe butonul Adăugați o acțiune , apăsați pe caseta de căutare pentru aplicații și acțiuni și căutați adresa URL . Faceți clic pe acțiunea URL pentru a o adăuga la fluxul de lucru pentru acțiuni.
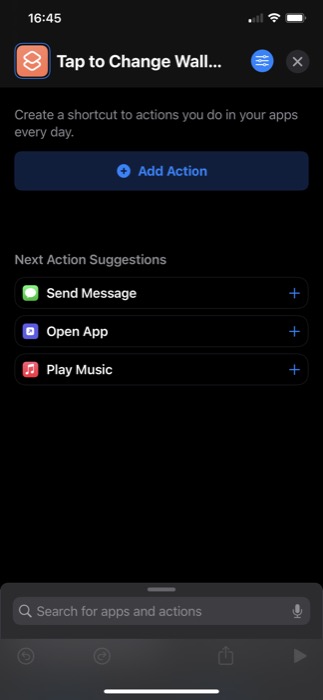
- Atingeți-l din nou și introduceți adresa URL a site-ului web de unde doriți să utilizați imagini de fundal noi. Folosim Unsplash pentru a căuta imagini prezentate cu Space. Prin urmare, adresa noastră URL: source.unsplash.com/featured/?space . Pentru a utiliza natura, muntele etc., înlocuiți spațiul în adresa URL pentru a face imagini de fundal de căutare a comenzilor rapide din categoria specificată pe Unsplash. [Aflați mai multe despre Unsplash Source]
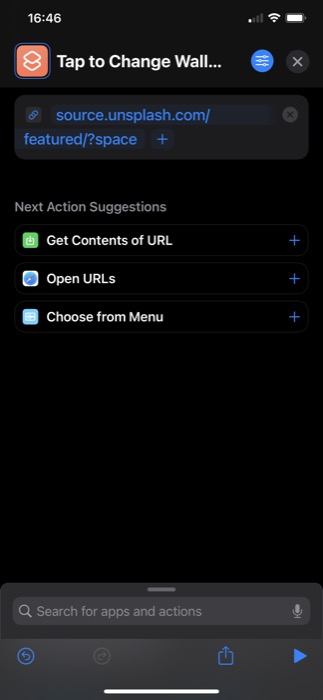
- Comenzile rapide vă vor recomanda acum câteva acțiuni asociate pe care le puteți utiliza cu acțiunea URL din Sugestii de acțiune următoare . Faceți clic pe acțiunea Obține conținutul adresei URL . Dacă nu îl vedeți, atingeți caseta de căutare din partea de jos, căutați Obțineți conținutul URL și adăugați-l.
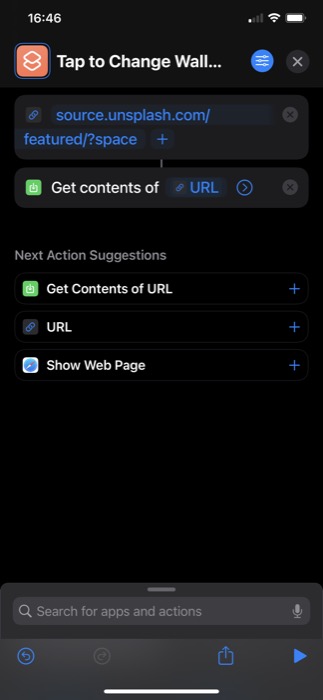
- Apoi, căutați o altă acțiune, Obțineți imagini din acțiunea de intrare și adăugați-o la fluxul de lucru. Asigurați-vă că introducerea acestuia este Contents of URL .
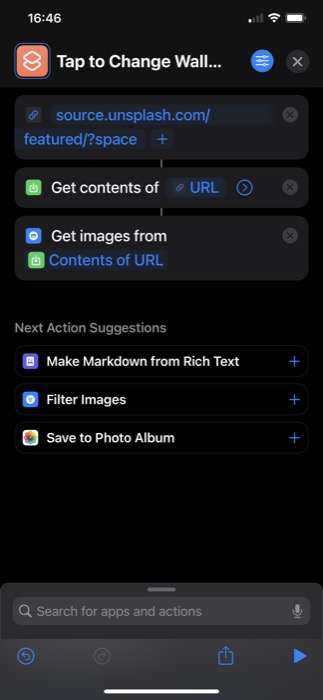
- Din nou, căutați acțiunea Redimensionare imagine . Asigurați-vă că intrarea sa este setată la Imagini și apoi specificați lățimea sau înălțimea imaginii. Puteți alege să introduceți oricare dintre ele manual și să îl setați pe celălalt la Auto .
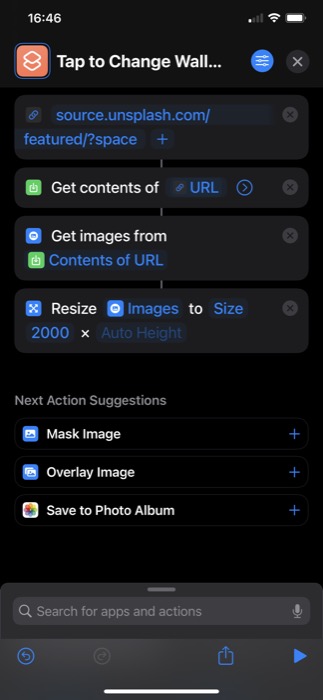
- În mod similar, căutați acțiunea Set Wallpaper și adăugați-o. Atingeți Ecran de blocare și Ecran de pornire în această acțiune, iar pe ecranul următor, alegeți ce imagine de fundal doriți să schimbați. De asemenea, asigurați-vă că acțiunea folosește Imagini ca intrare.
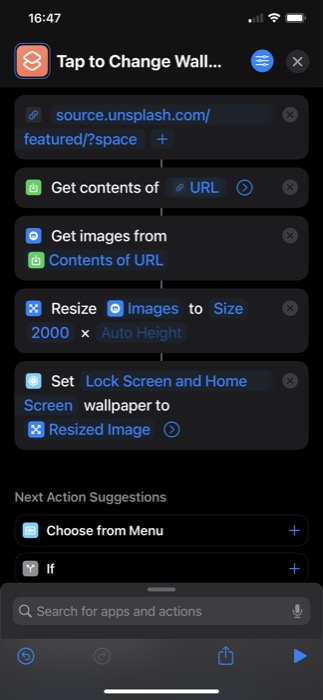
- Atingeți săgeata din acțiunea Setați imaginea de fundal și dezactivați opțiunea Afișare previzualizare pentru a vă schimba direct imaginea de fundal, fără a fi solicitat.
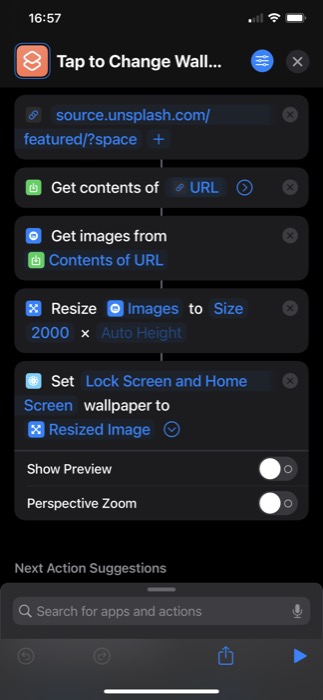
- În cele din urmă, verificați dacă toate acțiunile sunt legate. Dacă nu, treceți din nou peste pași.
După ce ați creat fluxul de lucru cu comenzile rapide, apăsați pictograma de redare din partea de jos a ecranului pentru a-l rula. Acum vi se va solicita să permiteți comenzii rapide să se conecteze la Unsplash Source. Apăsați Permite pentru a continua.

Dacă ați adăugat corect toate acțiunile, ar trebui să aveți un nou tapet pe iPhone.
Cum să-ți schimbi imaginea de fundal iPhone utilizând Atingerea Înapoi
Back Tap este o altă funcție utilă pentru iPhone lansată cu iOS 14. Este, în esență, o funcție de accesibilitate care vă permite să atingeți de două ori sau de trei ori pe spatele iPhone-ului pentru a declanșa o serie de acțiuni. În plus, îl puteți folosi și pentru a declanșa comenzi rapide, ceea ce vom face pentru a rula comanda noastră ori de câte ori dorim un nou fundal pentru iPhone.
Iată pașii pentru a declanșa o comandă rapidă folosind Back Tap:
- Deschide Setări .
- Atingeți Accesibilitate > Atingeți .
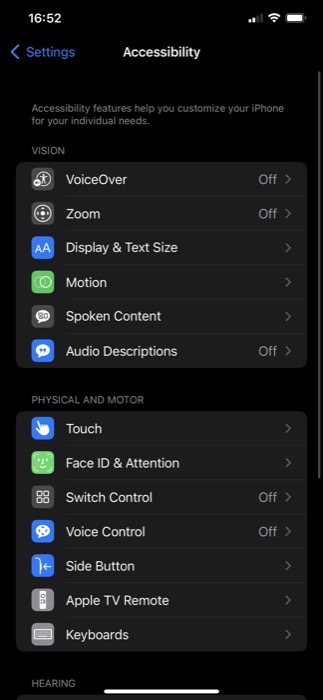
- Derulați în jos până în partea de jos a paginii și atingeți Atingeți înapoi .
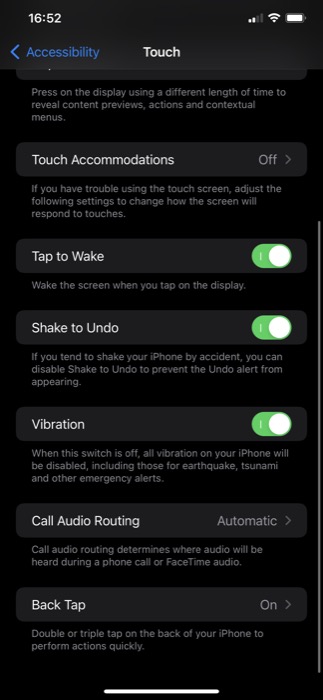
- În funcție de preferințele dvs., faceți clic pe Atingeți de două ori sau Atingeți de trei ori .
- Derulați în jos la secțiunea Comenzi rapide și faceți clic pe comanda rapidă pentru schimbarea imaginii de fundal pe care tocmai ați creat-o.
Acum, în funcție de dacă setați comanda rapidă la Atingeți dublu sau triplu, efectuați acel gest pe spatele iPhone-ului și ar trebui să ruleze comanda rapidă și să schimbe imaginea de fundal a iPhone-ului.
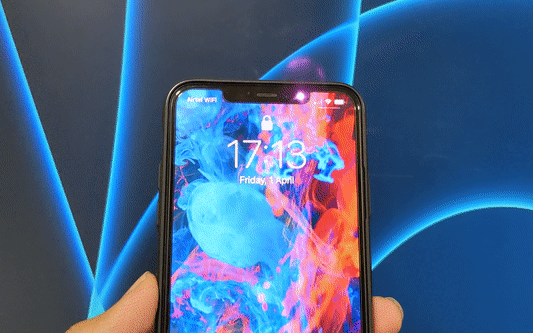
Schimbați imaginea de fundal pentru iPhone la un anumit moment al zilei
În timp ce setarea comenzii rapide pentru schimbarea imaginii de fundal la Atingeți înapoi vă permite să schimbați imaginea de fundal a iPhone-ului după bunul plac, puteți, de asemenea, automatiza comanda rapidă pentru a rula automat la un anumit moment al zilei.
Urmați acești pași pentru a face acest lucru:
- Deschideți aplicația Comenzi rapide și atingeți fila Automatizare .
- Faceți clic pe pictograma plus ( + ) din dreapta sus și selectați Creare automatizare personală pe ecranul Automatizare nouă .
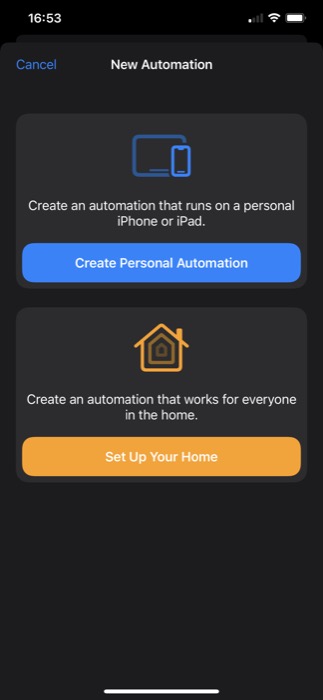
- Atingeți acțiunea Ora zilei .
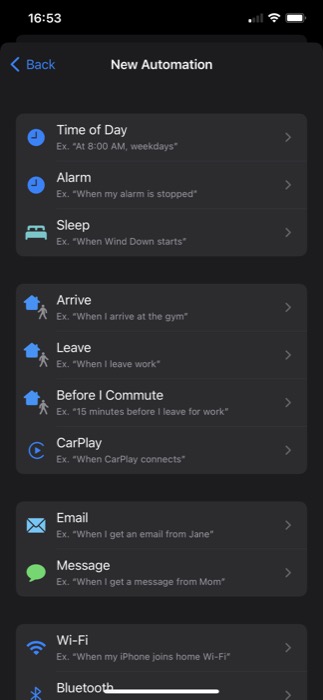
- Pe următorul ecran, adăugați ora la care doriți să ruleze comanda rapidă și schimbați imaginea de fundal a iPhone-ului. În mod similar, puteți seta frecvența selectând o opțiune din REPEAT .
- Apăsați Următorul .
- Atingeți butonul Adăugare acțiune , căutați Run Shortcut și faceți clic pe el pentru a o adăuga la fluxul de lucru.
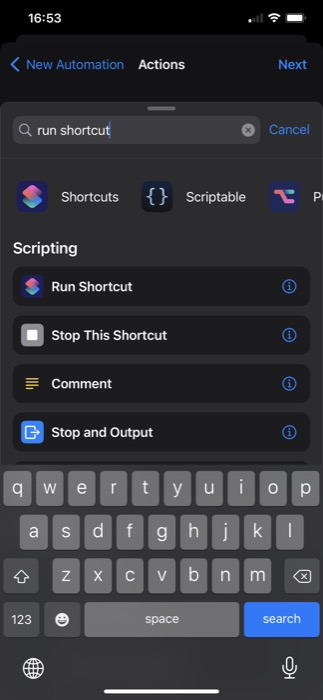
- Atingeți din nou acțiunea și selectați comanda rapidă pentru schimbarea imaginii de fundal din listă.
- Apăsați Următorul și dezactivați opțiunea Întrebare înainte de rulare .
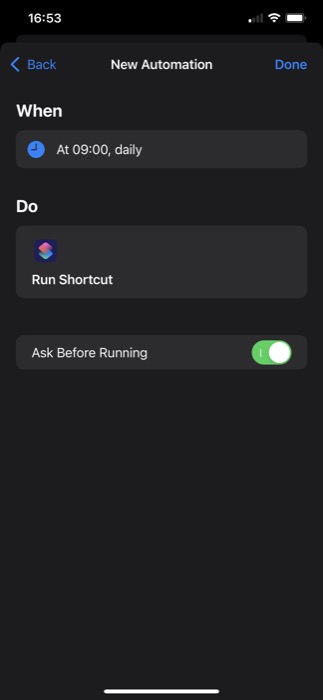
- În cele din urmă, apăsați pe Terminat .
Acum, comanda rapidă pentru schimbarea imaginii de fundal ar trebui să ruleze în funcție de timpul și frecvența dvs. și, la rândul său, să schimbe imaginea de fundal a telefonului.
Schimbați cu ușurință imaginea de fundal a iPhone-ului dvs. la voință
Utilizarea aplicației Comenzi rapide cu funcția Atingeți înapoi vă oferă posibilitatea de a schimba cu ușurință imaginea de fundal a iPhone-ului dvs. și elimină nevoia de a parcurge manual întregul proces. Astfel, procesul de schimbare a tapetului este mult mai convenabil și eficient.
