Cum să schimbați automat imaginile de fundal pe Apple Watch
Publicat: 2024-04-10Apple Watch rămâne la încheietura mâinii toată ziua și privirea la același ecran poate deveni plictisitoare. Puteți schimba cu ușurință cadranul sau fundalul ceasului printr-o simplă atingere lungă. Cu toate acestea, schimbarea manuală a cadranului ceasului poate fi consumatoare de timp, mai ales dacă doriți să comutați între diferite cadrane de ceas pe parcursul zilei. Pentru a simplifica acest proces, puteți seta Apple Watch să schimbe automat imaginea de fundal.

În acest ghid, veți învăța cum să utilizați Photo Watch Face și aplicația Comenzi rapide de pe iPhone pentru a schimba automat imaginea de fundal pe Apple Watch.
Cum să schimbi automat imaginea de fundal pe Apple Watch
Utilizați aplicația Photo Watch
Fața ceasului Fotografii de pe Apple Watch vă permite să setați în mod dinamic fotografii noi ca imagini de fundal. Când ridicați încheietura mâinii sau atingeți afișajul, ceasul arată un nou fundal. Puteți utiliza imagini dintr-un album foto, puteți selecta fotografii manual sau puteți afișa în mod dinamic fotografiile din amintirile dvs. recente ca fundal pentru ceas. Puteți configura cadranul pentru ceas Fotografii prin aplicația Watch de pe iPhone sau Apple Watch.
Cum să setați fața ceasului foto folosind aplicația Apple Watch
- Pasul 1: Descărcați imaginea de fundal și salvați-l în Galerie. Puteți utiliza aplicații de tapet de la terțe părți sau site-uri web pentru a descărca imagini de fundal sau pentru a găsi cel mai bun tapet pentru Apple Watch din lista noastră. Salvați fotografiile în galeria dvs. sau organizați-le într-un album.
- Pasul 2: Deschideți aplicația Apple Watch pe iPhone.

- Pasul 3: Accesați Galeria de fețe

- Pasul 4: Derulați în jos și selectați Fața ceasului foto sau Fața ceasului portret . Fața ceasului Portret, o nouă adăugare la fețele Apple Watch, evidențiază oamenii, animalele de companie și alte subiecte în fotografii. Cu acest cadran de ceas, vă puteți concentra pe anumite părți ale unei imagini, puteți alege până la 24 de fotografii și puteți ajusta stilul și fontul. Afișează aleatoriu o fotografie diferită de fiecare dată când ridicați încheietura mâinii.
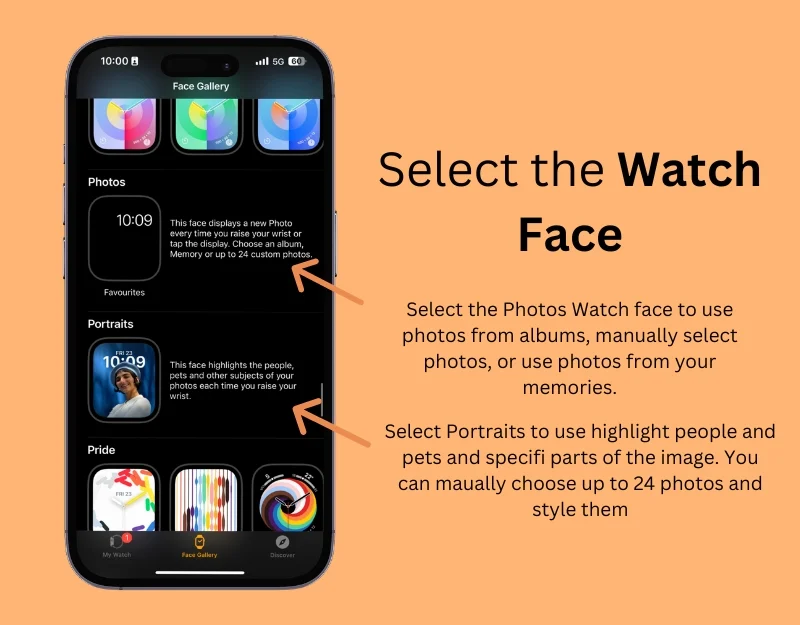
- Pasul 6: Dacă alegeți cadranul pentru ceas Fotografii , derulați în jos și selectați imaginile pe care doriți să le afișați în secțiunea „Conținut”. Dacă doriți să afișați fotografii dintr-un album, selectați „Album. ' Puteți crea albumul din fotografiile dvs. Apoi, selectați „Fotografii” și alegeți manual imaginile pe care doriți să le utilizați ca fundal pentru Apple Watch. Puteți alege până la 24 de imagini. În cele din urmă, selectați „Dinamic” pentru a afișa imagini din amintirile recente.
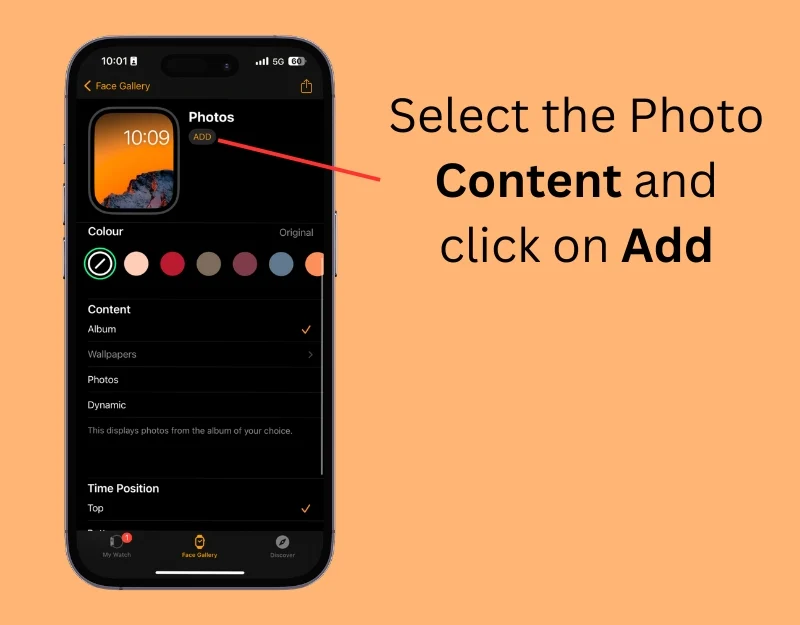
- Pasul 7: Dacă alegeți cadranul de ceas Portret , derulați în jos, selectați manual fotografiile pe care doriți să le utilizați, editați stilul și fontul, apoi faceți clic pe „Adăugați”.
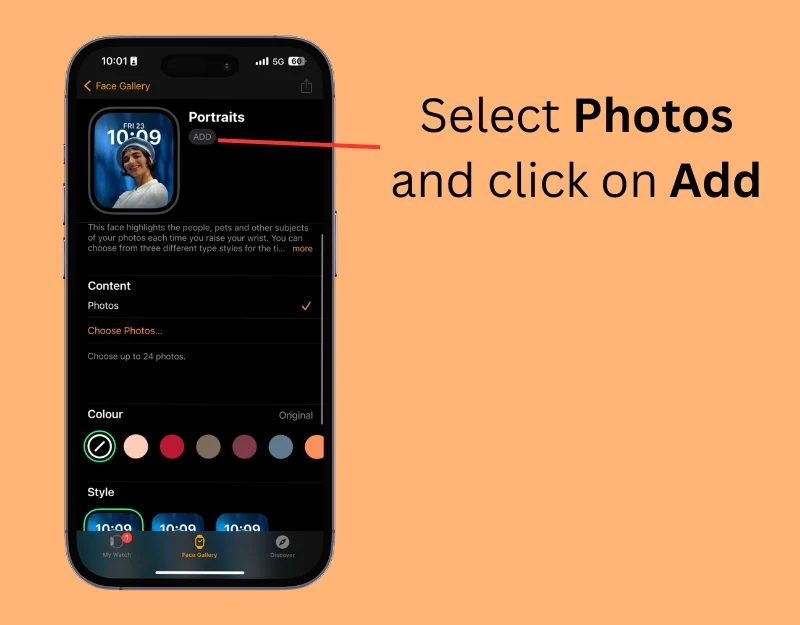
Cum să utilizați Apple Watch pentru a adăuga fotografii dinamice
- Pasul 1: Pe ceas, apăsați lung pe ecranul de pornire sau pe ecranul curent al ceasului

- Pasul 2: Glisați spre stânga și faceți clic pe pictograma plus +.
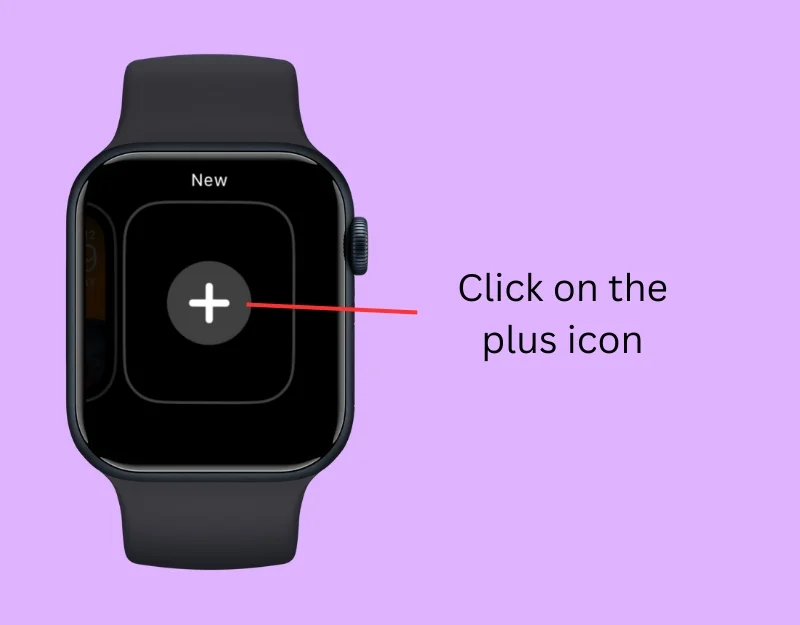
- Pasul 3: Derulați în jos și selectați Fotografii Watch Face sau Portrait Photo Watch Face

- Pasul 4: Acum faceți clic pe „ Adăugați ”. ' Fotografiile vor fi adăugate automat. Nu puteți edita imaginile afișate pe Apple Watch. Trebuie să utilizați aplicația Watch de pe iPhone pentru a le edita.

- Pasul 5: Deschideți aplicația Apple Watch pe iPhone și faceți clic pe fața ceasului
- Pasul 6: sub „Conținut”, selectați fotografiile pe care doriți să le adăugați. Puteți afișa imagini dintr-un album, puteți alege fotografiile manual sau puteți vizualiza imagini din amintirile recente în mod dinamic.
Schimbați fața ceasului folosind comenzi rapide pe iPhone
Similar cu schimbarea automată a imaginii de fundal pe iPhone, puteți schimba automat fețele de pe Apple Watch folosind combinații de taste. Este important să știți că fața ceasului și fundalul ceasului sunt diferite. Fața ceasului afișează conținut variat, cum ar fi timpul, numărul de pași, ritmul cardiac și multe altele, în timp ce fundalul ceasului vă permite să setați fotografii ca fundal pentru Apple Watch.
În această metodă, veți învăța cum să utilizați comenzile rapide de la tastatură pentru a schimba automat cadranul de pe Apple Watch. Aveți nevoie de un iPhone și Apple Watch trebuie să fie conectat la iPhone pentru a rula comanda rapidă și pentru a schimba cadranul ceasului în funcție de ora setată.
Cum să utilizați comenzile rapide pentru a schimba automat cadranul ceasului
- Pasul 1: Deschideți aplicația Comenzi rapide pe iPhone. Îl puteți descărca din App Store dacă nu îl aveți.
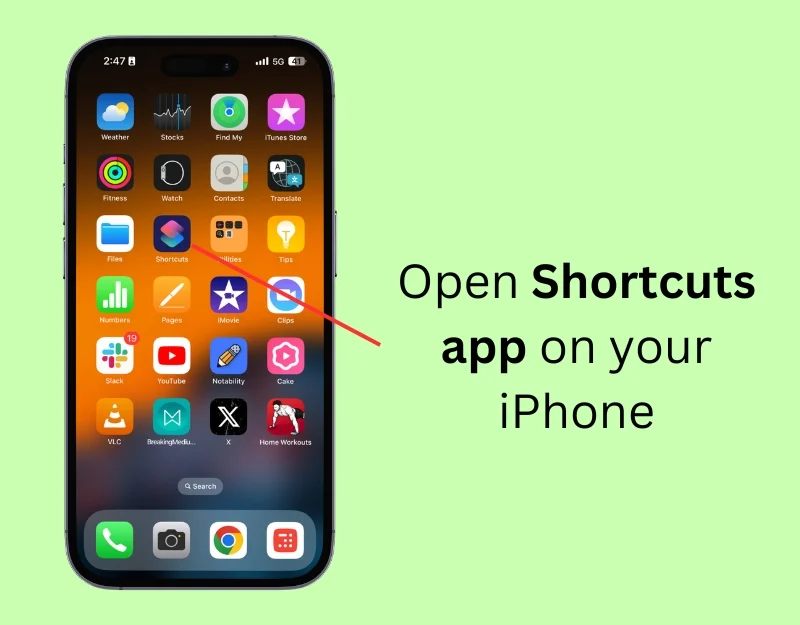
- Pasul 2: Faceți clic pe pictograma plus pentru a crea o nouă comandă rapidă
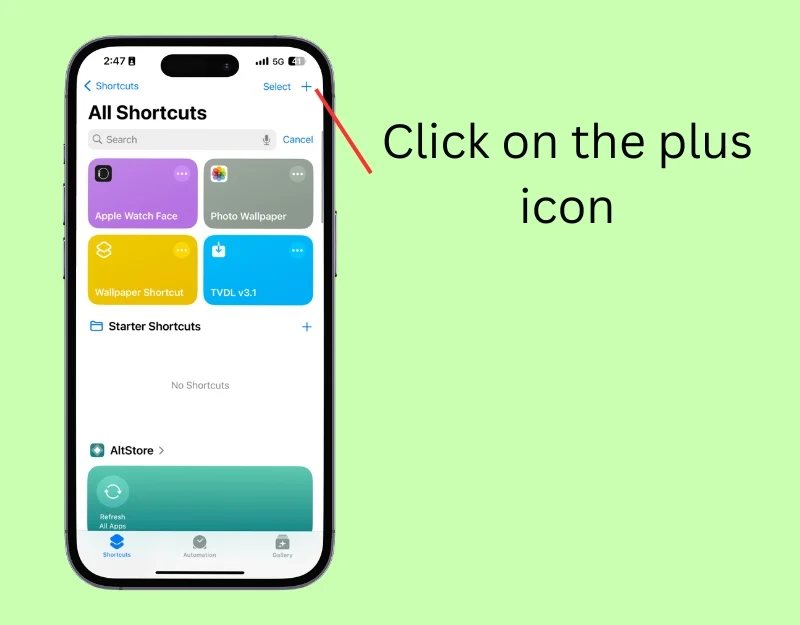
- Pasul 3: Faceți clic pe bara de căutare și tastați Get My Watch Faces
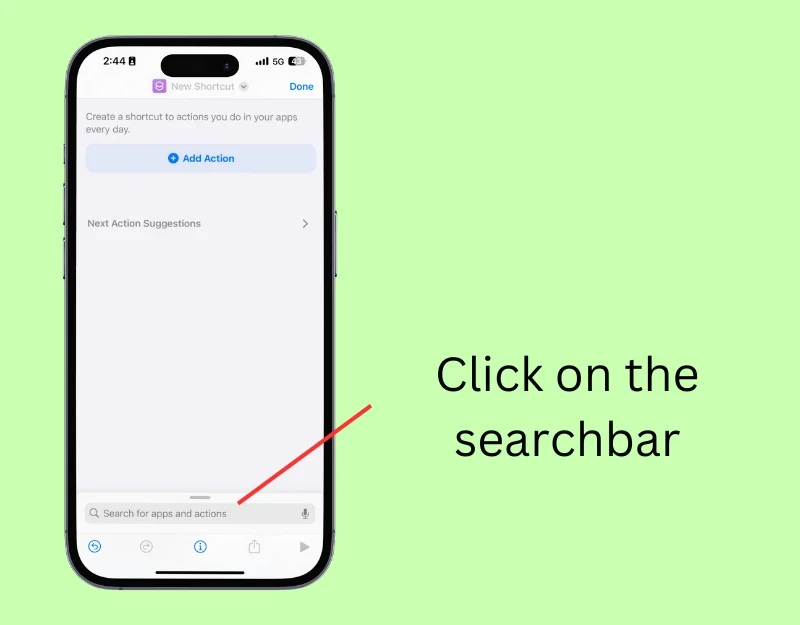
- Pasul 4: Atingeți acțiunea Obțineți fețele mele de ceas .
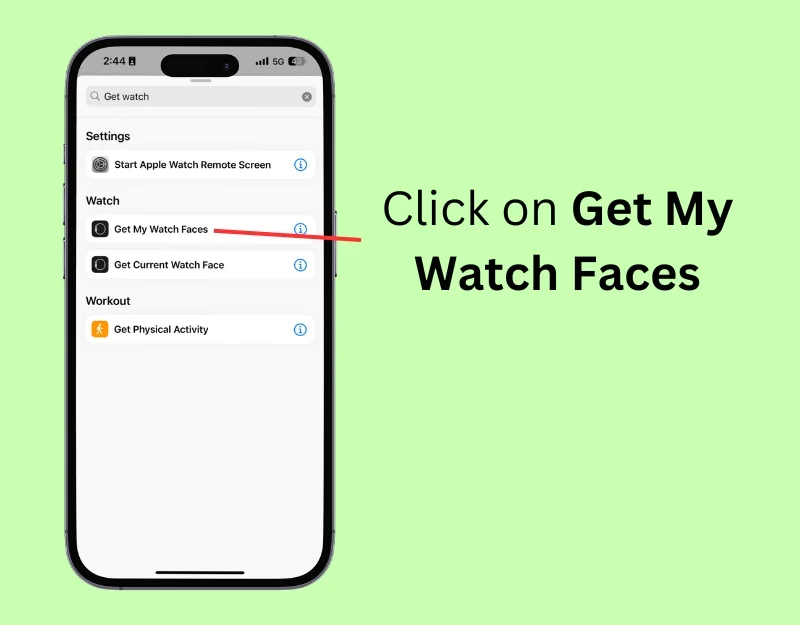
- Pasul 5: Faceți clic din nou pe bara de căutare și introduceți lista
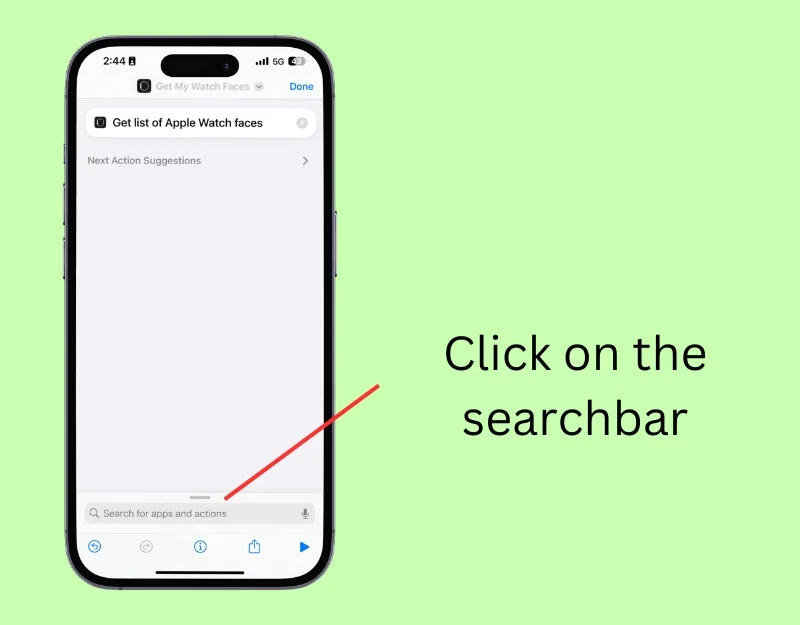
- Pasul 6: Faceți clic pe acțiunea Obține articol din listă
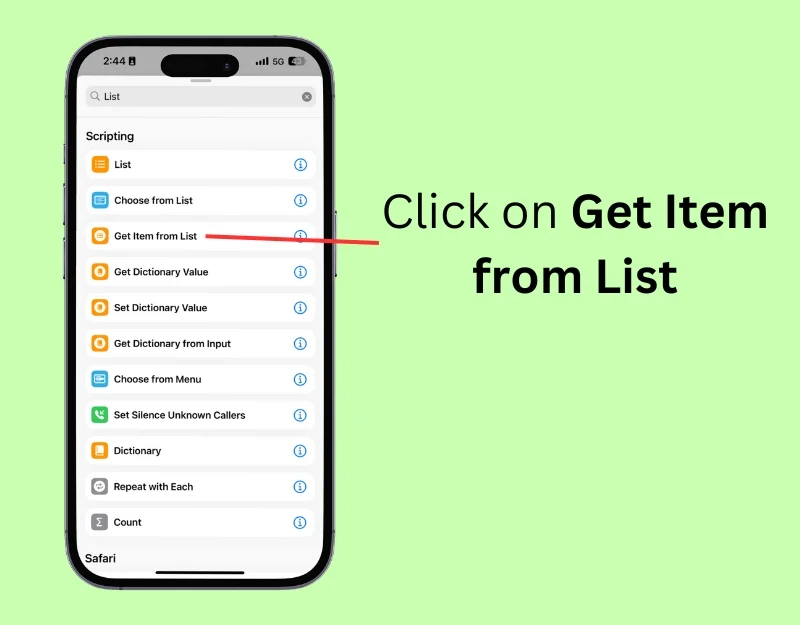
- Pasul 7: Faceți clic pe „ Primul articol” din acțiune și selectați „ Aleatoriu”.
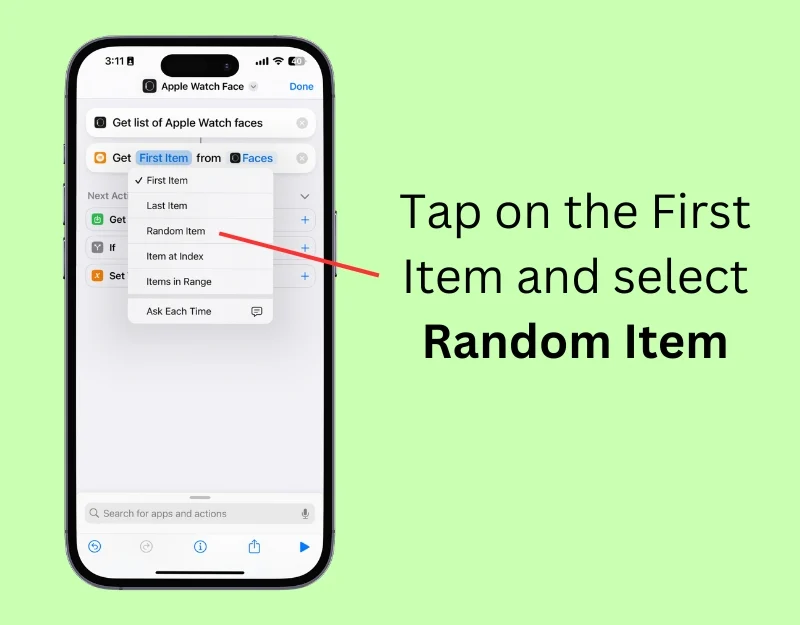
- Pasul 8: Faceți clic din nou pe bara de căutare și tastați Set Watch Face
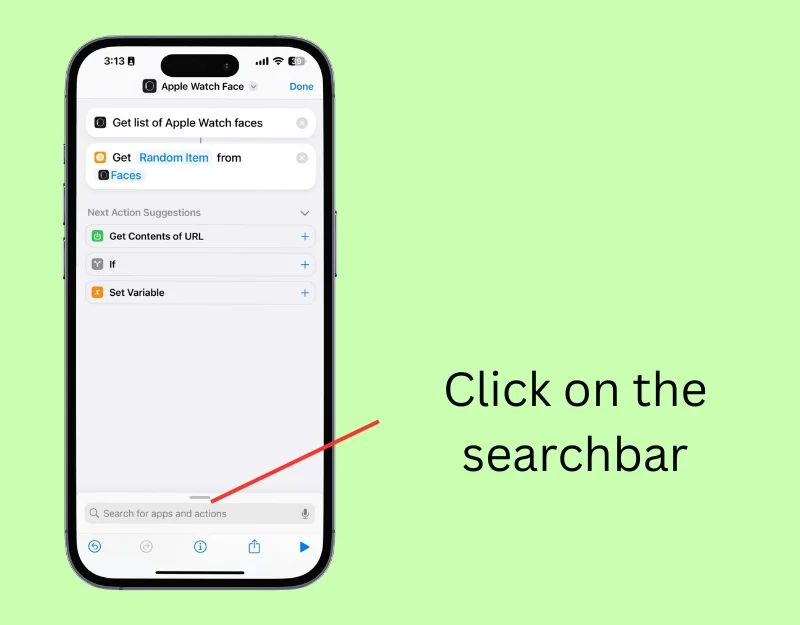
- Pasul 9: Atingeți acțiunea Setați cadranul ceasului .

- Pasul 10: Faceți clic pe numele comenzii rapide, apoi faceți clic pe „ Redenumiți ”, introduceți numele comenzii rapide și faceți clic pe „ Terminat ”.
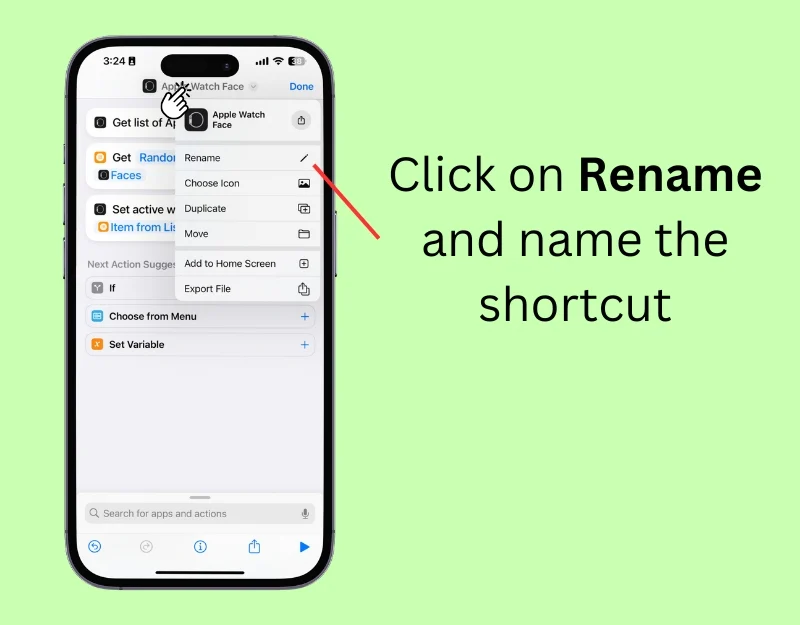
- Pasul 11: Atingeți fila „ Automatizare ” din partea de jos a ecranului
- Pasul 12: Faceți clic pe „ Automatizare nouă ” sau atingeți pictograma „+” pentru a crea o automatizare nouă.
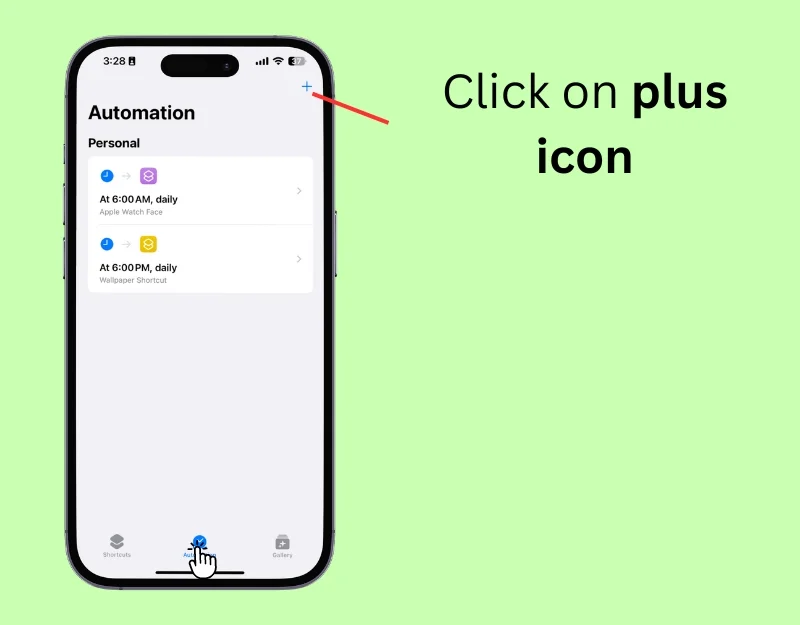
- Pasul 13: Veți vedea opțiuni pentru când ar trebui să ruleze această automatizare. Puteți alege un anumit moment al zilei, cum ar fi când vă treziți sau luați masa de prânz, sau puteți selecta un declanșator al locației, cum ar fi când ajungeți sau părăsiți un loc. De asemenea, puteți seta imaginea de fundal să se schimbe atunci când are loc un anumit eveniment, cum ar fi primirea unui mesaj sau e-mail și multe altele. Pentru a schimba imaginea de fundal zilnic, selectați „ Ora zilei” . '

- Pasul 14: setați ora specifică la care doriți să se schimbe cadranul ceasului. De asemenea, puteți alege dacă acest lucru se întâmplă zilnic sau numai în anumite zile în secțiunea „ Repetare ”.

- Pasul 15: Selectați comanda rapidă Apple Watch Face pe care ați creat-o din „Comenzile mele rapide”.

- Pasul 16: Apple Watch va comuta automat la cadranul selectat la ora sau locația specificată.
Păstrați-vă afișajul pentru încheietura mâinii proaspăt și personalizat
Puteți folosi aceste două metode simple pentru a schimba automat fundalul Apple Watch. Fața ceasului Fotografii schimbă automat fotografiile pe care le-ați selectat. Schimbă fundalul ceasului de îndată ce ridicați încheietura mâinii sau atingeți afișajul. Puteți folosi comenzile rapide pentru a schimba automat imaginea de fundal Apple Watch și a seta o frecvență pentru cât de des ar trebui să se schimbe cadranul ceasului. Puteți dezactiva funcția de schimbare automată a imaginii de fundal dezactivând automatizarea și schimbând fața ceasului foto de pe Apple Watch.

Întrebări frecvente despre cum să actualizați automat imaginea de fundal a ceasului
1. Ce imagini pot fi folosite ca imagini de fundal pe Apple Watch?
Puteți utiliza orice imagine din galeria dvs. de fotografii ca fundal pentru Apple Watch. Asigurați-vă că fotografia a fost selectată manual sau adăugată într-un album, astfel încât imaginea să fie afișată pe Apple Watch.
2. Pot folosi fotografii live ca imagini de fundal și, dacă da, cum afectează durata de viață a bateriei?
Da, puteți folosi Live Photos ca imagini de fundal pe Apple Watch. Pentru a seta o fotografie live ca fundal, deschideți aplicația Watch pe iPhone, selectați cadranul ceasului Foto și, sub „Conținut”, faceți clic pe „Fotografii” și selectați fotografia live pe care doriți să o aplicați. Bateria poate fi ușor afectată, în funcție de cât timp este afișată Live Photo pe Apple Watch.
3. Cum mă asigur că utilizarea fotografiilor personale ca imagini de fundal pe Apple Watch îmi respectă confidențialitatea?
Pentru a preveni apariția fotografiilor personale ca imagini de fundal Apple Watch pe iPhone, selectați-le cu atenție când le adăugați în album sau selectați manual fotografiile pe care doriți să apară ca imagini de fundal Apple Watch. De asemenea, puteți împiedica adăugarea imaginilor la memento-uri. Cu aceste metode, vă puteți asigura că fotografiile personale ca tapet pe Apple Watch vă respectă confidențialitatea. Pentru a elimina fotografiile din funcții sau imagini, deschideți imaginea și faceți clic pe „Eliminați această fotografie ca caracteristică” sau „Afișați această fotografie mai rar”.
4. Pot seta Apple Watchul meu să afișeze automat imagini de fundal în funcție de ora din zi sau de locație?
Puteți utiliza aplicația Comenzi rapide de pe iPhone pentru a afișa automat imagini de fundal pe Apple Watch în funcție de ora din zi sau de locație. Pentru a configura o schimbare automată a imaginii de fundal în funcție de locație, creați o comandă rapidă pe iPhone pentru a schimba imaginea de fundal pe Apple Watch, accesați fila „Automatizare” și adăugați o nouă automatizare. Selectați „Ora zilei” pentru imagini de fundal în funcție de ora din zi. Pentru a schimba automat imaginea de fundal în funcție de locație, selectați „Locație” și introduceți zona în care doriți ca imaginea de fundal să fie aplicată automat.
5. De ce tapetul meu este neclar pe Apple Watch?
Asigurați-vă că utilizați imagini de fundal de înaltă rezoluție pentru Apple Watch. De asemenea, asigurați-vă că tapetul dvs. se potrivește cu dimensiunile necesare pentru ceas. Apple Watches decupează automat imaginea pentru tine; dacă rezoluția este mai mică decât este necesar, poate apărea neclară pe Apple Watch.
