Cum să ștergeți automat istoricul Chrome după închidere
Publicat: 2019-08-10
Oricine și-a folosit computerul pentru a naviga pe web extins știe că datele colectate de computerul dumneavoastră în timpul acelor sesiuni de navigare pe web sunt imense. Dacă ați efectuat vreodată o curățare a sistemului, cel mai probabil ați observat că datele browserului ocupă de obicei cel mai mult spațiu de stocare.
Dacă spațiul pe hard disk este limitat sau dacă doriți doar să evitați în dosarul browserului dvs. web să se adună cuvinte cheie jenante de zece ani, atunci puteți configura browserul să facă o curățare de fiecare dată când îl închideți.
În acest articol, vă voi arăta cum să faceți asta cu Google Chrome. Există o mulțime de modalități de a realiza această sarcină folosind extensii de browser, precum și opțiuni Chrome încorporate.
Șterge automat istoricul în Google Chrome
Înainte exista un număr mare de extensii care gestionau ștergerea automată a istoricului Chrome. Chrome este o platformă de navigare ușoară pentru a dezvolta extensii, dar platforma este încă relativ tânără și supusă unor modificări arhitecturale destul de mari.
Două extensii notabile au perseverat și sunt acum principalele extensii care îndeplinesc această nevoie. Acestea sunt ștergerea automată a istoricului și ștergerea automată a istoricului. Ambele funcționează, deși au filozofii de design diferite și este probabil ca una sau alta să ți se potrivească mai bine.
Instalarea extensiilor Chrome este simplă. Vizitând Magazinul web Chrome, puteți căuta și răsfoi sute de suplimente care vă fac experiența online mai ușoară. Făcând clic pe opțiunea „Adăugați la Chrome”, se va instala noul supliment.
Odată instalat, o pictogramă mică va apărea în colțul din dreapta sus al Chrome. Vom examina două dintre cele mai bune extensii pentru ștergerea automată a istoricului web.
Ștergere automată a istoricului
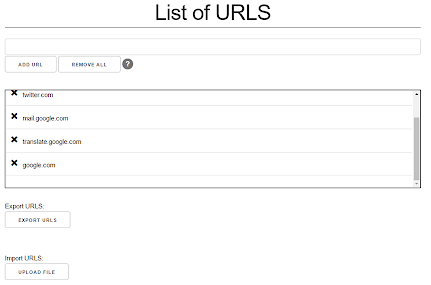
Istoric Autodelete urmează un model de a permite utilizatorului să definească numele de domenii care ar trebui să fie auto-curățate. Nu mulți care citesc acest articol ar putea înțelege de ce ați dori ca anumite nume de domenii să fie auto-curățate, dar fiți siguri că există câteva motive valide și legitime pentru aceasta.
Această extensie vă oferă nu numai posibilitatea de a șterge la ieșire, ci oferă și alte câteva funcții. Îl puteți configura pentru a vă șterge istoricul după un anumit număr de zile, să spunem că doriți să păstrați totul în weekend, dar doriți ca istoricul browserului să dispară până luni. Configurați extensia pentru a șterge orice mai vechi de 3 zile și gata.
Ştergere automată a istoricului
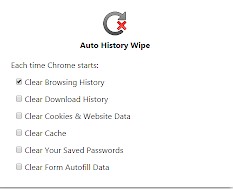
Ștergerea automată a istoricului se comportă exact așa cum ne-ați aștepta de la o aplicație cu numele său. De asemenea, poate fi configurat pentru a șterge alte tipuri de date de navigare, cum ar fi cookie-uri, cache etc.
O problemă potențială – dacă mediul Chrome actual vă permite să sincronizați date pe mai multe computere, este posibil ca ștergerea automată a istoricului să nu funcționeze corect. Această extensie șterge Chrome atunci când închideți și nu are alte funcții, așa că dacă doriți una fără clopoței și fluiere să vă încurce, ei bine, nu există.
Cum să vă ștergeți manual istoricul
Google Chrome nu are încorporată o opțiune de ștergere automată. Dacă doriți să ștergeți automat istoricul de fiecare dată când părăsiți browserul, va trebui să instalați una dintre extensiile pe care le-am enumerat mai sus.
Dacă doriți să ștergeți manual istoricul, puteți.
Calea de modă veche
Modul implicit al Chrome nu este chiar atât de rău, de fapt. Doar viteza de execuție este problema. Cu toate acestea, știați că vă poate ajuta să curățați și alte date din browser? Iată cum:

- Deschideți Google Chrome dacă nu este deja deschis.
- Faceți clic pe pictograma cu trei puncte și alegeți Istoric .
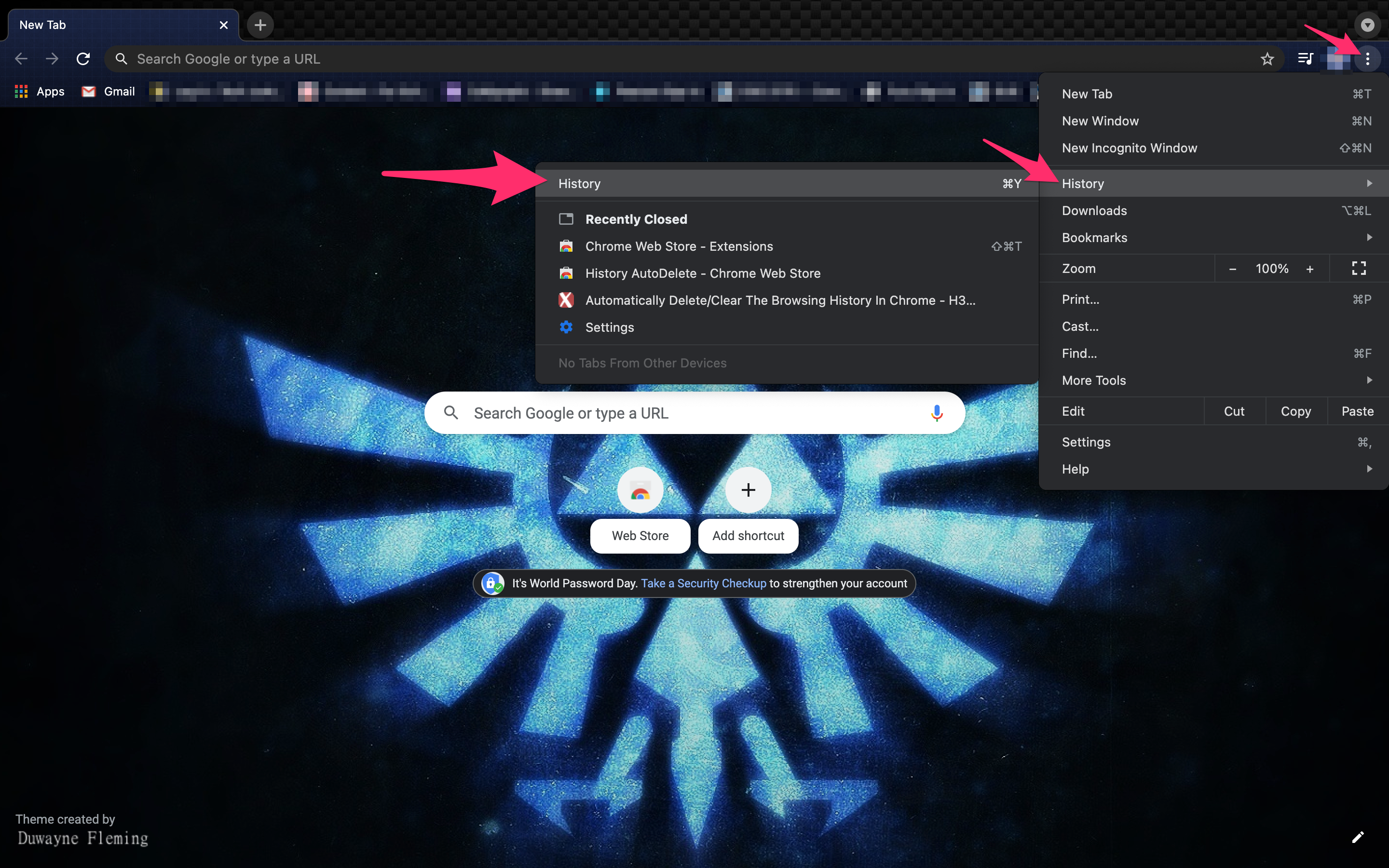
- Alegeți Ștergeți datele de navigare din meniul din stânga.
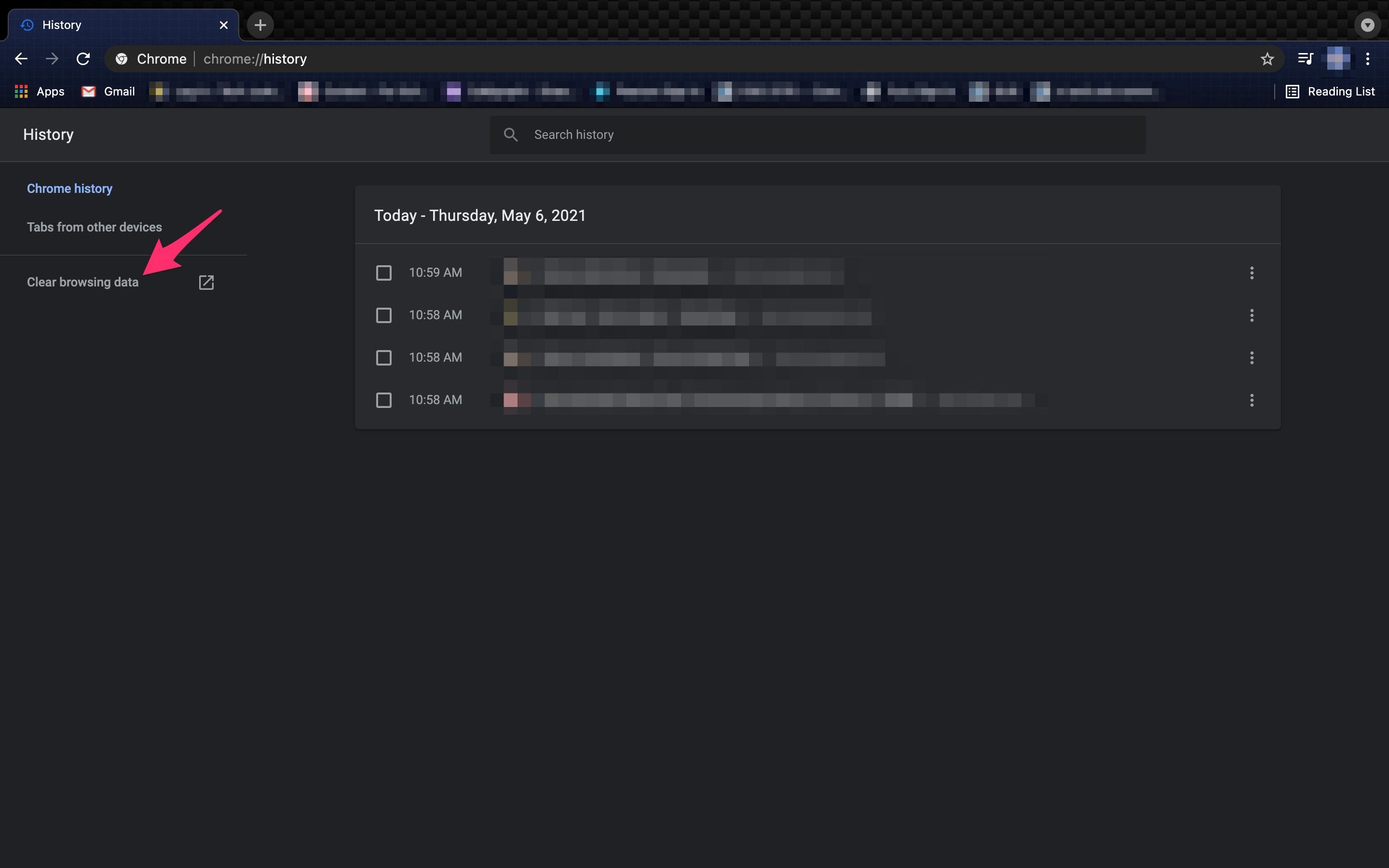
- Faceți clic pe fila Avansat .
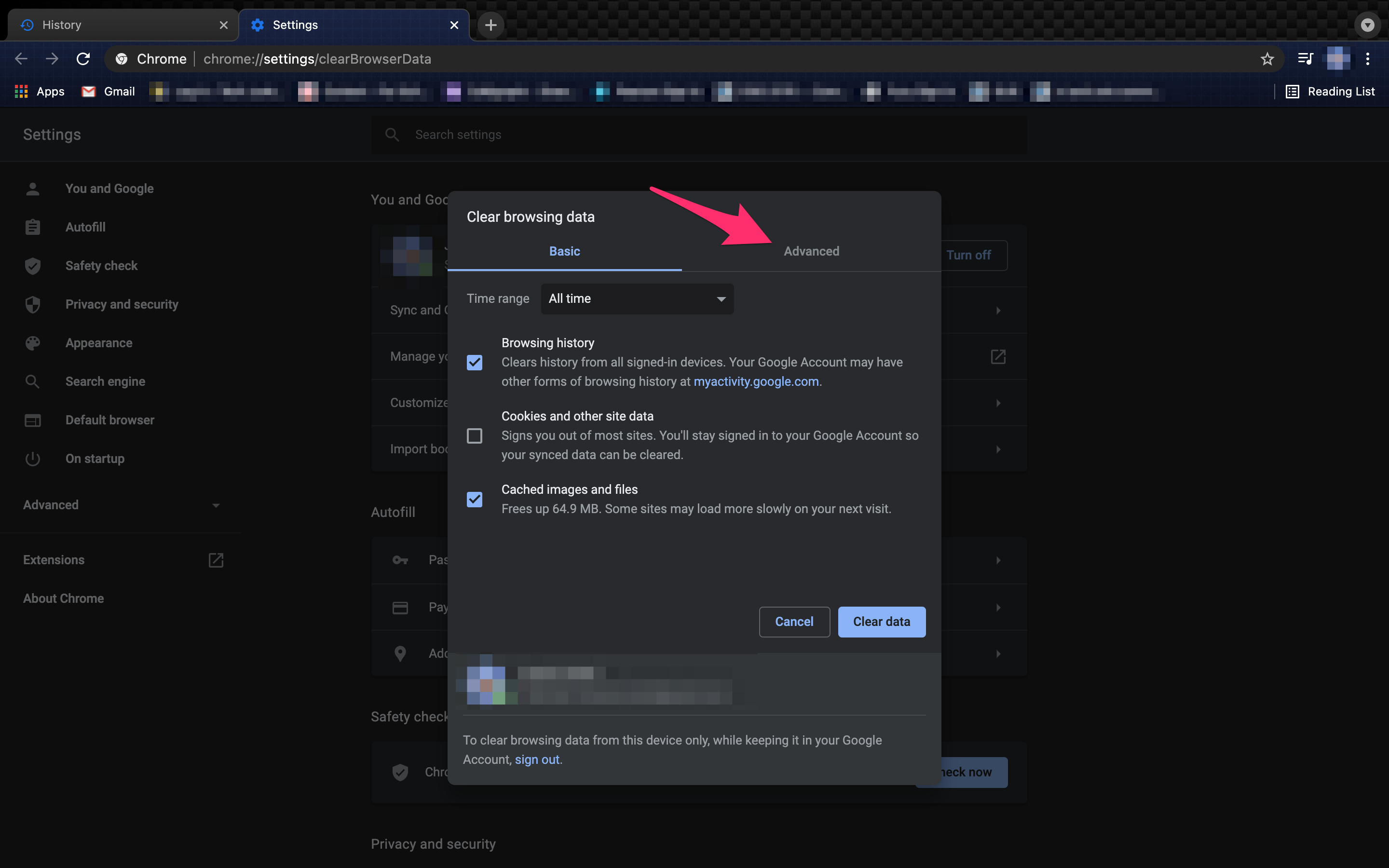
- Asigurați-vă că caseta este bifată pentru tot ceea ce doriți să ștergeți, apoi faceți clic pe Ștergeți datele.
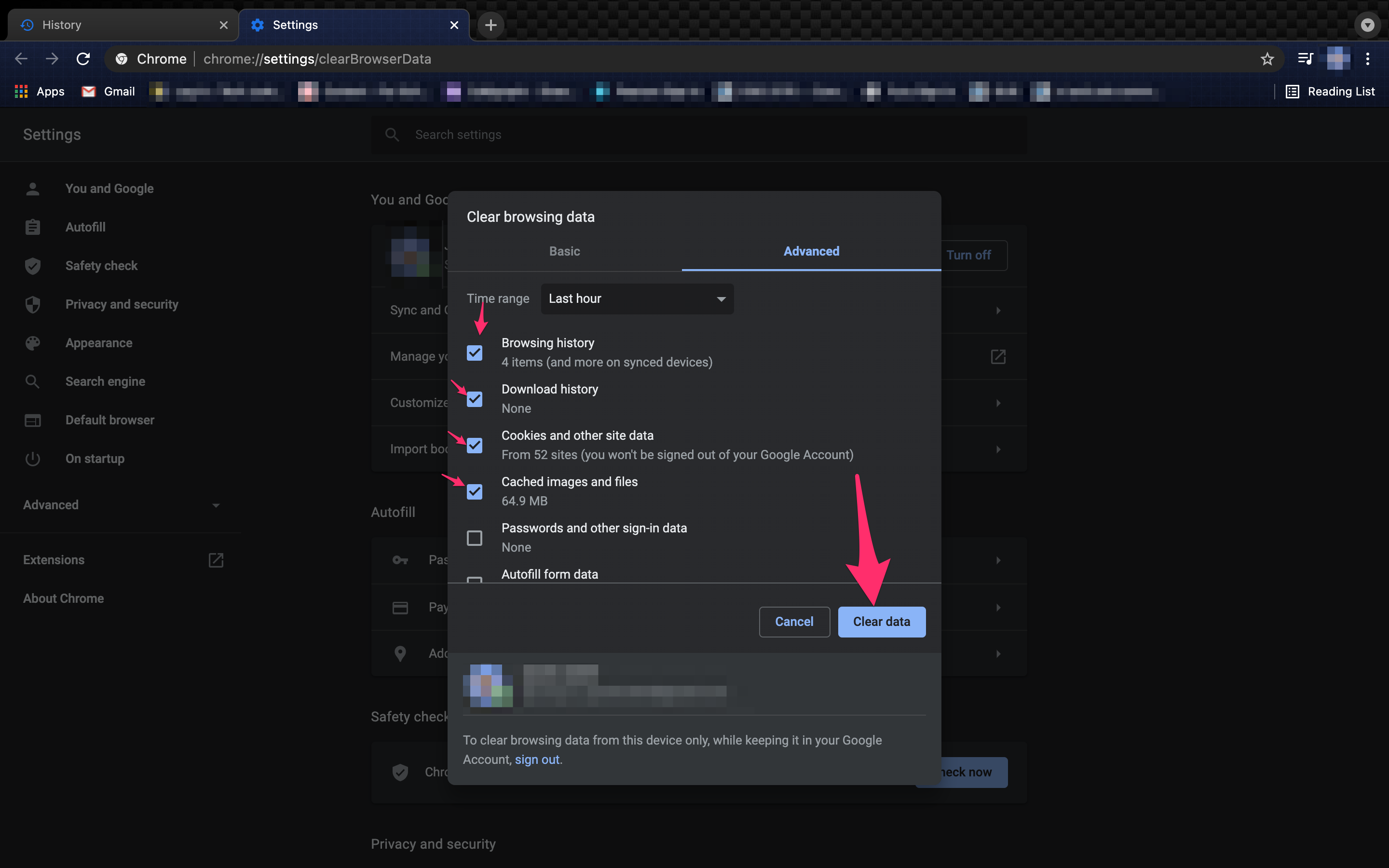
Ștergerea cookie-urilor la ieșirea din program
Deși acest lucru nu vă va șterge istoricul de navigare, va elimina cookie-urile de fiecare dată când părăsiți Chrome. Unii oameni cred că cookie-urile de pe internet sunt chiar mai rele decât orice altă parte a datelor de navigare. Pe scurt, cookie-urile de internet sunt mici bucăți de date păstrate de browserul dvs. web în scopuri precum marketing și urmărirea istoricului dvs. de navigare.
În ciuda faptului că sunt utile pentru cele din urmă, prima le face enervante și vă poate face dispozitivul mai vulnerabil, așa că s-ar putea să doriți să le ștergeți oricum. Dacă credeți că merită să sacrificați vitezele de încărcare și de conectare ale site-ului web din motive de securitate, urmați acești pași pentru a le șterge de fiecare dată când închideți Chrome:
În Google Chrome, faceți clic pe cele trei puncte din colțul din dreapta sus și urmați acești pași:
- Faceți clic pe pictograma cu trei puncte și apoi alegeți Setări .
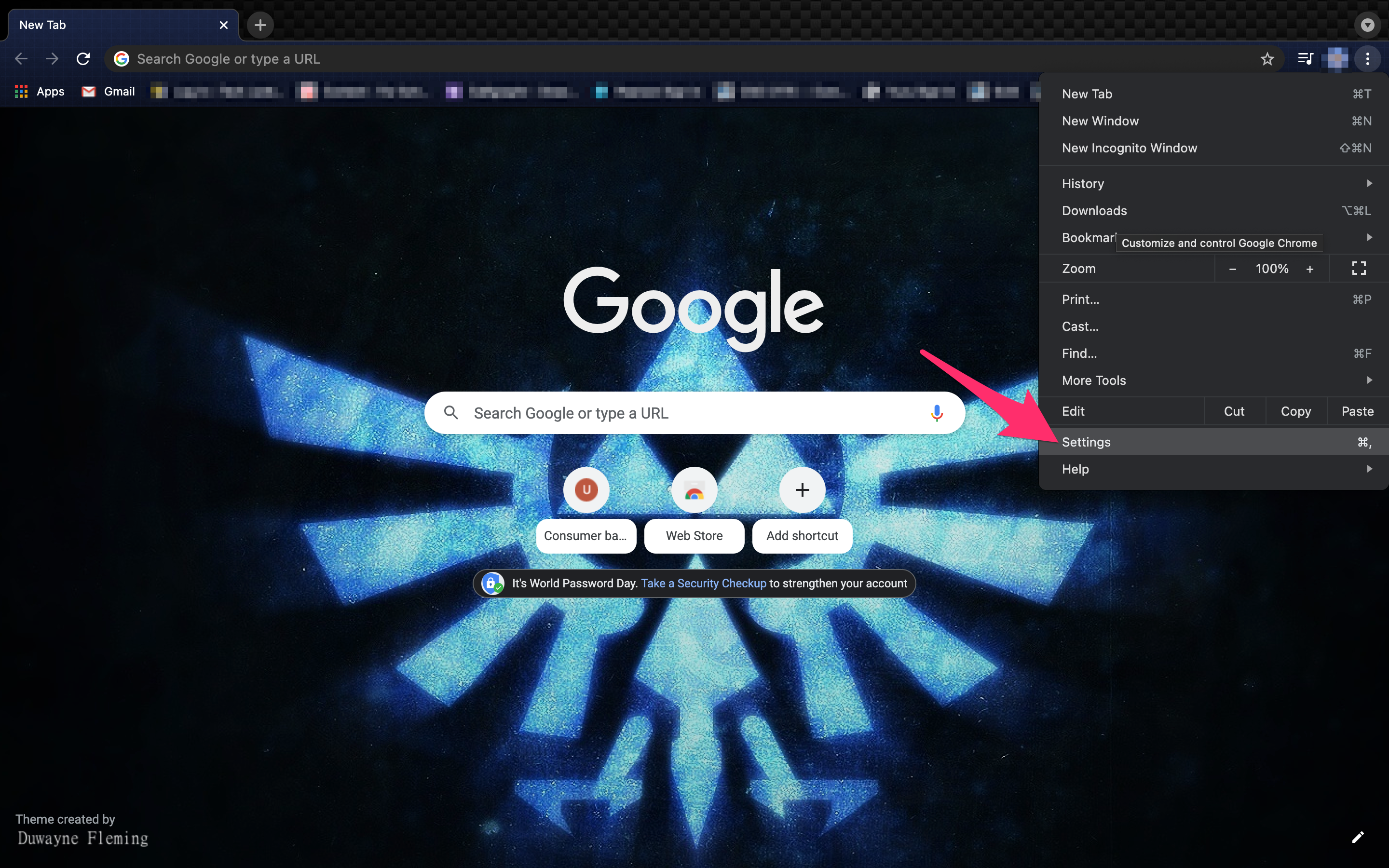
- Selectați Confidențialitate și securitate din meniul din stânga.
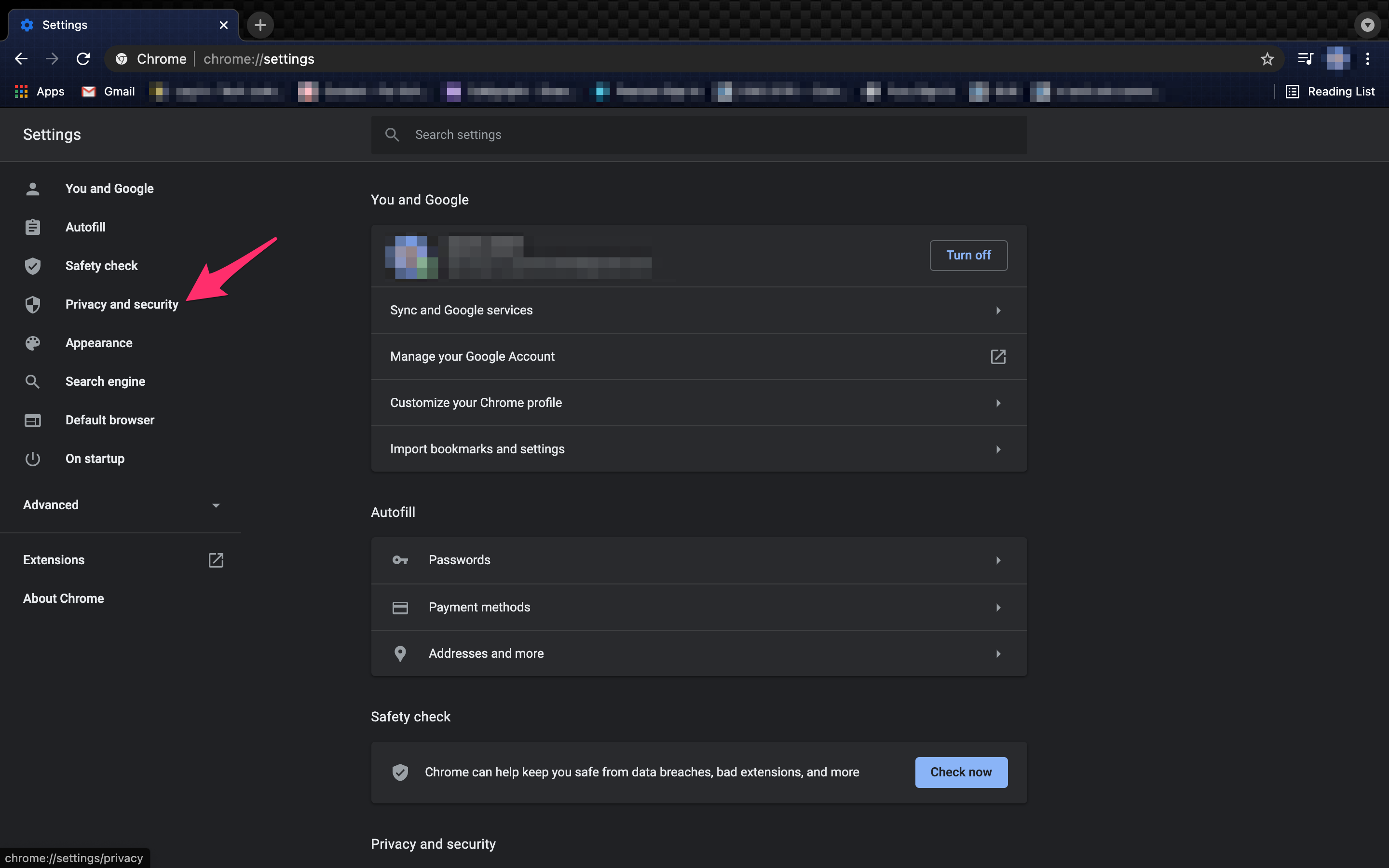
- Alegeți Setări site din meniul corespunzător.
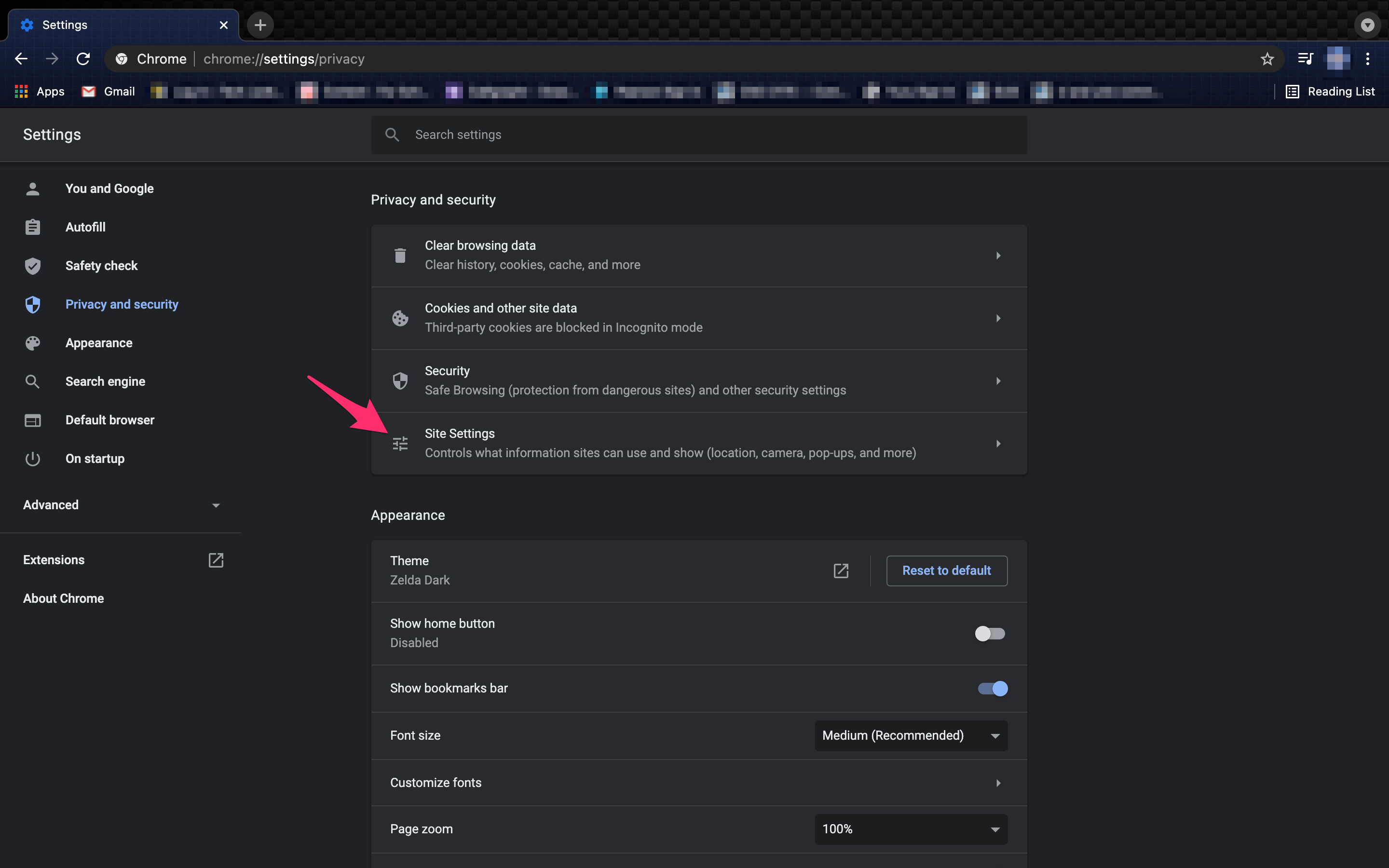
- Faceți clic pe Cookies și Date Site .
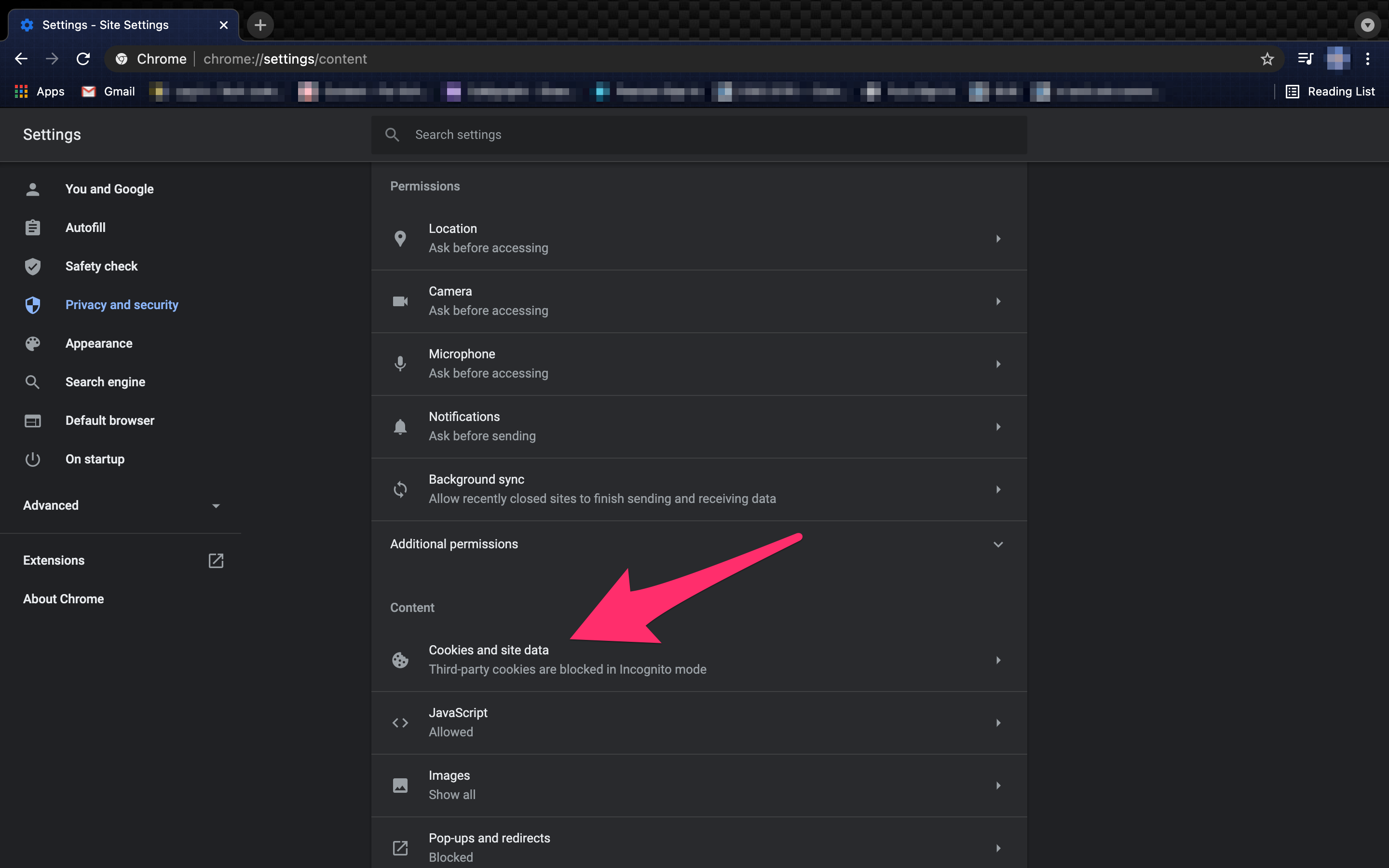
- Comutați Ștergerea cookie-urilor și a datelor site-ului când părăsiți Chrome .
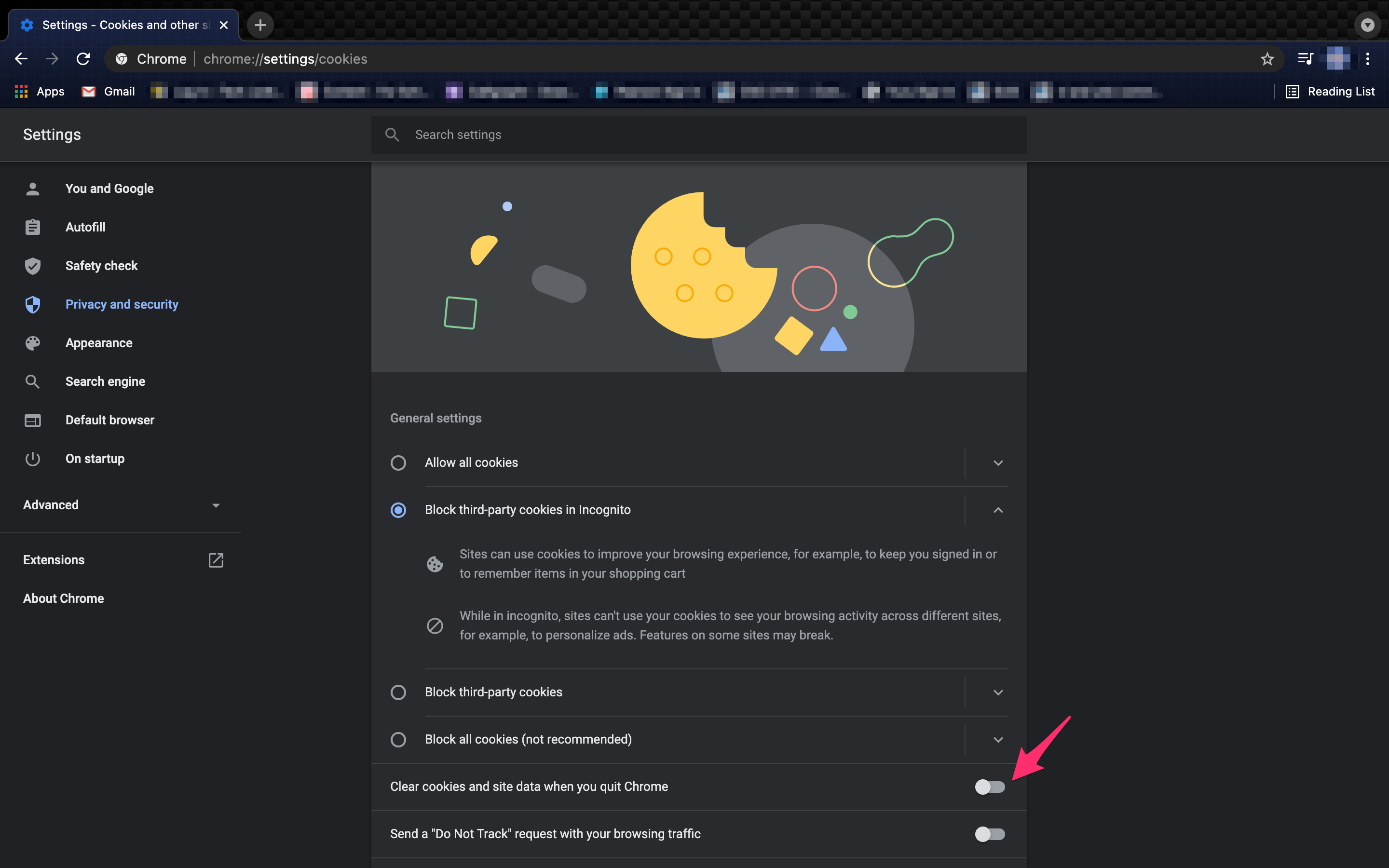
Acum, merită menționat că atunci când faceți acest lucru, site-urile și căutările deținute de Google s-ar putea să nu se clarifice. YouTube și istoricul căutărilor dvs. Google pot rămâne din cauza erorilor din sistem.
Dacă doriți să vă asigurați că și aceste site-uri sunt șterse, va trebui să le adăugați pe site-uri care nu folosesc niciodată cookie-uri. Pur și simplu urmați pașii de mai sus pentru a ajunge la setările de confidențialitate și securitate din Chrome.
Faceți clic pe Setări site și apoi faceți clic pe „Cookie-uri și alte date laterale”. Derulați în jos și adăugați adrese URL la site-urile care nu permit niciodată cookie-uri.
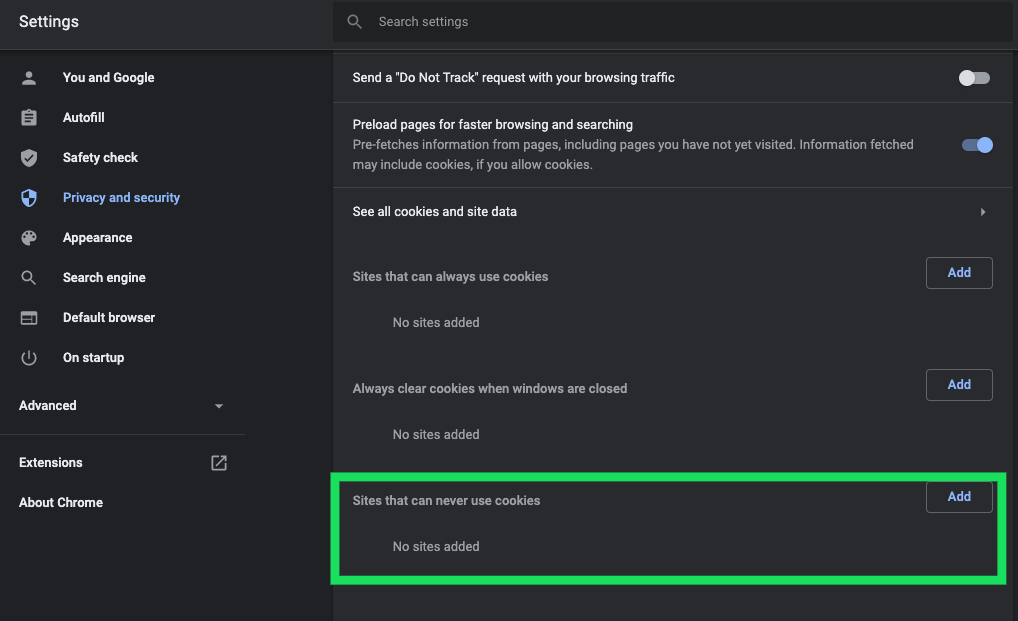
Notă: dacă există site-uri pe care le vizitați frecvent, luați în considerare includerea lor pe lista albă adăugându-le la lista „Permite”.
Amintirea lucrurilor
Înainte de a continua să activați istoricul de navigare (dacă se întâmplă să funcționeze pentru dvs., adică) sau ștergerea cookie-urilor de fiecare dată când închideți Google Chrome, amintiți-vă că astfel de extensii au atât avantaje, cât și dezavantaje. Depinde de tine să decizi.
Pe lângă ștergerea istoricului Chrome, puteți, de asemenea, să ștergeți întreaga activitate Google. Pentru a vă asigura că confidențialitatea este protejată, ștergerea activității dvs. Google vă va asigura că companiile și agenții de publicitate nu au informațiile dvs.
Un alt sfat – dacă este doar contribuția unui site la istoricul browserului dvs. pe care doriți să o văruiți din istorie, Chrome are tehnici pentru a avea grijă de un singur site web odată. În loc să ștergeți istoricul din browserul dvs. web, acest lucru vă permite să alegeți anumite site-uri web.
